Access มีแพลตฟอร์มที่เต็มไปด้วยฟีเจอร์สำหรับการพัฒนาแอปพลิเคชันฐานข้อมูล แอปพลิเคชันฐานข้อมูลคือโปรแกรมคอมพิวเตอร์ที่มีทั้งวิธีการจัดเก็บและจัดการข้อมูล และส่วนติดต่อผู้ใช้ที่ออกแบบตามหลักตรรกะของงานทางธุรกิจ (ตรรกะแอปพลิเคชัน) บทความนี้อธิบายเกี่ยวกับการวางแผนการปรับใช้พื้นฐาน บรรจุภัณฑ์ และการเซ็นชื่อ การปรับใช้แอปพลิเคชันฐานข้อมูล และสภาพแวดล้อม Access Runtime
คุณต้องการทำอะไร
แผนสำหรับการปรับใช้
ก่อนที่คุณจะเริ่ม คุณควรถามคำถามเกี่ยวกับวิธีการปรับใช้แอปพลิเคชันต่อไปนี้กับตัวคุณเอง
ข้อมูลและตรรกะควรแยกจากกันหรือไม่
คุณสามารถสร้างแอปพลิเคชัน Access ที่รวมการจัดการข้อมูลและตรรกะแอปพลิเคชันไว้ในไฟล์เดียว นี่คือโครงสร้างแอปพลิเคชันเริ่มต้นใน Access การรวมการจัดการข้อมูลและตรรกะแอปพลิเคชันในไฟล์เดียวจะให้วิธีการปรับใช้ที่ง่ายที่สุด แต่วิธีนี้ใช้ได้ดีที่สุดเมื่อมีผู้ใช้สองสามคนใช้แอปพลิเคชันในเวลาเดียวกันและเกี่ยวข้องกับความเสี่ยงบางอย่าง ตัวอย่างเช่น ผู้ใช้อาจทำให้ข้อมูลสูญหายด้วยการลบหรือทำให้ไฟล์แอปพลิเคชันเสียหายโดยไม่ได้ตั้งใจ ในกรณีส่วนใหญ่ คุณควรแยกการจัดการข้อมูลและตรรกะแอปพลิเคชัน ซึ่งจะช่วยปรับปรุงประสิทธิภาพและความน่าเชื่อถือ
วิธีหนึ่งในการแยกข้อมูลและตรรกะคือการใช้คำสั่ง ฐานข้อมูล Access (บนแท็บ เครื่องมือฐานข้อมูล ในกลุ่ม ย้ายข้อมูล) คําสั่งนี้จะแยกแอปพลิเคชันฐานข้อมูลของคุณออกเป็นไฟล์ Access สองไฟล์: หนึ่งไฟล์สําหรับตรรกะ (ส่วนหน้า) และอีกไฟล์หนึ่งสําหรับข้อมูล (ส่วนหลัง) ตัวอย่างเช่น ฐานข้อมูลที่เรียกว่า MySolution.accdb ถูกแยกออกเป็นสองไฟล์ที่เรียกว่า MySolution_fe.accdb และ MySolution_be.accdb คุณใส่ฐานข้อมูลส่วนหลังไว้ในตําแหน่งที่ตั้งที่แชร์ เช่น โฟลเดอร์เครือข่าย คุณแจกจ่ายไฟล์ส่วนหน้า หนึ่งสําเนาสําหรับผู้ใช้แต่ละราย ไปยังคอมพิวเตอร์ของพวกเขา คุณสามารถแจกจ่ายไฟล์ส่วนหน้าที่แตกต่างกันให้กับผู้ใช้ที่แตกต่างกัน สําหรับข้อมูลเพิ่มเติม ให้ดูที่ แยกฐานข้อมูล Access
อีกวิธีในการแยกการจัดการข้อมูลและตรรกะแอปพลิเคชันคือการใช้โปรแกรมเซิร์ฟเวอร์ฐานข้อมูล (เช่น Microsoft SQL Server) สำหรับการจัดการข้อมูล และ Access สำหรับตรรกะแอปพลิเคชัน สําหรับข้อมูลเพิ่มเติม ให้ดู โยกย้ายฐานข้อมูล Access ไปยัง SQL Server
เหตุผลเพิ่มเติมสําหรับการแยกข้อมูลและตรรกะมีดังต่อไปนี้:
-
ความสมบูรณ์และการรักษาความปลอดภัยของข้อมูล ถ้าคุณรวมข้อมูลและตรรกะไว้ในไฟล์เดียว ข้อมูลและตรรกะแอปพลิเคชันอาจเกิดความเสี่ยงได้ แอปพลิเคชัน Access ที่ใช้ตรรกะแยกต่างหากและไฟล์ข้อมูลสามารถช่วยปกป้องความสมบูรณ์และการรักษาความปลอดภัยของข้อมูลได้โดยการใช้คุณลักษณะความปลอดภัย NTFS ในโฟลเดอร์เครือข่าย
Access ผู้ใช้ต้องมีสิทธิ์ในการอ่าน เขียน สร้าง และลบโฟลเดอร์ที่มีไฟล์ Front-End อยู่ อย่างไรก็ตาม คุณสามารถกําหนดสิทธิ์ที่แตกต่างกันให้กับแฟ้ม Front-End เองได้ ตัวอย่างเช่น คุณอาจต้องการกําหนดสิทธิ์แบบอ่านอย่างเดียวให้กับผู้ใช้บางราย และอ่าน/เขียนสิทธิ์ให้กับผู้ใช้อื่น
แอปพลิเคชันของคุณอาจต้องมีตัวเลือกการรักษาความปลอดภัยเพิ่มเติม เช่น ความสามารถในการควบคุมว่าผู้ใช้คนใดสามารถเข้าถึงข้อมูลส่วนเฉพาะได้บ้าง ในกรณีนี้ คุณสามารถใช้ SQL Server หรือ SharePoint เพื่อจัดเก็บและจัดการข้อมูลแอปพลิเคชันของคุณ และใช้ Access เพื่อให้ตรรกะแอปพลิเคชัน
-
สามารถปรับขนาดได้ ไฟล์ Access สามารถมีขนาดได้สูงสุด 2 กิกะไบต์ (GB) แม้ว่า 2 GB จะเป็นพื้นที่มหาศาลสำหรับข้อมูลข้อความก็ตาม แต่อาจยังไม่เพียงพอสำหรับบางแอปพลิเคชัน โดยเฉพาะแอปพลิเคชันที่จัดเก็บไฟล์แนบไว้ในบันทึกฐานข้อมูล ถ้าคุณแยกข้อมูลและตรรกะ แอปพลิเคชันของคุณจะสามารถรองรับข้อมูลได้มากขึ้น ถ้าคุณคิดว่าผู้ใช้จะจัดเก็บข้อมูลปริมาณมหาศาล คุณอาจพิจารณาใช้ไฟล์ข้อมูล Access มากกว่าหนึ่งไฟล์
นอกจากนี้ คุณยังควรตรวจสอบข้อมูลจำเพาะของโปรแกรม Access เพื่อดูข้อมูลที่สามารถปรับขนาดได้อื่นๆ เมื่อต้องการเรียนรู้เพิ่มเติมเกี่ยวกับข้อมูลจําเพาะ Access ให้ดูบทความ ข้อมูลจําเพาะของ Access
-
ความจุเครือข่าย ถ้ามีผู้ใช้หลายคนต้องการใช้แอปพลิเคชันพร้อมกันบนเครือข่าย จะมีโอกาสที่ข้อมูลเสียหายมากขึ้น ถ้าข้อมูลและตรรกะรวมอยู่ในไฟล์เดียว นอกจากนี้ ถ้าคุณรวมข้อมูลและตรรกะไว้ในไฟล์ Access เพียงไฟล์เดียว คุณจะไม่สามารถปรับการใช้งานเครือข่ายที่ Access สร้างขึ้นได้ ถ้ามีผู้ใช้หลายคนต้องการใช้แอปพลิเคชันบนเครือข่ายพร้อมๆ กัน คุณควรแยกข้อมูลและตรรกะ ไม่ว่าจะใช้ไฟล์ Access ตั้งแต่สองไฟล์ขึ้นไป หรือใช้ผลิตภัณฑ์เซิร์ฟเวอร์ฐานข้อมูลสำหรับข้อมูลและใช้ Access สำหรับตรรกะแอปพลิเคชัน
สภาพแวดล้อมเครือข่ายจะมีลักษณะอย่างไร
การเลือกโซลูชันฐานข้อมูล Access ที่ถูกต้องสําหรับสภาพแวดล้อมเครือข่ายของคุณเป็นขั้นตอนสําคัญในการทําให้สําเร็จ ใช้แนวทางต่อไปนี้เพื่อช่วยให้คุณตัดสินใจเลือกสิ่งที่ดีที่สุดสําหรับความต้องการของคุณ
เครือข่ายในบ้าน
ถ้าคุณมีผู้ใช้เพียงสองสามคนที่จะแชร์ฐานข้อมูล Access ของคุณด้วย คุณสามารถใช้ฐานข้อมูลเดียวที่แต่ละคนเปิดและใช้งานบนเครือข่ายภายในบ้านได้ สําหรับข้อมูลเพิ่มเติม ให้ดู การแชร์ไฟล์ผ่านเครือข่ายใน Windows 10
Local Area Network (LAN)
LAN คือเครือข่ายภายในที่มักจะมีประสิทธิภาพดีเยี่ยม แต่จํากัดเพียงพื้นที่ทางภูมิศาสตร์ขนาดเล็ก เช่น ห้องเดียว อาคาร หรือกลุ่มอาคาร เมื่อคุณมีผู้ใช้มากกว่า 2-3 รายที่แชร์ฐานข้อมูลบน LAN คุณควรแยกฐานข้อมูล จัดเก็บฐานข้อมูลส่วนหลังในโฟลเดอร์เครือข่าย และปรับใช้สําเนาของฐานข้อมูลส่วนหน้าสําหรับผู้ใช้แต่ละราย
Wide Area Network (WAN)
มีการกําหนดค่าที่เป็นไปได้มากมายสําหรับ WAN ซึ่งครอบคลุมพื้นที่ทางภูมิศาสตร์ที่กว้างขวาง คุณอาจมีสํานักงานหลายแห่งในเมืองที่เชื่อมต่อกับเครือข่ายสาธารณะ สายเช่า หรือแม้แต่ดาวเทียม บ่อยครั้งที่เครือข่ายส่วนตัวเสมือน (VPN) ใช้เพื่อการเข้าถึงระยะไกลที่ปลอดภัยจากที่บ้านหรือบนถนน วิธีง่ายๆ ในการทําความเข้าใจ WAN คือเมื่อใดก็ตามที่คุณอยู่นอก LAN แต่เชื่อมต่อกับ WAN คุณกําลังใช้ WAN
การแชร์ไฟล์ Azure
การแชร์ไฟล์ Azure ไม่ใช่เครือข่ายชนิดที่แยกต่างหาก แต่เป็นวิธีการใช้การแชร์ไฟล์ผ่านเครือข่ายโดยไม่จําเป็นต้องใช้เซิร์ฟเวอร์ไฟล์ อย่างไรก็ตาม การใช้การแชร์ไฟล์ Azure สามารถทําให้เกิดปัญหาที่คล้ายกับปัญหาที่เกิดขึ้นเมื่อใช้ฐานข้อมูลแยกของ Access ใน WAN
คำเตือน หลีกเลี่ยงการใช้ฐานข้อมูลแยกของ Access ใน WAN หรือกับการแชร์ไฟล์ Azure เนื่องจากประสิทธิภาพการทํางานอาจช้าและฐานข้อมูลอาจเสียหายได้
ทางเลือกที่สนับสนุนในการใช้ฐานข้อมูลแบบแยกใน WAN หรือบนการแชร์ไฟล์ Azure คือ:
-
จัดเก็บข้อมูลในที่เก็บข้อมูลภายนอก และสร้างตารางที่ลิงก์ไปยัง:
-
รายการ SharePoint
-
SQL Server หรือ Azure SQL
-
Dataverse
-
-
บริการเดสก์ท็อประยะไกล (RDS) (ก่อนหน้านี้เรียกว่าเทอร์มินัลเซิร์ฟเวอร์) ซึ่งสร้างสภาพแวดล้อมเดสก์ท็อป Windows เสมือนบนคอมพิวเตอร์ไคลเอ็นต์ของผู้ใช้ RDS มีข้อดีหลายประการ:
-
ไม่จําเป็นต้องติดตั้ง Access หรือฐานข้อมูล Access เนื่องจากผู้ใช้เรียกใช้ไคลเอ็นต์เดสก์ท็อประยะไกล (RD) ซึ่งพร้อมใช้งานบนอุปกรณ์หลายเครื่อง
-
การถ่ายโอนข้อมูลจะถูกย่อให้เล็กสุดระหว่างไคลเอ็นต์และเซิร์ฟเวอร์ เนื่องจาก RD เป็นไคลเอ็นต์ที่บางซึ่งสตรีมเพียงส่วนติดต่อผู้ใช้อย่างมีประสิทธิภาพ
-
ผู้ใช้ยังคงสามารถคัดลอกและวางข้อมูล และพิมพ์รายงานภายในเครื่องคอมพิวเตอร์ไคลเอ็นต์ได้
-
RemoteApp สามารถเรียกใช้โปรแกรมเดียวเช่นแอปพลิเคชันแบบครบวงจรสําหรับผู้ขายหรือพนักงานระดับแนวหน้า
สําหรับข้อมูลเพิ่มเติม ให้ดู ยินดีต้อนรับสู่บริการเดสก์ท็อประยะไกล
-
ผู้ใช้จะมี Access หรือไม่
ถ้าผู้ใช้ทุกคนติดตั้ง Access บนคอมพิวเตอร์ พวกเขาจะสามารถเปิดและใช้งานแอปพลิเคชันและไฟล์ฐานข้อมูล Access ได้ตามที่พวกเขาต้องการ
ถ้าผู้ใช้บางรายหรือผู้ใช้ทั้งหมดของคุณไม่ได้ติดตั้ง Access บนคอมพิวเตอร์ ของพวกเขา คุณยังสามารถปรับใช้ซอฟต์แวร์ Access Runtime กับผู้ใช้เหล่านั้นเมื่อคุณปรับใช้แอปพลิเคชันของคุณ สําหรับข้อมูลเพิ่มเติม ให้ดู ทําความเข้าใจและดาวน์โหลด Access Runtime
ปรับใช้แอปพลิเคชัน Access
เมื่อต้องการปรับใช้แอปพลิเคชัน Access คุณจําเป็นต้องทํางานต่อไปนี้
เตรียมฐานข้อมูลเป็นโซลูชันแอปพลิเคชัน
เมื่อต้องการล็อกโซลูชันของคุณ ควบคุมการนําทางและการเริ่มต้น ระบบ และตั้งค่าตัวเลือกที่สําคัญอื่นๆ ให้ทําดังต่อไปนี้:
|
งาน |
ข้อมูลเพิ่มเติม |
|
ตัดสินใจว่าผู้ใช้นําทางส่วนติดต่อผู้ใช้อย่างไร: ใช้ฟอร์มเริ่มต้น สร้างสวิตช์บอร์ด ใช้ฟอร์มการนําทาง หรือใช้ไฮเปอร์ลิงก์และปุ่มคําสั่ง |
การตั้งค่าฟอร์มเริ่มต้นที่จะปรากฏเมื่อคุณเปิดฐานข้อมูล Access |
|
ตัดสินใจว่าคุณต้องการกําหนด Ribbon และเมนูคําสั่งของ Office ด้วยตนเองหรือไม่ |
สร้าง Ribbon แบบกําหนดเองใน Access สร้างเมนูแบบกําหนดเองและเมนูทางลัดโดยใช้แมโคร ใช้แถบเครื่องมือแบบกําหนดเองและการตั้งค่าการเริ่มต้นจาก Access เวอร์ชันก่อนหน้า |
|
นําธีมและพื้นหลังของ Office ที่สอดคล้องกันไปใช้ |
|
|
ควบคุมการเริ่มต้นฐานข้อมูล |
การเพิ่มชื่อหรือไอคอนแบบกำหนดเองลงในฐานข้อมูล การเลี่ยงผ่านตัวเลือกการเริ่มต้นเมื่อคุณเปิดฐานข้อมูล |
|
ตั้งค่าคุณสมบัติและตัวเลือกที่สําคัญ |
|
|
ปรับเปลี่ยนการตั้งค่าภูมิภาค |
การเปลี่ยนการตั้งค่าภูมิภาคของ Windows เพื่อปรับเปลี่ยนลักษณะที่ปรากฏของชนิดข้อมูลบางชนิด |
เคล็ดลับ เพื่อให้ทั่วถึง ให้เรียกดูกล่องโต้ตอบ ตัวเลือกของ Access (ตัวเลือก > ไฟล์) แล้วคลิก วิธีใช้ สําหรับแต่ละแท็บ อาจมีตัวเลือกเพิ่มเติมที่คุณต้องการควบคุมโซลูชันแอปพลิเคชันของคุณ
ก่อนที่คุณจะปรับใช้
ก่อนที่คุณจะปรับใช้ฐานข้อมูล Front-End ให้พิจารณาแนวทางปฏิบัติที่ดีที่สุดเหล่านี้
-
พยายามอย่างสุดความสามารถจากโซลูชันของคุณ สําหรับข้อมูลเพิ่มเติม ให้ดู ช่วยให้ Access ทํางานได้เร็วขึ้นและเคล็ดลับประสิทธิภาพการทํางานของ Microsoft Access เพื่อเร่งความเร็วฐานข้อมูล Access ของคุณ
-
กระชับและซ่อมแซมฐานข้อมูล สําหรับข้อมูลเพิ่มเติม ให้ดู กระชับและซ่อมแซมฐานข้อมูล
-
สํารองฐานข้อมูลเพื่อให้คุณมีสําเนาต้นฉบับและสําเนาที่ปลอดภัยของฐานข้อมูลต้นฉบับ สําหรับข้อมูลเพิ่มเติม ให้ดู ปกป้องข้อมูลของคุณด้วยกระบวนการสํารองข้อมูลและคืนค่า
-
ใช้ ตัวทําเอกสารในฐานข้อมูล เพื่อพิมพ์ลักษณะการออกแบบของวัตถุฐานข้อมูล สําหรับข้อมูลเพิ่มเติม ให้ดู เอกสารและพิมพ์การออกแบบฐานข้อมูลของคุณ
-
ตัดสินใจเลือกวิธีที่คุณต้องการรักษาความปลอดภัยของไฟล์ มีหลายวิธีที่คุณสามารถทําได้:
-
เพิ่มใบรับรองความปลอดภัยลงในฐานข้อมูล สําหรับข้อมูลเพิ่มเติม ให้ดูที่ แสดงความเชื่อถือโดยการเพิ่มลายเซ็นดิจิทัล และ ตัดสินใจว่าจะเชื่อถือฐานข้อมูลหรือไม่ ถ้าคุณทําเช่นนี้ ให้ตัดสินใจเลือกวิธีที่คุณต้องการควบคุมแถบข้อความในฐานข้อมูลของคุณ สําหรับข้อมูลเพิ่มเติม ให้ดู เปิดหรือปิดใช้งานการแจ้งเตือนด้านความปลอดภัยบนแถบข้อความ
-
ใช้ตําแหน่งที่ตั้งที่เชื่อถือได้เพื่อจัดเก็บฐานข้อมูลส่วนหน้าเพื่อหลีกเลี่ยงไม่ให้ฐานข้อมูลถูกตรวจสอบโดยศูนย์ความเชื่อถือ หรือถ้าคุณไม่ต้องการให้เปิดในมุมมองที่ได้รับการป้องกัน สําหรับข้อมูลเพิ่มเติม ให้ดูที่ เพิ่ม เอาออก หรือเปลี่ยนตําแหน่งที่ตั้งที่เชื่อถือได้
-
เข้ารหัสลับไฟล์ฐานข้อมูล สําหรับข้อมูลเพิ่มเติม ให้ดู เข้ารหัสลับฐานข้อมูลโดยใช้รหัสผ่านฐานข้อมูล
-
เมื่อต้องการตรวจสอบให้แน่ใจว่าผู้ใช้ไม่สามารถปรับเปลี่ยนการออกแบบของฟอร์ม รายงาน หรือโค้ด VBA ให้พิจารณาใช้ไฟล์ไบนารีที่คอมไพล์แล้ว (.accde)
-
ตัดสินใจเลือกรูปแบบไฟล์ที่จะใช้
รูปแบบไฟล์ Access ที่คุณสามารถใช้เมื่อคุณปรับใช้แอปพลิเคชันมีอยู่สี่แบบ ดังนี้:
-
.accdb นี่คือรูปแบบไฟล์เริ่มต้นสำหรับ Access เมื่อคุณปรับใช้แอปพลิเคชันในรูปแบบนี้ ผู้ใช้จะมีตัวเลือกในการกำหนดเองและนำทางในแอปพลิเคชันมากที่สุด ไม่ว่าพวกเขาจะเลือกวิธีใดก็ตาม ถ้าคุณต้องการรับรองว่าผู้ใช้จะไม่เปลี่ยนแปลงการออกแบบแอปพลิเคชัน คุณควรใช้รูปแบบไฟล์ .accde นอกจากนี้ ผู้ใช้จะไม่สามารถระบุได้ง่ายๆ ว่าไฟล์ .accdb มีการเปลี่ยนแปลงหลังจากที่คุณทำแพคเกจ แต่หากต้องการทำให้ชัดเจน ให้ใช้รูปแบบไฟล์ .accdc
-
.accdc รูปแบบนี้เรียกอีกอย่างว่าไฟล์การปรับใช้ Access ไฟล์การปรับใช้ Access ประกอบด้วยไฟล์แอปพลิเคชันและลายเซ็นดิจิทัลที่เชื่อมโยงกับไฟล์ดังกล่าว รูปแบบไฟล์นี้จะรับรองกับผู้ใช้ว่าไม่มีใครเปลี่ยนแปลงไฟล์แอปพลิเคชันหลังจากคุณทำแพคเกจแล้ว คุณสามารถใช้รูปแบบนี้เป็นรูปแบบไฟล์ Access เริ่มต้น (.accdb) หรือรูปแบบไฟล์ไบนารีที่คอมไพล์แล้วของ Access (.accde) สําหรับข้อมูลเพิ่มเติม ให้ดูที่ แสดงความเชื่อถือโดยการเพิ่มลายเซ็นดิจิทัล
คุณสามารถใส่ไฟล์แอปพลิเคชันในไฟล์การปรับใช้ Access ได้เพียงไฟล์เดียวเท่านั้น ถ้าแอปพลิเคชันของคุณมีไฟล์ข้อมูลและไฟล์ตรรกะเป็นเอกเทศ คุณสามารถทำแพคเกจแยกกันได้
-
.accde รูปแบบไฟล์นี้เรียกอีกอย่างหนึ่งว่าไฟล์ไบนารีที่คอมไพล์แล้ว ใน Access ไฟล์ไบนารีที่คอมไพล์แล้วคือไฟล์แอปพลิเคชันฐานข้อมูลที่บันทึกด้วยโค้ด VBA ที่คอมไพล์แล้วทั้งหมด ไม่มีโค้ดต้นฉบับ VBA เหลืออยู่ในไฟล์ไบนารีที่คอมไพล์แล้วของ Access ไฟล์ .accde จะป้องกันไม่ให้มีการเปลี่ยนแปลงการออกแบบและโค้ด ลดขนาดของฐานข้อมูล และช่วยปรับปรุงประสิทธิภาพการทํางาน สําหรับข้อมูลเพิ่มเติม ให้ดู ซ่อนโค้ด VBA จากผู้ใช้
คุณสามารถใช้ Access Runtime เพื่อเปิดไฟล์ไบนารีที่คอมไพล์แล้วของ Access ถ้า Runtime ไม่รู้จักนามสกุลไฟล์ .accde ให้เปิดไฟล์ไบนารีโดยการสร้างทางลัดที่ชี้ไปยัง Runtime และรวมเส้นทางไปยังไฟล์ไบนารีที่คอมไพล์แล้วที่คุณต้องการให้ทางลัดเปิด
สำคัญ ผู้ใช้ไม่สามารถเปิดไฟล์ไบนารีที่คอมไพล์แล้วโดยใช้ Access เวอร์ชันก่อนหน้าเวอร์ชันที่มีการคอมไพล์ถ้าเวอร์ชันก่อนหน้าไม่สนับสนุนฟีเจอร์ที่เพิ่มในเวอร์ชันที่ใหม่กว่า เมื่อต้องการแก้ไขปัญหานี้ ให้คอมไพล์ไฟล์ไบนารีใน Access เวอร์ชันที่ผู้ใช้ของคุณได้ติดตั้งไว้
-
.accdr รูปแบบนี้จะช่วยให้คุณสามารถปรับใช้แอปพลิเคชันที่เปิดในโหมดรันไทม์ได้ การปรับใช้แอปพลิเคชันรันไทม์สามารถช่วยให้คุณควบคุมวิธีการใช้งานได้ แม้ว่าจะไม่ใช่วิธีในการรักษาความปลอดภัยของแอปพลิเคชันก็ตาม สำหรับข้อมูลเพิ่มเติมเกี่ยวกับโหมดรันไทม์ ให้ดูส่วน ทำความเข้าใจ Access Runtime
การติดตั้งและอัปเกรดฐานข้อมูลส่วนหน้าของ Access
เมื่อคุณนําการออกแบบฐานข้อมูลแบบแยกไปใช้ คุณจําเป็นต้องแจกจ่ายฐานข้อมูลส่วนหน้าให้กับผู้ใช้แต่ละคน เมื่อต้องการทําให้สิ่งต่างๆ เป็นไปอย่างราบรื่น ให้พิจารณาแนวทางปฏิบัติที่ดีที่สุดต่อไปนี้:
-
ตรวจสอบให้แน่ใจว่าผู้ใช้แต่ละคนมี Access เวอร์ชันที่ถูกต้อง และฐานข้อมูล Front-End เปิดขึ้นในเวอร์ชันที่ถูกต้อง Access ยังมีเวอร์ชัน 32 บิตและ 64 บิต การเรียกใช้ "bitness" ที่ไม่ถูกต้องอาจส่งผลต่อการเรียก Windows API, การอ้างอิงไลบรารี DLL และตัวควบคุม ActiveX สําหรับข้อมูลเพิ่มเติม ให้ดู เลือกระหว่าง Office เวอร์ชัน 64 บิตหรือ 32 บิต
-
สร้างแพคเกจการติดตั้งสําหรับไฟล์อื่นๆ ที่อาจจําเป็นต้องใช้ รวมถึงโปรแกรมควบคุมฐานข้อมูล ไฟล์ชุดคําสั่งสําหรับการตั้งค่าและการกําหนดค่า และไฟล์ที่เกี่ยวข้องกับแอปพลิเคชัน สําหรับข้อมูลเพิ่มเติม ให้ดู สร้างแพคเกจการติดตั้ง
-
ระบุทางลัดบนเดสก์ท็อป Windows เพื่อให้ผู้ใช้สามารถเรียกใช้โซลูชัน Access ได้อย่างรวดเร็ว รวมไว้ในทางลัดตําแหน่งที่ตั้งโฟลเดอร์ ชื่อทางลัดที่สื่อความหมาย คําอธิบาย และไอคอน สําหรับข้อมูลเพิ่มเติม ให้ดู สร้างทางลัดบนเดสก์ท็อปสําหรับโปรแกรมหรือไฟล์ Office
เคล็ดลับ แนะนําผู้ใช้ของคุณเกี่ยวกับวิธีการปักหมุดแอปลงในเมนูเริ่มต้น
-
กําหนดวิธีที่มีประสิทธิภาพในการปรับใช้ใหม่และแทนที่ฐานข้อมูล Front-End เมื่อจําเป็นต้องมีการอัปเดต และรักษาเวอร์ชันของไฟล์เพื่อติดตามการเปลี่ยนแปลง ตัวอย่างเช่น คุณสามารถเพิ่มโค้ด VBA เพื่อตรวจสอบเวอร์ชันใหม่และอัปเกรดโดยอัตโนมัติก่อนที่ผู้ใช้จะเริ่มแอปพลิเคชัน
-
เมื่อคุณสร้างการเชื่อมต่อ ODBC โดยใช้ไฟล์ DSN ที่มีสายอักขระการเชื่อมต่อ ไฟล์ DSN นั้นจะต้องได้รับการติดตั้งบนเครื่องไคลเอ็นต์แต่ละเครื่องด้วย อีกวิธีหนึ่งคือการสร้างการเชื่อมต่อ "ไม่มี DSN" ในโค้ด VBA เพื่อขจัดความจําเป็นในไฟล์ DSN สําหรับข้อมูลเพิ่มเติม ให้ดู การใช้ DSN-Less Connections
ทําความเข้าใจและดาวน์โหลด Access Runtime
เมื่อต้องการปรับใช้แอปพลิเคชัน Access ที่สามารถทํางานได้โดยไม่ต้องติดตั้ง Access บนคอมพิวเตอร์ของผู้ใช้ คุณสามารถแจกจ่ายแอปพลิเคชันเหล่านั้นพร้อมกับ Access Runtime ซึ่งใช้งานได้ฟรีจากศูนย์ดาวน์โหลด Microsoft เมื่อคุณเปิดฐานข้อมูล Access โดยใช้ Access Runtime ฐานข้อมูลจะเปิดในโหมดรันไทม์
โหมดรันไทม์คือโหมดปฏิบัติการของ Access ที่บางฟีเจอร์ของ Access จะไม่พร้อมใช้งานตามค่าเริ่มต้น แต่คุณสามารถเปิดใช้งานบางฟีเจอร์ที่ไม่พร้อมใช้งานเหล่านี้ในโหมดรันไทม์ได้
ฟีเจอร์ใดบ้างที่ไม่พร้อมใช้งานในโหมดรันไทม์
ฟีเจอร์ของ Access ต่อไปนี้ไม่พร้อมใช้งานในโหมดรันไทม์:
-
แป้นพิเศษ แป้น เช่น Ctrl+Break, Ctrl+G และแป้น Shift เพื่อเลี่ยงผ่านตัวเลือกการเริ่มต้นในฐานข้อมูล
-
บานหน้าต่างนำทาง บานหน้าต่างนำทางจะไม่พร้อมใช้งานในโหมดรันไทม์ เพื่อช่วยป้องกันไม่ให้ผู้ใช้เข้าถึงวัตถุที่คุณกำหนดในแอปพลิเคชันฐานข้อมูลของคุณได้ เฉพาะวัตถุที่คุณแสดงให้ผู้ใช้เห็นเท่านั้น ตัวอย่างเช่น ด้วยการแสดงฟอร์มการนําทาง จะสามารถเปิดได้ขณะใช้โหมดรันไทม์ คุณไม่สามารถทำให้บานหน้าต่างนำทางพร้อมใช้งานในโหมดรันไทม์ได้
-
Ribbon ตามค่าเริ่มต้น Ribbon จะไม่พร้อมใช้งานในโหมดรันไทม์ เพื่อช่วยป้องกันไม่ให้ผู้ใช้สร้างหรือปรับเปลี่ยนวัตถุฐานข้อมูล และดำเนินการที่อาจเป็นอันตรายอื่นๆ เช่น การเชื่อมต่อกับแหล่งข้อมูลใหม่หรือการส่งออกข้อมูลด้วยวิธีที่คุณไม่ประสงค์ คุณจะไม่สามารถแสดงแท็บ Ribbon เริ่มต้นในโหมดรันไทม์ได้ อย่างไรก็ตาม คุณสามารถสร้าง Ribbon แบบกําหนดเอง แล้วเชื่อมโยง Ribbon นั้นกับฟอร์มหรือรายงานได้ สําหรับข้อมูลเพิ่มเติม ให้ดู สร้าง Ribbon แบบกําหนดเองใน Access
-
มุมมองออกแบบและมุมมองเค้าโครง มุมมองออกแบบและมุมมองเค้าโครงจะไม่พร้อมใช้งานสำหรับวัตถุฐานข้อมูลในโหมดรันไทม์ เพื่อช่วยป้องกันไม่ให้ผู้ใช้ปรับเปลี่ยนการออกแบบวัตถุในแอปพลิเคชันฐานข้อมูลของคุณ คุณจะไม่สามารถเปิดใช้งานมุมมองออกแบบและมุมมองเค้าโครงในโหมดรันไทม์ได้
-
วิธีใช้ ตามค่าเริ่มต้น วิธีใช้แบบรวมจะไม่พร้อมใช้งานในโหมดรันไทม์ เนื่องจากคุณเป็นผู้ควบคุมฟังก์ชันที่พร้อมใช้งานในแอปพลิเคชันโหมดรันไทม์ วิธีใช้ Access แบบรวมมาตรฐานบางอย่างจึงอาจไม่เกี่ยวข้องกับบุคคลที่ใช้แอปพลิเคชันของคุณ และอาจทำให้พวกเขาสับสนหรือหงุดหงิดได้ คุณสามารถสร้างไฟล์วิธีใช้แบบกําหนดเองเพื่อเสริมแอปพลิเคชันโหมดรันไทม์ของคุณ
ฉันจะจําลองโหมดรันไทม์ได้อย่างไร
คุณสามารถเรียกใช้ฐานข้อมูล Access ในโหมดรันไทม์บนคอมพิวเตอร์ที่ติดตั้ง Access เวอร์ชันเต็ม เมื่อต้องการเรียกใช้ฐานข้อมูล Access ในโหมดรันไทม์ ให้ทำอย่างใดอย่างหนึ่งต่อไปนี้:
-
เปลี่ยนนามสกุลไฟล์ของไฟล์ฐานข้อมูลจาก .accdb เป็น .accdr
-
สร้างทางลัดไปยังฐานข้อมูลด้วยสวิตช์บรรทัดคําสั่ง /Runtime
-
จากเดสก์ท็อป Windows ของคุณ ให้คลิกขวาและเลือก ทางลัด > ใหม่
-
ใส่ตําแหน่งที่ตั้งของ MSAccess.exe ตําแหน่งที่ตั้งของฐานข้อมูลของคุณ และตัวระบุคําสั่ง /runtime ตัวอย่างเช่น
"C:\Program Files\Microsoft Office\MSACCESS.EXE" "C:\MyDB.accdb" /runtime
สําหรับข้อมูลเพิ่มเติม ให้ดู สร้างทางลัดบนเดสก์ท็อปสําหรับโปรแกรมหรือไฟล์ Office
-
โหมดรันไทม์ทำให้ฐานข้อมูลของฉันปลอดภัยมากขึ้นหรือไม่
แม้ว่าโหมดรันไทม์จะจำกัดความพร้อมใช้งานของฟีเจอร์การนำทางและการออกแบบ แต่คุณไม่ควรใช้โหมดรันไทม์เป็นวิธีหลักในการรักษาความปลอดภัยแอปพลิเคชันฐานข้อมูล บนคอมพิวเตอร์ที่ติดตั้ง Access เวอร์ชันเต็มไว้ ผู้ใช้อาจเปิดแอปพลิเคชันฐานข้อมูลรันไทม์เป็นแอปพลิเคชันฐานข้อมูลปกติ (ซึ่งทุกฟีเจอร์พร้อมใช้งาน) แล้วเปลี่ยนการออกแบบหรือดำเนินการอันไม่พึงประสงค์อื่นๆ ได้
แม้ว่าคุณจะปรับใช้แอปพลิเคชันฐานข้อมูลบนคอมพิวเตอร์ที่ไม่ได้ติดตั้ง Access เวอร์ชันเต็มเท่านั้น แต่ผู้ใช้ยังคงสามารถถ่ายโอนแอปพลิเคชันไปยังคอมพิวเตอร์ที่ติดตั้ง Access เวอร์ชันเต็มได้ แล้วเปิดแอปพลิเคชันฐานข้อมูลรันไทม์เป็นแอปพลิเคชันฐานข้อมูลปกติได้
ดาวน์โหลด Access Runtime
หมายเหตุ: สําหรับ Access 2019 Enterprise อย่าดาวน์โหลดและติดตั้งรันไทม์ การทําเช่นนั้นจะแทนที่ Access เวอร์ชันเต็มของคุณด้วยแค่รันไทม์ แต่ให้ใช้ เครื่องมือการปรับใช้ Office เพื่อระบุว่าผลิตภัณฑ์ AccessRuntimeRetail ได้รับการติดตั้งแล้ว
หากต้องการดาวน์โหลด Access Runtime จากศูนย์ดาวน์โหลด Microsoft ให้คลิกลิงก์ที่เหมาะสมสําหรับเวอร์ชันของคุณ
-
ดาวน์โหลดและติดตั้ง Office 365 Access Runtime
หมายเหตุ Access Runtime นี้ยังนําไปใช้กับสิทธิ์การใช้งาน Office 2019 Consumer ด้วย
คุณไม่จำเป็นต้องซื้อเพื่อดาวน์โหลด ใช้งาน หรือแจกจ่าย Access Runtime ใหม่ต่อ และไม่มีการจำกัดจำนวนผู้ใช้ที่คุณสามารถแจกจ่าย Runtime ได้
สร้างแพคเกจการติดตั้ง
มีหลายวิธีที่คุณสามารถใช้โดยขึ้นอยู่กับเวอร์ชันของ Access
ใช้แพคเกจการติดตั้งทั่วไป (Access 2013 หรือใหม่กว่า)
สําหรับ Access เวอร์ชัน 2013 หรือใหม่กว่า คุณสามารถใช้ Windows Installer หรือค้นหาโปรแกรมของบริษัทอื่นที่สร้างแพคเกจการติดตั้ง
ทําแพคเกจและเซ็นชื่อในฐานข้อมูล Access (Access 2007 และ 2010)
ใน Access 2007 หรือ 2010 การเซ็นชื่อและแจกจ่ายฐานข้อมูลทําได้ง่ายและรวดเร็วขึ้น หลังจากที่คุณสร้างไฟล์ .accdb หรือไฟล์ .accde คุณสามารถทำแพคเกจไฟล์ ใช้ลายเซ็นดิจิทัลกับแพคเกจ แล้วแจกจ่ายแพคเกจที่มีลายเซ็นให้กับผู้ใช้คนอื่นๆ ฟีเจอร์ทำแพคเกจและเซ็นชื่อจะใส่ฐานข้อมูลในไฟล์การปรับใช้ Access (.accdc) เซ็นชื่อในแพคเกจ แล้ววางแพคเกจที่มีการเซ็นชื่อด้วยรหัสไว้ในตำแหน่งที่ตั้งหนึ่งบนคอมพิวเตอร์ของผู้ใช้ตามที่คุณกำหนด จากนั้น ผู้ใช้จะสามารถแยกฐานข้อมูลออกจากแพคเกจและทำงานในฐานข้อมูลได้โดยตรง (ไม่ใช่ในไฟล์แพคเกจ) สําหรับข้อมูลเพิ่มเติม ให้ดูที่ ภาพรวมตัวช่วยสร้างแพคเกจโซลูชัน
หมายเหตุ: ฟีเจอร์ที่อธิบายไว้ในวนนี้จะทำแพคเกจเป็นไฟล์ Access และใช้ลายเซ็นดิจิทัลกับแพคเกจที่ช่วยระบุให้ผู้ใช้ทราบว่าไฟล์ดังกล่าวน่าเชื่อถือ
โปรดจำข้อเท็จจริงเหล่านี้ไว้เมื่อคุณดำเนินการต่อเพื่อสร้างและเซ็นชื่อในแพคเกจ:
-
การทำแพคเกจฐานข้อมูลและการเซ็นชื่อในแพคเกจคือวิธีในการสร้างความน่าเชื่อถือ เมื่อคุณหรือผู้ใช้ของคุณได้รับแพคเกจ ลายเซ็นจะยืนยันว่าฐานข้อมูลไม่ถูกละเมิด ถ้าคุณเชื่อถือผู้เขียน คุณสามารถเปิดใช้งานเนื้อหาได้
-
ฟีเจอร์ทำแพคเกจและเซ็นชื่อสามารถใช้ได้กับฐานข้อมูลที่บันทึกเป็นรูปแบบไฟล์ .accdb เท่านั้น
-
คุณสามารถเพิ่มไฟล์ฐานข้อมูลลงในแพคเกจได้เพียงไฟล์เดียว
-
เมื่อคุณทำแพคเกจและเซ็นชื่อในฐานข้อมูล วัตถุทั้งหมดในไฟล์ฐานข้อมูลจะได้รับการเซ็นชื่อด้วยรหัส ไม่ใช่เพียงแมโครและโมดูลรหัส กระบวนการทำแพคเกจและเซ็นชื่อยังบีบอัดไฟล์แพคเกจเพื่อช่วยลดเวลาในการดาวน์โหลดอีกด้วย
-
หลังจากแยกฐานข้อมูลออกจากแพคเกจ ก็จะไม่มีการเชื่อมต่อระหว่างแพคเกจที่เซ็นชื่อและฐานข้อมูลที่แยกออกมาแล้วอีกต่อไป
-
ถ้าคุณใช้ใบรับรองที่เซ็นชื่อด้วยตนเองเพื่อเซ็นชื่อในแพคเกจฐานข้อมูล ให้คลิก เชื่อถือทั้งหมดจากผู้ประกาศ เมื่อคุณเปิดแพคเกจนั้น แพคเกจที่เซ็นชื่อโดยใช้ใบรับรองที่เซ็นชื่อด้วยตนเองของคุณจะเชื่อถือได้เสมอ
-
ถ้าคุณแยกฐานข้อมูลไปยังตําแหน่งที่ตั้งที่เชื่อถือได้ เนื้อหาจะเปิดใช้งานโดยอัตโนมัติเมื่อใดก็ตามที่คุณเปิดฐานข้อมูลนั้น ถ้าคุณเลือกตําแหน่งที่ตั้งที่ไม่น่าเชื่อถือ เนื้อหาฐานข้อมูลบางอย่างอาจถูกปิดใช้งานตามค่าเริ่มต้น
ส่วนต่อไปนี้อธิบายวิธีการสร้างไฟล์แพคเกจที่มีการเซ็นชื่อและใช้ฐานข้อมูลในไฟล์แพคเกจที่มีการเซ็นชื่อ เมื่อต้องการทำขั้นตอนเหล่านี้ให้สมบูรณ์ คุณจะต้องมีใบรับรองด้านความปลอดภัยที่พร้อมใช้งานอย่างน้อยหนึ่งรายการ ถ้าคุณไม่มีใบรับรองติดตั้งอยู่บนคอมพิวเตอร์ของคุณ คุณสามารถสร้างใบรับรองได้โดยใช้เครื่องมือ SelfCert หรือรับใบรับรองเชิงพาณิชย์ สําหรับข้อมูลเกี่ยวกับใบรับรองความปลอดภัย ให้ดูที่ แสดงความเชื่อถือโดยการเพิ่มลายเซ็นดิจิทัล
สร้างแพคเกจที่เซ็นชื่อ
-
เปิดฐานข้อมูลที่คุณต้องการจัดแพคเกจและเซ็นชื่อ
-
คลิกแท็บ ไฟล์ แล้วคลิก บันทึกเป็น
-
ภายใต้ ชนิดไฟล์ฐานข้อมูล ให้คลิก ทำแพคเกจและเซ็นชื่อ แล้วคลิก บันทึกเป็น
-
ในกล่องโต้ตอบ เลือกใบรับรอง ให้เลือกใบรับรองดิจิทัล แล้วคลิก ตกลง
กล่องโต้ตอบ สร้างแพคเกจที่เซ็นชื่อของ Microsoft Office Access จะปรากฏขึ้น
-
ในรายการ บันทึกใน ให้เลือกตำแหน่งที่ตั้งสำหรับแพคเกจฐานข้อมูลที่มีลายเซ็นของคุณ
-
ใส่ชื่อแพคเกจที่มีลายเซ็นในกล่อง ชื่อไฟล์ แล้วคลิก สร้าง
Access จะสร้างไฟล์ .accdc และวางในตำแหน่งที่คุณเลือก
แยกและใช้แพคเกจที่เซ็นชื่อ
-
คลิก ไฟล์ > เปิด
-
ในกล่องโต้ตอบ เปิด ให้เลือก แพคเกจที่มีการเซ็นชื่อของ Microsoft Office Access (*.accdc) เป็นชนิดไฟล์
-
ในรายการ มองหาใน ให้ค้นหาโฟลเดอร์ที่จัดเก็บไฟล์ .accdc ของคุณ เลือกไฟล์ แล้วคลิก เปิด
-
ทำอย่างใดอย่างหนึ่งต่อไปนี้:
-
ถ้าคุณเลือกที่จะเชื่อถือใบรับรองดิจิทัลที่ใช้กับแพคเกจการปรับใช้ กล่องโต้ตอบ แยกฐานข้อมูลไปยัง จะปรากฏขึ้น ไปยังขั้นตอนที่ 5
-
ถ้าคุณยังไม่ได้เลือกเชื่อถือใบรับรองดิจิทัล ข้อความแนะนำจะปรากฏขึ้น
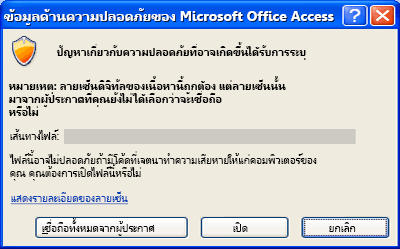
ถ้าคุณเชื่อถือฐานข้อมูล ให้คลิก เปิด ถ้าคุณเชื่อถือใบรับรองจากผู้ให้บริการ ให้คลิก เชื่อถือทั้งหมดจากผู้เผยแพร่ กล่องโต้ตอบ แยกฐานข้อมูลไปยัง จะปรากฏขึ้น
-
-
อีกทางเลือกหนึ่ง ในรายการ บันทึกใน ให้เลือกตำแหน่งที่ตั้งสำหรับฐานข้อมูลที่แยก จากนั้นในกล่อง ชื่อไฟล์ ให้ใส่ชื่ออื่นสำหรับฐานข้อมูลที่แยกออกมา










