หมายเหตุ: เราต้องการมอบเนื้อหาวิธีใช้ปัจจุบันในภาษาของคุณให้กับคุณโดยเร็วที่สุดเท่าที่เราจะทำได้ หน้านี้ได้รับการแปลด้วยระบบอัตโนมัติ และอาจมีข้อผิดพลาดทางไวยากรณ์หรือความไม่ถูกต้อง จุดประสงค์ของเราคือเพื่อให้เนื้อหานี้มีประโยชน์กับคุณ คุณแจ้งให้เราทราบว่าข้อมูลดังกล่าวมีประโยชน์ต่อคุณที่ด้านล่างของหน้านี้ได้หรือไม่ นี่คือ บทความภาษาอังกฤษ เพื่อให้ง่ายต่อการอ้างอิง
Windows SharePoint Services 3.0 มีวิธีการต่างๆ มากมายให้คุณสามารถกำหนดการนำทางไซต์ของคุณเองได้ บทความนี้มีไว้สำหรับเจ้าของไซต์และผู้ออกแบบไซต์ โดยมีข้อมูลเกี่ยวกับการเพิ่มและการเอารายการต่างๆ ออกจากการนำทาง รวมทั้ง 'เปิดใช้ด่วน' และแถบการเชื่อมโยงบนสุด นอกจากนี้ยังได้อธิบายถึงวิธีการแสดงมุมมองแบบโครงสร้างเพื่อแสดงเนื้อหาและลำดับชั้นของไซต์อีกด้วย
หมายเหตุ: คุณไม่สามารถกำหนดการนำทางแบบแสดงเส้นทางที่ด้านบนของเพจได้เอง
คุณต้องการทำสิ่งใด
กำหนด 'เปิดใช้ด่วน' เอง
'เปิดใช้ด่วน' แสดงอยู่บนโฮมเพจของไซต์ Windows SharePoint Services 3.0 และมีการเชื่อมโยงไปยังรายการคุณลักษณะและไลบรารีต่างๆ บนไซต์ ไซต์ย่อยของไซต์ปัจจุบัน และ 'บุคคลและกลุ่ม'
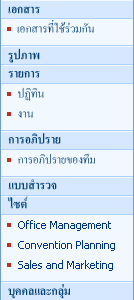
ด้วยการใช้เพจการตั้งค่าสำหรับแต่ละรายการหรือไลบรารี คุณสามารถเลือกให้รายการและไลบรารีใดปรากฏบน 'เปิดใช้ด่วน' ได้ อีกทั้งคุณยังสามารถเปลี่ยนแปลงลำดับของการเชื่อมโยง เพิ่มหรือลบการเชื่อมโยงโดยไม่ต้องไปที่รายการหรือไลบรารีนั้น และเพิ่มหรือลบส่วนต่างๆ ทั้งหมดจากภายในเบราว์เซอร์ที่เข้ากันได้กับ Windows SharePoint Services 3.0 และคุณสามารถเพิ่มการเชื่อมโยงไปยังเพจภายนอกไซต์ได้อีกด้วย
ซ่อนหรือแสดง 'เปิดใช้ด่วน'
ตามค่าเริ่มต้น 'เปิดใช้ด่วน' จะปรากฏขึ้นเมื่อคุณสร้างไซต์ในครั้งแรก คุณสามารถเลือกที่จะซ่อนหรือแสดง 'เปิดใช้ด่วน' ได้แล้วแต่ความจำเป็นของไซต์ของคุณ ตัวอย่างเช่น คุณสามารถแสดง 'เปิดใช้ด่วน' บนไซต์ระดับบนสุดและซ่อนไว้บนไซต์ย่อยได้
-
บนโฮมเพจของไซต์ คลิกเมนูการกระทำในไซต์

หมายเหตุ: บนไซต์ที่มีการกำหนดเมนู การกระทำในไซต์ เอง ให้ชี้ไปที่ การตั้งค่าไซต์ แล้วคลิกการตั้งค่าที่คุณต้องการดู
-
ในคอลัมน์ ลักษณะที่แสดง ให้คลิก มุมมองแบบโครงสร้าง
-
เลือกทำอย่างใดอย่างหนึ่งต่อไปนี้
-
เมื่อต้องการซ่อน 'เปิดใช้ด่วน' ให้ล้างกล่องกาเครื่องหมาย เปิดใช้งาน 'เปิดใช้ด่วน'
-
เมื่อต้องการแสดง 'เปิดใช้ด่วน' ให้เลือกกล่องกาเครื่องหมาย เปิดใช้งาน 'เปิดใช้ด่วน'
-
-
คลิก ตกลง
-
คลิกที่ชื่อของไซต์เพื่อกลับไปยังโฮมเพจของไซต์
เพิ่มหรือเอารายการหรือไลบรารีออกจาก 'เปิดใช้ด่วน'
เมื่อคุณสร้างรายการหรือไลบรารีใหม่ ตามค่าเริ่มต้นแล้วการเชื่อมโยงไปยังรายการนั้นจะถูกเพิ่มลงใน 'เปิดใช้ด่วน' โดยอัตโนมัติ คุณสามารถเปลี่ยนตัวเลือก การนำทาง ในขณะที่คุณสร้างรายการหรือไลบรารีเพื่อที่รายการหรือไลบรารีนั้นจะไม่ปรากฏขึ้นบน 'เปิดใช้ด่วน' ได้ นอกจากนี้คุณยังสามารถเปลี่ยนตัวเลือกได้ในภายหลังด้วยการแก้ไข การตั้งค่าทั่วไป สำหรับรายการหรือไลบรารีนั้นได้อีกด้วย
-
บน 'เปิดใช้ด่วน' ให้คลิก แสดงเนื้อหาไซต์ทั้งหมด
-
คลิกที่ชื่อของรายการหรือไลบรารี
-
การตั้งค่า เมนู

ตัวอย่างเช่น ในไลบรารีเอกสาร ให้คลิก การตั้งค่าไลบรารีเอกสาร
-
-
ในคอลัมน์ การตั้งค่าทั่วไป ให้คลิก ชื่อเรื่อง คำอธิบายและการนำทาง
-
ในส่วน การนำทาง ให้เลือกทำอย่างใดอย่างหนึ่งต่อไปนี้
-
เมื่อต้องการเอารายการออกจาก 'เปิดใช้ด่วน' ให้คลิก ไม่ใช่
-
เมื่อต้องการเพิ่มรายการลงใน 'เปิดใช้ด่วน' ให้คลิก ใช่
-
-
คลิก บันทึก
-
คลิกที่ชื่อของไซต์เพื่อกลับไปยังโฮมเพจของไซต์
เปลี่ยนลำดับของรายการใน 'เปิดใช้ด่วน'
คุณสามารถเปลี่ยนลำดับหัวเรื่องและการเชื่อมโยงต่างๆ ที่จะปรากฏบน 'เปิดใช้ด่วน' ได้ แต่คุณจะสามารถเปลี่ยนลำดับของการเชื่อมโยงได้เฉพาะภายใต้หัวเรื่องที่กำหนดเท่านั้น ตัวอย่างเช่น คุณอาจจะมีหัวเรื่องว่า "รายการ" ซึ่งมีการเชื่อมโยงสำหรับ "ปฏิทิน" และ "งาน" คุณสามารถย้ายหัวเรื่อง "รายการ" ไปยังตำแหน่งที่ตั้งอื่นได้บน 'เปิดใช้ด่วน' แต่คุณจะสามารถเปลี่ยนลำดับของ "ปฏิทิน" และ "งาน" ได้เฉพาะภายใต้หัวเรื่อง "รายการ" เท่านั้น เมื่อต้องการย้าย "ปฏิทิน" หรือ "งาน" ไปยังหัวเรื่องอื่น คุณต้องแก้ไขการเชื่อมโยงที่กำหนดให้กับหัวเรื่องอื่นเสียก่อน
-
บนโฮมเพจของไซต์ คลิกเมนูการกระทำในไซต์

หมายเหตุ: บนไซต์ที่มีการกำหนดเมนู การกระทำในไซต์ เอง ให้ชี้ไปที่ การตั้งค่าไซต์ แล้วคลิกการตั้งค่าที่คุณต้องการดู
-
ในคอลัมน์ลักษณะหน้าตา คลิกเปิดใช้ด่วน
-
คลิก เปลี่ยนลำดับ
-
คลิกตัวเลือกในรายการเพื่อเปลี่ยนลำดับที่หัวเรื่องและการเชื่อมโยงจะแสดงขึ้น
-
คลิก ตกลง
เพิ่ม แก้ไข หรือลบหัวเรื่อง 'เปิดใช้ด่วน'
-
บนโฮมเพจของไซต์ คลิกเมนูการกระทำในไซต์

หมายเหตุ: บนไซต์ที่มีการกำหนดเมนู การกระทำในไซต์ เอง ให้ชี้ไปที่ การตั้งค่าไซต์ แล้วคลิกการตั้งค่าที่คุณต้องการดู
-
ในคอลัมน์ลักษณะหน้าตา คลิกเปิดใช้ด่วน
-
ให้เลือกทำอย่างใดอย่างหนึ่งต่อไปนี้
-
เมื่อต้องการเพิ่มหัวเรื่องใหม่ ให้คลิก สร้างส่วนหัวใหม่ พิมพ์ URL และคำอธิบายสำหรับหัวเรื่อง แล้วคลิก ตกลง
-
เมื่อต้องการแก้ไขหัวเรื่อง คลิกปุ่มที่แก้ไข

-
เมื่อต้องการลบหัวเรื่อง คลิกปุ่มที่แก้ไข

หมายเหตุ: เมื่อคุณลบหัวเรื่องจาก 'เปิดใช้ด่วน' การเชื่อมโยงใดๆ ที่มีภายใต้หัวเรื่องนั้นจะถูกลบออกไปด้วย
-
-
คลิก ตกลง
เพิ่มการเชื่อมโยง 'เปิดใช้ด่วน'
นอกจากการรวมการเชื่อมโยงต่างๆ ลงในรายการหรือไลบรารีบนไซต์ของคุณแล้ว คุณยังสามารถเพิ่มการเชื่อมโยงแบบกำหนดเองไปยัง 'เปิดใช้ด่วน' ได้ ตัวอย่างเช่น คุณสามารถรวมการเชื่อมโยงไปยังข้อมูลที่คุณหรือสมาชิกขององค์กรของคุณใช้บ่อยๆ ได้ เช่น เอกสาร เหตุการณ์ปฏิทิน หรือแม้แต่ไซต์อื่น
-
บนโฮมเพจของไซต์ คลิกเมนูการกระทำในไซต์

หมายเหตุ: บนไซต์ที่มีการกำหนดเมนู การกระทำในไซต์ เอง ให้ชี้ไปที่ การตั้งค่าไซต์ แล้วคลิกการตั้งค่าที่คุณต้องการดู
-
ในคอลัมน์ลักษณะหน้าตา คลิกเปิดใช้ด่วน
-
คลิก การเชื่อมโยงใหม่
-
พิมพ์ URL และคำอธิบายสำหรับการเชื่อมโยงนั้น
-
ในรายการ หัวเรื่อง ให้เลือกหัวเรื่องภายใต้ตำแหน่งที่คุณต้องการให้การเชื่อมโยงปรากฏ
-
คลิก ตกลง
แก้ไข ย้าย หรือลบการเชื่อมโยง 'เปิดใช้ด่วน'
-
บนโฮมเพจของไซต์ คลิกเมนูการกระทำในไซต์

หมายเหตุ: บนไซต์ที่มีการกำหนดเมนู การกระทำในไซต์ เอง ให้ชี้ไปที่ การตั้งค่าไซต์ แล้วคลิกการตั้งค่าที่คุณต้องการดู
-
ในคอลัมน์ลักษณะหน้าตา คลิกเปิดใช้ด่วน
-
คลิกการแก้ไข ปุ่ม

-
เมื่อต้องการแก้ไขการเชื่อมโยง ให้ทำการเปลี่ยนแปลงที่จำเป็น แล้วคลิก ตกลง
-
เมื่อต้องการย้ายการเชื่อมโยงไปยังตำแหน่งที่ตั้งอื่นบน 'เปิดใช้ด่วน' ในรายการ หัวเรื่อง ให้เลือกหัวเรื่องใหม่ภายใต้ตำแหน่งที่คุณต้องการให้การเชื่อมโยงปรากฏขึ้น แล้วคลิก ตกลง
-
เมื่อต้องการลบการเชื่อมโยง ให้คลิก ลบ แล้วคลิก ตกลง
หมายเหตุ: เมื่อคุณลบการเชื่อมโยงจาก 'เปิดใช้ด่วน' การเชื่อมโยงใดๆ ที่มีอยู่ภายใต้การเชื่อมโยงนั้นจะถูกลบออกไปด้วย
-
-
คลิกที่ชื่อของไซต์เพื่อกลับไปยังโฮมเพจของไซต์
กำหนดแถบการเชื่อมโยงบนสุดเอง
แถบการเชื่อมโยงบนสุดจะมีวิธีการต่างๆ ให้แก่ผู้ใช้ไซต์ของคุณในการไปยังไซต์อื่นๆ ในไซต์คอลเลกชันด้วยการแสดงแถวของแท็บที่ด้านบนสุดของทุกๆ เพจในไซต์

เมื่อคุณสร้างไซต์ใหม่ คุณสามารถเลือกได้ว่าจะรวมไซต์ลงบนแถบการเชื่อมโยงบนสุดของไซต์แม่หรือไม่ และเลือกได้ว่าจะใช้แถบการเชื่อมโยงบนสุดจากไซต์แม่หรือไม่ วิธีนี้จะให้ตัวเลือกการกำหนดค่าต่างๆ ให้กับไซต์ของคุณสามตัวเลือก
-
สืบทอดและรวมในไซต์แม่ ไซต์จะถูกรวมเป็นแท็บบนแถบการเชื่อมโยงบนสุดของไซต์แม่ และจะใช้เป็นแถบการเชื่อมโยงบนสุดแถบเดียวกันกับไซต์แม่ โดยแถบการเชื่อมโยงบนสุดจะไม่สามารถกำหนดเองได้ที่ระดับนี้ถ้ายังไม่มีการตัดการสืบทอดจากไซต์แม่ก่อน
-
สืบทอดแต่ไม่รวมไซต์แม่ ไซต์จะใช้แถบการเชื่อมโยงบนสุดแถบเดียวกันกับไซต์แม่ แต่จะไม่ถูกรวมเป็นแท็บบนแถบการเชื่อมโยงบนสุดของไซต์แม่ และแถบการเชื่อมโยงบนสุดจะไม่สามารถกำหนดเองได้ที่ระดับนี้ถ้ายังไม่มีการตัดการสืบทอดจากไซต์แม่ก่อน
-
แบบเฉพาะตัว ไซต์จะไม่ถูกรวมเป็นแท็บบนแถบการเชื่อมโยงบนสุดของไซต์แม่ และจะไม่ใช้แถบการเชื่อมโยงบนสุดแถบเดียวกับไซต์แม่ แถบการเชื่อมโยงบนสุดนี้จะสามารถกำหนดเองได้ที่ระดับนี้และจะแยกจากไซต์แม่โดยเด็ดขาด
หมายเหตุ: ถ้าไซต์ถูกเปลี่ยนชื่อจากเพจ 'การตั้งค่าทั่วไป' ชื่อไซต์จะไม่ได้รับการปรับปรุงบนแถบการเชื่อมโยงบนสุด เมื่อต้องการเปลี่ยนชื่อที่ปรากฏบนแถบการเชื่อมโยงบนสุด คุณจะต้องแก้ไขที่แถบการเชื่อมโยงบนสุด
กำหนดค่าแถบการเชื่อมโยงบนสุดสำหรับไซต์
ตามค่าเริ่มต้น เมื่อคุณสร้างไซต์ใหม่ ไซต์นั้นจะปรากฏบนแถบการเชื่อมโยงบนสุดของไซต์แม่ และไซต์ใหม่นั้นจะสืบทอดแถบการเชื่อมโยงบนสุดของไซต์แม่มาด้วย เมื่อต้องการหยุดการใช้แถบการเชื่อมโยงบนสุดจากไซต์แม่ คุณสามารถเปลี่ยนแปลงการตั้งค่าเมื่อใดก็ได้ และใช้แถบการเชื่อมโยงบนสุดที่กำหนดเองสำหรับไซต์ย่อยของคุณได้
-
บนโฮมเพจของไซต์ คลิกเมนูการกระทำในไซต์

หมายเหตุ: บนไซต์ที่มีการกำหนดเมนู การกระทำในไซต์ เอง ให้ชี้ไปที่ การตั้งค่าไซต์ แล้วคลิกการตั้งค่าที่คุณต้องการดู
-
ในคอลัมน์ ลักษณะที่แสดง คลิก แถบการเชื่อมโยงบนสุด
-
เลือกทำอย่างใดอย่างหนึ่งต่อไปนี้
-
เมื่อต้องการสร้างการเชื่อมโยงแบบกำหนดเองสำหรับไซต์ ให้คลิก หยุดการเชื่อมโยงการสืบทอด
-
เมื่อต้องการใช้การเชื่อมโยงเดียวกันกับไซต์แม่ ให้คลิก ใช้การเชื่อมโยงจากไซต์แม่
-
เพิ่ม แก้ไข หรือเอาการเชื่อมโยงออกจากแถบการเชื่อมโยงบนสุด
ถ้าไซต์ของคุณกำลังใช้แถบการเชื่อมโยงบนสุดแบบเฉพาะตัว คุณสามารถกำหนดการเชื่อมโยงที่ปรากฏบนแถบการเชื่อมโยงบนสุดสำหรับไซต์เองได้ ไซต์ใดๆ ที่สร้างขึ้นด้านล่างไซต์แม่จะสามารถแสดงบนแถบการเชื่อมโยงบนสุดได้ และจะมีการจัดเตรียมให้ไซต์ถูกกำหนดค่าให้สืบทอดแถบการเชื่อมโยงบนสุดของไซต์แม่มา นอกจากนี้คุณยังสามารถรวมการเชื่อมโยงไปยังไซต์อื่นๆ ภายนอกไซต์คอลเลกชันของคุณได้ด้วย
-
บนโฮมเพจของไซต์ คลิกเมนูการกระทำในไซต์

หมายเหตุ: บนไซต์ที่มีการกำหนดเมนู การกระทำในไซต์ เอง ให้ชี้ไปที่ การตั้งค่าไซต์ แล้วคลิกการตั้งค่าที่คุณต้องการดู
-
ในคอลัมน์ ลักษณะที่แสดง คลิก แถบการเชื่อมโยงบนสุด
-
เลือกทำอย่างใดอย่างหนึ่งต่อไปนี้
-
เมื่อต้องการเพิ่มการเชื่อมโยงใหม่ ให้คลิก การเชื่อมโยงใหม่ พิมพ์ URL และคำอธิบายสำหรับการเชื่อมโยงนั้น
-
เมื่อต้องการแก้ไขลิงก์ คลิกปุ่มที่แก้ไข

-
เมื่อต้องการเอาลิงก์ออก คลิกปุ่มที่แก้ไข

หมายเหตุ: เมื่อคุณลบการเชื่อมโยงจากแถบการเชื่อมโยงบนสุด การเชื่อมโยงใดๆ ที่มีอยู่ภายใต้การเชื่อมโยงนั้นจะถูกลบออกไปด้วย
-
-
คลิก ตกลง
จัดลำดับการเชื่อมโยงใหม่บนแถบการเชื่อมโยงบนสุด
คุณสามารถเปลี่ยนลำดับแท็บต่างๆ ที่จะแสดงบนแถบการเชื่อมโยงบนสุดได้ การเปลี่ยนแปลงใดๆ ที่คุณทำไว้กับลำดับของรายการต่างๆ บนแถบการเชื่อมโยงบนสุดจะส่งผลกับไซต์ใดๆ ที่สืบทอดการนำทางแถบการเชื่อมโยงบนสุดจากไซต์ของคุณด้วย
-
บนโฮมเพจของไซต์ คลิกเมนูการกระทำในไซต์

หมายเหตุ: บนไซต์ที่มีการกำหนดเมนู การกระทำในไซต์ เอง ให้ชี้ไปที่ การตั้งค่าไซต์ แล้วคลิกการตั้งค่าที่คุณต้องการดู
-
ในคอลัมน์ ลักษณะที่แสดง คลิก แถบการเชื่อมโยงบนสุด
-
คลิก เปลี่ยนลำดับ
-
ในคอลัมน์ ลำดับการเชื่อมโยง ให้คลิกตัวเลือกในรายการเพื่อเปลี่ยนลำดับการเชื่อมโยงต่างๆ ที่จะปรากฏบนแถบการเชื่อมโยงบนสุด
-
คลิก ตกลง
แสดงหรือซ่อนมุมมองแบบโครงสร้าง
มุมมองแบบโครงสร้างเป็นตัวเลือกการนำทางพิเศษที่ให้มุมมองแบบลำดับชั้นของไซต์ รายการ และไลบรารีทั้งหมดในไซต์ รวมถึงไซต์ใดๆ ที่อยู่ระดับต่ำกว่าไซต์ปัจจุบัน
หมายเหตุ: คุณสามารถแสดง หรือซ่อนมุมมองแบบทรีเท่านั้น คุณไม่สามารถกำหนดมุมมองแบบทรี โดยใช้เว็บเบราว์เซอร์ สำหรับข้อมูลเกี่ยวกับการกำหนดมุมมองแบบทรีโดยใช้ตัวแก้ไข HTML ที่เข้ากันได้กับWindows SharePoint Services 3.0 เช่นMicrosoft Office SharePoint Designer 2007 ดูของ Windows SharePoint Services V3 SDK ซึ่งจะพร้อมใช้งานจากการWindows SharePoint Services ศูนย์นักพัฒนาบน MSDN
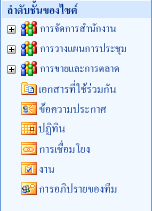
-
บนโฮมเพจของไซต์ คลิกเมนูการกระทำในไซต์

หมายเหตุ: บนไซต์ที่มีการกำหนดเมนู การกระทำในไซต์ เอง ให้ชี้ไปที่ การตั้งค่าไซต์ แล้วคลิกการตั้งค่าที่คุณต้องการดู
-
ในคอลัมน์ ลักษณะที่แสดง ให้คลิก มุมมองแบบโครงสร้าง
-
เลือกทำอย่างใดอย่างหนึ่งต่อไปนี้
-
เมื่อต้องการแสดงมุมมองแบบโครงสร้าง ให้เลือกกล่องกาเครื่องหมาย เปิดใช้งานมุมมองแบบโครงสร้าง แล้วคลิก ตกลง
-
เมื่อต้องการซ่อนมุมมองแบบโครงสร้าง ให้ล้างกล่องกาเครื่องหมาย เปิดใช้งานมุมมองแบบโครงสร้าง แล้วคลิก ตกลง
-
-
คลิกที่ชื่อของไซต์เพื่อกลับไปยังโฮมเพจของไซต์










