สิ่งสำคัญ:
การสนับสนุนแอปการซิงค์สำหรับ OneDrive for Business แบบเก่าด้วย SharePoint Online ได้สิ้นสุดลงแล้ว ถ้าคุณเห็นไอคอนนี้ 
ใช้ขั้นตอนต่อไปนี้เพื่อตรวจสอบว่าไคลเอ็นต์การซิงค์ OneDrive สำหรับที่ทำงานหรือโรงเรียน เป็นเวอร์ชันล่าสุด หรืออัปเดตให้เป็นเวอร์ชันปัจจุบัน ขั้นตอนในการทำเช่นนี้จะขึ้นอยู่กับว่าคุณได้ติดตั้ง Microsoft 365 หรือไคลเอ็นต์การซิงค์ผ่านโปรแกรมติดตั้ง (MSI) หรือผ่านคลิก-ทู-รัน
|
บทความนี้ครอบคลุมถึงการอัปเดตไคลเอ็นต์ OneDrive สำหรับที่ทำงานหรือโรงเรียน (Groove.exe) ระยะยาว ไม่ได้ครอบคลุมถึง แอปการซิงค์ OneDrive (OneDrive.exe) ฉันกำลังใช้ไคลเอ็นต์การซิงค์ใดอยู่ แอปการซิงค์ OneDrive ได้รับการอัปเดตโดยอัตโนมัติตามที่ฝ่าย IT ของคุณระบุไว้ |
หมายเหตุ: ถ้าคุณมี Office 2010ติดตั้ง Service Pack 2
ฉันจะรู้ได้อย่างไรว่าติดตั้ง Microsoft 365 หรือแอปซิงค์ OneDrive สำหรับที่ทำงานหรือโรงเรียน ด้วยวิธีใด
ถ้าคุณเป็นผู้ใช้ Microsoft 365 สำหรับธุรกิจ และคุณติดตั้งแอปพลิเคชัน Microsoft 365 ผ่านคลิก-ทู-รัน แอปซิงค์ OneDrive สำหรับที่ทำงานหรือโรงเรียน ของคุณจะอัปเดตอยู่เสมอตราบใดที่คุณไม่ได้ปิดใช้งานการอัปเดต ทำตามขั้นตอนเหล่านี้เพื่อดูว่า แอปพลิเคชัน Microsoft 365 ของคุณถูกติดตั้งผ่านคลิก-ทู-รัน หรือไม่
-
ในแอป Microsoft 365 เช่น Word ให้เลือก ไฟล์ > บัญชีผู้ใช้ หรือ บัญชีผู้ใช้ Office (ขึ้นอยู่กับเวอร์ชันของ Microsoft 365 ของคุณ)
หมายเหตุ: ถ้าคุณไม่มีMicrosoft 365แอปพลิเคชันอื่นที่ไม่ใช่ OneDrive สำหรับที่ทำงานหรือโรงเรียน การติดตั้ง OneDrive สำหรับที่ทำงานหรือโรงเรียน ควรอัปเดตโดยอัตโนมัติ
-
ในส่วน ข้อมูลผลิตภัณฑ์ ให้รีวิวส่วน อัปเดต Office แล้วค้นหาอย่างใดอย่างหนึ่งต่อไปนี้:
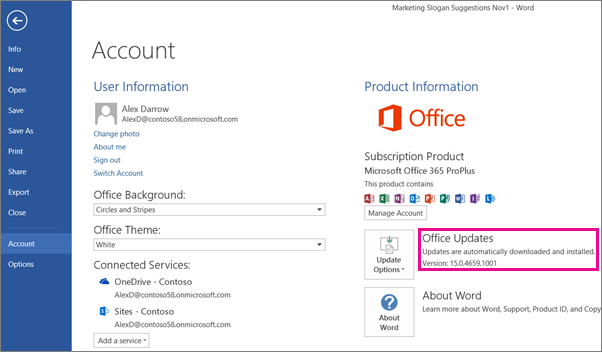
-
ถ้าคุณเห็นปุ่ม ตัวเลือกการอัปเดต และข้อความ อัปเดตจะดาวน์โหลดและติดตั้งโดยอัตโนมัติ คุณติดตั้งMicrosoft 365 แอปพลิเคชันผ่านคลิกทู-รัน เมื่อต้องการตรวจสอบให้แน่ใจว่าคุณมีแอปซิงค์ล่าสุด ดูด้านล่างในส่วน ปรับปรุงแอปซิงค์ OneDrive for Business สำหรับการติดตั้งคลิก-ทู-รันด้วยตนเอง
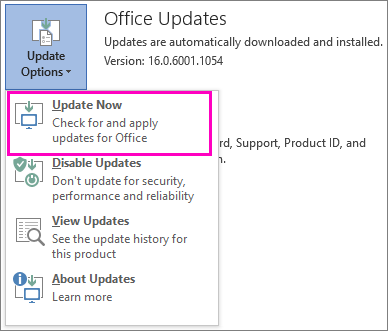
-
ถ้าคุณเห็นปุ่ม ตัวเลือกการอัปเดต และข้อความ ผลิตภัณฑ์นี้จะไม่ได้รับการอัปเดต คุณได้ติดตั้งแอปพลิเคชัน Microsoft 365 ผ่านคลิก-ทู-รันแล้ว แต่ปิดใช้งานการอัปเดตอัตโนมัติไว้ ซึ่งหมายความว่าแอปพลิเคชัน Microsoft 365 รวมถึง OneDrive สำหรับที่ทำงานหรือโรงเรียน จะไม่ได้รับการอัปเดต เลือกปุ่ม ตัวเลือกการอัปเดต แล้วเลือก เปิดใช้งานการอัปเดต
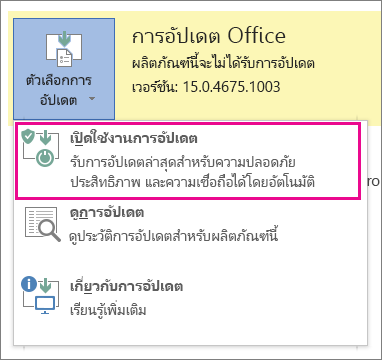
หมายเหตุ: เมื่อคุณเลือก ตัวเลือกการอัปเดต แต่คุณไม่เห็น เปิดใช้งานการอัปเดต จะหมายความว่านโยบายกลุ่มจัดการการอัปเดตของคุณ ในกรณีนี้ ให้ทำตามขั้นตอนต่อไปนี้เพื่อเปิดการอัปเดตอัตโนมัติ สำหรับแอปพลิเคชัน Microsoft 365 รวมถึง OneDrive สำหรับที่ทำงานหรือโรงเรียน
-
ถ้าคุณไม่เห็นปุ่ม ตัวเลือกการอัปเดต คุณได้ติดตั้ง แอปพลิเคชัน Microsoft 365 หรือแอปซิงค์ OneDrive สำหรับที่ทำงานหรือโรงเรียน ผ่านโปรแกรมติดตั้ง (MSI) แล้ว เมื่อต้องการอัปเดตแอปซิงค์ของคุณ ดูด้านล่างในส่วน เรียกใช้ Windows Update สำหรับการติดตั้งแบบดั้งเดิม (MSI)
-
อัปเดตแอปซิงค์ OneDrive สำหรับที่ทำงานหรือโรงเรียน ด้วยตนเองสำหรับการติดตั้งแบบคลิก-ทู-รัน
ถ้าคุณติดตั้งแอปซิงค OneDrive สำหรับที่ทำงานหรือโรงเรียน ์แยกต่างหากผ่านคลิก-ทู-รัน แอปจะอัปเดตด้วยตนเองเมื่อบริการอัปเดตมีการแสดงว่าอัปเดตได้ โดยปกติคอมพิวเตอร์จะอัปเดตหลังจากเริ่มระบบใหม่ ถ้าแอป Office ของคุณไม่ได้อัปเดตโดยอัตโนมัติ เลือกปุ่มตัวเลือกการอัปเดต จากนั้นเลือก อัปเดตเดี๋ยวนี้
เมื่อต้องการเริ่มการอัปเดตด้วยตนเอง ให้ทำตามขั้นตอนเหล่านี้:
-
ไปที่ แผงควบคุม
-
ภายใต้ โปรแกรม ให้เลือก ถอนการติดตั้งโปรแกรม
-
ภายใต้ ถอนการติดตั้งหรือเปลี่ยนแปลงโปรแกรม ให้เลือก Microsoft OneDrive for Business 2013 แล้วเลือก เปลี่ยนแปลง
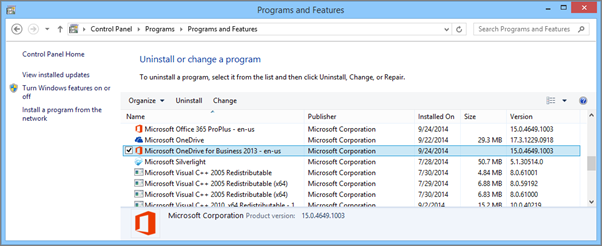
-
ในกล่องโต้ตอบ คุณต้องการซ่อมแซมโปรแกรม Microsoft 365 ของคุณอย่างไร ให้เลือก ซ่อมแซมแบบออนไลน์ แล้วเลือกปุ่ม ซ่อมแซม

-
ในกล่องโต้ตอบ พร้อมที่จะเริ่มการซ่อมแซมแบบออนไลน์แล้วใช่ไหม ให้เลือก ซ่อมแซม เพื่อเริ่มกระบวนการ
เรียกใช้ Windows Update สำหรับการติดตั้งแบบดั้งเดิม (MSI)
ถ้าแอป Microsoft 365 ของคุณไม่ได้ติดตั้งผ่านการติดตั้งคลิก-ทู-รัน แบบดั้งเดิม คุณสามารถใช้ Windows Update ซึ่งมีอยู่ในแผงควบคุม เรียนรู้เพิ่มเติมเกี่ยวกับ Windows Update
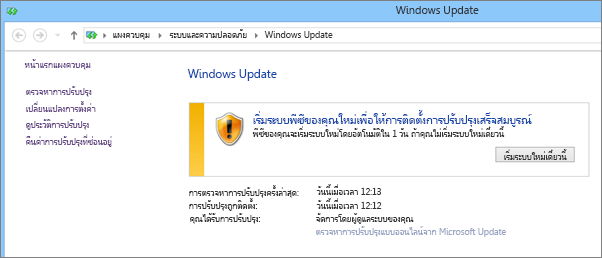
ตรวจสอบว่าคุณได้ติดตั้งแอปซิงค์ OneDrive สำหรับที่ทำงานหรือโรงเรียน เวอร์ชันล่าสุดอยู่
คุณสามารถตรวจหาหมายเลขรุ่นล่าสุดของ Microsoft 365 บนหน้า อัปเดต Office 2013 หรือ Office 365 จากนั้น คุณสามารถตรวจหาแอปการซิงค์เวอร์ชันเดียวกันในระบบไฟล์ของคุณ สำหรับแอปการซิงค์ OneDrive สำหรับที่ทำงานหรือโรงเรียน ชื่อไฟล์คือ groove.exe
-
ถ้าคุณติดตั้ง Microsoft 365 ผ่านทาง MSI โดยทั่วไปแล้วคุณจะพบไฟล์ groove.exe ที่ \Program Files\Microsoft Office\Office15
-
ถ้าคุณติดตั้ง Microsoft 365 หรือแอปซิงค์ OneDrive สำหรับที่ทำงานหรือโรงเรียน ผ่านคลิก-ทู-รัน ดยทั่วไปแล้วคุณจะพบไฟล์ groove.exe ที่ \Program Files\Microsoft Office 15\root\Office15
ทำตามขั้นตอนเหล่านี้เพื่อตรวจสอบเวอร์ชันของแอปซิงค์ติดตั้งบนคอมพิวเตอร์ของคุณ
-
ค้นหา groove.exe บนพีซีของคุณ
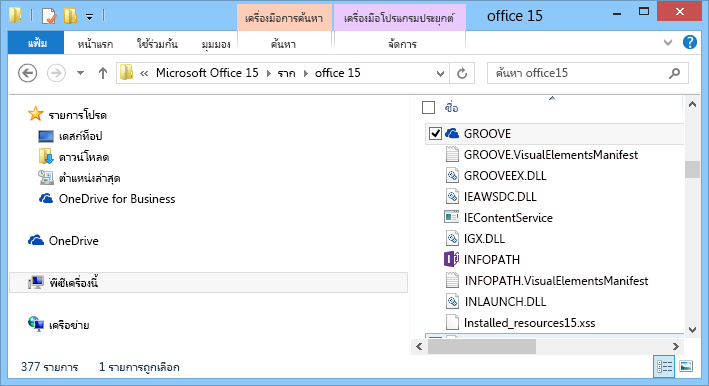
-
คลิกขวาหรือแตะ groove.exe ค้างไว้ แล้วเลือก คุณสมบัติ
-
ในกล่องโต้ตอบ คุณสมบัติ ให้เลือกแท็บ รายละเอียด และคุณจะเห็น เวอร์ชันของผลิตภัณฑ์ แสดงอยู่
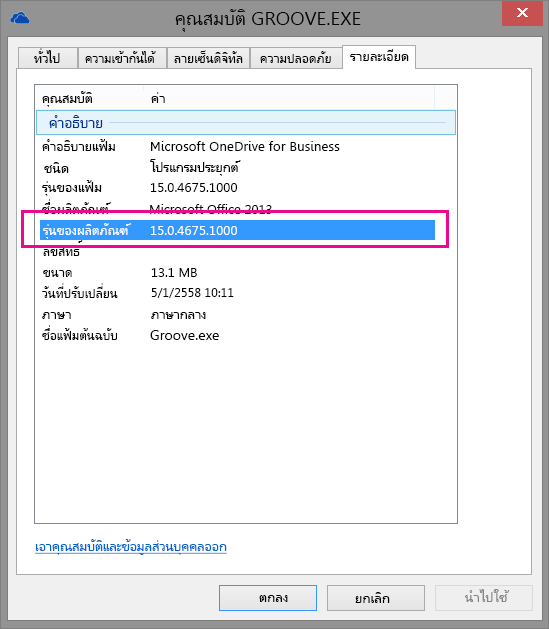
-
เปรียบเทียบเวอร์ชันผลิตภัณฑ์ของคุณกับเวอร์ชันล่าสุดที่แสดงอยู่ในรายการบนหน้า อัปเดต Office 2013 หรือ Office 365 ถ้าเวอร์ชันผลิตภัณฑ์ของคุณไม่ตรงกับเวอร์ชันในรายการ ให้ใช้วิธีใดวิธีหนึ่งที่อธิบายไว้ก่อนหน้านี้ในบทความนี้เพื่ออัปเดตเวอร์ชันผลิตภัณฑ์ของคุณ
ต้องการความช่วยเหลือเพิ่มเติมไหม
|
|
ติดต่อฝ่ายสนับสนุน
สําหรับการสนับสนุนทางเทคนิค ให้ไปที่ ติดต่อฝ่ายสนับสนุนของ Microsoft ใส่ปัญหาของคุณ แล้วเลือกรับความช่วยเหลือ ถ้าคุณยังต้องการความช่วยเหลือ ให้เลือกติดต่อฝ่ายสนับสนุนเพื่อกําหนดเส้นทางไปยังตัวเลือกการสนับสนุนที่ดีที่สุด |
|
|
|
ผู้ดูแลระบบ
|












