หมายเหตุ: บทความนี้ได้ทำหน้าที่จนเสร็จสิ้นแล้ว และกำลังจะเลิกใช้ในไม่ช้า เมื่อต้องการป้องกันปัญหา "ไม่พบหน้า" เรากำลังนำลิงก์ที่เราทราบออก ถ้าคุณได้สร้างลิงก์ไปยังหน้านี้ โปรดนำออกแล้วเราจะเชื่อมต่อเว็บเข้าด้วยกัน
คุณสามารถเปลี่ยนขนาดของ กราฟิก SmartArt ทั้งหมดหรือรูปร่างแต่ละรูปภายใน กราฟิก SmartArt ได้ ถ้าคุณต้องการเปลี่ยนขนาดของวัตถุชนิดอื่นให้ดูเปลี่ยนขนาดของรูปภาพรูปร่างกล่องข้อความหรืออักษรศิลป์
ในบทความนี้
ภาพรวมของการปรับขนาดกราฟิก SmartArt รูปร่างและข้อความ
เมื่อคุณเปลี่ยนขนาดของรูปร่างแต่ละรูปร่างใน กราฟิก SmartArt รูปร่างที่เหลืออาจปรับขนาดและตำแหน่งของพวกเขาขึ้นอยู่กับเค้าโครงของ กราฟิก SmartArt ของคุณและจำนวนของพื้นที่ว่างที่พร้อมใช้งาน ในบางกรณีเฉพาะรูปร่างแต่ละรูปร่างที่คุณปรับขนาดเท่านั้นที่จะเปลี่ยนแปลง ในกรณีอื่นๆรูปร่างที่สอดคล้องกันจะเปลี่ยนขนาดของพวกเขาด้วย
เมื่อคุณปรับขนาดรูปร่างที่มีข้อความข้อความจะปรับขนาดให้พอดีกับข้อความโดยอัตโนมัติ อย่างไรก็ตามถ้ามีรูปร่างอื่นที่ระดับเดียวกันใน กราฟิก SmartArt ไม่มีห้องเพื่อแสดงข้อความขนาดใหญ่ขนาดข้อความจะยังคงเหมือนเดิมสำหรับรูปร่างทั้งหมดในระดับนั้น นอกจากนี้ถ้าคุณได้กำหนดขนาดข้อความไว้ก่อนหน้านี้ในรูปร่างใดๆแล้วข้อความในรูปร่างนั้นจะไม่ปรับขนาด
ตัวอย่างเช่น กราฟิก SmartArt ต่อไปนี้มีสามรูปร่างที่มีขนาดคล้ายกัน

ถ้าคุณเพิ่มข้อความลงในรูปร่างแรกแล้วทำให้รูปร่างมีขนาดเล็กกว่ารูปร่างอีกสองรูปร่างจะลดลงเล็กน้อยและขนาดข้อความจะลดลงในทั้งสามรูปร่าง

ถ้าตอนนี้คุณทำให้รูปร่างที่สามมีขนาดใหญ่ขึ้นขนาดข้อความจะไม่เพิ่มขึ้นในรูปร่างใดๆเนื่องจากรูปร่างแรกของข้อความที่ไม่สามารถมีขนาดใหญ่ขึ้นได้โดยไม่ต้องล้นช่องว่างที่พร้อมใช้งาน
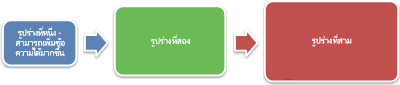
ถ้าคุณทำให้รูปร่างแรกมีขนาดใหญ่ขึ้นอย่างไรก็ตามข้อความในรูปร่างนั้นมีพื้นที่ที่จะขยายและดังนั้นขนาดข้อความในอีกสองรูปร่างยังเพิ่มขึ้นด้วย อย่างไรก็ตามถ้ารูปร่างอย่างน้อยหนึ่งรูปร่างใน กราฟิก SmartArt ของคุณมีข้อความที่มีขนาดเล็กกว่าพื้นที่ว่างในรูปร่างที่อนุญาต (เช่นในรูปร่างที่สามด้านบน) คุณสามารถเปลี่ยนขนาดข้อความด้วยตนเองได้โดยการเลือกข้อความในรูปร่างแล้วเลือกตัวเลือกฟอนต์ที่คุณต้องการในกลุ่มฟอนต์บนแท็บหน้าแรก
ในฐานะที่เป็นกฎทั่วไปถ้าการพิมพ์ข้อความเพิ่มเติมในรูปร่างจะเพิ่มขนาดรูปร่างแล้วการเพิ่มขนาดของข้อความจะเพิ่มขนาดของรูปร่างอีกด้วย ตรงกันข้ามถ้าการลบข้อความออกจากรูปร่างจะลดขนาดของรูปร่างแล้วลดขนาดของข้อความจะลดขนาดของรูปร่างอีกด้วย อย่างไรก็ตามการเพิ่มหรือการลดขนาดข้อความจะไม่เปลี่ยนขนาดของรูปร่างสำหรับรูปร่างทั้งหมดโดยอัตโนมัติทั้งนี้ขึ้นอยู่กับเค้าโครง กราฟิก SmartArt ที่คุณเลือก
นอกจากนี้ทั้งนี้ขึ้นอยู่กับเค้าโครงสำหรับ กราฟิก SmartArt ที่คุณเลือกเมื่อคุณเปลี่ยนขนาดของ กราฟิก SmartArt ทั้งหมดรูปร่างภายใน thกราฟิก SmartArt จะปรับขนาดตามสัดส่วนหรือปรับให้เหมาะสมกับระยะห่างและการไหล
การปรับขนาดรูปร่างที่เกี่ยวข้อง
รูปร่างที่เกี่ยวข้องคือรูปร่างที่ถูกรวมเข้าด้วยกันเพื่อสร้างรูปร่างที่มีขนาดใหญ่ขึ้น โดยปกติแล้ว กราฟิก SmartArt ของคุณจะมีรูปร่างขนาดใหญ่เหล่านี้หลายรูปร่าง ถ้าคุณเลือกรูปร่างที่เกี่ยวข้องทั้งหมดใน กราฟิก SmartArt (เช่นที่อยู่ในเค้าโครงรายการที่เน้นรูปภาพในชนิดรายการ) แล้วปรับขนาดรูปร่างเหล่านั้น กราฟิก SmartArt ของคุณอาจมีลักษณะผิดเพี้ยน ในตัวอย่างด้านล่างรูปร่างที่เกี่ยวข้องทั้งหมดในรูปร่างที่มีขนาดใหญ่จะถูกเลือก ถ้าคุณต้องการปรับขนาดเฉพาะหนึ่งรูปร่างที่เกี่ยวข้องเช่นรูปร่างวงกลมขนาดเล็ก (ตัวแทนรูปภาพที่มีดวงอาทิตย์และภูเขา) ตรวจสอบให้แน่ใจว่าได้เลือกเฉพาะรูปร่างเท่านั้น ถ้าคุณต้องการปรับขนาดรูปร่างที่มีขนาดใหญ่ทั้งหมดให้เลือกรูปร่างที่เกี่ยวข้องทั้งหมดดังที่แสดงไว้ด้านล่าง
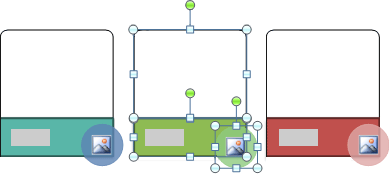
ปรับขนาดรูปร่างเดียว
-
คลิกรูปร่างที่คุณต้องการปรับขนาด
เมื่อต้องการปรับขนาดรูปร่างหลายรูปให้คลิกรูปร่างที่แรกแล้วกด CTRL ค้างไว้ขณะที่คุณคลิกรูปร่างที่เพิ่มเติม
-
ภายใต้เครื่องมือ SmartArtบนแท็บรูปแบบในกลุ่มรูปร่างให้เลือกทำอย่างใดอย่างหนึ่งต่อไปนี้:
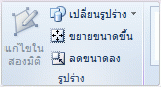
-
เมื่อต้องการทำให้รูปร่างใหญ่ขึ้นให้คลิกใหญ่ขึ้น
-
เมื่อต้องการทำให้รูปร่างมีขนาดเล็กลงให้คลิกเล็กลง
หมายเหตุ:
-
นอกจากนี้คุณยังสามารถใช้ที่จับสำหรับปรับขนาดเพื่อปรับขนาดรูปร่างได้อีกด้วย ชี้ไปที่จุดจับสำหรับปรับขนาดอย่างใดอย่างหนึ่งและเมื่อตัวชี้กลายเป็น

-
เมื่อต้องการคืนค่ารูปร่างเป็นขนาดเดิมภายใต้เครื่องมือ SmartArtบนแท็บออกแบบในกลุ่มตั้งค่าให้คลิกตั้งค่ากราฟิกใหม่

สิ่งสำคัญ: รูปร่างสีสไตล์และเอฟเฟ็กต์ที่มีการเปลี่ยนแปลงที่เกิดขึ้นก่อนหน้านี้กับรูปร่างและรูปร่างอื่นๆทั้งหมดใน กราฟิก SmartArt เดียวกันจะสูญหายไป
-
ถ้าคุณเปลี่ยนแปลงเค้าโครงอื่นสำหรับกราฟิก SmartArt ขนาดใดๆตำแหน่งการหมุนการสะท้อนทิศทาง (จากซ้ายไปขวาหรือขวาไปซ้าย) และการเปลี่ยนแปลงรูปร่างเรขาคณิตที่เกิดขึ้นก่อนหน้านี้อาจไม่ถ่ายโอนไปยังเค้าโครงใหม่ อย่างไรก็ตามถ้าคุณสลับกลับไปยังเค้าโครงต้นฉบับก่อนที่คุณจะบันทึกและปิดเอกสาร ระบบ Microsoft Office 2007 ของคุณการกำหนดเองทั้งหมดของคุณจะปรากฏขึ้นในเค้าโครงต้นฉบับ การกำหนดเองบางอย่างจะไม่ถูกถ่ายโอนเนื่องจากอาจไม่มีลักษณะที่ดีในเค้าโครงใหม่
-
-
การปรับขนาดกราฟิก SmartArt ทั้งหมด
-
คลิ กราฟิก SmartArt ที่คุณต้องการปรับขนาด
-
ชี้ไปที่จุดจับสำหรับปรับขนาดบนเส้นขอบกราฟิก SmartArt และเมื่อตัวชี้กลายเป็น

ให้กราฟิก SmartArt สองกราฟิกมีขนาดและตำแหน่งเดียวกันในสไลด์ของพวกเขา
นำไปใช้กับ Microsoft Office PowerPoint 2007 เท่านั้น
ก่อนที่คุณจะเริ่มต้นคุณควรสร้าง กราฟิก SmartArt สองภาพในสไลด์ที่แตกต่างกัน
-
ปรับขนาดกราฟิก SmartArt แรกเพื่อทำให้เป็นขนาดที่คุณต้องการ
-
คลิกขวาที่ กราฟิก SmartArt แรกแล้วคลิกขนาดและตำแหน่งบน เมนูทางลัด
-
บนแท็บขนาดในพื้นที่ขนาดและหมุนให้ทำบันทึกย่อของค่าในกล่องความสูงและความกว้าง
-
บนแท็บตำแหน่งให้ทำบันทึกย่อของค่าในกล่องแนวนอนและแนวตั้ง
-
คลิก ปิด
-
คลิกขวาที่ กราฟิก SmartArt ที่สองแล้วคลิกขนาดและตำแหน่ง
-
บนแท็บขนาดและตำแหน่งให้ใส่ค่าขนาดและตำแหน่งที่คุณทำบันทึกย่อจาก กราฟิก SmartArt แรก
-
คลิก ปิด










