หลังจากที่คุณสร้างตาราง Excel ในเวิร์กชีตของคุณ คุณจะสามารถเพิ่มหรือนำแถวและคอลัมน์ของตารางออกได้อย่างง่ายดาย
คุณสามารถใช้คำสั่ง ปรับขนาด ใน Excel เพื่อเพิ่มแถวและคอลัมน์ลงในตารางได้ดังนี้
-
คลิกที่ใดก็ได้ในตาราง และตัวเลือก เครื่องมือตาราง จะปรากฏขึ้น
-
คลิก ออกแบบ > ปรับขนาดตาราง
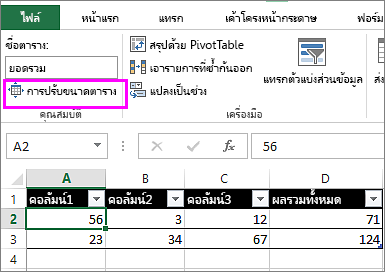
-
เลือกทั้งช่วงของเซลล์ที่คุณต้องการให้ตารางของคุณรวมอยู่ โดยเริ่มจากเซลล์บนซ้ายสุด
ในตัวอย่างที่แสดงด้านล่าง นี้ ตารางต้นฉบับครอบคลุมช่วง A1:C5 หลังจากปรับขนาดเพื่อเพิ่มสองคอลัมน์และสามแถว ตารางจะครอบคลุมช่วง A1:E8
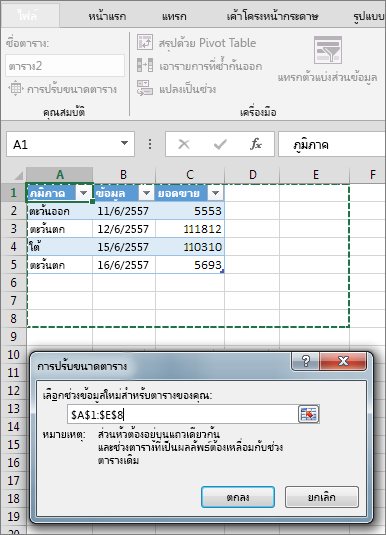
เคล็ดลับ: คุณยังสามารถคลิก ยุบกล่องโต้ตอบ


-
เมื่อคุณได้เลือกช่วงที่คุณต้องการสำหรับตารางของคุณแล้ว ให้กด ตกลง
เพิ่มแถวหรือคอลัมน์ลงในตารางด้วยการพิมพ์ในเซลล์ด้านล่างแถวสุดท้าย หรือทางด้านขวาของคอลัมน์สุดท้าย ด้วยการวางข้อมูลลงในเซลล์ หรือด้วยการแทรกแถวหรือคอลัมน์ระหว่างแถวหรือคอลัมน์ที่มีอยู่
เริ่มต้นพิมพ์
-
เมื่อต้องการเพิ่มแถวที่ด้านล่างของตาราง ให้เริ่มพิมพ์ในเซลล์ด้านล่างแถวสุดท้ายของตาราง ตารางจะขยายเพื่อรวมแถวใหม่ เมื่อต้องการเพิ่มคอลัมน์ทางด้านขวาของตาราง ให้เริ่มพิมพ์ในเซลล์ถัดจากคอลัมน์สุดท้ายของตาราง
ในตัวอย่างที่แสดงด้านล่างนี้สำหรับแถว การพิมพ์ค่าในเซลล์ A4 จะขยายตารางให้รวมเซลล์นั้นในตาราง พร้อมด้วยเซลล์ที่อยู่ติดกันในคอลัมน์ B
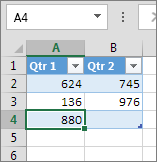
ในตัวอย่างที่แสดงด้านล่างนี้สำหรับคอลัมน์ การพิมพ์ค่าในเซลล์ C2 จะขยายตารางให้รวมคอลัมน์ C โดยมีชื่อคอลัมน์ตารางว่า Qtr 3 เนื่องจาก Excel รับรู้ถึงรูปแบบของการตั้งชื่อจาก Qtr 1 และ Qtr 2

วางข้อมูล
-
เมื่อต้องการเพิ่มแถวด้วยการวาง ให้วางข้อมูลของคุณในเซลล์ซ้ายสุดด้านล่างแถวสุดท้ายของตาราง เมื่อต้องการเพิ่มคอลัมน์ด้วยการวาง ให้วางข้อมูลของคุณทางด้านขวาของคอลัมน์ขวาสุดของตาราง
ถ้าข้อมูลที่คุณวางในแถวใหม่มีคอลัมน์มากหรือน้อยกว่าคอลัมน์ในตาราง ตารางจะขยายเพื่อรวมเซลล์ทั้งหมดในช่วงที่คุณวาง ถ้าข้อมูลที่คุณวางมีคอลัมน์มากกว่าตาราง คอลัมน์เพิ่มเติมจะไม่กลายเป็นส่วนหนึ่งของตาราง คุณจําเป็นต้องใช้คําสั่ง ปรับขนาด เพื่อขยายตารางเพื่อรวมคอลัมน์เหล่านั้น
ในตัวอย่างที่แสดงด้านล่างนี้สำหรับแถว การวางค่าจาก A10:B12 ในแถวแรกด้านล่างตาราง (แถว 5) จะขยายตารางเพื่อรวมข้อมูลที่วางนั้น
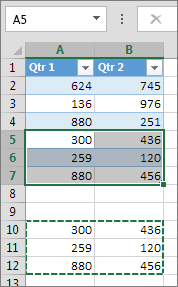
ในตัวอย่างที่แสดงด้านล่างนี้สำหรับคอลัมน์ การวางค่าจาก C7:C9 ในคอลัมน์แรกทางด้านขวาของตาราง (คอลัมน์ C) จะขยายตารางเพื่อรวมข้อมูลที่วางนั้น โดยการเพิ่มส่วนหัว Qtr 3
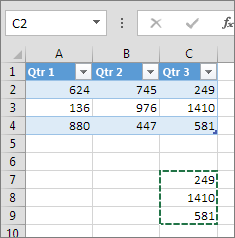
ใช้ แทรก เพื่อเพิ่มแถว
-
เมื่อต้องการแทรกแถว ให้เลือกเซลล์หรือแถวที่ไม่ใช่แถวส่วนหัว แล้วคลิกขวา เมื่อต้องการแทรกคอลัมน์ ให้เลือกเซลล์ในตาราง แล้วคลิกขวา
-
ชี้ไปที่ แทรก และเลือก แถวตารางด้านบน เพื่อแทรกแถวใหม่ หรือ คอลัมน์ตารางทางซ้าย เพื่อแทรกคอลัมน์ใหม่
ถ้าคุณอยู่ในแถวสุดท้าย คุณสามารถเลือก แถวตารางด้านบน หรือ แถวตารางด้านล่าง
ในตัวอย่างที่แสดงด้านล่างนี้สำหรับแถว แถวจะถูกแทรกอยู่เหนือแถวที่ 3
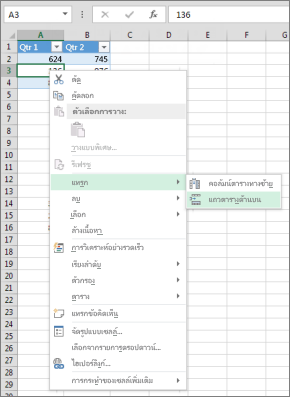
สำหรับคอลัมน์ ถ้าคุณมีเซลล์ที่เลือกในคอลัมน์ขวาสุดของตาราง คุณสามารถเลือกระหว่างการแทรก คอลัมน์ตารางทางซ้าย หรือ คอลัมน์ตารางทางขวา
ในตัวอย่างที่แสดงด้านล่างนี้สำหรับคอลัมน์ คอลัมน์จะถูกแทรกทางด้านซ้ายของคอลัมน์ที่ 1
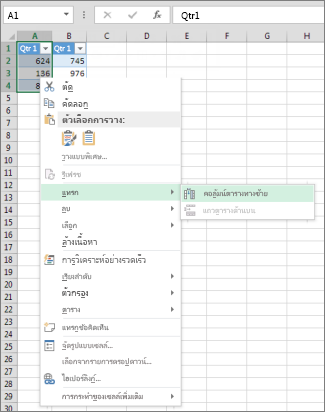
-
เลือกแถวของตารางอย่างน้อยหนึ่งแถวหรือคอลัมน์ของตารางอย่างน้อยหนึ่งคอลัมน์ที่คุณต้องการลบ
คุณยังสามารถเลือกเซลล์อย่างน้อยหนึ่งเซลล์ในแถวของตารางหรือคอลัมน์ของตารางที่คุณต้องการลบได้
-
บนแท็บ หน้าแรก ในกลุ่ม เซลล์ ให้คลิกที่ลูกศรที่อยู่ถัดจาก ลบ แล้วคลิก ลบแถวตาราง หรือ ลบคอลัมน์ตาราง

คุณยังสามารถคลิกขวาที่แถวหรือคอลัมน์อย่างน้อยหนึ่งแถว หรือชี้ไปที่ ลบ บนเมนูทางลัด แล้วคลิก คอลัมน์ตาราง หรือ แถวตาราง หรือคุณสามารถคลิกขวาที่เซลล์อย่างน้อยหนึ่งเซลล์ในแถวตารางหรือคอลัมน์ตาราง ชี้ไปที่ ลบ แล้วคลิก แถวตาราง หรือ คอลัมน์ตาราง
คุณสามารถเอารายการที่ซ้ำกันออกจากตารางได้โดยง่ายใน Excel เช่นเดียวกับที่คุณสามารถเอารายการที่ซ้ำกันออกจากข้อมูลใดๆ ที่เลือก
-
คลิกตำแหน่งใดๆ ในตาราง
การกระทำนี้จะแสดง เครื่องมือตาราง ซึ่งจะเพิ่มแท็บ ออกแบบ
-
บนแท็บ ออกแบบ ในกลุ่ม เครื่องมือ ให้คลิก เอาแถวที่ซ้ำกันออก
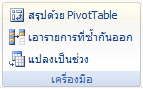
-
ในกล่องโต้ตอบ เอารายการที่ซ้ำกันออก ภายใต้ คอลัมน์ ให้เลือกคอลัมน์ที่มีรายการซ้ำที่คุณต้องการเอาออก
คุณยังสามารถคลิก ไม่เลือกทั้งหมด แล้วเลือกคอลัมน์ที่คุณต้องการ หรือคลิก เลือกทั้งหมด เพื่อเลือกคอลัมน์ทั้งหมดได้อีกด้วย
หมายเหตุ: รายการที่ซ้ํากันที่คุณเอาออกจะถูกลบออกจากเวิร์กชีต ถ้าคุณลบข้อมูลที่คุณต้องการเก็บไว้โดยไม่ได้ตั้งใจ คุณสามารถใช้ Ctrl+Z หรือคลิก เลิกทํา 
-
ตรวจสอบให้แน่ใจว่าเซลล์ที่ใช้งานอยู่ในคอลัมน์ตาราง
-
คลิกลูกศร

-
เมื่อต้องการกรองหาช่องว่าง ในเมนูตัวกรองอัตโนมัติที่ด้านบนของรายการค่า ให้ล้าง (เลือกทั้งหมด) แล้วที่ด้านล่างของรายการค่า ให้เลือก (ว่าง)
หมายเหตุ: กล่องกาเครื่องหมาย(ว่าง) สามารถใช้ได้ก็ต่อเมื่อช่วงของเซลล์หรือคอลัมน์ตารางมีเซลล์ว่างอย่างน้อยหนึ่งเซลล์
-
เลือกแถวว่างในตาราง แล้วกด CTRL+- (ยัติภังค์)
คุณสามารถใช้ขั้นตอนที่คล้ายกันสําหรับการกรองและการเอาแถวเวิร์กชีตเปล่าออก สําหรับข้อมูลเพิ่มเติมเกี่ยวกับวิธีกรองแถวว่างในเวิร์กชีต ให้ดูที่ กรองข้อมูลในช่วงหรือตาราง
-
เลือกตาราง แล้วเลือก ออกแบบตาราง > ปรับขนาดตาราง
-
ปรับช่วงของเซลล์ที่มีตารางตามต้องการ จากนั้นเลือก ตกลง
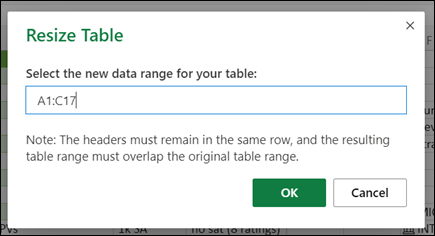
สิ่งสำคัญ: ส่วนหัวของตารางไม่สามารถย้ายไปยังแถวอื่นได้ และช่วงใหม่ต้องเหลื่อมกับช่วงเดิม
ต้องการความช่วยเหลือเพิ่มเติมไหม
คุณสามารถสอบถามผู้เชี่ยวชาญใน Excel Tech Community หรือรับการสนับสนุนใน ชุมชน
ดูเพิ่มเติม
ฉันจะผสานตารางอย่างน้อยสองตารางได้อย่างไร










