หมายเหตุ: เราต้องการมอบเนื้อหาวิธีใช้ปัจจุบันในภาษาของคุณให้กับคุณโดยเร็วที่สุดเท่าที่เราจะทำได้ หน้านี้ได้รับการแปลด้วยระบบอัตโนมัติ และอาจมีข้อผิดพลาดทางไวยากรณ์หรือความไม่ถูกต้อง จุดประสงค์ของเราคือเพื่อให้เนื้อหานี้มีประโยชน์กับคุณ คุณแจ้งให้เราทราบว่าข้อมูลดังกล่าวมีประโยชน์ต่อคุณที่ด้านล่างของหน้านี้ได้หรือไม่ นี่คือบทความภาษาอังกฤษเพื่อให้ง่ายต่อการอ้างอิง
คุณสามารถเปลี่ยนทั้งขนาดและตำแหน่งที่ตั้งของบานหน้าต่างข้อความได้ บานหน้าต่างข้อความคือบานหน้าต่างทางด้านซ้ายของกราฟิก smartart ซึ่งคุณสามารถใส่และแก้ไขข้อความที่ปรากฏในกราฟิก smartart ของคุณได้
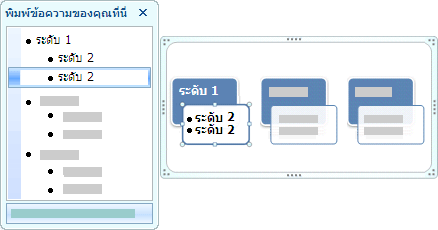
ปรับขนาดบานหน้าต่างข้อความ
-
ชี้ไปที่ขอบใดๆของบานหน้าต่างข้อความ
-
เมื่อตัวชี้เปลี่ยนเป็น

ย้ายบานหน้าต่างข้อความ
-
เมื่อต้องการย้ายบานหน้าต่างข้อความทั้งหมดให้ลากด้านบนของบานหน้าต่าง
หมายเหตุ:
-
การย้ายบานหน้าต่างข้อความจะเป็นการชั่วคราวและยังคงอยู่จนกว่าคุณจะปิดโปรแกรมMicrosoft 365 ที่คุณกำลังใช้อยู่เช่นWord เมื่อคุณเปิดโปรแกรมอีกครั้งบานหน้าต่างข้อความจะปรากฏขึ้นในตำแหน่งเริ่มต้นที่ด้านข้างของกราฟิก SmartArt
-
ถ้าคุณซ่อนบานหน้าต่างข้อความหลังจากย้ายหรือปรับขนาดรูปภาพนั้นจะปรากฏในขนาดและตำแหน่งเริ่มต้นที่ด้านข้างของกราฟิก SmartArt เมื่อคุณแสดงรูปภาพนั้นอีกครั้ง
-










