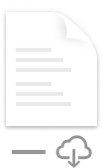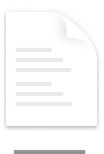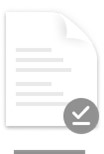OneDrive การเข้าถึงไฟล์ได้ตามใจช่วยให้คุณเข้าถึงไฟล์ทั้งหมดของคุณใน OneDrive โดยไม่ต้องดาวน์โหลดไฟล์ทั้งหมดและใช้พื้นที่จัดเก็บบนอุปกรณ์ของคุณ
เมื่อคุณเปิดการเข้าถึงไฟล์ได้ตามใจ คุณจะเห็นไฟล์ทั้งหมดของคุณใน Mac Finder และรับข้อมูลใหม่เกี่ยวกับไฟล์แต่ละไฟล์ ไฟล์ใหม่ที่สร้างขึ้นทางออนไลน์หรือบนอุปกรณ์เครื่องอื่นจะปรากฏเป็นไฟล์แบบออนไลน์เท่านั้น ซึ่งจะไม่กินพื้นที่บนอุปกรณ์ของคุณ เมื่อคุณเชื่อมต่อกับอินเทอร์เน็ต คุณจะสามารถใช้ไฟล์แบบออนไลน์เท่านั้นเช่นเดียวกับไฟล์อื่นๆ บนอุปกรณ์ของคุณ
สิ่งสำคัญ: การเข้าถึงไฟล์ได้ตามต้องการต้องใช้ Mac OS 10.14 หรือใหม่กว่า
ประหยัดเนื้อที่ด้วย OneDrive
ด้วย OneDrive การเข้าถึงไฟล์ได้ตามต้องการ คุณสามารถ:
-
ประหยัดเนื้อที่บนอุปกรณ์ของคุณด้วยการทําให้ไฟล์ออนไลน์เท่านั้น
-
ตั้งค่าไฟล์และโฟลเดอร์ให้พร้อมใช้งานบนอุปกรณ์ของคุณเสมอ
-
ดูข้อมูลสําคัญเกี่ยวกับไฟล์ เช่น ไฟล์เหล่านั้นถูกแชร์หรือไม่
-
ดูรูปขนาดย่อของไฟล์ชนิดต่างๆ มากกว่า 300 ชนิด แม้ว่าคุณจะไม่ได้ติดตั้งแอปพลิเคชันที่จําเป็นเพื่อเปิดก็ตาม
ไฟล์ของคุณจะมีสถานะเหล่านี้ใน Finder:
 |
ไฟล์แบบออนไลน์เท่านั้น จะไม่กินเนื้อที่ในคอมพิวเตอร์ของคุณ คุณจะเห็นไอคอนรูปเมฆสําหรับไฟล์แบบออนไลน์เท่านั้นแต่ละไฟล์ใน Finder แต่ไฟล์จะไม่ดาวน์โหลดลงในอุปกรณ์ของคุณจนกว่าคุณจะเปิดไฟล์ คุณไม่สามารถเปิดไฟล์แบบออนไลน์เท่านั้นเมื่ออุปกรณ์ของคุณไม่ได้เชื่อมต่อกับอินเทอร์เน็ต |
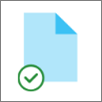 |
เมื่อคุณเปิดไฟล์แบบออนไลน์เท่านั้น ไฟล์จะดาวน์โหลดลงในอุปกรณ์ของคุณและกลายเป็นไฟล์ที่พร้อมใช้งานภายในเครื่อง คุณสามารถเปิดไฟล์ที่พร้อมใช้งานภายในเครื่องได้ตลอดเวลา แม้ว่าจะไม่มีการเข้าถึงอินเทอร์เน็ต ถ้าคุณต้องการเนื้อที่เพิ่มขึ้น คุณสามารถเปลี่ยนไฟล์กลับไปเป็นแบบออนไลน์เท่านั้น เพียงคลิกขวาที่ไฟล์แล้วเลือก เพิ่มเนื้อที่ว่าง |
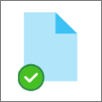 |
เฉพาะไฟล์ที่คุณทําเครื่องหมายเป็น เก็บในอุปกรณ์นี้เสมอ เท่านั้นที่มีวงกลมสีเขียวที่มีเครื่องหมายถูกสีขาว ไฟล์เหล่านี้จะดาวน์โหลดไปยังอุปกรณ์ของคุณและใช้พื้นที่อยู่เสมอ แต่ไฟล์เหล่านี้จะอยู่ที่นั่นเสมอแม้ในขณะที่คุณออฟไลน์ |
ดาวน์โหลดและตั้งค่าไฟล์ OneDrive แบบตามความต้องการ
ดาวน์โหลดและติดตั้งไฟล์ OneDrive แบบตามความต้องการสําหรับ Mac
สําหรับบัญชี OneDrive ใหม่บน Mac OS Mojave การเข้าถึงไฟล์ได้ตามใจจะเปิดใช้งานตามค่าเริ่มต้นเมื่อคุณตั้งค่า OneDrive ผู้ใช้ที่มีอยู่ต้องเปิดการเข้าถึงไฟล์ได้ตามต้องการในการกําหนดลักษณะ OneDrive
หมายเหตุ:
-
OneDrive ไฟล์ออนดีมานด์จําเป็นต้องใช้ไดรฟ์ข้อมูลที่จัดรูปแบบ Apple File System (APFS) สําหรับการซิงค์ไฟล์ ถ้าคุณใช้ระบบไฟล์ก่อนหน้า ระบบจะอัปเดตโดยอัตโนมัติเมื่อคุณอัปเกรดเป็น Mac OS Mojave
-
การตั้งค่าการเข้าถึงไฟล์ได้ตามใจจะไม่ซ้ํากันในแต่ละอุปกรณ์ ดังนั้นโปรดตรวจสอบให้แน่ใจว่าคุณได้เปิดการตั้งค่าสําหรับอุปกรณ์แต่ละเครื่องที่คุณต้องการใช้
-
เมื่อต้องการเรียนรู้วิธีที่ผู้ดูแลระบบสามารถเปิดการเข้าถึงไฟล์ได้ตามใจ ให้ดู กําหนดค่าไฟล์ออนดีมานด์สําหรับ Mac (ผู้ดูแลระบบ IT)
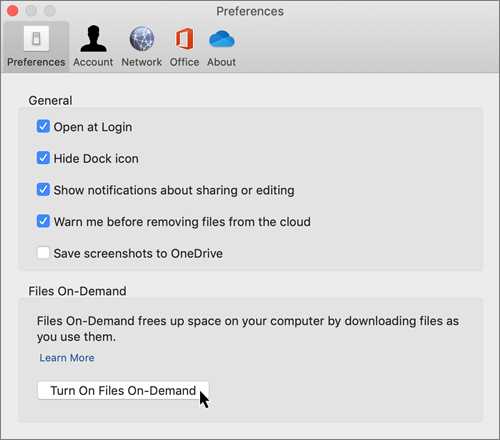
ทําเครื่องหมายไฟล์หรือโฟลเดอร์สําหรับการใช้งานแบบออฟไลน์หรือออนไลน์เท่านั้น
เมื่อเปิดการเข้าถึงไฟล์ได้ตามใจ แล้ว คุณจะเห็นตัวเลือกใหม่ต่อไปนี้เมื่อเลือกไฟล์หรือโฟลเดอร์ใน Finder
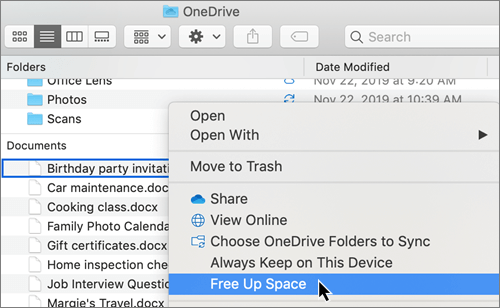
ถ้าคุณไม่เห็นตัวเลือกด้านบน คุณจะต้องเปิดใช้ตัวค้นหาอีกครั้ง:
-
กดแป้น Control และ Option ค้างไว้
-
เลือก Finder ใน Dock
-
เลือก เปิดใช้อีกครั้ง
คุณยังสามารถเปิดใช้ตัวค้นหาอีกครั้งจากกล่องโต้ตอบ บังคับออก:
-
เปิดใช้ บังคับออก จากเมนู Apple (หรือกด option + command + escape)
-
เลือก ตัวค้นหา แล้วกด เปิดใช้ใหม่
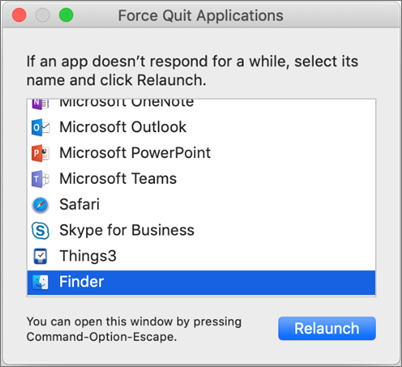
หมายเหตุ:
-
ไฟล์หรือโฟลเดอร์ใหม่ที่สร้างขึ้นทางออนไลน์หรือบนอุปกรณ์อื่นปรากฏเป็นแบบออนไลน์เท่านั้นเพื่อประหยัดเนื้อที่สูงสุด อย่างไรก็ตาม หากคุณทําเครื่องหมายโฟลเดอร์เป็น "เก็บในอุปกรณ์นี้เสมอ" ไฟล์ใหม่ในโฟลเดอร์นั้นจะดาวน์โหลดไปยังอุปกรณ์ของคุณเป็นไฟล์ที่พร้อมใช้งานเสมอ
-
ถ้าโฟลเดอร์เป็นแบบออนไลน์เท่านั้น คุณยังคงสามารถทําเครื่องหมายแต่ละไฟล์ภายในโฟลเดอร์นั้นเป็นพร้อมใช้งานเสมอ
-
ตัวค้นหาสามารถค้นหาไฟล์แบบออนไลน์เท่านั้นตามชื่อ แต่จะไม่สามารถค้นหาเนื้อหาภายในไฟล์แบบออนไลน์เท่านั้นเนื่องจากไม่ได้จัดเก็บไว้ในอุปกรณ์
เลือกโฟลเดอร์เพื่อซ่อนบนอุปกรณ์ของคุณ
บางครั้งคุณอาจต้องการตรวจสอบให้แน่ใจว่าโฟลเดอร์ไม่แสดงบนอุปกรณ์ด้วยเหตุผลด้านความเป็นส่วนตัว ตัวอย่างเช่น คุณอาจต้องการซ่อนโฟลเดอร์ส่วนบุคคลบนคอมพิวเตอร์ที่ทํางาน วิธีการมีดังนี้
-
เลือกไอคอนรูปเมฆ OneDrive ในแถบเมนูของคุณ เลือกจุดสามจุดเพื่อเปิดเมนู แล้วเลือก การกําหนดลักษณะ
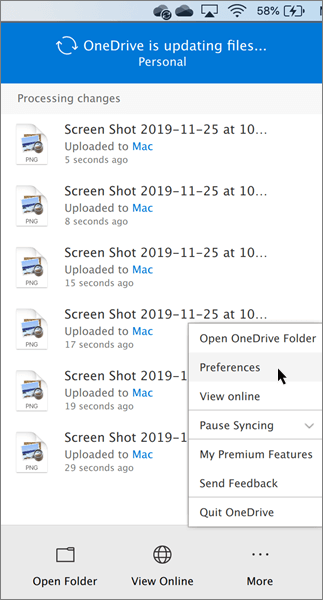
-
เลือกแท็บ บัญชี แล้วเลือก เลือกโฟลเดอร์
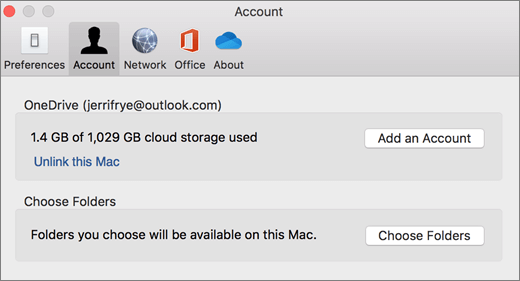
-
ล้างกล่องกาเครื่องหมายที่อยู่ถัดจากโฟลเดอร์ที่คุณต้องการเก็บไว้จากอุปกรณ์นี้
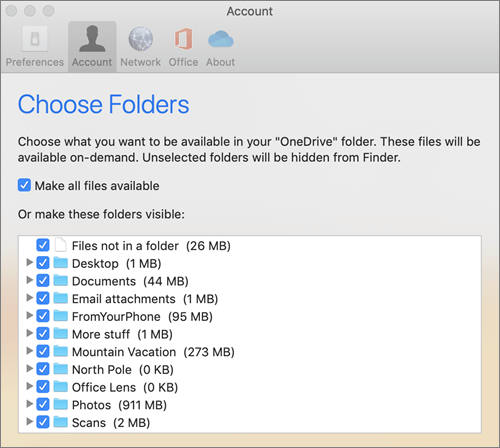
สิ่งสำคัญ: การตั้งค่าการเข้าถึงไฟล์ได้ตามใจจะไม่ซ้ํากันในแต่ละอุปกรณ์ ดังนั้นคุณอาจต้องทําสิ่งนี้บนอุปกรณ์แต่ละเครื่องที่คุณต้องการซ่อนโฟลเดอร์ไว้
ไฟล์ตามความต้องการและการลบไฟล์
ฉันสามารถย้ายไฟล์แบบออนไลน์อย่างเดียวภายในโฟลเดอร์ OneDrive ของฉันได้หรือไม่
ได้ คุณสามารถย้ายไฟล์แบบออนไลน์อย่างเดียวภายในโฟลเดอร์ OneDrive สําหรับบัญชี OneDrive นั้นได้ เมื่อคุณย้ายไฟล์ไปไว้นอกโฟลเดอร์ OneDrive ไฟล์ ไฟล์ที่ดาวน์โหลดไปยังโฟลเดอร์ใหม่และจะถูกนําออกจาก OneDrive ของคุณ หากคุณบังเอิญลบข้อมูลบางอย่าง คุณสามารถ คืนค่าไฟล์หรือโฟลเดอร์ ได้โดยไปที่ถังรีไซเคิล OneDrive ของคุณ
จะเกิดอะไรขึ้นถ้าฉันลบไฟล์หรือย้ายไฟล์ไปยังถังขยะ
เมื่อคุณลบไฟล์แบบออนไลน์อย่างเดียวออกจากอุปกรณ์ของคุณ คุณจะลบไฟล์ออกจาก OneDrive บนอุปกรณ์ทั้งหมดและทางออนไลน์ คุณสามารถคืนค่าไฟล์และโฟลเดอร์ที่ถูกลบจากถังรีไซเคิล OneDrive ของคุณบนเว็บได้นานถึง 30 วัน หากคุณลบไฟล์ที่พร้อมใช้งานภายในเครื่อง ไฟล์จะปรากฏในถังรีไซเคิลของอุปกรณ์ของคุณด้วย
ถ้าคุณต้องการซ่อนโฟลเดอร์บนอุปกรณ์ของคุณ ให้ดู เลือกโฟลเดอร์ที่จะซ่อนบนอุปกรณ์ของคุณ
การเปลี่ยนแฟ้มเป็นการลบแฟ้มจาก OneDrive ของฉันเป็นแบบออนไลน์เท่านั้นหรือไม่
ไม่ได้ การเปลี่ยนไฟล์เป็นแบบออนไลน์อย่างเดียวไม่ได้เป็นการลบไฟล์ออกจาก OneDrive ของคุณ ไฟล์จะไม่ใช้พื้นที่บนอุปกรณ์ของคุณอีกต่อไป และคุณจะยังคงเห็นไฟล์จาก OneDrive แอปสําหรับอุปกรณ์เคลื่อนที่หรือบนเว็บไซต์
คุณจะสังเกตเห็นการอัปเดตไฟล์ออนดีมานด์ใน macOS 12.1 Monterey เร็วๆ นี้
-
ไฟล์ใน OneDrive จะปรากฏขึ้นพร้อมไอคอนสถานะใหม่
-
โฟลเดอร์ OneDrive ของคุณจะปรากฏภายใต้ ตําแหน่งที่ตั้ง ในแถบด้านข้าง Finder
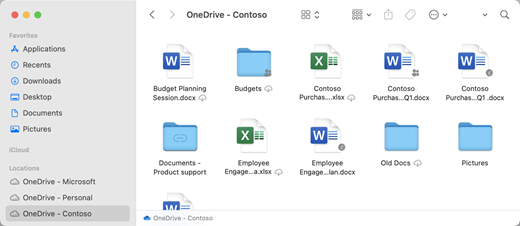
ไฟล์ตามความต้องการจะเปิดใช้งานตามค่าเริ่มต้นบน macOS 12.1 Monterey การอัปเดตล่าสุดจะช่วยให้คุณสามารถดูไฟล์ทั้งหมดของคุณใน Finder ภายใต้ส่วนตําแหน่งที่ตั้งบนแถบด้านข้างและรับข้อมูลใหม่เกี่ยวกับไฟล์แต่ละไฟล์ ไฟล์ของคุณจะมีสถานะเหล่านี้ใน Finder:
|
|
ไฟล์แบบออนไลน์เท่านั้น จะไม่กินพื้นที่บนอุปกรณ์ของคุณ คุณจะเห็นไอคอนรูปเมฆสําหรับไฟล์แบบออนไลน์เท่านั้นแต่ละไฟล์ใน Finder แต่ไฟล์จะไม่ดาวน์โหลดลงในอุปกรณ์ของคุณจนกว่าคุณจะเปิดไฟล์ คุณจะไม่สามารถเปิดไฟล์แบบออนไลน์เท่านั้นเมื่ออุปกรณ์ของคุณไม่ได้เชื่อมต่อกับอินเทอร์เน็ต |
|
|
เมื่อคุณเปิดไฟล์แบบออนไลน์เท่านั้น ไฟล์จะดาวน์โหลดลงในอุปกรณ์ของคุณและกลายเป็นไฟล์ที่พร้อมใช้งานภายในเครื่อง คุณสามารถเปิดไฟล์ที่พร้อมใช้งานภายในเครื่องได้ตลอดเวลา แม้ว่าจะไม่มีการเข้าถึงอินเทอร์เน็ต ถ้าคุณต้องการเนื้อที่เพิ่มขึ้น คุณสามารถเปลี่ยนไฟล์กลับไปเป็นแบบออนไลน์เท่านั้น เพียงคลิกขวาที่ไฟล์แล้วเลือก เพิ่มเนื้อที่ว่าง |
|
|
เฉพาะไฟล์ที่คุณเลือกเป็น เก็บในอุปกรณ์นี้เสมอ เท่านั้นที่จะปรากฏพร้อมกับไอคอนที่มีวงกลมที่มีเครื่องหมายถูก ไฟล์เหล่านี้จะดาวน์โหลดไปยังอุปกรณ์ของคุณเสมอ และจําเป็นต้องใช้พื้นที่จัดเก็บ แต่ไฟล์เหล่านี้จะอยู่ที่นั่นเสมอแม้ในขณะที่คุณออฟไลน์ |
ดาวน์โหลดและตั้งค่าไฟล์ OneDrive แบบตามความต้องการ
ดาวน์โหลดและติดตั้งไฟล์ OneDrive แบบตามความต้องการสําหรับ Mac
สําหรับบัญชีOneDriveใหม่บน macOS 10.14 Mojave ขึ้นไป การเข้าถึงไฟล์ได้ตามใจจะเปิดใช้งานตามค่าเริ่มต้นเมื่อคุณตั้งค่าOneDrive ผู้ใช้ที่มีอยู่จะเปิดการเข้าถึงไฟล์ได้ตามต้องการเมื่ออัปเดตเป็น macOS 12.1 Monterey
หมายเหตุ:
-
OneDriveการเข้าถึงไฟล์ได้ตามต้องการ จําเป็นต้องใช้ไดรฟ์ข้อมูลที่จัดรูปแบบ Apple File System (APFS) สําหรับการซิงค์ไฟล์ ถ้าคุณใช้ระบบไฟล์ก่อนหน้า ระบบจะอัปเดตโดยอัตโนมัติเมื่อคุณอัปเกรดเป็น Mac OS Mojave
-
การตั้งค่าการเข้าถึงไฟล์ได้ตามใจจะไม่ซ้ํากันในแต่ละอุปกรณ์ ดังนั้นโปรดตรวจสอบให้แน่ใจว่าคุณได้เปิดการตั้งค่าสําหรับอุปกรณ์แต่ละเครื่องที่คุณต้องการใช้
-
เมื่อต้องการเรียนรู้วิธีที่ผู้ดูแลระบบสามารถเปิดการเข้าถึงไฟล์ได้ตามใจ ให้ดู กําหนดค่าไฟล์ออนดีมานด์สําหรับ Mac (ผู้ดูแลระบบ IT)
ทําเครื่องหมายไฟล์หรือโฟลเดอร์สําหรับการใช้งานแบบออฟไลน์หรือออนไลน์เท่านั้น
คุณจะเห็นตัวเลือกใหม่ต่อไปนี้เมื่อเลือกไฟล์หรือโฟลเดอร์ใน Finder
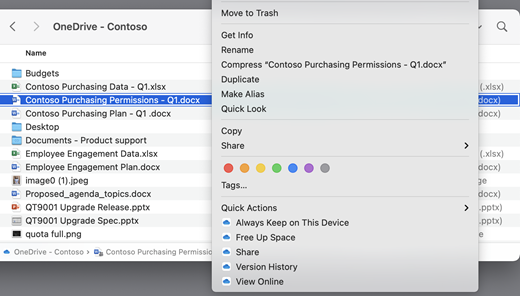
ถ้าคุณไม่เห็นตัวเลือกด้านบน คุณจะต้องเปิดใช้ตัวค้นหาอีกครั้ง:
-
กดแป้น Control และ Option ค้างไว้
-
เลือก Finder ใน Dock
-
เลือก เปิดใหม่
คุณยังสามารถเปิดใช้ตัวค้นหาอีกครั้งจากกล่องโต้ตอบ บังคับออก:
-
เปิดใช้ บังคับออก จากเมนู Apple (หรือกด option + command + escape)
-
เลือก ตัวค้นหา แล้วกด เปิดใช้ใหม่
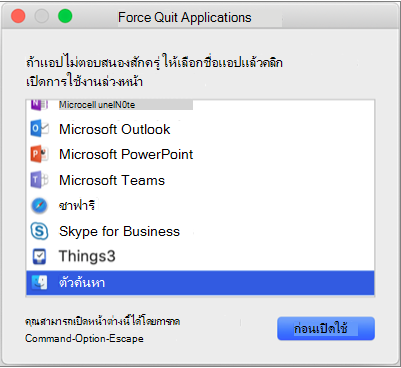
หมายเหตุ:
-
หากคุณต้องการมีบริบททั้งหมดบนอุปกรณ์ของคุณตลอดเวลาและไม่จัดการกับไฟล์ระบบคลาวด์ ให้เลือกโฟลเดอร์และไฟล์ทั้งหมดในโฟลเดอร์รากOneDriveของคุณ และทําเครื่องหมายเป็น "เก็บในอุปกรณ์นี้เสมอ"
-
ไฟล์หรือโฟลเดอร์ใหม่ที่สร้างขึ้นทางออนไลน์หรือบนอุปกรณ์อื่นปรากฏเป็นแบบออนไลน์เท่านั้นเพื่อประหยัดเนื้อที่สูงสุด อย่างไรก็ตาม หากคุณทําเครื่องหมายโฟลเดอร์เป็น "เก็บในอุปกรณ์นี้เสมอ" ไฟล์ใหม่ในโฟลเดอร์นั้นจะดาวน์โหลดไปยังอุปกรณ์ของคุณเป็นไฟล์ที่พร้อมใช้งานเสมอ
-
ถ้าโฟลเดอร์เป็นแบบออนไลน์เท่านั้น คุณยังคงสามารถทําเครื่องหมายแต่ละไฟล์ภายในโฟลเดอร์นั้นเป็นพร้อมใช้งานเสมอ
-
ตัวค้นหาสามารถค้นหาไฟล์แบบออนไลน์เท่านั้นตามชื่อ แต่จะไม่สามารถค้นหาเนื้อหาภายในไฟล์แบบออนไลน์เท่านั้นเนื่องจากไม่ได้จัดเก็บไว้ในอุปกรณ์
-
ไฟล์ตามความต้องการและการลบไฟล์
ฉันสามารถย้ายไฟล์แบบออนไลน์อย่างเดียวภายในโฟลเดอร์OneDriveของฉันได้หรือไม่
ได้ คุณสามารถย้ายไฟล์แบบออนไลน์เท่านั้นภายในโฟลเดอร์OneDriveของคุณสําหรับบัญชีOneDriveนั้น เมื่อคุณย้ายไฟล์ไปไว้นอกโฟลเดอร์OneDrive ไฟล์ที่ดาวน์โหลดไปยังโฟลเดอร์ใหม่และจะถูกนําออกจากOneDriveของคุณ หากคุณบังเอิญลบข้อมูลบางอย่าง คุณสามารถคืนค่าไฟล์หรือโฟลเดอร์ได้โดยไปที่ถังรีไซเคิลOneDriveของคุณ
จะเกิดอะไรขึ้นถ้าฉันลบไฟล์หรือย้ายไฟล์ไปยังถังขยะ
เมื่อคุณลบไฟล์แบบออนไลน์อย่างเดียวออกจากอุปกรณ์ของคุณ คุณจะลบไฟล์ออกจากOneDriveบนอุปกรณ์ทั้งหมดและทางออนไลน์ คุณสามารถคืนค่าไฟล์และโฟลเดอร์ที่ถูกลบจากถังรีไซเคิลOneDriveบนเว็บได้นานถึง 30 วัน หากคุณลบไฟล์ที่พร้อมใช้งานภายในเครื่อง ไฟล์จะปรากฏในถังรีไซเคิลของอุปกรณ์ของคุณด้วย
ถ้าคุณต้องการซ่อนโฟลเดอร์บนอุปกรณ์ของคุณ ให้ดู เลือกโฟลเดอร์ที่จะซ่อนบนอุปกรณ์ของคุณ
การเปลี่ยนแปลงไฟล์เป็นแบบออนไลน์อย่างเดียวจะลบไฟล์ออกจากOneDriveของฉันหรือไม่
ไม่ได้ การเปลี่ยนไฟล์เป็นแบบออนไลน์อย่างเดียวไม่ได้เป็นการลบไฟล์ออกจากOneDriveของคุณ ไฟล์นี้จะไม่ใช้พื้นที่บนอุปกรณ์ของคุณอีกต่อไป และคุณจะยังคงเห็นไฟล์จากOneDriveแอปสําหรับอุปกรณ์เคลื่อนที่หรือบนเว็บไซต์
เหตุใดไฟล์ทั้งหมดของฉันจึงดาวน์โหลดใหม่ด้วยประสบการณ์การเข้าถึงไฟล์ได้ตามใจที่อัปเดตซึ่งออกมาพร้อมกับ macOS 12.1 เหตุใดไฟล์ที่พร้อมใช้งานของฉันจึงแสดงไอคอน ""ไม่ได้ดาวน์โหลด""
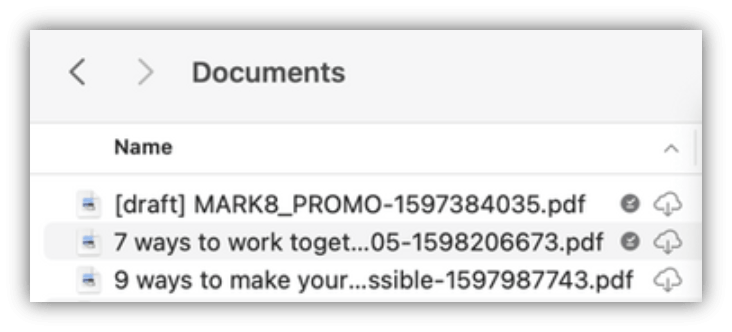
ไฟล์ของคุณไม่ได้ดาวน์โหลดใหม่ แต่ไฟล์เหล่านั้นเพิ่งจะถูกย้ายไปยังตําแหน่งที่ตั้งอื่น
เมื่ออินสแตนซ์OneDriveของคุณได้รับการอัปเกรดเป็นการเข้าถึงไฟล์ได้ตามใจ macOS จะสร้างโฟลเดอร์ใหม่สําหรับไฟล์OneDriveของคุณ และโฟลเดอร์เก่าจะถูกย้ายไปยังตําแหน่งที่ตั้งของแคช นี่คือOneDriveสามารถรักษาการตั้งค่าของคุณสําหรับไฟล์ที่พร้อมใช้งานเสมอ และเพื่อป้องกันไม่ให้ไคลเอ็นต์การซิงค์ทําดัชนีเนื้อหาทั้งหมดของคุณใหม่ที่มีค่าใช้จ่ายสูง
เมื่อไฟล์ของคุณถูกนําเข้าสู่แคช แพลตฟอร์มผู้ให้บริการไฟล์ macOS จะได้รับการแจ้งเตือนและได้รับเมตาดาต้าเกี่ยวกับไฟล์ ซึ่งทําให้ระบบปฏิบัติการสร้างไฟล์ในโฟลเดอร์OneDriveใหม่ที่คุณใช้ เมตาดาต้าประกอบด้วยข้อมูลเช่นขนาดที่ไฟล์มีขนาดใหญ่และไอคอนที่จะแสดง
ในแอปเวอร์ชัน 22.033 ไอคอน ไม่ได้ดาวน์โหลด (
เหตุใดโฟลเดอร์รายการโปรด Finder ของฉันจึงถูกลบออก
ระหว่างการอัปเกรดเป็นแพลตฟอร์ม File Provider OneDrive จะเอารายการโปรดเหล่านี้ออกเนื่องจากรายการโปรดเหล่านี้ไม่ได้ชี้ไปยังตําแหน่งที่ตั้งที่ถูกต้องอีกต่อไป หากคุณชื่นชอบโฟลเดอร์ OneDrive หรือย้ายโฟลเดอร์ไปยังแถบด้านข้างเพื่อเข้าถึงด่วน โฟลเดอร์เหล่านั้นจะถูกลบออกด้วย
เมื่อต้องการนํารายการโปรดและโฟลเดอร์การเข้าถึงด่วนเหล่านี้กลับมา ให้เพิ่มโฟลเดอร์เหล่านั้นอีกครั้งโดยการลากโฟลเดอร์ไปยังแถบด้านข้างของ Finder
ฉันจะทําให้ไฟล์OneDriveทั้งหมดของฉันพร้อมใช้งานสําหรับการเข้าถึงแบบออฟไลน์ได้อย่างไร
ด้วยแอปเวอร์ชัน 22.033 คุณสามารถทําได้ภายใน OneDrive Preferences
-
บนแถบเมนูที่ด้านบนของหน้าจอ ให้เลือกไอคอน OneDrive
-
เลือกการกําหนดลักษณะOneDrive >
-
เลือก ดาวน์โหลดไฟล์OneDriveทั้งหมดตอนนี้
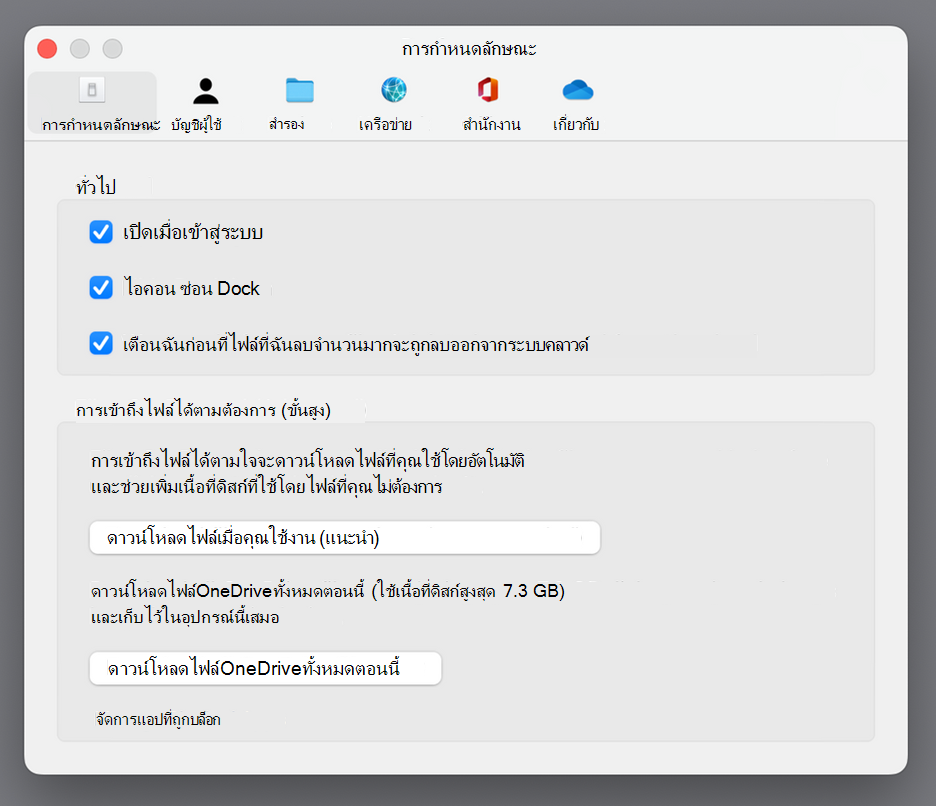
เหตุใดการเข้าถึงไฟล์ได้ ตามใจจึงเปิดใช้งานอยู่เสมอ
เนื่องจาก ผู้ให้บริการไฟล์ เป็นโซลูชันการเข้าถึงไฟล์ได้ตามใจเพียงOneDriveเดียวที่ได้รับการสนับสนุนบน macOS 12.3 และไม่สนับสนุนส่วนขยายเคอร์เนลที่ได้รับการสนับสนุนก่อนหน้านี้ ไฟล์ออนดีมานด์จึงต้องเปิดใช้งานบน macOS Monterey เสมอ เมื่อต้องการเปลี่ยนการตั้งค่า ให้ตรวจสอบคําถามก่อนหน้า
ฉันจะโหลดโฟลเดอร์OneDriveได้เร็วขึ้นได้อย่างไร
เพื่อประหยัดเนื้อที่และทรัพยากรของระบบ แพลตฟอร์ม File Provider จะไม่สร้างไฟล์OneDriveจัดการจนกว่าจะถึงครั้งแรกที่คุณต้องการ ครั้งแรกที่คุณเปิดโฟลเดอร์OneDrive macOS จะแสดงตามต้องการ บางครั้งอาจใช้เวลาสักครู่
เพื่อหลีกเลี่ยงความล่าช้านี้คุณสามารถบังคับให้ระบบสร้างไฟล์และโฟลเดอร์เหล่านี้ให้คุณล่วงหน้าโดยไม่ต้องดาวน์โหลดเนื้อหาของคุณ เมื่อต้องการทําเช่นนี้ ให้เปิดหน้าต่างเทอร์มินัล และพิมพ์ "ls -alR ~/OneDrive" (หรือเส้นทางไปยังOneDriveของคุณ) วิธีนี้จะช่วยให้แน่ใจว่าไฟล์และโฟลเดอร์ของคุณถูกสร้างขึ้น แต่ไม่ได้ดาวน์โหลดก่อนที่คุณจะเรียกดู
สามารถจัดเก็บOneDriveไว้บนไดรฟ์ภายนอกได้หรือไม่ มีสําเนาข้อมูลของฉันหลายชุดหรือไม่
ไดรฟ์ภายนอกได้รับการสนับสนุนเต็มรูปแบบกับOneDrive
เมื่อคุณเลือกเส้นทางเพื่อซิงค์OneDriveของคุณ เส้นทางนั้นจะถูกใช้เพื่อสืบทอดตําแหน่งที่จะใส่เส้นทางแคชOneDriveของคุณ ถ้าเส้นทางนั้นอยู่บนไดรฟ์ภายนอก เส้นทางแคชจะถูกวางไว้ที่นั่น
เมื่อเส้นทางแคชของคุณถูกวางบนไดรฟ์ภายนอก OneDriveพยายามลดจํานวนสําเนาของข้อมูลของคุณที่มีอยู่ และในกรณีส่วนใหญ่ จะมีสําเนาเพียงสําเนาเดียวเท่านั้น ซึ่งมักจะอยู่ในรากการซิงค์ หากไดรฟ์หลักของคุณเกิดแรงกดดันดิสก์ ระบบปฏิบัติการจะแยกไฟล์ (ไม่มีข้อมูล) ออกจากรากการซิงค์ แต่สามารถรับได้อีกครั้งจากระบบคลาวด์หากจําเป็น ในบางกรณี ไฟล์อาจมีอยู่ในทั้งสองที่เป็นระยะเวลาสั้นๆ แต่เมื่อเวลาผ่านไป การอัปเดตOneDriveจะปรับสิ่งนี้ให้เหมาะสมยิ่งขึ้น
การกระทําของผู้ใช้
ไฟล์ในรากการซิงค์
ไฟล์ในเส้นทางแคช
สถานะเริ่มต้น
ไม่มีข้อมูล
ไม่มีข้อมูล
คลิกขวา> เก็บบนอุปกรณ์นี้เสมอ
ไม่มีข้อมูล
มีข้อมูล
ดับเบิลคลิกที่ไฟล์ (เปิด)
มีข้อมูล
มีข้อมูล
macOS ทํางานกดดันดิสก์
ไม่มีข้อมูล
มีข้อมูล
คลิกขวา> เพิ่มเนื้อที่ว่าง
ไม่มีข้อมูล
ไม่มีข้อมูล
การปักหมุดไฟล์ทํางานอย่างไรเมื่อฉันใช้ไดรฟ์ภายนอก
ถ้าคุณปักหมุดไฟล์ ไฟล์จะดาวน์โหลดไปยังเส้นทางแคชเท่านั้น และเริ่มต้นในแอปเวอร์ชัน 22.045 ไฟล์จะแสดงไอคอน พร้อมใช้งานบนอุปกรณ์นี้ (

เนื่องจากไฟล์ไม่มีข้อมูลในรากการซิงค์ แต่มีอยู่เป็นไฟล์แบบเต็มในเส้นทางแคช อย่างไรก็ตาม ถ้าคุณปักหมุดไฟล์แล้วดับเบิลคลิกเพื่อเปิด ไฟล์จะถูกนําไปยังรากการซิงค์ของคุณ ดังนั้นจึงมีสําเนาสองชุด หนึ่งสําเนาในแต่ละตําแหน่งที่ตั้ง
ไฟล์ที่นําเข้ามายังรากการซิงค์ของคุณโดยการปักหมุดและเปิดไฟล์จะยังคงสามารถรับได้โดย macOS เมื่อพบความกดดันของดิสก์ แต่เมื่อเกิดกรณีนี้ ขึ้น เฉพาะไฟล์ในรากการซิงค์เท่านั้นที่จะถูกขับออก ข้อมูลจะยังคงอยู่ในเส้นทางแคชของคุณ คุณจึงสามารถเข้าถึงเนื้อหาของไฟล์ได้เสมอ แม้ว่าคุณจะออฟไลน์อยู่ก็ตาม โดยพื้นฐานแล้ว หากคุณปักหมุดไฟล์ข้อมูลจะพร้อมใช้งานภายในเครื่องเสมอ เฉพาะเวลาที่ข้อมูลไม่ได้อยู่ในสถานะเริ่มต้น หรือเมื่อคุณคลิกขวา> เพิ่มเนื้อที่ว่าง
การใช้เนื้อที่ดิสก์ทํางานอย่างไรในรากการซิงค์
ตรรกะของระบบเพื่อตัดสินใจว่าไฟล์ใดที่นับรวมกับเนื้อที่ดิสก์ที่ใช้และไฟล์ที่ไม่ได้ให้บริการโดยแพลตฟอร์มผู้ให้บริการไฟล์ ไม่ใช่OneDriveหรือ Microsoft ตามผู้ให้บริการไฟล์ ไฟล์ที่มีข้อมูลในรากการซิงค์จะไม่นับรวมกับเนื้อที่ดิสก์ที่คุณใช้งาน ถ้าแอปพลิเคชันถามว่า "มีเนื้อที่ว่างบนดิสก์นี้เท่าใด" คําตอบนั้นจะไม่รวมไฟล์เหล่านี้
มีกรณีพิเศษมากมายที่ไม่นํากฎเหล่านี้ไปใช้:
ไฟล์ที่ปักหมุดไว้ ถ้าเส้นทางแคชของคุณอยู่บนไดรฟ์หลักของคุณ ในสถานการณ์นี้ ไฟล์ในพาธแคชและไฟล์ในรากการซิงค์คือโคลน Apple File System (APFS) ซึ่งกันและกัน และแม้ว่าจะมีสองไฟล์ แต่ไฟล์เหล่านั้นก็แชร์พื้นที่เดียวกันบนดิสก์จนกว่าจะมีการเปลี่ยนแปลงหนึ่งไฟล์ ผู้ให้บริการไฟล์จะไม่นําไฟล์ที่มีโคลนออก และไฟล์ดังกล่าวจะนับรวมกับเนื้อที่ดิสก์ที่ใช้แล้ว
หากเส้นทางแคชของคุณอยู่บนไดรฟ์ภายนอก แสดงว่าไม่มีการโคลน ดังนั้นไฟล์ที่ปักหมุดไว้สามารถเลี่ยงออกจากรากการซิงค์และไม่นับรวมกับพื้นที่ที่ใช้บนไดรฟ์หลักของคุณ
OneDriveกําหนดให้ไฟล์บางชนิดไม่สามารถหลีกเลี่ยงได้ ดังนั้นไฟล์เหล่านี้จะนับรวมกับพื้นที่ที่ใช้งาน
ไฟล์ออนดีมานด์จะทํางานกับการทําดัชนีไฟล์ภายในเครื่อง (เช่น สปอตไลต์ของ Apple) หรือไม่
ใช่ สปอตไลต์จะทําดัชนีทุกอย่างที่อยู่ในรากการซิงค์ของคุณ แต่จะไม่ทําให้ไฟล์ที่ไม่มีข้อมูลพร้อมใช้งานภายในเครื่อง ถ้าคุณกําลังมองหาบางอย่างในสปอตไลต์ที่สามารถอ่านได้จากไฟล์แบบเต็มเท่านั้น (เช่น ข้อมูล EXIF รูป) เฉพาะไฟล์ที่พร้อมใช้งานภายในเครื่องเท่านั้นที่จะถูกทําดัชนี
สปอตไลต์จะไม่ทําดัชนีโฟลเดอร์แคช
ฉันมีปัญหาอื่นๆ เกี่ยวกับการเข้าถึงไฟล์ได้ตามใจซึ่งไม่ได้รับคําตอบที่นี่
ดู บล็อกโพสต์นี้ สําหรับการอัปเดตเพิ่มเติมเกี่ยวกับประสบการณ์การใช้งานการเข้าถึงไฟล์ได้ตามใจ
เรียนรู้เพิ่มเติม
ต้องการความช่วยเหลือเพิ่มเติมไหม
|
|
ติดต่อฝ่ายสนับสนุน
สําหรับการสนับสนุนทางเทคนิค ให้ไปที่ ติดต่อฝ่ายสนับสนุนของ Microsoft ใส่ปัญหาของคุณ แล้วเลือกรับความช่วยเหลือ ถ้าคุณยังต้องการความช่วยเหลือ ให้เลือกติดต่อฝ่ายสนับสนุนเพื่อกําหนดเส้นทางไปยังตัวเลือกการสนับสนุนที่ดีที่สุด |
|
|
|
ผู้ดูแลระบบ
|