หมายเหตุ: บทความนี้ได้ทำหน้าที่จนเสร็จสิ้นแล้ว และกำลังจะเลิกใช้ในไม่ช้า เมื่อต้องการป้องกันปัญหา "ไม่พบหน้า" เรากำลังนำลิงก์ที่เราทราบออก ถ้าคุณได้สร้างลิงก์ไปยังหน้านี้ โปรดนำออกแล้วเราจะเชื่อมต่อเว็บเข้าด้วยกัน
Excel 2016 ได้เปิดตัวชุดเครื่องมือที่มีประสิทธิภาพที่เรียกว่า รับ&การแปลง เครื่องมือเหล่านี้ซึ่งอิงตามเทคโนโลยี Power Query ช่วยให้คุณเชื่อมต่อ รวม และจัดรูปแบบข้อมูลจากแหล่งข้อมูลต่างๆ ได้อย่างง่ายดาย บทช่วย สอนรับ&แปลง ต่อไปนี้จะแนะนะคุณเกี่ยวกับข้อมูลพื้นฐานต่างๆ
เรายินดีที่จะประกาศการอัปเดตหลักถัดไปเพื่อนําเข้าและปรับรูปแบบการใช้ฟังก์ชันการการใช้งานใน Excel - ประสบการณ์การใช้งานรับ&การแปลงข้อมูล ด้วยการอัปเดตของเดือนมีนาคม 2017 Microsoft 365 เราได้ปรับปรุงฟังก์ชันการนําเข้าข้อมูลของ Excel และจัดเรียงปุ่มบนแท็บข้อมูลใหม่ เพื่อให้การใช้ประโยชน์จากความสามารถในการแปลงข้อมูล & ง่ายขึ้นกว่าที่เคย
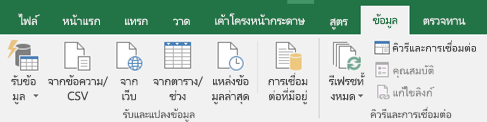
ด้วยประสบการณ์การใช้งาน&การแปลงข้อมูลแบบรวม คุณจะได้รับประโยชน์จากชุดการนําเข้าและการปรับรูปแบบข้อมูลทั้งแบบรวมและสมัยใหม่ใน Excel คุณสามารถเชื่อมต่อและรับข้อมูลจากแหล่งข้อมูลยอดนิยมต่างๆ ได้อย่างง่ายดาย เช่น ไฟล์ ฐานข้อมูล บริการ Azure และบริการออนไลน์ และอื่นๆ อีกมากมาย และคุณสามารถจัดรูปแบบข้อมูลด้วยวิธีที่มีประสิทธิภาพโดยการเรียงล>กเปลี่ยนชนิดข้อมูล การแยกคอลัมน์ การรวมข้อมูล และอื่นๆ ข้อเสนอตัวเชื่อมต่อใหม่ที่พัฒนาขึ้นอย่างต่อเนื่อง และการแปลงที่ง่ายคือสิ่งที่& Get & แปลงเครื่องมือที่มีประโยชน์มากและช่วยประหยัดเวลาในการงานในแต่ละวัน
โปรดทราบว่า ประสบการณ์การใช้งานใหม่จะแทนที่ตัวช่วยสร้างการนําเข้าข้อมูลดั้งเดิมที่เก่ากว่าซึ่งพร้อมใช้งานภายใต้>รับข้อมูลภายนอก อย่างไรก็ตาม พวกเขายังคงสามารถเข้าถึงได้ถ้าคุณต้องการ ดู: ฉันจะคืนค่าประสบการณ์การใช้งาน รับข้อมูลภายนอก แบบดั้งเดิมได้อย่างไร
หมายเหตุ: ฟีเจอร์นี้จะพร้อมใช้งานใน Excel ถ้าคุณมีการสมัครใช้งานMicrosoft 365เท่านั้น ถ้าคุณเป็นสมาชิกMicrosoft 365ตรวจสอบให้แน่ใจว่าคุณมี Officeเวอร์ชันล่าสุด
ฉันจะรับข้อมูลจากแหล่งข้อมูลยอดนิยม เช่น ไฟล์ CSV หรือเว็บได้อย่างไร
เราทราบว่าผู้ใช้ที่นําเข้าข้อมูลต้องการมีตัวเชื่อมต่อที่ได้รับความนิยมสูงสุดสามารถเข้าถึงได้ง่ายบน Ribbon ในการอัปเดตนี้ เราพยายามปฏิบัติตามหลักการนี้และรักษาประสบการณ์ที่สอดคล้องกับสิ่งที่คุณใช้ คุณสามารถค้นหาตัวเชื่อมต่อสามรายการบนสุดต่อไปนี้ที่พร้อมใช้งานภายใต้ส่วนรับ&แปลงข้อมูลของแท็บข้อมูล: จากข้อความ/CSVจากเว็บและจากตาราง/ช่วง
จากข้อความ/CSV
ด้วยตัวเชื่อมต่อนี้ คุณสามารถนําเข้าข้อมูลจากข้อความของคุณ (*.txt) ค่าที่คั่นด้วยเครื่องหมายจุลภาค (*.csv) หรือไฟล์ข้อความที่จัดรูปแบบ (*.prn) ได้อย่างง่ายดาย ตัวเชื่อมต่อที่ทันสมัยนี้ยึดตามเทคโนโลยี Power Query และแทนที่ตัวช่วยสร้างจากข้อความดั้งเดิม
เมื่อต้องการเริ่มการนําเข้าข้อมูลด้วยตัวเชื่อมต่อใหม่ ให้คลิก>ข้อมูลจากข้อความ/CSVเลือกไฟล์ต้นฉบับ แล้วคลิกตกลง ตัวเชื่อมต่อ From Text/CSV ที่ ปรับปรุงและใหม่จะวิเคราะห์โครงสร้างของไฟล์การป้อนข้อมูลของคุณ และนําการตั้งค่าการนําเข้าที่เกี่ยวข้องไปใช้ได้โดยอัตโนมัติ ซึ่งสามารถแยกคอลัมน์ด้วยตัวคั่น เลื่อนระดับแถวแรกที่จะใช้เป็นส่วนหัวของคอลัมน์ และอื่นๆ
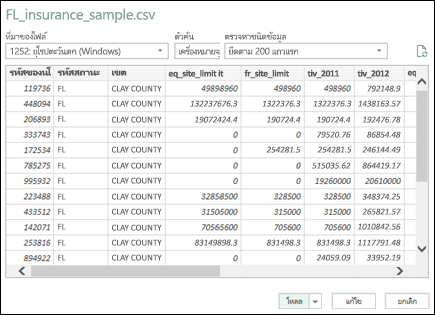
ถ้าการแสดงตัวอย่างไม่ใช่วิธีที่คุณต้องการ คุณสามารถกําหนดค่าการตั้งค่าการนําเข้าพื้นฐาน เช่น ที่มาของไฟล์ ตัวคั่น หรือตรรกะการตรวจหาชนิดข้อมูลได้ที่นั่น การแสดงตัวอย่างของข้อมูลจะได้รับการอัปเดตโดยอัตโนมัติโดยยึดตามตัวเลือกของคุณ
จากนั้น คุณสามารถคลิกโหลดเพื่อโหลดข้อมูลลงในเวิร์กชีตของคุณโดยตรง หรือคลิกลูกศรที่อยู่ถัดจาก โหลดเพื่อโหลดข้อมูลลงในตัวแบบข้อมูลของคุณ ถ้าคุณต้องการใช้การแปลงข้อมูลเพิ่มเติมในตัวแก้ไขคิวรี ให้คลิกแก้ไข
จากเว็บ
ด้วยตัวเชื่อมต่อนี้ คุณสามารถ "เก็บภาพ" ข้อมูลจากหน้า HTML ได้ นี่คืออีกตัวเชื่อมต่อสมัยใหม่ที่ยึดตามเทคโนโลยี Power Query และแทนที่ตัวช่วยสร้างจากเว็บดั้งเดิม
เมื่อต้องการเริ่มต้นใช้งานให้คลิกตัวเลือก>จากเว็บ ระบุ URL ของหน้าเป้าหมายแล้วคลิกตกลง รายการของตารางทั้งหมดบนหน้าจะแสดงในกล่องโต้ตอบ ตัวนําทาง คุณมีตัวเลือกที่จะโต้ตอบกับเว็บเพจในมุมมองตารางหรือมุมมองเว็บ ด้วยมุมมองตาราง อันดับแรกให้คลิกชื่อตารางทางด้านซ้าย และข้อมูลจากตารางนั้นจะแสดงทางด้านขวา ด้วยมุมมองเว็บ คุณสามารถคลิกตารางจากรายการตัวนําทาง หรือจากบานหน้าต่างแสดงตัวอย่างมุมมองเว็บได้ คุณสามารถเลือกตารางได้หลายตารางในมุมมองใดมุมมองหนึ่ง
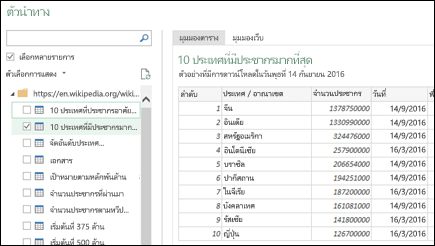
จากตาราง/ช่วง
ด้วยตัวเชื่อมต่อนี้ คุณสามารถสร้างคิวรีใหม่ที่ลิงก์กับตารางหรือช่วงที่มีชื่อในเวิร์กชีต Excel ของคุณ จากนั้นคุณสามารถปรับปรุงข้อมูลของคุณ และปรับใช้การแปลงเพิ่มเติมในหน้าต่าง ตัวแก้ไข คิวรี
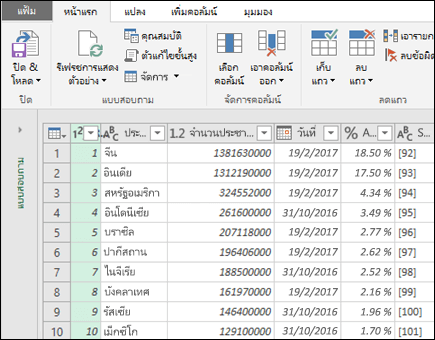
ฉันจะรับข้อมูลจากแหล่งข้อมูลเพิ่มเติม เช่น ไฟล์ XML หรือ Microsoft SQL Server ได้อย่างไร
คุณสามารถสร้างคิวรีใหม่เพื่อนําเข้าข้อมูลจากแหล่งข้อมูลเดียว เช่น ฐานข้อมูล Microsoft Access หรือตัวดึงข้อมูล OData หรือคุณสามารถนําเข้าข้อมูลจากไฟล์ข้อความหลายไฟล์ในโฟลเดอร์ได้ในครั้งเดียว
เมื่อคุณคลิกที่>รับข้อมูล แหล่งข้อมูลที่พร้อมใช้งานจะแสดงให้คุณเห็นในเมนูดรอปดาวน์ ตัวเลือกแหล่งข้อมูลจะถูกจัดระเบียบเป็นประเภท รวมถึงไฟล์เช่น เวิร์กบุ๊ก Excel, ไฟล์ XML หรือทั้งโฟลเดอร์, ฐานข้อมูล เช่น SQL Server หรือ Oracle, Azure Services เช่น HDInsight หรือ Blob Storage, บริการออนไลน์ เช่น รายการ SharePoint Online หรือ Salesforce และแหล่งข้อมูลอื่นๆ ที่หลากหลาย เช่น OData หรือ ODBC
รายการของตัวเชื่อมต่อที่พร้อมใช้งานจะมีการเติบโตอย่างต่อเนื่อง
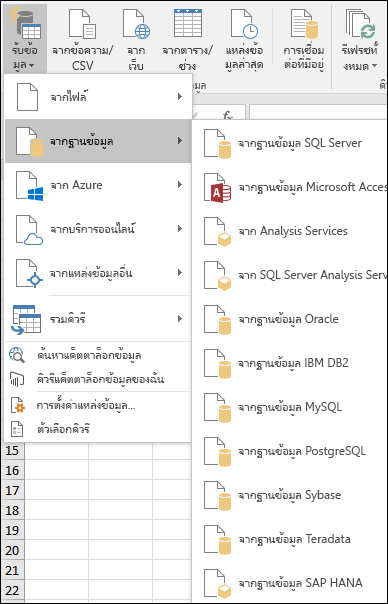
ด้วยการอัปเดตนี้ เรายังเอาตัวช่วยสร้างดั้งเดิมต่อไปนี้ที่เคยพร้อมใช้งานภายใต้ส่วน รับข้อมูลภายนอก ของแท็บ ข้อมูล ออกด้วย: จาก Access, จากเว็บ, จากข้อความ, จาก SQL Server, จากตัวดึงข้อมูล OData, จากการนําเข้าข้อมูลแบบ XML และจากตัวช่วยสร้างการเชื่อมต่อข้อมูล ถ้าคุณต้องใช้หนึ่งในตัวช่วยสร้างดั้งเดิมที่ถูกเอาออก ด้วยสาเหตุใดก็ตาม ให้ดู: ฉันจะคืนค่าประสบการณ์ การใช้งานรับข้อมูลภายนอกแบบดั้งเดิมได้อย่างไร
อย่างไรก็ตาม มีตัวช่วยสร้างยอดนิยมและค่อนข้างไม่ไม่เหมือนใครสองรายการซึ่งเป็นส่วนหนึ่งของชุดฟีเจอร์ รับข้อมูลภายนอก แบบเก่า และจะยังคงอยู่ในประสบการณ์การใช้งานใหม่ ได้แก่ จากAnalysis Servicesและ จากMicrosoft Query โดยสามารถพบได้ภายใต้ตัวเลือก>จากฐานข้อมูลและข้อมูล>จากแหล่งข้อมูลอื่นในประสบการณ์การใช้งานใหม่ตามลําดับ
ฉันจะใช้ประโยชน์จากความสามารถในการ&แปลงข้อมูลเพื่อล้างข้อมูลและจัดรูปแบบข้อมูลของฉันได้อย่างไร
รับ&แปลง จะช่วยให้คุณล้างและปรับรูปร่างข้อมูลของคุณเป็นขั้นตอนที่ทรงประสิทธิภาพในการวิเคราะห์ข้อมูล คุณสามารถเอาคอลัมน์ กรองแถว เปลี่ยนชนิดข้อมูลของคอลัมน์ แทนที่ค่า และอื่นๆ ได้ ซึ่งจะถูกเสร็จสิ้นผ่านหน้าต่าง ตัวแก้ไข คิวรีเฉพาะที่อวยความสะดวกและแสดงการแปลงข้อมูลทั้งหมดของคุณ
สลับไปยังแท็บข้อมูล บน Ribbonคลิก รับข้อมูล เชื่อมต่อกับแหล่งข้อมูลที่ต้องการ (เช่น ไฟล์หรือฐานข้อมูล) โดยใช้หนึ่งในตัวเชื่อมต่อที่พร้อมใช้งาน แล้วแสดงตัวอย่างข้อมูลของคุณในหน้าต่าง ตัวนําทาง
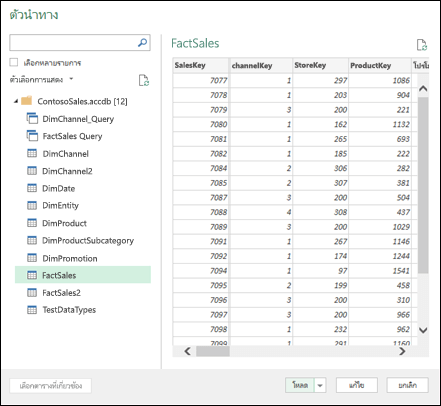
ถัดไป ให้เลือกตารางที่คุณต้องการนําเข้า แล้วคลิก แก้ไข เพื่อ เปิดใช้หน้าต่าง ตัวแก้ไข คิวรี
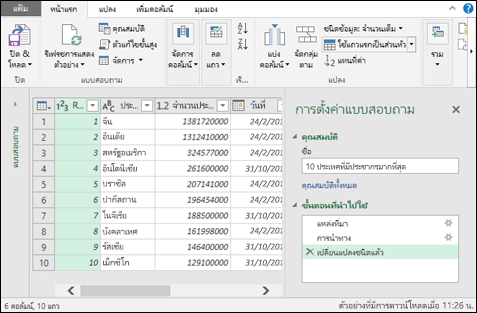
ใช้ชุดรวมของสั่งที่พร้อมใช้งานจาก Ribbon ภายในหน้าต่าง ตัวแก้ไข คิวรี คุณสามารถปรับใช้การแปลงที่มีประสิทธิภาพโดยการเรียงล>และการกรองข้อมูล การแปลงชนิดข้อมูล การแยกหรือการผสานคอลัมน์ การรวมข้อมูลของคุณ และอื่นๆ
ขั้นตอนการแปลงทั้งหมดที่คุณใช้กับข้อมูลของคุณจะถูกบันทึกและถูกบันทึกเป็นส่วนหนึ่งของคิวรีของคุณ การแปลงที่บันทึกไว้สามารถถูกสังเกตและจัดการผ่านทางส่วน ขั้นตอนที่ใช้ ภายในหน้าต่าง ตัวแก้ไขคิวรี และจะถูกปรับใช้กับข้อมูลของคุณอีกครั้งทุกครั้งที่คิวรีของคุณถูกรีเฟรช
ฉันจะรับข้อมูลจากแหล่งข้อมูลที่ใช้ล่าสุด, ไฟล์ Office Database Connection (ODC), การเชื่อมต่อเวิร์กบุ๊กอื่นๆ หรือตารางได้อย่างไร
สถานการณ์ที่ได้รับความนิยมมากที่สุดคนหนึ่งในพื้นที่นําเข้าข้อมูลคือการเชื่อมต่อและได้รับข้อมูลจากแหล่งข้อมูลล่าสุดของคุณ ผู้ใช้มักจะสร้างชุดแหล่งข้อมูลที่ใช้บ่อยที่พวกเขาเชื่อมต่อเพื่อนําเข้าข้อมูล
เมื่อต้องการเชื่อมต่อและสร้างคิวรีจากแหล่งข้อมูลล่าสุดของคุณ ให้คลิก>แหล่งข้อมูลล่าสุด จากนั้นคุณสามารถเรียกดูแหล่งข้อมูลที่เชื่อมต่อล่าสุดของคุณ เลือกแหล่งข้อมูล แล้วคลิก เชื่อมต่อ เพื่อไปยังขั้นตอนการนําเข้าต่อไป
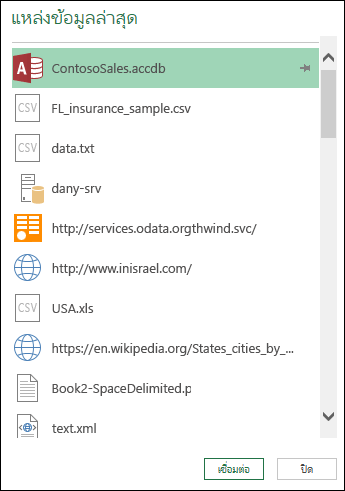
อีกสถานการณ์หนึ่งที่นิยมคือการนําเข้าข้อมูลจากการเชื่อมต่อหรือตารางที่มีอยู่ในเวิร์กบุ๊กของคุณ ตัวอย่างเช่น คุณอาจต้องการสร้าง PivotTable ใหม่โดยยึดตามการเชื่อมต่อเวิร์กบุ๊กที่สร้างไว้ก่อนหน้านี้ หรือคุณอาจต้องการลิงก์และนําเข้าจากแหล่งข้อมูลโดยใช้ไฟล์ Office Database Connection (ODC) ที่กําหนดโดยบุคคลภายในองค์กรของคุณ
ด้วยการอัปเดตนี้ คุณจะสามารถส่งออกข้อนิยามของคิวรีของคุณไปยังไฟล์ ODC แล้วแชร์ระหว่างเวิร์กบุ๊กของคุณหรือกับผู้ร่วมงานของคุณ เมื่อต้องการส่งออกข้อนิยามคิวรีไปยังไฟล์ ODC ให้คลิกขวาที่คิวรีในบานหน้าต่าง&ด้านการเชื่อมต่อ แล้วเลือกส่งออกไฟล์การเชื่อมต่อ ไฟล์ ODC ที่สร้างขึ้นจะประกอบด้วยคํานิยามของคิวรีของคุณที่มีการขึ้นต่อกันทั้งหมด รวมถึงคําแนะนําในการเชื่อมต่อไปยังแหล่งข้อมูล และขั้นตอนการแปลงที่นําไปใช้กับข้อมูลของคุณ อีกวิธีหนึ่งในการส่งออกข้อนิยามคิว รีคือผ่านทาง กล่องโต้ตอบคุณสมบัติคิวรีที่สามารถเปิด ได้โดยการเลือกคุณสมบัติ จากเมนูบริบทของคิวรี
เมื่อคุณได้รับไฟล์ ODC คุณจะสามารถใช้และนําเข้านิยามคิวรีลงในเวิร์กบุ๊กของคุณ เมื่อต้องการนําเข้าข้อมูลผ่านกลไก ODCให้คลิก>การเชื่อมต่อที่มีอยู่ กล่องโต้ตอบ การเชื่อมต่อที่มีอยู่ จะปรากฏขึ้น และคุณสามารถนําเข้าจากไฟล์ ODC ที่มีอยู่ การเชื่อมต่อเวิร์กบุ๊กหรือตารางที่มีอยู่
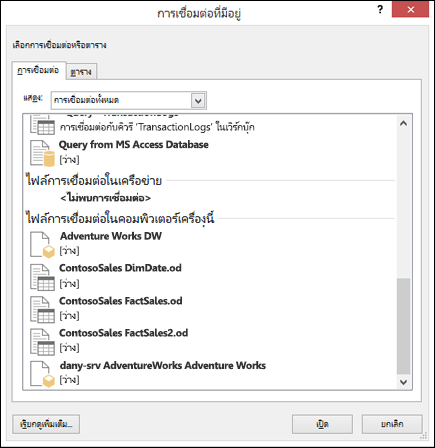
ถ้าคุณต้องสร้างไฟล์ ODC ที่แอปพลิเคชันอื่นจะใช้ เช่น Visio หรือ Excel 2013 และเวอร์ชันก่อนหน้า คุณสามารถใช้งานโดยใช้ตัวเชื่อมต่อต่อไปนี้: จากฐานข้อมูลSQL Serverจากฐานข้อมูล Microsoft Accessจากตัวดึงข้อมูลODataจากAnalysis ServicesจากMicrosoft Queryหรือตัวช่วยสร้างการเชื่อมต่อข้อมูลจากข้อมูลดั้งเดิม สิ่งสําคัญคือต้องทราบว่าเมื่อใช้งานไฟล์ ODC จากแอปพลิเคชันอื่น แอปพลิเคชันนั้นจะใช้คําแนะนําในการเชื่อมต่อจาก ODC เท่านั้น และจะไม่มีขั้นตอนการแปลงใดๆ ที่คิวรีต้นฉบับของคุณอาจมีอยู่ ถ้าคุณต้องการคืนค่าแบบดั้งเดิมจาก Access จาก SQL Server ตัวเชื่อมต่อตัวดึงข้อมูล OData ให้ดู: ฉันจะคืนค่าประสบการณ์การใช้งาน รับข้อมูล ภายนอก แบบดั้งเดิมได้อย่างไร
ฉันจะจัดการคิวรีและการเชื่อมต่อของเวิร์กบุ๊กที่มีอยู่ได้อย่างไร
เมื่อเราแนะนํา Get & Transform into Excel 2016 เราได้แนะนําวิธีการนําเข้าข้อมูลสองวิธี: ซึ่งเป็นประสบการณ์การใช้งานรับ การแปลง & แบบใหม่ซึ่งใช้คิวรี (และยัง อาศัยการเชื่อมต่อเวิร์กบุ๊กอยู่เบื้องหลังเพื่อรีเฟรชและโหลดไปยังองค์ประกอบของเวิร์กบุ๊ก) ส่วนที่สองคือประสบการณ์การใช้งานแบบดั้งเดิมที่เก่ากว่า ซึ่งใช้การเชื่อมต่อเวิร์กบุ๊ก การจัดการคิวรีและการเชื่อมต่อของเวิร์กบุ๊กนั้นแยกกันแล้ว คิวรีเวิร์กบุ๊กได้รับการจัดการผ่านบานหน้าต่างคิวรีเฉพาะ ขณะที่การเชื่อมต่อได้รับการจัดการผ่านกล่องโต้ตอบ การเชื่อมต่อเวิร์กบุ๊ก สิ่งนี้ก่อให้เกิดความสับสนระหว่างผู้ใช้ของเรา
ด้วยการอัปเดตนี้ เราได้แก้ไขปัญหานี้ ขณะนี้คุณสามารถเข้าถึงและจัดการคิวรีเวิร์กบุ๊กและการเชื่อมต่อของคุณจากคิวรีเฉพาะ &บานหน้าต่าง ด้านการเชื่อมต่อ เมื่อต้องการเปิดบานหน้าต่างด้านข้าง ให้คลิกปุ่มการเชื่อมต่อ>แบบสอบถาม&การเชื่อมต่อ
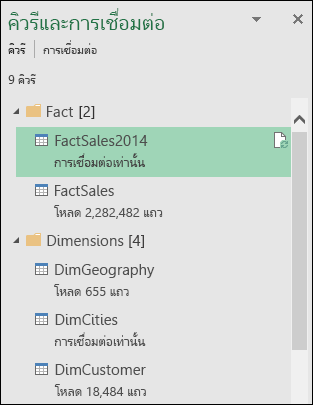
การคลิกที่แท็บ คิว รีที่ด้านบนของบานหน้าต่างจะช่วยให้คุณสามารถเรียกดูและจัดการคิวรีที่พร้อมใช้งานในเวิร์กบุ๊กของคุณ คลิกขวาบนคิวรีเพื่อเข้าถึงเมนูบริบทของคิวรี ซึ่งช่วยให้คุณสามารถเริ่มการแอคชันเพิ่มเติมได้ For example, you can refresh query data from the underlying source, copy/paste the query, edit query transformations with Query Editor, and more.
We have also simplified the management of the query and its underlying connection through the new Query Properties dialog. วันนี้ เมื่อใดก็ตามที่คุณสร้างคิวรีใหม่ในเวิร์กบุ๊ก เอนทิตีการเชื่อมต่อเบื้องหลังใหม่จะถูกสร้างขึ้นอยู่เบื้องหลังโดยอัตโนมัติ และเชื่อมโยงกับคิวรีนี้ ในขณะที่บทบาทของคิวรีคือการเชื่อมต่อไปยังแหล่งข้อมูลและปรับใช้การแปลงข้อมูลที่ต้องใช้ที่ด้านบนของข้อมูล ตัวควบคุมการเชื่อมต่อต้นแบบที่ข้อมูลจะถูกโหลด (เช่น เวิร์กชีตหรือตัวแบบข้อมูล) รวมถึงการตั้งค่าการรีเฟรชข้อมูลคิวรี เช่น ความถี่ในการรีเฟรช ด้วยกล่องโต้ตอบ คุณสมบัติ คิวรีใหม่ คุณสามารถควบคุมคุณสมบัติคิวรีทั้งหมด เช่น คําแนะนําชื่อหรือการแปลง ได้อย่างง่ายดาย และคุณสมบัติการเชื่อมต่อที่อยู่ภายใต้ เช่น การตั้งค่าการรีเฟรช ด้วยวิธีรวมศูนย์ เมื่อต้องการเปิดกล่องโต้ตอบคุณสมบัติคิวรีใหม่ ให้คลิกที่สั่งคุณสมบัติจากเมนูบริบทของคิวรีบนคิวรี&บานหน้าต่างด้านข้างการเชื่อมต่อ
การคลิกแท็บ การเชื่อมต่อที่ด้านบนของบานหน้าต่างด้านข้างจะช่วยให้คุณสามารถเรียกดูและจัดการการเชื่อมต่อดั้งเดิมที่พร้อมใช้งานในเวิร์กบุ๊กของคุณที่เชื่อมโยงกับตัวช่วยสร้างดั้งเดิมรายการใดรายการหนึ่ง เช่นจากข้อความ, From Analysis ServicesหรือจากMicrosoft Query คลิกขวาที่การเชื่อมต่อเพื่อเข้าถึงเมนูบริบท คุณจะสามารถเริ่มการแอคชันเพิ่มเติมได้ เช่น รีเฟรชข้อมูลการเชื่อมต่อจากแหล่งข้อมูล ลบการเชื่อมต่อ หรือจัดการคุณสมบัติการเชื่อมต่อผ่านกล่องโต้ตอบคุณสมบัติการเชื่อมต่อที่คุณคุ้นเคย
ฉันจะคืนค่าประสบการณ์การใช้งาน รับข้อมูลภายนอก แบบดั้งเดิมได้อย่างไร
ประสบการณ์รับ&การแปลงใหม่จะเหนือกว่าในด้านความสามารถในการแปลงและข้อเสนอตัวเชื่อมต่อเมื่อเทียบกับตัวช่วยสร้างดั้งเดิม อย่างไรก็ตาม ยังมีบางครั้งที่คุณอาจต้องการใช้หนึ่งในตัวช่วยสร้างเก่าเพื่อนําเข้าข้อมูลของคุณ ตัวอย่างเช่น เมื่อคุณต้องการบันทึกข้อมูลการเข้าสู่ระบบแหล่งข้อมูลเป็นส่วนหนึ่งของเวิร์กบุ๊กของคุณ (โปรดทราบว่าวิธีนี้ไม่สอดคล้องกับมาตรฐานความปลอดภัยที่ทันสมัย และเนื่องจากไม่ได้รับการสนับสนุนในประสบการณ์การใช้งานรับ&การแปลง)
คุณสามารถเข้าถึงตัวเชื่อมต่อแบบดั้งเดิมโดยการกําหนด Ribbon เอง หรือคุณสามารถนํากลับและแสดงตัวช่วยสร้างการนําเข้าข้อมูลดั้งเดิมของคุณได้โดยตรงภายใต้เมนูดรอป ดาวน์รับ ข้อมูล > รับข้อมูล ผ่านการตั้งค่าการกําหนดค่าใหม่และง่ายจากกล่องโต้ตอบตัวเลือกของ Excel
ไปที่ ตัวเลือก > ไฟล์ > ตัวเลือก > แสดงข้อมูลดั้งเดิมตัวช่วยสร้างการนําเข้า และเลือกตัวช่วยสร้างดั้งเดิมที่คุณต้องการใช้:
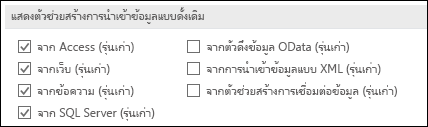
เปิดเมนู >ดร อปดาวน์ รับข้อมูล และเปิดใช้หนึ่งในตัวช่วยสร้างการนําเข้าข้อมูลดั้งเดิมที่เลือกก่อนหน้านี้จากประเภทตัวช่วยสร้างดั้งเดิมโดยเฉพาะ:
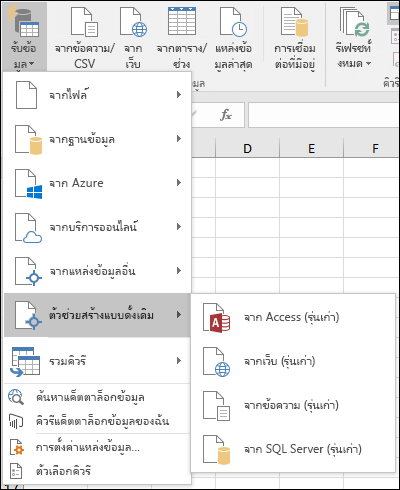
ข้อมูลเพิ่มเติมเกี่ยวกับ รับ&การแปลง
ถ้าคุณต้องการเรียนรู้เพิ่มเติมเกี่ยวกับความสามารถในการรับ&แปลงที่ที่คุณควรเริ่มคือ วิธีใช้ Microsoft Power Query for Excel
ต้องการความช่วยเหลือเพิ่มเติมไหม
คุณสามารถสอบถามผู้เชี่ยวชาญใน Excel Tech Community ขอความช่วยเหลือใน Answers community หรือแนะนำฟีเจอร์ใหม่หรือการปรับปรุงบน Excel User Voiceได้เสมอ










