เมื่อเปิดใช้งานการกําหนดเวอร์ชันในรายการหรือไลบรารีของคุณ คุณสามารถจัดเก็บ ติดตาม และคืนค่าข้อมูลในรายการและไฟล์ในไลบรารีเมื่อใดก็ตามที่มีการเปลี่ยนแปลง ไลบรารีสามารถติดตามได้ทั้งสองเวอร์ชันหลัก เช่น เวอร์ชันที่มีการเพิ่มส่วนใหม่ลงในเอกสาร และเวอร์ชันรอง เช่น เวอร์ชันที่มีการแก้ไขข้อผิดพลาดการสะกด Lists สามารถติดตามได้เฉพาะเวอร์ชันหลักเท่านั้น สําหรับข้อมูลเพิ่มเติมเกี่ยวกับการกําหนดเวอร์ชัน ให้ดู การกําหนดเวอร์ชันทํางานอย่างไรในรายการและไลบรารี
หมายเหตุ: การกําหนดเวอร์ชันจะเปิดใช้งานตามค่าเริ่มต้นในไลบรารี SharePoint และปิดอยู่ตามค่าเริ่มต้นในรายการ SharePoint สําหรับข้อมูลเพิ่มเติมเกี่ยวกับการตั้งค่าการกําหนดเวอร์ชัน ให้ดู เปิดใช้งานและกําหนดค่าการกําหนดเวอร์ชันสําหรับรายการหรือไลบรารี
-
เปิดรายการหรือไลบรารีจากแถบเปิดใช้ด่วน
ถ้าชื่อรายการหรือไลบรารีของคุณไม่ปรากฏ ให้คลิก เนื้อหาของไซต์ หรือ ดูทั้งหมด แล้วคลิกชื่อของรายการหรือไลบรารีของคุณ
-
คลิกขวาที่ช่องว่างระหว่างรายการหรือชื่อเอกสารและวันที่ แล้วคลิก ประวัติเวอร์ชัน จากเมนู คุณอาจต้องเลื่อนเมนูเพื่อดูประวัติเวอร์ชัน
ถ้าคุณไม่เห็น ประวัติเวอร์ชัน ให้คลิกจุดไข่ปลา (...) ในกล่องโต้ตอบ แล้วคลิก ประวัติเวอร์ชัน
คุณจะเห็นรายการของเวอร์ชันของไฟล์
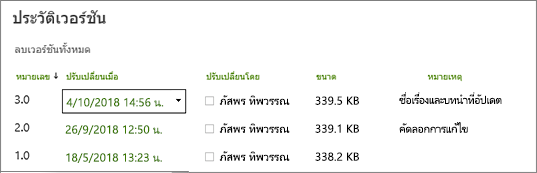
-
ในกล่องโต้ตอบ ประวัติเวอร์ชัน ให้โฮเวอร์ถัดจากเวอร์ชันที่คุณต้องการดู แล้วคลิกลูกศรลงทางด้านขวาเพื่อดูรายการตัวเลือก
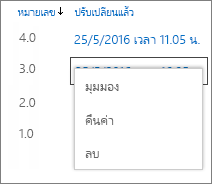
คลิก มุมมอง
หมายเหตุ: สําหรับเวอร์ชันเอกสารทั้งหมดยกเว้นเวอร์ชันล่าสุด คุณจะเห็น ดูคืนค่า และลบ สําหรับเวอร์ชันล่าสุด คุณจะเห็นเฉพาะ ดู และ คืนค่าเท่านั้น
-
กล่องโต้ตอบ ประวัติเวอร์ชัน จะเปิดขึ้นพร้อมการดําเนินการต่างๆ ที่คุณสามารถเลือกได้
การดําเนินการที่พร้อมใช้งานจะแตกต่างกันไปตามเวอร์ชันและแอตทริบิวต์ที่ผู้ดูแลระบบหรือเจ้าของตั้งค่าไว้
ตัวเลือกจะเปลี่ยนแปลงโดยขึ้นอยู่กับว่าคุณเลือกไฟล์ล่าสุดหรือเวอร์ชันก่อนหน้า
หน้าต่าง ประวัติเวอร์ชัน สําหรับไฟล์เวอร์ชันล่าสุดประกอบด้วยการดําเนินการเพื่อจัดการ แจ้ง เช็คเอาท์ หรือสร้างเวิร์กโฟลว์
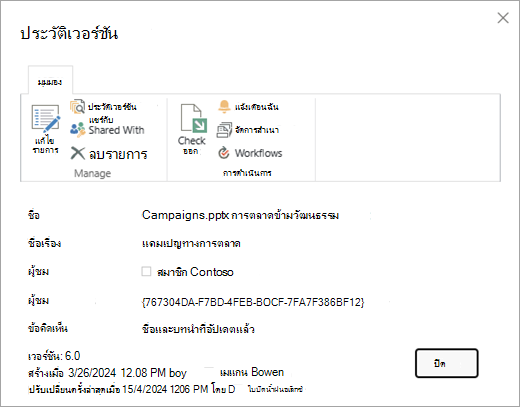
มุมมองประวัติเวอร์ชันสําหรับไฟล์เวอร์ชันก่อนหน้าแสดงตัวเลือกในการคืนค่าหรือลบเวอร์ชันนั้น
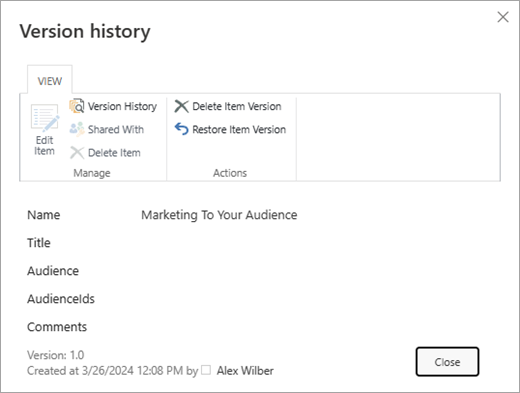
ดูประวัติเวอร์ชันใน SharePoint Server 2016 หรือ 2010
-
นําทางไปยังรายการหรือไลบรารีที่มีข้อมูลหรือไฟล์ที่คุณต้องการสํารวจ
-
โฮเวอร์เหนือรายการหรือไฟล์ที่คุณต้องการดูประวัติ คลิกลูกศรที่ปรากฏขึ้น แล้วเลือก ประวัติเวอร์ชัน จากรายการดรอปดาวน์
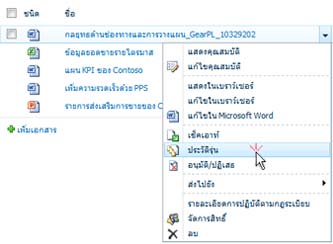
กล่องโต้ตอบ ประวัติเวอร์ชัน จะเปิดขึ้น
หมายเหตุ: ถ้าคุณไม่เห็นคําสั่ง ประวัติเวอร์ชัน รายการหรือไลบรารีของคุณอาจไม่ติดตามเวอร์ชัน สําหรับข้อมูลเพิ่มเติม ให้ดูที่ผู้ดูแลระบบหรือเจ้าของไซต์ของคุณ
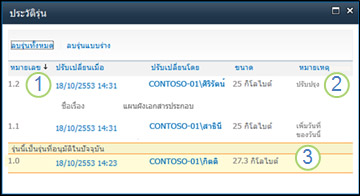
|
|
เวอร์ชันรองล่าสุด |
|---|---|
|
|
ข้อคิดเห็นที่ฝากไว้โดยบุคคลสุดท้ายที่เช็คอินไฟล์ |
|
|
ไฟล์เวอร์ชันแรก เวอร์ชันแรกจะมีหมายเลข 1.0 เสมอ |
ดูประวัติรุ่นจากภายในเอกสาร Microsoft Office
ถ้าคุณกําลังทํางานกับเอกสาร Microsoft Office เช่น ไฟล์ Word, Excel หรือPowerPoint คุณสามารถดูประวัติเวอร์ชันจากมุมมองแอปแทนที่จะย้อนกลับไปยังรายการหรือไลบรารีเพื่อดูประวัติ
ตัวอย่างต่อไปนี้มาจากมุมมอง Backstage ของไฟล์ Microsoft PowerPoint โดยจะแสดงทั้งเวอร์ชันหลักและเวอร์ชันรอง
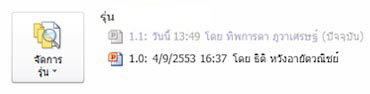
ตัวอย่างถัดไปมาจากไฟล์ microsoft Word เฉพาะรุ่นหลักเท่านั้นที่ปรากฏในประวัติรุ่นนี้ ซึ่งอาจหมายความว่ามีเพียงเวอร์ชันหลักเท่านั้นที่เปิดใช้งานในไลบรารีเอกสาร หรืออาจหมายความว่าคุณมีสิทธิ์ในการดูเวอร์ชันหลักเท่านั้น ไม่ใช่เวอร์ชันรอง
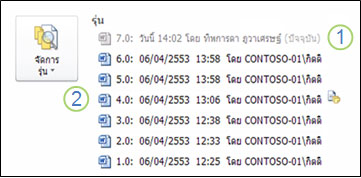
|
|
เวอร์ชันปัจจุบันของไฟล์ |
|---|---|
|
|
เวอร์ชันที่มีข้อคิดเห็นจากบุคคลที่เช็คอินเวอร์ชันนี้ โฮเวอร์เหนือไอคอนที่อยู่ถัดจากชื่อผู้เขียนเพื่อดูข้อคิดเห็น |
-
นําทางไปยังไลบรารีเอกสารบนไซต์ของคุณที่มีไฟล์ที่คุณต้องการเปิด
-
โฮเวอร์เหนือชื่อไฟล์จนกว่าคุณจะเห็นลูกศรดรอปดาวน์ แล้วคลิก แก้ไขใน <ชื่อแอปพลิเคชัน> ในตัวอย่างข้างต้น คุณจะต้องเลือก แก้ไขใน Microsoft Word
หมายเหตุ: ถ้าไลบรารีของคุณต้องการให้คุณเช็คเอาท์ไฟล์ หรือถ้าคุณต้องการเช็คเอาท์ไฟล์ คุณต้องเช็คเอาท์ไฟล์นั้นก่อนที่คุณจะเปิดไฟล์นั้น
-
ในแอปพลิเคชัน ให้เลือกแท็บ ไฟล์ เพื่อแสดงมุมมอง Backstage ประวัติเวอร์ชันจะปรากฏถัดจากปุ่ม จัดการเวอร์ชัน ดังที่แสดงในสองตัวอย่างด้านบน
-
จากรายการ ให้เลือกเวอร์ชันที่คุณต้องการดู เวอร์ชันนั้นจะเปิดขึ้นเพื่อให้คุณสามารถดูได้
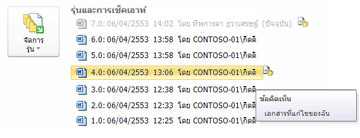
คุณสามารถดูไฟล์หรือในขณะที่เปิดอยู่ คุณสามารถเลือกที่จะทําให้เป็นเวอร์ชันปัจจุบันของคุณโดยการคลิก คืนค่า ในแบนเนอร์สีเหลืองที่ด้านบนของไฟล์ หรือคุณสามารถเปรียบเทียบเวอร์ชันที่เลือกกับเวอร์ชันปัจจุบันได้โดยการคลิก เปรียบเทียบ

-
ปิดเวอร์ชันที่เลือกเมื่อคุณดูเสร็จแล้ว กล่องข้อความจะถามว่าคุณต้องการบันทึกไฟล์หรือไม่ คุณสามารถบันทึกลงในไดรฟ์ภายในเครื่องของคุณ หรือคลิก ไม่บันทึก
-
เมื่อต้องการทํางานในไฟล์ที่คุณเปิดไว้ก่อนหน้านี้ต่อ ให้เลือกแท็บใดแท็บหนึ่งที่ด้านบนของเอกสาร เช่น หน้าแรก
การกําหนดเวอร์ชันจะเปิดใช้งานตามค่าเริ่มต้นในไลบรารี SharePoint และปิดอยู่ตามค่าเริ่มต้นในรายการ SharePoint จําเป็นต้องเปิดใช้งานการกําหนดเวอร์ชันเพื่อดูตัวเลือกประวัติเวอร์ชันบนเมนูหรือใน Ribbon เมื่อต้องการเปิดประวัติเวอร์ชัน ให้ดู เปิดใช้งานและกําหนดค่าการกําหนดเวอร์ชันสําหรับรายการหรือไลบรารี
เมื่อคุณตั้งค่าการกําหนดเวอร์ชัน ให้คุณตั้งค่าจํานวนเวอร์ชันสูงสุดที่จะบันทึก เมื่อบันทึกจํานวนเวอร์ชันสูงสุด SharePoint จะลบเวอร์ชันที่เก่าที่สุดเพื่อรองรับเวอร์ชันที่ใหม่กว่า คุณสามารถตั้งค่า SharePoint เพื่อบันทึกเวอร์ชันเพิ่มเติม ได้สูงสุดถึงขีดจํากัดของระบบ สําหรับข้อมูลเพิ่มเติม ให้ดู การกําหนดเวอร์ชันทํางานอย่างไรในรายการและไลบรารี
ได้ คุณสามารถดูเวอร์ชันก่อนหน้าในแอป Office บนเดสก์ท็อปได้ สําหรับข้อมูลเพิ่มเติม ให้ดู คืนค่าไฟล์เวอร์ชันก่อนหน้าที่จัดเก็บไว้ใน OneDrive
วิธีใช้และทรัพยากรเพิ่มเติม
ต่อไปนี้เป็นลิงก์บางส่วนสําหรับข้อมูลเพิ่มเติมเกี่ยวกับการกําหนดเวอร์ชันและหัวข้อที่เกี่ยวข้อง:
-
การกําหนดเวอร์ชัน
-
เช็คอินและเช็คเอาท์
-
เพิ่มและลบไฟล์และโฟลเดอร์
เรายินดีรับฟัง!
บทความนี้มีประโยชน์หรือไม่ ถ้ามีประโยชน์ โปรดแจ้งให้เราทราบที่ด้านล่างของหน้านี้ ถ้าไม่มีประโยชน์ โปรดแจ้งให้เราทราบว่าอะไรที่น่าสับสนหรือขาดหายไป โปรดใส่เวอร์ชันของ SharePoint ระบบปฏิบัติการ และเบราว์เซอร์ของคุณ เราจะใช้คําติชมของคุณเพื่อตรวจสอบข้อเท็จจริง เพิ่มข้อมูล และอัปเดตบทความนี้













