คุณสามารถประกาศเวิร์กบุ๊กไปยังไลบรารี Microsoft SharePoint เพื่อให้บุคคลอื่นสามารถดูหรือแก้ไขเวิร์กบุ๊กในเว็บเบราว์เซอร์ได้โดยไม่ต้องติดตั้ง Excel บนคอมพิวเตอร์ของพวกเขา การประกาศจะเหมือนกับการบันทึก แต่ด้วยตัวเลือกที่มีอยู่แล้วภายในบางตัวที่ช่วยให้คุณควบคุมสิ่งที่บุคคลอื่นจะเห็นเมื่อพวกเขาเปิดเวิร์กบุ๊กในเบราว์เซอร์
การดำเนินการตามแนวปฏิบัติของทั้งองค์กรในการบันทึกหรือการประกาศเวิร์กบุ๊กไปยังไซต์ SharePoint ส่วนกลาง ทำให้คุณมั่นใจได้ว่าเวิร์กบุ๊กเดียวกันที่ต่างเวอร์ชันกันเล็กน้อยจะไม่ปรากฏไปทั่วทั้งองค์กรเมื่อถูกส่งไปในอีเมล
ด้วยการตั้งค่าตัวเลือกการประกาศบางตัวเลือก คุณสามารถเน้นเฉพาะบางส่วนของเวิร์กบุ๊กของคุณ เช่น แผนภูมิ หรือแยกส่วนอื่นๆ ออกจากการดูในเบราว์เซอร์ได้ ตัวอย่างเช่น คุณสามารถแสดงแผนภูมิแต่ไม่สามารถแสดงเป็นข้อมูลพื้นฐานได้ หรือคุณสามารถแสดงเฉพาะบางเวิร์กชีตกับบุคคลที่ต้องการดูเวิร์กชีตเหล่านั้นและซ่อนเวิร์กชีตอื่นๆ
บทความนี้แสดงวิธีการประกาศเวิร์กบุ๊กจาก Excel สําหรับ Windows และไม่ครอบคลุมถึงการเชื่อมต่อข้อมูลเวิร์กบุ๊กหรือเวิร์กบุ๊กกับ Web Part สําหรับ Excel Web Access บนหน้า SharePoint
เมื่อคุณประกาศเวิร์กบุ๊กไปยังไซต์ SharePoint ทั้งเวิร์กบุ๊กจะถูกบันทึกไปยัง SharePoint ผู้ใช้ที่มีสิทธิ์ SharePoint ที่จําเป็นสามารถดูและทํางานกับทั้งเวิร์กบุ๊กได้ทั้งในเบราว์เซอร์หรือในโปรแกรม Excel บนเดสก์ท็อป
ถ้า Office สำหรับเว็บ ถูกปรับใช้บน SharePoint การดูและการทํางานกับข้อมูลของคุณในเบราว์เซอร์อาจคล้ายกับการทํางานกับข้อมูลของคุณในโปรแกรม Excel บนเดสก์ท็อป ในความเป็นจริงไม่เหมือนกับโปรแกรม Excel บนเดสก์ท็อปผู้ใช้หลายคนสามารถแก้ไขเวิร์กบุ๊กในตารางเบราว์เซอร์ได้พร้อมกัน เมื่อคุณดูเวิร์กบุ๊กในเบราว์เซอร์ ถ้าปุ่ม แก้ไขใน Excel Online ปรากฏขึ้น คุณจะทราบว่า Office สำหรับเว็บ พร้อมใช้งาน
จัดเตรียมเวิร์กบุ๊ก
ก่อนที่คุณจะประกาศเวิร์กบุ๊ก คุณสามารถเลือกเลือกเฉพาะเวิร์กชีตหรือรายการที่คุณต้องการให้มองเห็นได้ในเบราว์เซอร์ โปรดทราบว่า แม้ว่าคุณจะสามารถจํากัดสิ่งที่สามารถดูได้ในโหมดนี้ แต่เนื้อหาทั้งหมดของเวิร์กบุ๊กจะยังคงถูกบันทึกไปยังเซิร์ฟเวอร์ SharePoint
ถ้าคุณต้องการรวมทั้งเวิร์กชีตเป็นรายการนอกเหนือจากรายการอื่นๆ เช่น แผนภูมิหรือ PivotTable ให้กําหนดทั้งเวิร์กชีตเป็นช่วงที่มีชื่อ เลือกทั้งเวิร์กชีต แล้วกําหนดช่วงที่มีชื่อ ช่วงที่มีชื่อนี้จะปรากฏเป็นรายการที่พร้อมใช้งานในกล่องโต้ตอบ ตัวเลือกการประกาศ เมื่อคุณพร้อมที่จะประกาศ
เมื่อต้องการให้ผู้ใช้ใส่ค่าในเซลล์เพื่อทํางานกับสูตรในเซลล์อื่น ได้ ให้ตั้งค่าเซลล์นั้นเป็นชื่อที่กําหนดใน Excel ก่อนที่คุณจะประกาศเวิร์กบุ๊ก จากนั้นคุณสามารถเพิ่มชื่อที่กําหนดเป็นพารามิเตอร์บนแท็บ พารามิเตอร์ ในกล่องโต้ตอบ ตัวเลือกมุมมองเบราว์เซอร์
ตัวอย่างเช่น ต่อไปนี้แสดงเซลล์ D2 ที่มีชื่อที่กําหนดว่า "อัตรา" ในเบราว์เซอร์ ผู้ใช้ใส่ค่า 5.625 ในกล่อง อัตรา ในบานหน้าต่าง พารามิเตอร์ แล้วคลิก นําไปใช้ ค่านั้นจะปรากฏในเซลล์ D2 และสูตรใน A2 จะใช้ค่าใน D2 ผลลัพธ์ของสูตรจะถูกคํานวณใหม่ และแสดงใน A2: $1,151.31
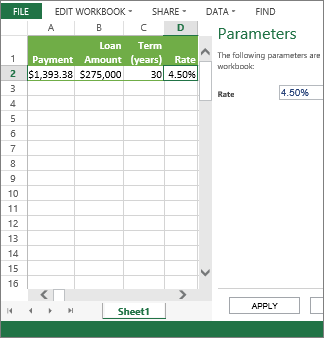
หมายเหตุ: ถ้าคุณสร้างตัวแบ่งส่วนข้อมูลสําหรับตาราง Excel และกําหนดชื่อสําหรับช่วงของเซลล์ที่มีตารางและตัวแบ่งส่วนข้อมูล คุณจะไม่สามารถใช้ตัวแบ่งส่วนข้อมูลเพื่อกรองตารางในเบราว์เซอร์ถ้าคุณประกาศช่วงที่กําหนดไว้ ถ้าคุณประกาศตารางหรือทั้งเวิร์กชีตหรือทั้งเวิร์กบุ๊ก ตัวแบ่งส่วนข้อมูลจะทํางานตามที่คาดไว้ในเบราว์เซอร์
ประกาศเวิร์กบุ๊ก
-
บนแท็บ ไฟล์ ให้คลิก บันทึกเป็น แล้วคลิก SharePoint
-
ถ้าคุณเห็นโฟลเดอร์ SharePoint ของคุณภายใต้ ปัจจุบันล่าสุด หรือ เก่า ให้คลิกโฟลเดอร์ที่คุณต้องการ
กล่องโต้ตอบ บันทึกเป็น จะปรากฏขึ้น
มิฉะนั้น ให้คลิก เรียกดู ใส่ที่อยู่เว็บสําหรับไซต์ SharePoint แล้วเรียกดูโฟลเดอร์ที่คุณต้องการประกาศเวิร์กบุ๊ก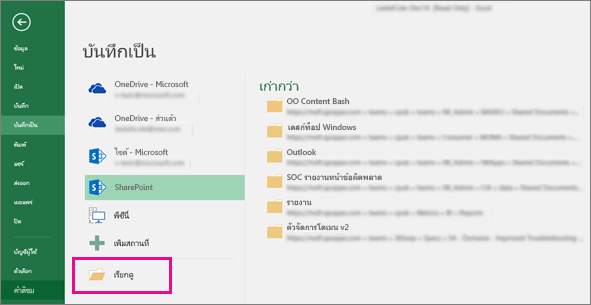
-
เมื่อต้องการเลือกเวิร์กชีตหรือรายการเพื่อประกาศจากเวิร์กบุ๊ก ให้คลิก ตัวเลือกมุมมองของเบราว์เซอร์
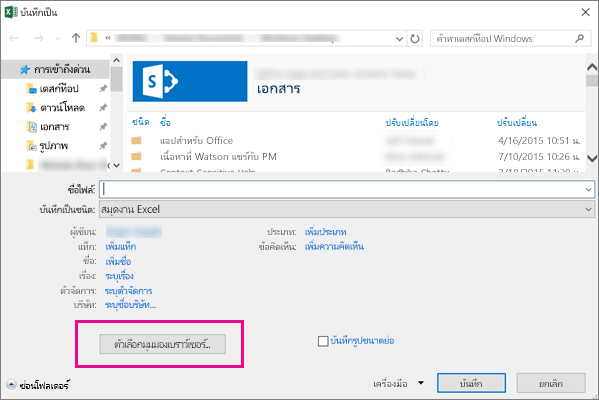
คุณจะเห็นแท็บ แสดง และแท็บ พารามิเตอร์
-
ถ้าคุณเพียงต้องการประกาศทั้งเวิร์กบุ๊ก ให้คลิก บันทึก หรือเลือกทําอย่างใดอย่างหนึ่งต่อไปนี้
-
เมื่อต้องการแสดงทั้งเวิร์กบุ๊กในเบราว์เซอร์ บนแท็บ แสดง ให้เลือก ทั้งเวิร์กบุ๊ก ในกล่องรายการ
-
เมื่อต้องการแสดงเฉพาะเวิร์กชีตที่ระบุในเบราว์เซอร์ บนแท็บ แสดง ให้เลือก แผ่นงาน ในกล่องรายการ แล้วยกเลิกการเลือกกล่องสำหรับแผ่นงานที่คุณไม่ต้องการให้ถูกซ่อนในเบราว์เซอร์
ตามค่าเริ่มต้น แผ่นงานทั้งหมดจะถูกเลือกไว้ เมื่อต้องการทําให้แผ่นงานทั้งหมดสามารถดูได้อย่างรวดเร็วหลังจากที่คุณไม่ได้เลือกกล่องกาเครื่องหมายบางกล่อง ให้เลือกกล่องกาเครื่องหมาย แผ่นงานทั้งหมด
-
เมื่อต้องการแสดงเฉพาะรายการที่ระบุในเบราว์เซอร์ (เช่น ช่วงที่มีชื่อ แผนภูมิ ตารางหรือ PivotTable) บนแท็บ แสดง ให้เลือก รายการในเวิร์กบุ๊ก ในกล่องรายการ แล้วเลือกกล่องกาเครื่องหมายสำหรับรายการที่คุณต้องการให้แสดง
-
บนแท็บ พารามิเตอร์ ให้เพิ่มชื่อที่กำหนดที่คุณต้องการใช้ในการระบุเซลล์ที่สามารถแก้ไขได้เมื่อผู้ใช้ดูเวิร์กบุ๊กในเบราว์เซอร์ แล้วคลิก ตกลง
-
-
บันทึกเวิร์กบุ๊ก
หมายเหตุ:
-
ถ้าคุณเลือกรายการที่มีชื่อเดียวกัน (เช่น แผนภูมิและตารางข้อมูลพื้นฐานของแผนภูมินั้น) จะมีรายการเหล่านี้เพียงรายการเดียวในเบราว์เซอร์ เมื่อต้องการแสดงรายการทั้งหมด ตรวจสอบให้แน่ใจว่าแต่ละรายการในเวิร์กบุ๊กมีชื่อที่ไม่ซ้ํากัน
-
คุณสามารถเปลี่ยนชื่อตารางบนแท็บ ออกแบบ ในกลุ่ม คุณสมบัติ เปลี่ยนชื่อ PivotTable บนแท็บ ตัวเลือก ในกลุ่ม PivotTable และเปลี่ยนชื่อแผนภูมิหรือ PivotChart บนแท็บ เค้าโครง ในกลุ่ม คุณสมบัติ เปลี่ยนชื่อรายการที่ซ้ํากันอื่นๆ เช่น ช่วงที่มีชื่อบนแท็บ สูตร ในกลุ่ม ชื่อที่กําหนด
ถ้า Office สำหรับเว็บ ถูกปรับใช้บน SharePoint การดูและการทํางานกับข้อมูลของคุณในเบราว์เซอร์อาจคล้ายกับการทํางานกับข้อมูลของคุณในโปรแกรม Excel บนเดสก์ท็อป ในความเป็นจริงไม่เหมือนกับโปรแกรม Excel บนเดสก์ท็อปผู้ใช้หลายคนสามารถแก้ไขเวิร์กบุ๊กในตารางเบราว์เซอร์ได้พร้อมกัน เมื่อคุณดูเวิร์กบุ๊กในเบราว์เซอร์ ถ้าปุ่ม แก้ไขใน Excel Online ปรากฏขึ้น คุณจะทราบว่า Office สำหรับเว็บ พร้อมใช้งาน
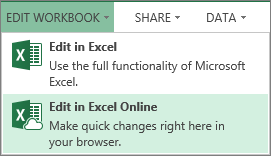
สําหรับข้อมูลเพิ่มเติม ให้ดูบทความ ความแตกต่างระหว่างการใช้เวิร์กบุ๊กใน Excel และ Excel Services
จัดเตรียมเวิร์กบุ๊ก
ก่อนที่คุณจะประกาศเวิร์กบุ๊ก คุณสามารถเลือกเลือกเฉพาะเวิร์กชีตหรือรายการที่คุณต้องการให้มองเห็นได้ในเบราว์เซอร์ โปรดทราบว่า แม้ว่าคุณจะสามารถจํากัดสิ่งที่สามารถดูได้ในโหมดนี้ แต่เนื้อหาทั้งหมดของเวิร์กบุ๊กจะยังคงถูกบันทึกไปยังเซิร์ฟเวอร์ SharePoint
ถ้าคุณต้องการรวมทั้งเวิร์กชีตเป็นรายการนอกเหนือจากรายการอื่นๆ เช่น แผนภูมิหรือ PivotTable ให้กําหนดทั้งเวิร์กชีตเป็นช่วงที่มีชื่อ เลือกทั้งเวิร์กชีต แล้วกําหนดช่วงที่มีชื่อ ช่วงที่มีชื่อนี้จะปรากฏเป็นรายการที่พร้อมใช้งานในกล่องโต้ตอบ ตัวเลือกการประกาศ เมื่อคุณพร้อมที่จะประกาศ
เมื่อต้องการให้ผู้ใช้ใส่ค่าในเซลล์เพื่อทํางานกับสูตรในเซลล์อื่น ได้ ให้ตั้งค่าเซลล์นั้นเป็นชื่อที่กําหนดใน Excel ก่อนที่คุณจะประกาศเวิร์กบุ๊ก จากนั้นคุณสามารถเพิ่มชื่อที่กําหนดเป็นพารามิเตอร์บนแท็บ พารามิเตอร์ ในกล่องโต้ตอบ ตัวเลือกมุมมองเบราว์เซอร์
ตัวอย่างเช่น ต่อไปนี้แสดงเซลล์ D2 ที่มีชื่อที่กําหนดว่า "อัตรา" ในเบราว์เซอร์ ผู้ใช้จะใส่ค่า 5.625 ในกล่องในบานหน้าต่าง พารามิเตอร์ แล้วคลิก นําไปใช้ ค่านั้นจะปรากฏในเซลล์ D2 และสูตรใน A2 จะใช้ค่าใน D2 ผลลัพธ์ของสูตรจะถูกคํานวณใหม่ และแสดงใน A2: $1,151.31
ดู วิธีใช้ Excel สําหรับข้อมูลเกี่ยวกับวิธีกําหนดช่วง
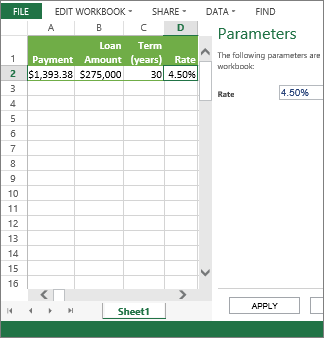
หมายเหตุ: ถ้าคุณสร้างตัวแบ่งส่วนข้อมูลสําหรับตาราง Excel และกําหนดชื่อสําหรับช่วงของเซลล์ที่มีตารางและตัวแบ่งส่วนข้อมูล คุณจะไม่สามารถใช้ตัวแบ่งส่วนข้อมูลเพื่อกรองตารางในเบราว์เซอร์ถ้าคุณประกาศช่วงที่กําหนดไว้ ถ้าคุณประกาศตารางหรือทั้งเวิร์กชีตหรือทั้งเวิร์กบุ๊ก ตัวแบ่งส่วนข้อมูลจะทํางานตามที่คาดไว้ในเบราว์เซอร์
ประกาศเวิร์กบุ๊ก
-
คลิก ไฟล์ > บันทึกเป็น >SharePoint
-
ถ้าคุณเห็นโฟลเดอร์ SharePoint ของคุณภายใต้โฟลเดอร์ปัจจุบัน หรือ โฟลเดอร์ล่าสุด ให้คลิกโฟลเดอร์ที่คุณต้องการ มิฉะนั้น ให้คลิก เรียกดู แล้วใส่ที่อยู่เว็บสําหรับไซต์ SharePoint จากนั้น ให้เรียกดูโฟลเดอร์ที่คุณต้องการประกาศเวิร์กบุ๊ก กล่องโต้ตอบ บันทึกเป็น จะปรากฏขึ้น
-
เมื่อต้องการเลือกเวิร์กชีตหรือรายการเพื่อประกาศจากเวิร์กบุ๊ก ให้คลิก ตัวเลือกมุมมองของเบราว์เซอร์ คุณจะเห็นแท็บ แสดง และแท็บ พารามิเตอร์ ถ้าคุณเพียงต้องการประกาศทั้งเวิร์กบุ๊ก ให้คลิก บันทึก หรือเลือกทําอย่างใดอย่างหนึ่งต่อไปนี้
-
เมื่อต้องการแสดงทั้งเวิร์กบุ๊กในเบราว์เซอร์ บนแท็บ แสดง ให้เลือก ทั้งเวิร์กบุ๊ก ในกล่องรายการ
-
เมื่อต้องการแสดงเฉพาะเวิร์กชีตที่ระบุในเบราว์เซอร์ บนแท็บ แสดง ให้เลือก แผ่นงาน ในกล่องรายการ แล้วยกเลิกการเลือกกล่องสําหรับแผ่นงานที่คุณไม่ต้องการให้ซ่อนในเบราว์เซอร์
ตามค่าเริ่มต้น แผ่นงานทั้งหมดจะถูกเลือกไว้ เมื่อต้องการทําให้แผ่นงานทั้งหมดสามารถดูได้อีกครั้งอย่างรวดเร็วหลังจากที่คุณยกเลิกการเลือกกล่องกาเครื่องหมายบางกล่อง ให้เลือกกล่องกาเครื่องหมาย แผ่นงานทั้งหมด
-
เมื่อต้องการแสดงเฉพาะรายการที่ระบุในเบราว์เซอร์ (เช่น ช่วงที่มีชื่อ แผนภูมิ ตาราง หรือ PivotTable) บนแท็บ แสดง ให้เลือก รายการในเวิร์กบุ๊ก ในกล่องรายการ แล้วเลือกกล่องกาเครื่องหมายสําหรับรายการที่คุณต้องการแสดง
-
บนแท็บ พารามิเตอร์ ให้เพิ่มชื่อที่กําหนดที่คุณต้องการใช้เพื่อระบุเซลล์ที่สามารถแก้ไขได้เมื่อผู้ใช้ดูเวิร์กบุ๊กในเบราว์เซอร์ จากนั้นคลิก ตกลง เพื่อปิดกล่องโต้ตอบ
-
-
บันทึกเวิร์กบุ๊ก
หมายเหตุ:
-
ถ้าคุณเลือกรายการที่มีชื่อเดียวกัน (เช่น แผนภูมิและตารางข้อมูลพื้นฐานของแผนภูมินั้น) จะมีรายการเหล่านี้เพียงรายการเดียวในเบราว์เซอร์ เมื่อต้องการแสดงรายการทั้งหมด ตรวจสอบให้แน่ใจว่าแต่ละรายการในเวิร์กบุ๊กมีชื่อที่ไม่ซ้ํากัน
-
ถ้าคุณเลือกรายการที่มีชื่อเดียวกัน (เช่น แผนภูมิและตารางข้อมูลพื้นฐานของแผนภูมินั้น) จะมีรายการเหล่านี้เพียงรายการเดียวในเบราว์เซอร์ เมื่อต้องการแสดงรายการทั้งหมด ตรวจสอบให้แน่ใจว่าแต่ละรายการในเวิร์กบุ๊กมีชื่อที่ไม่ซ้ํากัน
-
คุณสามารถเปลี่ยนชื่อตารางบนแท็บ ออกแบบ ในกลุ่ม คุณสมบัติ เปลี่ยนชื่อ PivotTable บนแท็บ ตัวเลือก ในกลุ่ม PivotTable และเปลี่ยนชื่อแผนภูมิหรือ PivotChart บนแท็บ เค้าโครง ในกลุ่ม คุณสมบัติ เปลี่ยนชื่อรายการที่ซ้ํากันอื่นๆ เช่น ช่วงที่มีชื่อบนแท็บ สูตร ในกลุ่ม ชื่อที่กําหนด
-
คุณสามารถเปลี่ยนชื่อตารางบนแท็บ ออกแบบ ในกลุ่ม คุณสมบัติ เปลี่ยนชื่อ PivotTable บนแท็บ ตัวเลือก ในกลุ่ม PivotTable และเปลี่ยนชื่อแผนภูมิหรือ PivotChart บนแท็บ เค้าโครง ในกลุ่ม คุณสมบัติ เปลี่ยนชื่อรายการที่ซ้ํากันอื่นๆ เช่น ช่วงที่มีชื่อบนแท็บ สูตร ในกลุ่ม ชื่อที่กําหนด










