เมื่อคุณออกแบบแม่แบบฟอร์มเสร็จแล้ว คุณต้องประกาศเทมเพลตฟอร์มนั้นเพื่อให้ผู้ใช้สามารถกรอกฟอร์มตามเทมเพลตฟอร์มได้ ผู้ใช้ต้องมีสิทธิ์ในการเข้าถึงสถานที่ที่ฟอร์มถูกประกาศ หัวข้อนี้อธิบายตัวเลือกต่างๆ ในการประกาศฟอร์ม InfoPath 2010
ในบทความนี้
เผยแพร่กับบันทึก
การประกาศแม่แบบฟอร์มไม่เหมือนกับการบันทึกแม่แบบฟอร์ม เมื่อบันทึกเทมเพลตฟอร์มแล้ว คุณบันทึกเทมเพลตนั้นเพื่อรักษางานของคุณเช่นเดียวกับที่คุณบันทึกไฟล์บนคอมพิวเตอร์ของคุณ กระบวนการประกาศจะปรับเปลี่ยนเทมเพลตฟอร์มเพื่อการแจกจ่ายโดยการเพิ่มส่วนคําแนะนําเกี่ยวกับสถานที่ประกาศและคําแนะนําการประมวลผลเพื่อให้ผู้ใช้สามารถเปิดฟอร์มที่ยึดตามเทมเพลตฟอร์มนี้ คําแนะนําการประมวลผลจะอนุญาตให้ฟอร์มที่ยึดตามเทมเพลตฟอร์มนี้ได้รับการอัปเดตโดยอัตโนมัติ ถ้าคุณเปลี่ยนแปลงเทมเพลตฟอร์มหลังจากประกาศ
ตัวเลือกการประกาศ
มีหลายวิธีที่คุณสามารถประกาศฟอร์ม InfoPath ของคุณ เมื่อต้องการประกาศฟอร์ม ให้คลิกแท็บ ไฟล์ แล้วคลิก เผยแพร่ เพื่อนําเสนอตัวเลือกต่อไปนี้
-
การประกาศด่วน ประกาศฟอร์มไปยังที่ตั้งปัจจุบัน
ถ้าคุณอัปเดตฟอร์มที่ประกาศแล้ว หรือประกาศรายการ SharePoint หรือฟอร์มเวิร์กโฟลว์เป็นครั้งแรก คุณสามารถใช้การประกาศด่วนเพื่อประกาศฟอร์มโดยไม่ต้องระบุวิธีการและที่ที่จะประกาศฟอร์ม เมื่อคุณคลิก ประกาศ ด่วนInfoPath 2010 จะประกาศฟอร์มใหม่หรือประกาศฟอร์มไปยังที่ตั้งก่อนหน้าหรือที่ระบุโดยอัตโนมัติ
หมายเหตุ: ถ้ายังไม่ได้ระบุสถานที่ประกาศ ประกาศ ด่วน จะถูกปิดใช้งาน
-
SharePoint Server ประกาศฟอร์มไปยังSharePointไลบรารี
ถ้าคุณต้องการประกาศฟอร์ม InfoPath ไปยังSharePointเพื่อให้ผู้ใช้สามารถกรอกลงในเว็บเบราว์เซอร์หรือใน InfoPath Filler ได้ คุณสามารถประกาศฟอร์มไปยังไลบรารี SharePoint ได้ จากนั้นผู้ใช้จะสามารถเข้าถึงฟอร์มแบบออนไลน์ กรอกและบันทึกผลลัพธ์เป็นเอกสาร InfoPath ในไลบรารี
-
อีเมล ฟอร์มการประกาศไปยังรายชื่อผู้รับอีเมล
คุณสามารถสร้างข้อความอีเมลใหม่ที่มีฟอร์ม InfoPath ได้ ตัวเลือกนี้มีประโยชน์เมื่อผู้รับไม่มีสิทธิ์เข้าถึงSharePointไซต์ของคุณ
หมายเหตุ: InfoPath Filler จะต้องใช้กับฟอร์มที่ถูกประกาศในข้อความอีเมล
-
สถานที่ตั้งเครือข่าย ประกาศฟอร์มไปยังที่ตั้งเครือข่ายหรือการแชร์ไฟล์
ซึ่งจะเผยแพร่ฟอร์มไปยังที่ตั้งเครือข่ายหรือการแชร์ไฟล์ ซึ่งช่วยให้ผู้ใช้สามารถนําทางไปยังการแชร์ (เช่น //MyShare/Path/FormLocation)และกรอกฟอร์มใน InfoPath Filler
หมายเหตุ: InfoPath Filler จะต้องใช้กับฟอร์มที่ถูกประกาศไปยังที่ตั้งบนเครือข่าย
SharePointไลบรารีหรือรายการหรือไม่
ใน InfoPath เวอร์ชันก่อนหน้า คุณสามารถประกาศฟอร์มไปยังไลบรารี SharePoint และเมื่อผู้ใช้กรอกข้อมูลในฟอร์ม ฟอร์มจะบันทึกการตอบกลับเป็นเอกสารภายในไลบรารีนั้น ในขณะที่คุณยังคงสามารถแก้ไขสิ่งนี้ได้ แต่ในตอนนี้ คุณสามารถใช้ InfoPath 2010 เพื่อปรับแต่งฟอร์มที่ใช้สร้าง อ่าน และแก้ไขข้อมูลในรายการ SharePoint เพื่อให้การตอบกลับถูกบันทึกเป็นข้อมูลในรายการได้ เมื่อต้องการเปิดฟอร์มเองให้คลิก SharePointฟอร์ม หรือสร้างรายการSharePointใหม่จากภายใน InfoPath
มีข้อดีบางประการในการใช้SharePointรายการเอกสาร แทนการใช้ไลบรารีเอกสาร ดังนี้
-
คุณสามารถจัดการการตอบกลับได้แบบเดียวกับที่คุณจัดการกับรายการใดๆ ในรายการSharePointรายการ
-
คุณไม่ต้องระบุวิธีการเชื่อมต่อกับเซิร์ฟเวอร์ SharePoint เมื่อประกาศฟอร์มเนื่องจากเป็นแบบอัตโนมัติ
-
เมื่อคุณปรับแต่งฟอร์มรายการเสร็จแล้ว คุณเพียงต้องคลิก ประกาศ ด่วน เพื่อประกาศฟอร์มเท่านั้น
ประกาศไปยังSharePointไลบรารี
เมื่อต้องการประกาศฟอร์ม InfoPath SharePointไลบรารีของคุณ ให้ปฏิบัติตามขั้นตอนต่อไปนี้
-
คลิก ไฟล์
-
คลิก เผยแพร่
-
คลิกSharePoint เซิร์ฟเวอร์
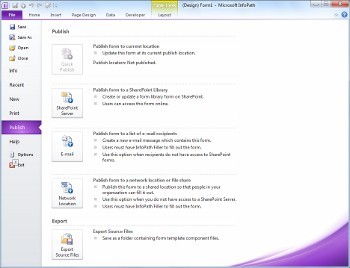
-
ใส่ที่อยู่เว็บSharePointไซต์ของคุณลงในกล่องข้อความ
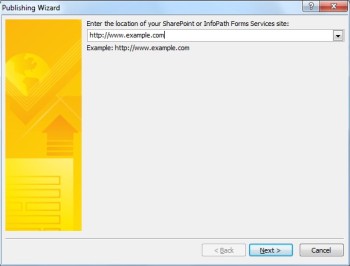
-
คลิก ถัดไป
-
เลือกวิธีการประกาศฟอร์ม เลือก ไลบรารีฟอร์ม เพื่อดูสถานการณ์สมมติส่วนใหญ่ For more information regarding the Site Content Type or Administrator-approved form template options, see the Advanced concepts section.
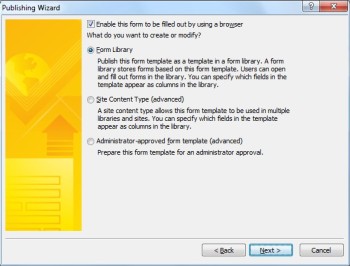
-
คลิก ถัดไป
-
คลิกไลบรารีฟอร์มที่มีอยู่ก่อนแล้วของฟอร์ม InfoPath ถ้ามีการสร้างฟอร์มไว้แล้ว หรือคลิก สร้าง ไลบรารีฟอร์มใหม่ เพื่อสร้างไลบรารีฟอร์มใหม่
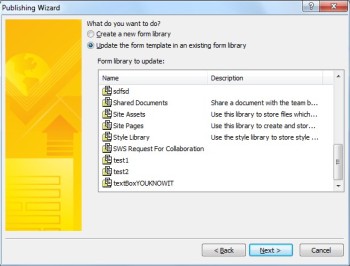
-
คลิก ถัดไป
-
ถ้าคุณสร้างไลบรารี SharePointใหม่ ให้ใส่ชื่อไลบรารีในกล่องข้อความ ชื่อ และรายละเอียดเกี่ยวกับไลบรารีในกล่องข้อความรายละเอียด
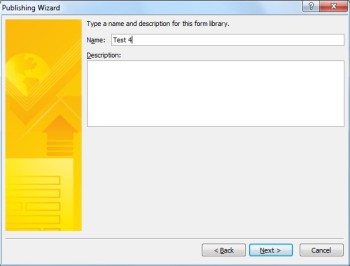
-
คลิก ถัดไป
-
เมื่อต้องการแสดงข้อมูลจากฟอร์มเป็นคอลัมน์ในไลบรารีฟอร์ม ให้ใช้การส่งเสริมการขายคุณสมบัติ เมื่อต้องการแก้ไข ให้คลิกเพิ่ม เลือกเขตข้อมูลที่ต้องการ แล้วพิมพ์ชื่อคอลัมน์ ในกล่อง ชื่อ คอลัมน์
-
ถ้าคุณเลือกเขตข้อมูลการทําซ้ํา ให้คลิกค่า ในรายการ ฟังก์ชัน เพื่อกําหนดวิธีแสดงเขตข้อมูลในไลบรารีฟอร์ม แล้วคลิกตกลง
หมายเหตุ: คุณสามารถเลือกว่าจะแสดงค่าแรกในเขตข้อมูล ค่าสุดท้าย หรือนับของเหตุการณ์ทั้งหมดของเขตข้อมูล หรือว่าจะผสานค่าทั้งหมดเข้าด้วยกันหรือไม่
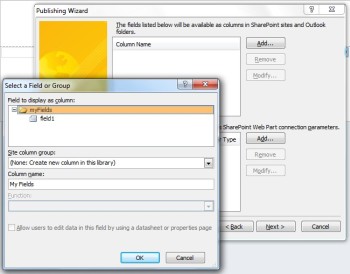
-
ทําซ้ําขั้นตอนที่ 12 และ 13 ตามความจําเป็นในแต่ละเขตข้อมูลในฟอร์มที่คุณต้องการSharePointคอลัมน์ แล้วคลิกถัดไป
-
คลิก ถัดไป
-
คลิก ประกาศ
ประกาศไปยังอีเมล
เมื่อต้องการประกาศฟอร์ม InfoPath ไปยังรายชื่อผู้รับอีเมล ให้ปฏิบัติตามขั้นตอนต่อไปนี้
-
คลิก ไฟล์
-
คลิก เผยแพร่
-
คลิกอีเมล
-
ถ้าคุณยังไม่ได้บันทึกฟอร์ม ให้คลิก ตกลง เพื่อบันทึกฟอร์ม
-
ใส่ชื่อของฟอร์มใน กล่องข้อความ ชื่อ เทมเพลตฟอร์ม แล้วคลิกถัดไป
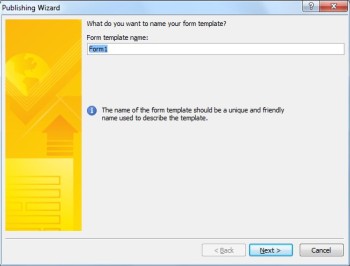
-
เมื่อต้องการแสดงข้อมูลจากฟอร์มเป็นคอลัมน์ในโฟลเดอร์รายการฟอร์ม InfoPath ให้ใช้โปรโมชันคุณสมบัติ เมื่อต้องการแก้ไข ให้คลิกเพิ่ม แล้วเลือกเขตข้อมูลที่ต้องการ จากนั้นพิมพ์ชื่อของคอลัมน์ ในกล่อง ชื่อ คอลัมน์
-
ถ้าคุณเลือกเขตข้อมูลการทําซ้ํา ให้คลิกค่า ในรายการ ฟังก์ชัน เพื่อกําหนดวิธีแสดงเขตข้อมูลในไลบรารีฟอร์ม แล้วคลิกตกลง
หมายเหตุ: คุณสามารถเลือกว่าจะแสดงค่าแรกในเขตข้อมูล ค่าสุดท้าย หรือนับของเหตุการณ์ทั้งหมดของเขตข้อมูล หรือว่าจะผสานค่าทั้งหมดเข้าด้วยกันหรือไม่
-
ทําซ้ําขั้นตอนที่ 6 และ 7 ตามความจําเป็นในแต่ละเขตข้อมูลในฟอร์มที่คุณต้องการเพิ่มเป็นคอลัมน์ใน Outlook แล้วคลิกถัดไป
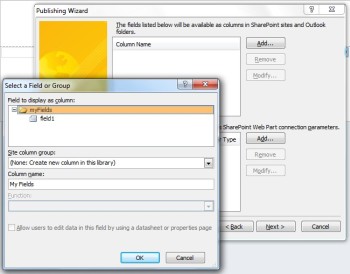
-
คลิกประกาศ เมื่อคุณเสร็จสิ้นเพื่อเปิดฟอร์มเป็นข้อความอีเมล
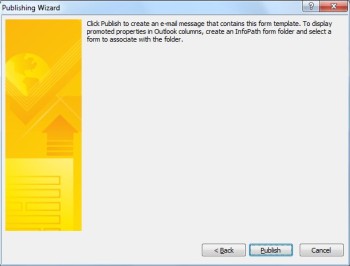
-
ใส่ผู้รับในกล่อง ถึงส.ค.และส.ส.
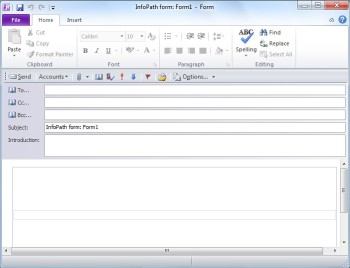
-
ปรับแต่งเนื้อหาของ เขตข้อมูล เรื่อง
-
กล่องข้อความ บท นํา จะให้คําแนะนําเกี่ยวกับฟอร์มและคําอธิบายแก่ผู้ใช้เกี่ยวกับสาเหตุที่พวกเขาได้รับฟอร์ม
-
คลิก ส่ง
การประกาศไปยังเครือข่าย
เมื่อต้องการประกาศฟอร์ม InfoPath ไปยังเซิร์ฟเวอร์ UNC SharePointเครือข่าย ให้ปฏิบัติตามขั้นตอนต่อไปนี้
-
คลิก ไฟล์
-
คลิก เผยแพร่
-
คลิกสถานที่ตั้งเครือข่าย
-
ใส่เส้นทางและชื่อไฟล์ของฟอร์มที่ต้องการในกล่องข้อความแรก
หมายเหตุ: ซึ่งอาจเป็นที่ตั้งบนฮาร์ดดิสก์ของคุณ หรือการแชร์ไฟล์ เช่น\\private\example\exampleform.xsn ซึ่งอาจเป็นที่ตั้งบนคอมพิวเตอร์ของคุณ ซึ่งจะมีลักษณะดังนี้C:\examplefolder\exampleform.xsn
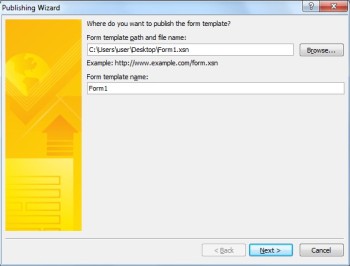
-
ใส่ชื่อของเทมเพลตใน ข้อความ ชื่อ เทมเพลตฟอร์ม แล้วคลิกถัดไป
หมายเหตุ: ชื่อฟอร์ม ซึ่งจะใช้เพื่อระบุฟอร์มถ้าคุณอัปเดตหรือประกาศฟอร์มใหม่ จะยังมองเห็นได้โดยผู้ใช้เมื่อกรอกข้อมูลในฟอร์ม
-
ใส่เส้นทางที่สามารถเข้าถึงได้โดยผู้ใช้และชื่อไฟล์ในกล่องข้อความ
หมายเหตุ: ในกรณีส่วนใหญ่ สถานที่ประกาศและเส้นทางการเข้าถึงอื่นจะเหมือนกัน ในกรณีอื่นๆ เช่น ถ้าไฟล์ถูกบันทึกไปยังไดรฟ์ C ไฟล์นั้นก็จะไม่เป็นเช่นนี้ ตัวอย่างเช่น ถ้าคุณบันทึกฟอร์มไปยังC:\examplefolder\exampleform.xsnเส้นทางที่สามารถเข้าถึงได้ของผู้ใช้อาจมีลักษณะเหมือน\\mycomputer\examplepath\exampleform.xsn ถ้าเส้นทางก่อนหน้าเป็นเส้นทางที่ผู้ใช้สามารถเข้าถึงได้ เช่น \\private\example\form\exampleform.xsnและทั้งคุณและผู้ใช้สามารถเข้าถึงได้ ไม่ต้องใช้การแอคชันในขั้นตอนนี้
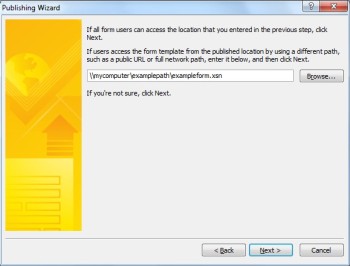
-
คลิกถัดไป อีกครั้ง
-
คลิก ประกาศ
แนวคิดขั้นสูง
ชนิดเนื้อหาของไซต์
ชนิดเนื้อหาจะกําหนดเทมเพลตฟอร์ม ชุดของคอลัมน์ และการตั้งค่าการจัดการเอกสารบนเซิร์ฟเวอร์ เช่น การตั้งค่าเวิร์กโฟลว์หรือนโยบาย
เมื่อสร้างชนิดเนื้อหา คุณจะสามารถใช้แม่แบบฟอร์มและการตั้งค่าในไซต์ได้อีกครั้งโดยการประกาศเทมเพลตฟอร์มเป็นชนิดเนื้อหาของไซต์ เมื่อคุณอัปเดตชนิดเนื้อหา การเปลี่ยนแปลงของคุณจะถูกใช้งานโดยอัตโนมัติทุกที่ที่ชนิดเนื้อหานั้นถูกใช้
คุณสามารถกําหนดชนิดเนื้อหาเดี่ยวให้กับหลายไลบรารีในไซต์ หรือกําหนดชนิดเนื้อหาหลายชนิดให้กับไลบรารีเดียวได้ ตัวอย่างเช่น คุณสามารถเพิ่มชนิดเนื้อหาให้กับฟอร์มรายงานสถานะลงในไลบรารีทั้งหมดที่ฝ่ายขายในบริษัทของคุณใช้ เพื่อให้ทีมขายแต่ละทีมเก็บรวบรวมและรายงานข้อมูลชนิดเดียวกันในการจัดการ หรือ สมมติว่าแผนกของคุณใช้แม่แบบฟอร์มที่แตกต่างกันในฟอร์มการร้องขอการเดินทาง รายงานการเดินทาง และรายงานค่าใช้จ่าย คุณสามารถประกาศแม่แบบฟอร์มสามเทมเพลตเป็นชนิดเนื้อหาของไซต์ และเพิ่มเทมเพลตฟอร์มเหล่านั้นลงในไลบรารีเดียวที่ใช้เก็บข้อมูลที่เกี่ยวข้องกับการเดินทางของทีม เมื่อผู้ใช้สร้างฟอร์มใหม่จากไลบรารี พวกเขาสามารถเลือกเทมเพลตฟอร์มที่ต้องการใช้
โค้ดแบบ Sandbox ในฟอร์ม InfoPath
ด้วย InfoPath 2010 คุณสามารถประกาศฟอร์มไลบรารีฟอร์มด้วยโค้ดได้โดยตรงจาก InfoPath Designer ตราบใดที่ฟอร์มไม่ใช่ฟอร์มที่เชื่อถือได้อย่างสมบูรณ์ และคุณเป็นผู้ดูแลไซต์คอลเลกชันโดยใช้บริการโค้ด Sandbox ใน SharePoint ฟอร์มการประกาศที่มีโค้ดแบบ Sandbox จะใช้กระบวนการเดียวกันกับการประกาศฟอร์มไปยังไลบรารีฟอร์มหรือเป็นชนิดเนื้อหาของไซต์
แม่แบบฟอร์มที่ผู้ดูแลระบบอนุมัติ (ฟอร์มความเชื่อถือแบบเต็ม)
เทมเพลตฟอร์มที่ได้รับการอนุมัติจากผู้ดูแลระบบจะพร้อมใช้งานในไซต์คอลเลกชันใดๆ SharePointไซต์ของคุณ และสามารถมีโค้ดที่ต้องการความน่าเชื่อถือแบบเต็มที่ โดยแต่ละรายการจะได้รับการตรวจสอบ อัปโหลด และเปิดใช้งานโดยSharePointไซต์ของคุณ เทมเพลตฟอร์มที่ได้รับอนุมัติจากผู้ดูแลระบบจะคงอยู่ในไลบรารีเอกสารพิเศษที่สามารถเข้าถึงได้โดยผู้ดูแลระบบเท่านั้น เมื่อต้องการข้อมูลเกี่ยวกับแม่แบบฟอร์มที่ได้รับอนุมัติจากผู้ดูแลระบบ ให้อ้างอิงไปยังลิงก์ต่อไปนี้










