เมื่อคุณใช้แอป Office บนอุปกรณ์เคลื่อนที่ของคุณการเปลี่ยนแปลงที่คุณทำจะถูกบันทึกโดยอัตโนมัติในตำแหน่งที่ตั้งระบบคลาวด์ที่คุณเลือก เมื่อคุณทำงานในไฟล์การเปลี่ยนแปลงของคุณจะถูกบันทึกโดยอัตโนมัติสำหรับคุณและเอกสารของคุณจะถูกบันทึกเป็นระยะแม้ว่าคุณจะออฟไลน์อยู่ก็ตาม
หมายเหตุ: คุณจะเห็นสถานะในชื่อไฟล์ทุกครั้งที่การเปลี่ยนแปลงจะถูกบันทึกโดยอัตโนมัติ
บนอุปกรณ์ Android ของคุณคุณสามารถเลือกตำแหน่งที่ไฟล์ของคุณจะถูกบันทึกเปลี่ยนชื่อไฟล์และถ้าคุณต้องการให้ปิดฟีเจอร์การบันทึกอัตโนมัติ
เมื่อคุณสร้างไฟล์ของคุณเป็นครั้งแรกคุณจะเห็นตัวเลือกสำหรับตำแหน่งที่คุณสามารถบันทึกได้
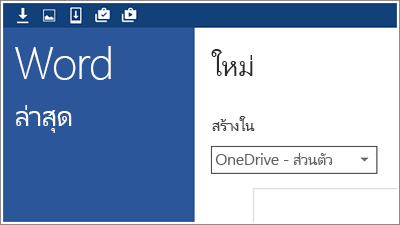
คุณสามารถเปลี่ยนตำแหน่งที่ตั้งของไฟล์ของคุณได้แม้หลังจากที่สร้างขึ้นแล้ว
-
แตะไฟล์>บันทึกเป็น
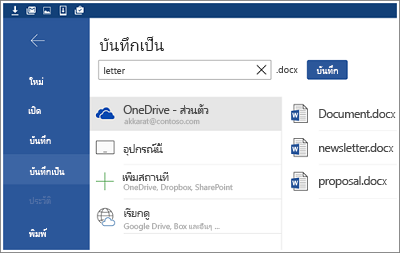
-
แตะตำแหน่งที่ตั้งใหม่สำหรับไฟล์แล้วแตะบันทึก
ขณะที่คุณทำงานในไฟล์ต่อไปการเปลี่ยนแปลงจะถูกบันทึกไว้โดยอัตโนมัติสำหรับคุณ คุณจะไม่เห็นปุ่มบันทึกในส่วนหัวเมื่อตัวเลือกการบันทึกอัตโนมัติเปิดอยู่ ถ้าคุณไม่ต้องการให้ Office บันทึกสำหรับคุณโดยอัตโนมัติคุณสามารถปิดการตั้งค่านี้และบันทึกด้วยตนเองได้
-
แตะไฟล์>บันทึก
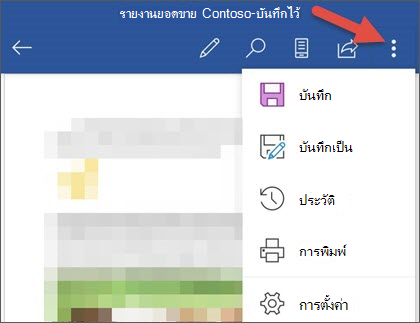
-
ย้ายแถบเลื่อนบันทึกอัตโนมัติเป็นปิด
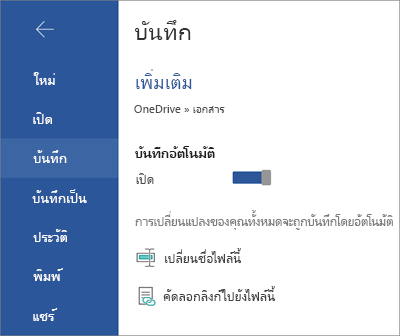
เมื่อการบันทึกอัตโนมัติปิดใช้งานคุณจะเห็นปุ่มบันทึกในส่วนหัวของไฟล์
Office จะบันทึกไฟล์โดยอัตโนมัติเมื่อคุณสร้างไฟล์เป็นครั้งแรกซึ่งหมายความว่าพวกเขาจะได้รับชื่ออีกด้วย คุณสามารถเปลี่ยนชื่อไฟล์ของคุณได้ตลอดเวลาด้วยการแตะชื่อไฟล์และพิมพ์ชื่อใหม่
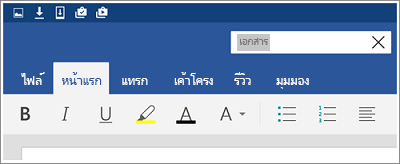
นอกจากนี้คุณยังสามารถบันทึกสำเนาของไฟล์และตั้งชื่อใหม่ได้
-
แตะไฟล์>บันทึกเป็น
-
พิมพ์ชื่อใหม่แล้วแตะบันทึก
บน iPad หรืออุปกรณ์ iPhone ของคุณคุณสามารถเลือกตำแหน่งที่จะบันทึกไฟล์ของคุณเปลี่ยนชื่อไฟล์ของคุณและถ้าคุณต้องการให้ปิดฟีเจอร์การบันทึกอัตโนมัติ
เมื่อคุณสร้างไฟล์ของคุณเป็นครั้งแรกคุณจะเห็นตัวเลือกสำหรับตำแหน่งที่คุณสามารถบันทึกได้
-
แตะไอคอนไฟล์แล้วแตะชื่อ
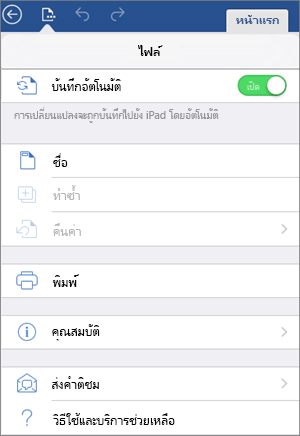
-
ในกล่อง ชื่อ ให้พิมพ์ชื่อของไฟล์
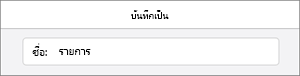
-
เลือกตำแหน่งที่ตั้งของไฟล์
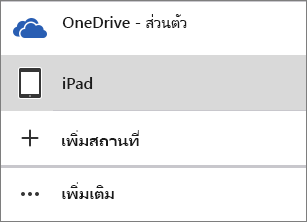
-
ที่มุมขวาบน ให้แตะ บันทึก
คุณสามารถย้ายไฟล์ของคุณไปยังระบบคลาวด์หลังจากที่คุณสร้างไฟล์นั้นภายในเครื่อง
-
เปิดไฟล์ของคุณแล้วแตะลูกศรย้อนกลับ
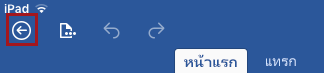
-
แตะไอคอนไฟล์แล้วแตะย้ายไปยัง Cloud
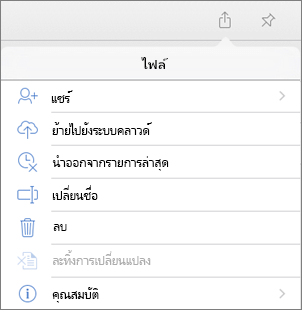
-
เลือกตำแหน่งที่ตั้งระบบคลาวด์
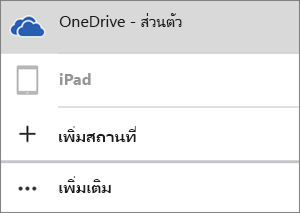
-
ที่มุมบนขวาให้แตะย้าย
ขณะที่คุณทำงานในไฟล์ต่อไปการเปลี่ยนแปลงจะถูกบันทึกไว้โดยอัตโนมัติสำหรับคุณ คุณจะไม่เห็นปุ่มบันทึกบนเมนูไฟล์เมื่อตัวเลือกการบันทึกอัตโนมัติเปิดอยู่ ถ้าคุณไม่ต้องการให้ Office บันทึกสำหรับคุณโดยอัตโนมัติคุณสามารถปิดการตั้งค่านี้และบันทึกด้วยตนเองได้
-
แตะไอคอนไฟล์
-
ย้ายแถบเลื่อนบันทึกอัตโนมัติเป็นปิด
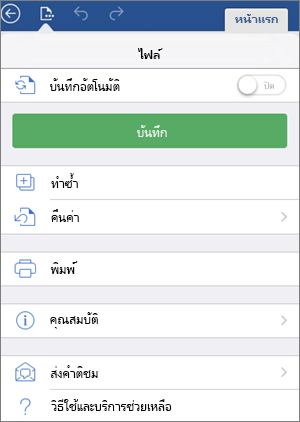
เมื่อการบันทึกอัตโนมัติปิดใช้งานคุณจะเห็นปุ่มบันทึกบนเมนูไฟล์
Office จะบันทึกไฟล์โดยอัตโนมัติเมื่อคุณสร้างไฟล์เป็นครั้งแรกซึ่งหมายความว่าพวกเขาจะได้รับชื่ออีกด้วย คุณสามารถเปลี่ยนชื่อนั้นได้ตลอดเวลา
-
เปิดไฟล์ของคุณแล้วแตะลูกศรย้อนกลับ
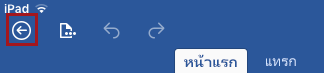
-
แตะไอคอนไฟล์แล้วแตะเปลี่ยนชื่อ
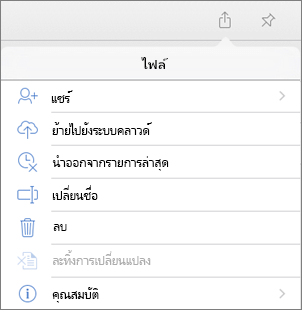
-
พิมพ์ชื่อใหม่สำหรับไฟล์ของคุณ
-
ที่มุมบนขวาให้แตะเปลี่ยนชื่อ
นอกจากนี้คุณยังสามารถบันทึกสำเนาของไฟล์และตั้งชื่อใหม่ได้
-
แตะไอคอนไฟล์แล้วแตะทำซ้ำ
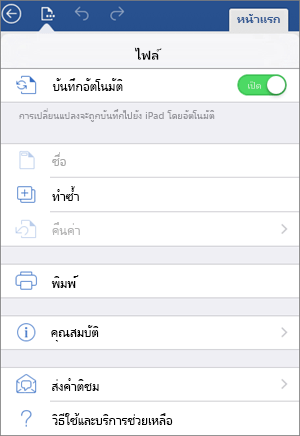
-
พิมพ์ชื่อใหม่ในกล่องชื่อ
-
แตะตำแหน่งที่ตั้งสำหรับไฟล์ใหม่
-
ที่มุมบนขวาให้แตะทำซ้ำ
บนอุปกรณ์ Windows ของคุณคุณสามารถเลือกตำแหน่งที่ไฟล์ของคุณจะถูกบันทึกหรือเปลี่ยนชื่อไฟล์ของคุณ
เมื่อคุณสร้างไฟล์ของคุณเป็นครั้งแรกคุณจะเห็นตัวเลือกสำหรับตำแหน่งที่คุณสามารถบันทึกได้
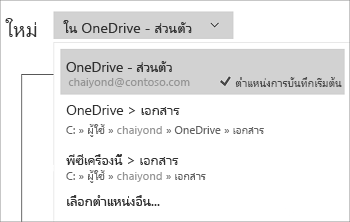
คุณสามารถเปลี่ยนตำแหน่งที่ตั้งของไฟล์ของคุณได้แม้หลังจากที่สร้างขึ้นแล้ว
-
แตะไฟล์>บันทึก
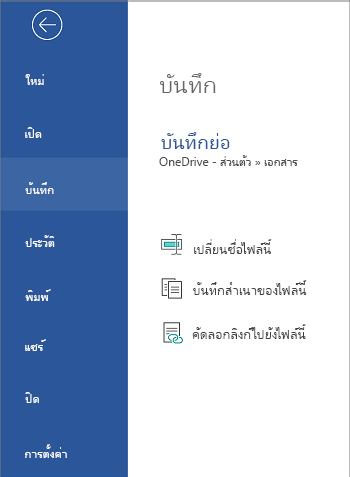
-
แตะบันทึกสำเนาของไฟล์นี้
-
แตะตำแหน่งที่ตั้งใหม่สำหรับไฟล์ ถ้าคุณต้องการคุณสามารถตั้งชื่อใหม่ให้เป็นชื่อใหม่ได้
-
แตะบันทึกสำเนา (บน Windows phone ของคุณให้แตะไอคอนบันทึก)
Office จะบันทึกไฟล์โดยอัตโนมัติเมื่อคุณสร้างไฟล์เป็นครั้งแรกซึ่งหมายความว่าพวกเขาจะได้รับชื่ออีกด้วย คุณสามารถเปลี่ยนชื่อไฟล์ของคุณได้ตลอดเวลาด้วยการแตะชื่อไฟล์และพิมพ์ชื่อใหม่
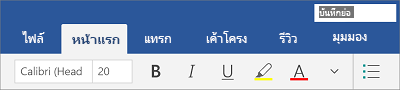
นอกจากนี้คุณยังสามารถบันทึกสำเนาของไฟล์และตั้งชื่อใหม่ได้
-
แตะไฟล์>บันทึก
-
แตะเปลี่ยนชื่อไฟล์นี้
-
พิมพ์ชื่อใหม่แล้วแตะบันทึก (บน Windows phone ของคุณให้แตะที่ปุ่มส่งกลับ)










