เมื่อต้องการทํางานที่ซ้ํากันโดยอัตโนมัติ คุณสามารถบันทึก แมโคร ด้วยตัวบันทึกแมโครใน Microsoft Excel สมมติว่าคุณมีวันที่ในรูปแบบสุ่ม และคุณต้องการนํารูปแบบเดียวไปใช้กับวันที่ทั้งหมด แมโครสามารถทําให้คุณได้ คุณสามารถบันทึกแมโครที่นํารูปแบบที่คุณต้องการไปใช้ แล้วเล่นซ้ําแมโครได้ทุกเมื่อที่ต้องการ
เมื่อคุณบันทึกแมโคร ตัวบันทึกแมโครจะบันทึกขั้นตอนทั้งหมดในโค้ด Visual Basic for Applications (VBA) ขั้นตอนเหล่านี้อาจรวมถึงการพิมพ์ข้อความหรือตัวเลข การคลิกเซลล์หรือคําสั่งบน Ribbon หรือบนเมนู การจัดรูปแบบเซลล์ แถว หรือคอลัมน์ หรือแม้แต่การนําเข้าข้อมูลจากแหล่งข้อมูลภายนอก เช่น Microsoft Access Visual Basic Application (VBA) คือชุดย่อยของภาษาการเขียนโปรแกรม Visual Basic ที่มีประสิทธิภาพ และมาพร้อมกับแอปพลิเคชัน Office ส่วนใหญ่ แม้ว่า VBA จะให้ความสามารถในการทําให้กระบวนการทํางานโดยอัตโนมัติภายในและระหว่างแอปพลิเคชัน Office แต่ไม่จําเป็นต้องทราบโค้ด VBA หรือการเขียนโปรแกรมคอมพิวเตอร์ ถ้าตัวบันทึกแมโครทําสิ่งที่คุณต้องการ
สิ่งสําคัญคือต้องรู้ว่าเมื่อคุณบันทึกแมโคร ตัวบันทึกแมโครจะจับภาพได้เกือบทุกสิ่งที่คุณทํา ดังนั้น ถ้าคุณทําผิดพลาดในลําดับของคุณ ตัวอย่างเช่น คลิกปุ่มที่คุณไม่ต้องการคลิก ตัวบันทึกแมโครจะบันทึก ความละเอียดคือการบันทึกลําดับทั้งหมดอีกครั้ง หรือปรับเปลี่ยนโค้ด VBA เอง นี่คือสาเหตุที่คุณบันทึกบางอย่าง จะเป็นการดีที่สุดที่จะบันทึกกระบวนการที่คุณคุ้นเคยอย่างมาก ยิ่งคุณบันทึกลําดับได้อย่างราบรื่นมากเท่าไหร่ แมโครก็จะทํางานได้อย่างมีประสิทธิภาพมากขึ้นเมื่อคุณเล่น
แมโครและเครื่องมือ VBA จะอยู่บนแท็บ นักพัฒนา ซึ่งถูกซ่อนไว้ตามค่าเริ่มต้น ดังนั้นจึงต้องเปิดใช้งานก่อน สําหรับข้อมูลเพิ่มเติม ให้ดู แสดงแท็บนักพัฒนา
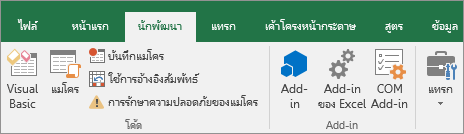
บันทึกแมโคร
ยังมีสิ่งที่มีประโยชน์บางอย่างที่คุณควรทราบเกี่ยวกับแมโคร:
-
เมื่อคุณบันทึกแมโครสําหรับการดําเนินการชุดงานในช่วงใน Excel แมโครจะทํางานบนเซลล์ภายในช่วงเท่านั้น ดังนั้น ถ้าคุณเพิ่มแถวเพิ่มเติมในช่วง แมโครจะไม่เรียกใช้กระบวนการบนแถวใหม่ แต่เฉพาะเซลล์ภายในช่วงเท่านั้น
-
ถ้าคุณวางแผนกระบวนการงานที่จะบันทึกไว้ยาว ให้วางแผนใช้แมโครเล็กๆ ที่เกี่ยวข้องกัน แทนที่จะใช้แมโครที่ยาวเพียงแมโครเดียว
-
ไม่จําเป็นว่าเฉพาะงานใน Excel เท่านั้นที่สามารถบันทึกในแมโครได้ กระบวนการแมโครของคุณสามารถขยายไปยังแอปพลิเคชัน Office อื่นๆ และแอปพลิเคชันอื่นๆ ที่สนับสนุน Visual Basic Application (VBA) ได้ ตัวอย่างเช่น คุณสามารถบันทึกแมโครที่คุณอัปเดตตารางใน Excel ก่อน แล้วเปิด Outlook เพื่อส่งอีเมลตารางไปยังที่อยู่อีเมล
ทำตามขั้นตอนเหล่านี้เพื่อบันทึกแมโคร
-
บนแท็บ นักพัฒนา ในกลุ่ม โค้ด ให้คลิก บันทึกแมโคร
-หรือ-
กด Alt+T+M+R
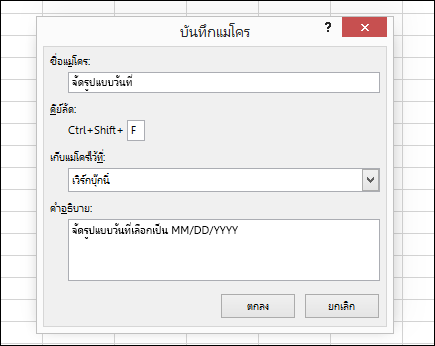
-
ในกล่อง ชื่อแมโคร ให้ใส่ชื่อสำหรับแมโคร ทําให้ชื่อสื่อความหมายได้มากที่สุดเพื่อให้คุณสามารถค้นหาได้อย่างรวดเร็วหากคุณสร้างแมโครมากกว่าหนึ่งแมโคร
หมายเหตุ: อักขระแรกของชื่อแมโครต้องเป็นตัวอักษร อักขระที่ตามมาอาจเป็นตัวอักษร ตัวเลข หรืออักขระขีดล่างก็ได้ ไม่สามารถใช้ช่องว่างในชื่อแมโครได้ อักขระขีดล่างใช้ได้ดีกับตัวคั่นคํา ถ้าคุณใช้ชื่อแมโครที่เป็นการอ้างอิงเซลล์ด้วย คุณอาจได้รับข้อความแสดงข้อผิดพลาดว่าชื่อแมโครไม่ถูกต้อง
-
เมื่อต้องการกําหนดแป้นพิมพ์ลัดเพื่อเรียกใช้แมโคร ในกล่อง แป้นพิมพ์ลัด ให้พิมพ์ตัวอักษรใดก็ได้ (ใช้ได้ทั้งตัวพิมพ์ใหญ่และตัวพิมพ์เล็ก) ที่คุณต้องการใช้ ขอแนะนําให้ใช้ การกด Ctrl + Shift (ตัวพิมพ์ใหญ่) พร้อมกัน เนื่องจากแป้นพิมพ์ลัดของแมโครจะแทนที่แป้นพิมพ์ลัดเริ่มต้นของ Excel ที่เทียบเท่ากันในขณะที่เวิร์กบุ๊กที่มีแมโครเปิดอยู่ ตัวอย่างเช่น ถ้าคุณใช้ Ctrl+Z (เลิกทํา) คุณจะไม่สามารถเลิกทําในอินสแตนซ์ Excel นั้นได้
-
ในรายการ จัดเก็บแมโครไว้ใน ให้เลือกพื้นที่ที่คุณต้องการจัดเก็บแมโคร
โดยทั่วไปแล้ว คุณจะบันทึกแมโครของคุณในตําแหน่งที่ตั้ง เวิร์กบุ๊กนี้ แต่ถ้าคุณต้องการให้แมโครพร้อมใช้งานทุกครั้งที่คุณใช้ Excel ให้เลือก เวิร์กบุ๊กแมโครส่วนบุคคล เมื่อคุณเลือก เวิร์กบุ๊กแมโครส่วนบุคคล Excel จะสร้างเวิร์กบุ๊กแมโครส่วนบุคคลที่ซ่อนอยู่ (Personal.xlsb) ถ้ายังไม่มีอยู่ และจะบันทึกแมโครในเวิร์กบุ๊กนี้
-
ในกล่อง คำอธิบาย คุณจะพิมพ์คำอธิบายสั้นๆ เกี่ยวการทำงานของแมโครหรือไม่ก็ได้
ถึงแม้ว่าจะใส่ฟิลด์คําอธิบายหรือไม่ก็ได้ นอกจากนี้ ให้ลองใส่คําอธิบายที่มีความหมายด้วยข้อมูลใดๆ ที่อาจเป็นประโยชน์ต่อคุณหรือผู้ใช้รายอื่นที่จะเรียกใช้แมโคร ถ้าคุณสร้างแมโครจํานวนมาก คําอธิบายจะช่วยให้คุณระบุการทํางานของแมโครได้อย่างรวดเร็ว มิฉะนั้นคุณอาจต้องคาดเดา
-
คลิก ตกลง เพื่อเริ่มบันทึก
-
ดำเนินการกระทำที่คุณต้องการบันทึก
-
บนแท็บ นักพัฒนา ในกลุ่ม โค้ด ให้คลิก หยุดการบันทึก

-หรือ-
กด Alt+T+M+R
ทำงานกับแมโครที่บันทึกใน Excel
ในแท็บ นักพัฒนา ให้คลิก แมโคร เพื่อดูแมโครที่เชื่อมโยงกับเวิร์กบุ๊ก หรือกด Alt+ F8 ซึ่งจะเป็นการเปิดกล่องโต้ตอบ แมโคร
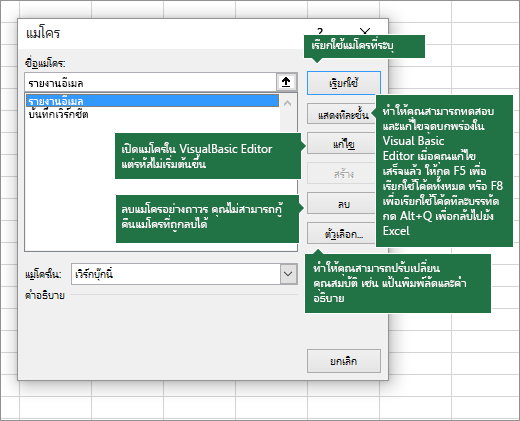
ข้อควรระวัง: แมโครไม่สามารถเลิกทําได้ ก่อนที่คุณจะเรียกใช้แมโครที่บันทึกไว้เป็นครั้งแรก ตรวจสอบให้แน่ใจว่าคุณได้บันทึกเวิร์กบุ๊กที่คุณต้องการเรียกใช้แมโคร หรือทํางานบนสําเนาของเวิร์กบุ๊กเพื่อป้องกันการเปลี่ยนแปลงที่ไม่ต้องการ ถ้าคุณเรียกใช้แมโครแต่แมโครไม่ทําในสิ่งที่คุณต้องการ คุณสามารถปิดเวิร์กบุ๊กได้โดยไม่ต้องบันทึก
นี่คือข้อมูลเพิ่มเติมเกี่ยวกับการทำงานกับแมโครใน Excel
|
งาน |
คำอธิบาย |
|
อ่านข้อมูลเฉพาะเกี่ยวกับการตั้งค่าความปลอดภัยที่พร้อมใช้งานสำหรับแมโคร และความหมาย |
|
|
มีวิธีต่างๆ หลายวิธีที่คุณสามารถเรียกใช้แมโคร เช่น การใช้แป้นพิมพ์ลัด วัตถุกราฟิก แถบเข้าถึงด่วน ปุ่ม หรือแม้แต่เมื่อกำลังเปิดเวิร์กบุ๊ก |
|
|
คุณสามารถใช้ Visual Basic Editor เพื่อแก้ไขแมโครที่แนบอยู่กับเวิร์กบุ๊ก |
|
|
ถ้าเวิร์กบุ๊กมีแมโคร VBA ที่คุณต้องการใช้ที่อื่น คุณสามารถคัดลอกมอดูลที่มีแมโครนั้นไปยังเวิร์กบุ๊กอื่นที่เปิดอยู่ได้โดยใช้ Microsoft Visual Basic Editor |
|
|
กำหนดแมโครให้กับวัตถุ รูปร่าง หรือกราฟิก |
|
|
คุณสามารถกำหนดแมโครให้กับไอคอนกราฟิก แล้วเพิ่มลงในแถบเข้าถึงด่วน หรือ Ribbon |
|
|
คุณสามารถกำหนดแมโครให้กับแบบฟอร์มและตัวควบคุม ActiveX ในเวิร์กชีตได้ |
|
|
เรียนรู้วิธีการเปิดใช้งานหรือปิดใช้งานแมโครในไฟล์ Office |
|
|
เปิด Visual Basic Editor |
กด Alt+F11 |
|
เรียนรู้วิธีการค้นหาวิธีใช้องค์ประกอบ Visual Basic |
การทำงานกับโค้ดที่บันทึกใน Visual Basic Editor (VBE)
คุณสามารถทํางานกับโค้ดที่บันทึกใน Visual Basic Editor (VBE) และเพิ่มตัวแปร โครงสร้างตัวควบคุม และโค้ดอื่นๆ ของคุณเองที่ตัวบันทึกแมโครไม่สามารถบันทึกได้ เนื่องจากตัวบันทึกแมโครจับภาพเกือบทุกขั้นตอนที่คุณทําในขณะที่บันทึกคุณยังสามารถล้างโค้ดที่บันทึกที่ไม่จําเป็นซึ่งไม่มีวัตถุประสงค์ในแมโคร การตรวจทานโค้ดที่บันทึกไว้ของคุณเป็นวิธีที่ดีในการเรียนรู้หรือเพิ่มความคมชัดให้กับทักษะการเขียนโปรแกรม VBA ของคุณ
สำหรับข้อมูลเพิ่มเติมเกี่ยวกับการปรับเปลี่ยนโค้คที่บันทึกในตัวอย่าง ให้ดู เริ่มต้นใช้งาน VBA ใน Excel
บันทึกแมโคร
ยังมีสิ่งที่มีประโยชน์บางอย่างที่คุณควรทราบเกี่ยวกับแมโคร:
-
เมื่อคุณบันทึกแมโครสําหรับการดําเนินการชุดงานในช่วงใน Excel แมโครจะทํางานบนเซลล์ภายในช่วงเท่านั้น ดังนั้น ถ้าคุณเพิ่มแถวเพิ่มเติมในช่วง แมโครจะไม่เรียกใช้กระบวนการบนแถวใหม่ แต่เฉพาะเซลล์ภายในช่วงดั้งเดิม
-
ถ้าคุณวางแผนกระบวนการงานที่จะบันทึกไว้ยาว ให้วางแผนใช้แมโครเล็กๆ ที่เกี่ยวข้องกัน แทนที่จะใช้แมโครที่ยาวเพียงแมโครเดียว
-
ไม่จําเป็นว่าเฉพาะงานใน Excel เท่านั้นที่สามารถบันทึกในแมโครได้ กระบวนการแมโครของคุณสามารถขยายไปยังแอปพลิเคชัน Office อื่นๆ และแอปพลิเคชันอื่นๆ ที่สนับสนุน Visual Basic Application (VBA) ได้ ตัวอย่างเช่น คุณสามารถบันทึกแมโครที่คุณอัปเดตตารางใน Excel ก่อน แล้วเปิด Outlook เพื่อส่งอีเมลตารางไปยังที่อยู่อีเมล
แมโครและเครื่องมือ VBA จะอยู่บนแท็บ นักพัฒนา ซึ่งถูกซ่อนไว้ตามค่าเริ่มต้น ดังนั้นจึงต้องเปิดใช้งานก่อน
-
ไปที่ การกําหนดลักษณะ > Excel...> Ribbon & แถบเครื่องมือ
-
ในประเภท กำหนด Ribbon เอง ในรายการ แท็บหลัก ให้เลือกกล่องกาเครื่องหมาย นักพัฒนา แล้วคลิก บันทึก
ทำตามขั้นตอนเหล่านี้เพื่อบันทึกแมโคร
-
บนแท็บ นักพัฒนา คลิก บันทึกแมโคร
-
ในกล่อง ชื่อแมโคร ให้ใส่ชื่อสำหรับแมโคร ทําให้ชื่อสื่อความหมายได้มากที่สุด เพื่อให้คุณสามารถค้นหาได้อย่างรวดเร็วหากคุณสร้างแมโครมากกว่าหนึ่งแมโคร
หมายเหตุ: อักขระแรกของชื่อแมโครต้องเป็นตัวอักษร อักขระที่ตามมาอาจเป็นตัวอักษร ตัวเลข หรืออักขระขีดล่างก็ได้ ไม่สามารถใช้ช่องว่างในชื่อแมโครได้ อักขระขีดล่างใช้ได้ดีกับตัวคั่นคํา ถ้าคุณใช้ชื่อแมโครที่เป็นการอ้างอิงเซลล์ด้วย คุณอาจได้รับข้อความแสดงข้อผิดพลาดว่าชื่อแมโครไม่ถูกต้อง
-
ในรายการ จัดเก็บแมโครไว้ใน ให้เลือกพื้นที่ที่คุณต้องการจัดเก็บแมโคร
โดยทั่วไปแล้ว คุณจะบันทึกแมโครของคุณในตําแหน่งที่ตั้ง เวิร์กบุ๊กนี้ แต่ถ้าคุณต้องการให้แมโครพร้อมใช้งานทุกครั้งที่คุณใช้ Excel ให้เลือก เวิร์กบุ๊กแมโครส่วนบุคคล เมื่อคุณเลือก เวิร์กบุ๊กแมโครส่วนบุคคล Excel จะสร้างเวิร์กบุ๊กแมโครส่วนบุคคลที่ซ่อนอยู่ (PERSONAL) ถ้ายังไม่มี XLSB) และบันทึกแมโครในเวิร์กบุ๊กนี้ เวิร์กบุ๊กในโฟลเดอร์นั้นจะเปิดโดยอัตโนมัติเมื่อใดก็ตามที่ Excel เริ่มทํางาน และโค้ดใดๆ ที่คุณจัดเก็บไว้ในเวิร์กบุ๊กแมโครส่วนบุคคลจะแสดงรายการในกล่องโต้ตอบ แมโคร ซึ่งจะอธิบายในส่วนถัดไป
-
เมื่อต้องการกําหนดแป้นพิมพ์ลัดเพื่อเรียกใช้แมโคร ในกล่อง แป้นพิมพ์ลัด ให้พิมพ์ตัวอักษรใดก็ได้ (ใช้ได้ทั้งตัวพิมพ์ใหญ่และตัวพิมพ์เล็ก) ที่คุณต้องการใช้ วิธีที่ดีที่สุดคือใช้การกดแป้นพิมพ์พร้อมกันที่ไม่สอดคล้องกับแป้นพิมพ์ลัดที่มีอยู่ เนื่องจากแป้นพิมพ์ลัดของแมโครจะแทนที่คีย์ลัดเริ่มต้นของ Excel ที่เทียบเท่ากันในขณะที่เวิร์กบุ๊กที่มีแมโครเปิดอยู่
-
ในกล่อง คำอธิบาย คุณจะพิมพ์คำอธิบายสั้นๆ เกี่ยวการทำงานของแมโครหรือไม่ก็ได้
ถึงแม้ว่าจะใส่ฟิลด์คําอธิบายหรือไม่ก็ได้ การใส่คําอธิบายที่สื่อความหมายที่มีข้อมูลใดๆ ที่อาจเป็นประโยชน์ต่อคุณหรือผู้ใช้รายอื่นที่จะเรียกใช้แมโครนั้นมีประโยชน์มาก ถ้าคุณสร้างแมโครจํานวนมาก คําอธิบายจะช่วยให้คุณระบุการทํางานของแมโครได้อย่างรวดเร็ว มิฉะนั้นคุณอาจต้องคาดเดา
-
คลิก ตกลง เพื่อเริ่มบันทึก
-
ดำเนินการกระทำที่คุณต้องการบันทึก
-
บนแท็บ นักพัฒนา คลิก หยุดการบันทึก
ทำงานกับแมโครที่บันทึกใน Excel
ในแท็บ นักพัฒนา ให้คลิก แมโคร เพื่อดูแมโครที่เชื่อมโยงกับเวิร์กบุ๊ก ซึ่งจะเป็นการเปิดกล่องโต้ตอบ แมโคร
หมายเหตุ: แมโครไม่สามารถเลิกทําได้ ก่อนที่คุณจะเรียกใช้แมโครที่บันทึกไว้เป็นครั้งแรก ตรวจสอบให้แน่ใจว่าคุณได้บันทึกเวิร์กบุ๊กที่คุณต้องการเรียกใช้แมโคร หรือทํางานบนสําเนาของเวิร์กบุ๊กเพื่อป้องกันการเปลี่ยนแปลงที่ไม่ต้องการ ถ้าคุณเรียกใช้แมโครแต่แมโครไม่ทําในสิ่งที่คุณต้องการ คุณสามารถปิดเวิร์กบุ๊กได้โดยไม่ต้องบันทึก
นี่คือข้อมูลเพิ่มเติมเกี่ยวกับการทำงานกับแมโครใน Excel
|
งาน |
คำอธิบาย |
|
เรียนรู้วิธีเปิดใช้งานหรือปิดใช้งานแมโครใน Excel for Mac |
|
|
ถ้าเวิร์กบุ๊กมีแมโคร VBA ที่คุณต้องการใช้ที่อื่น คุณสามารถคัดลอกมอดูลที่มีแมโครนั้นไปยังเวิร์กบุ๊กอื่นที่เปิดอยู่ได้โดยใช้ Microsoft Visual Basic Editor |
|
|
กำหนดแมโครให้กับวัตถุ รูปร่าง หรือกราฟิก |
|
|
คุณสามารถกำหนดแมโครให้กับไอคอนกราฟิก แล้วเพิ่มลงในแถบเข้าถึงด่วน หรือ Ribbon |
|
|
คุณสามารถกำหนดแมโครให้กับแบบฟอร์มและตัวควบคุม ActiveX ในเวิร์กชีตได้ |
|
|
เปิด Visual Basic Editor |
ในแท็บ นักพัฒนา คลิกVisual Basic หรือคลิก เครื่องมือ เมนู > แมโคร > Visual Basic Editor... |
|
เรียนรู้วิธีการค้นหาวิธีใช้องค์ประกอบ Visual Basic |
ต้องการความช่วยเหลือเพิ่มเติมไหม
คุณสามารถสอบถามผู้เชี่ยวชาญใน Excel Tech Community หรือรับการสนับสนุนใน ชุมชน










