|
การสนับสนุนที่แนะนําในเบราว์เซอร์ของคุณสามารถให้โซลูชันทางดิจิทัลสําหรับปัญหา Office ได้ |
ไม่ว่าคุณจะต้องการบันทึกเวิร์กบุ๊กของคุณไว้ที่ไหนก็ตาม (ตัวอย่างเช่น ในคอมพิวเตอร์หรือบนเว็บ) คุณสามารถบันทึกทุกอย่างได้จากแท็บ ไฟล์
ในขณะที่คุณจะใช้ บันทึก หรือกด Ctrl+S เพื่อบันทึกเวิร์กบุ๊กที่มีอยู่ในตําแหน่งที่ตั้งปัจจุบัน คุณจําเป็นต้องใช้ บันทึกเป็น เพื่อบันทึกเวิร์กบุ๊กของคุณเป็นครั้งแรก ในตําแหน่งที่ตั้งอื่น หรือเพื่อสร้างสําเนาของเวิร์กบุ๊กของคุณในตําแหน่งที่ตั้งเดียวกันหรือตําแหน่งที่ตั้งอื่น
หมายเหตุ: ถ้าคุณกําลังพยายามบันทึกเวิร์กบุ๊กที่เปิดใช้งานแมโคร (.xlsm) เป็นเวิร์กบุ๊กปกติ (.xlsx) โปรดทราบว่า แมโคร จะไม่ถูกบันทึกในไฟล์ใหม่ ซึ่งอาจส่งผลให้สูญเสียหน้าที่การใช้งาน เนื่องจากแมโคร VBA เป็นวิธีที่มีประสิทธิภาพในการทํางานจํานวนมากโดยอัตโนมัติ พิจารณา บันทึกแมโคร หรือเก็บไฟล์ที่เปิดใช้งานแมโครไว้จนกว่าคุณจะแน่ใจว่าไฟล์ใหม่มีฟังก์ชันการทํางานตามที่คุณต้องการ
-
คลิก ไฟล์ > บันทึกเป็น
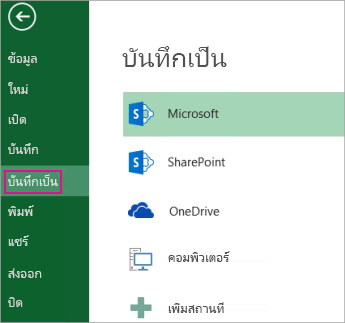
-
ภายใต้ บันทึกเป็น ให้เลือกตําแหน่งที่คุณต้องการบันทึกเวิร์กบุ๊กของคุณ ตัวอย่างเช่น เมื่อต้องการบันทึกลงในเดสก์ท็อปของคุณหรือในโฟลเดอร์บนคอมพิวเตอร์ของคุณ ให้คลิก คอมพิวเตอร์
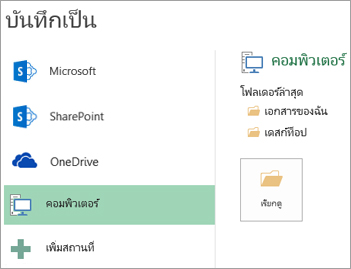
เคล็ดลับ: เมื่อต้องการบันทึกไปยังตําแหน่งที่ตั้ง OneDrive ของคุณ ให้คลิก OneDriveแล้วลงทะเบียน (หรือลงชื่อเข้าใช้) เมื่อต้องการเพิ่มตําแหน่งของคุณเองในระบบคลาวด์ เช่น Microsoft 365SharePoint หรือตําแหน่งที่ตั้ง OneDrive ให้คลิก เพิ่มสถานที่
-
คลิกที่ เรียกดู เพื่อหาตำแหน่งที่ตั้งที่ต้องการในโฟลเดอร์ เอกสาร
เพื่อเลือกตำแหน่งที่ตั้งอื่นในคอมพิวเตอร์ของคุณ ให้คลิก เดสก์ท็อป จากนั้นเลือกสถานที่ที่คุณต้องการที่จะบันทึกเวิร์กบุ๊กของคุณ
-
ในกล่อง ชื่อไฟล์ ให้ใส่ชื่อสําหรับเวิร์กบุ๊กใหม่ ใส่ชื่ออื่นถ้าคุณกําลังสร้างสําเนาของเวิร์กบุ๊กที่มีอยู่
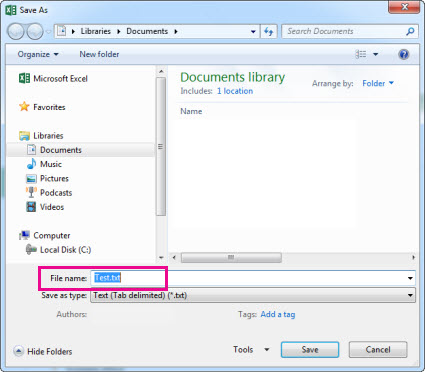
-
เมื่อต้องการบันทึกเวิร์กบุ๊กของคุณในรูปแบบไฟล์อื่น (เช่น .xls หรือ .txt) ในรายการ บันทึกเป็นชนิด (ภายใต้กล่อง ชื่อไฟล์) ให้เลือกรูปแบบที่คุณต้องการ
-
คลิก บันทึก
ตรึงตำแหน่งที่ตั้งที่คุณชอบบันทึกงานมากที่สุด
เมื่อคุณบันทึกเวิร์กบุ๊กของคุณเสร็จแล้ว คุณสามารถ "ปักหมุด" ตําแหน่งที่ตั้งที่คุณบันทึกไว้ได้ การทําเช่นนี้จะทําให้ตําแหน่งที่ตั้งพร้อมใช้งานเพื่อให้คุณสามารถใช้งานได้อีกครั้งเพื่อบันทึกเวิร์กบุ๊กอื่น หากคุณมักจะบันทึกสิ่งต่าง ๆ ไว้ในโฟลเดอร์หรือตําแหน่งเดียวกันมากนี่อาจเป็นการประหยัดเวลาที่ดี! คุณสามารถปักหมุดตําแหน่งที่ตั้งได้มากเท่าที่คุณต้องการ
-
คลิก ไฟล์ > บันทึกเป็น
-
ภายใต้ บันทึกเป็น ให้เลือกตําแหน่งที่คุณบันทึกเวิร์กบุ๊กครั้งล่าสุด ตัวอย่างเช่น ถ้าคุณบันทึกเวิร์กบุ๊กของคุณในโฟลเดอร์ เอกสาร บนคอมพิวเตอร์ครั้งล่าสุด และคุณต้องการปักหมุดตําแหน่งที่ตั้งนั้น ให้คลิก คอมพิวเตอร์
-
ภายใต้ โฟลเดอร์ล่าสุด ทางด้านขวา ให้ชี้ไปที่ตําแหน่งที่ตั้งที่คุณต้องการปักหมุด รูปหมุดที่

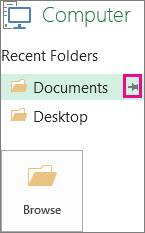
-
คลิกรูปภาพเพื่อปักหมุดโฟลเดอร์นั้น ขณะนี้รูปจะแสดงเป็น

เคล็ดลับ: เมื่อต้องการถอนการตรึงตำแหน่งที่ตั้ง เพียงแค่คลิกที่รูปหมุดการพุชที่ถูกตรึง

เปิด บนการกู้คืนอัตโนมัติ
Excel จะบันทึกเวิร์กบุ๊กของคุณในขณะที่คุณกําลังทํางานอยู่โดยอัตโนมัติ ในกรณีที่มีบางอย่างเกิดขึ้น เช่น ไฟดับ ซึ่งเรียกว่า การกู้คืนอัตโนมัติ วิธีนี้ไม่เหมือนกับที่คุณบันทึกเวิร์กบุ๊กของคุณ ดังนั้นคุณไม่ควรพึ่งพาการกู้คืนอัตโนมัติ บันทึกเวิร์กบุ๊กของคุณบ่อยๆ แต่การกู้คืนอัตโนมัติเป็นวิธีที่ดีในการสํารองข้อมูล ในกรณีที่มีบางอย่างเกิดขึ้น
อย่าลืมตรวจสอบให้แน่ใจว่าการกู้คืนอัตโนมัติเปิดใช้งานอยู่
-
คลิก ไฟล์ > ตัวเลือก
-
ในกล่องโต้ตอบ ตัวเลือกของ Excel ให้คลิก บันทึก.
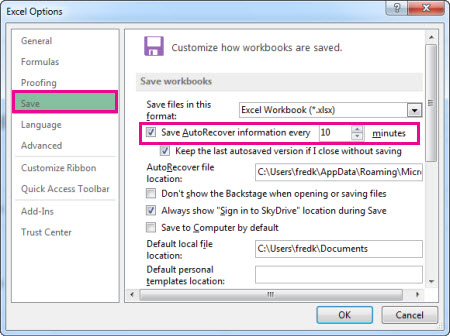
-
ภายใต้ บันทึกเวิร์กบุ๊ก ตรวจสอบให้แน่ใจว่า บันทึกข้อมูลการกู้คืนอัตโนมัติทุกๆ n นาที จะถูกเลือก
-
ตั้งเวลา (นาที) ว่าคุณต้องการให้ Excel สำรองงานของคุณไว้บ่อยแค่ไหน จากนั้นคลิก ตกลง










