คุณสามารถบันทึกไฟล์ลงในตําแหน่งที่ตั้งบนคอมพิวเตอร์ของคุณ เช่น ฮาร์ดดิสก์ไดรฟ์หรือแฟลชไดรฟ์ หรือบนบริการออนไลน์ เช่น OneDrive คุณยังสามารถส่งออกไฟล์เป็นรูปแบบไฟล์อื่นและบันทึกเป็นชื่อไฟล์อื่นได้
สิ่งสำคัญ: แม้ว่าคุณจะเปิดใช้งานการกู้คืนอัตโนมัติคุณควรบันทึกไฟล์บ่อยๆ ในขณะที่คุณกําลังทํางานอยู่เพื่อหลีกเลี่ยงการสูญเสียข้อมูลเนื่องจากไฟฟ้าขัดข้องที่ไม่คาดคิดหรือปัญหาอื่น การกู้คืนอัตโนมัติจะอธิบายต่อไปในหัวข้อ "บันทึกข้อมูลการกู้คืนอัตโนมัติโดยอัตโนมัติ"
เมื่อคุณบันทึกไฟล์ โดยปกติแล้ว คุณจะสามารถเปลี่ยนชื่อ ตําแหน่งที่เก็บข้อมูล และรูปแบบไฟล์ทั้งหมดพร้อมกันได้ ถ้าคุณต้องการทําเช่นนั้น อย่างไรก็ตาม คุณอาจไม่ต้องการทําสิ่งเหล่านั้นทั้งหมด และคําแนะนําในหัวข้อนี้อธิบายแต่ละตัวเลือกแยกกัน
บันทึกไฟล์
ตามค่าเริ่มต้น Office จะบันทึกไฟล์ในโฟลเดอร์การทํางานเริ่มต้น
-
บนเมนู ไฟล์ ให้คลิก บันทึก หรือกด

เคล็ดลับ: อีกวิธีหนึ่งคือ คุณสามารถคลิกไอคอน บันทึก

-
ถ้าคุณกําลังบันทึกเอกสารเป็นครั้งแรก คุณต้องใส่ชื่อไฟล์
งานที่เกี่ยวข้อง
เมื่อต้องการบันทึกเอกสารที่คุณเปิดอยู่ในปัจจุบันไปยังชื่อไฟล์ใหม่หรือชื่อไฟล์อื่นที่ไม่ใช่ชื่อปัจจุบัน ให้ใช้ บันทึกเป็น
-
บนเมนู ไฟล์ ให้คลิก บันทึกเป็น หรือกด

-
ถ้าคุณต้องการบันทึกไฟล์ในโฟลเดอร์อื่นที่ไม่ใช่โฟลเดอร์ปัจจุบัน ให้นําทางไปยังโฟลเดอร์นั้น
-
ในกล่อง บันทึกเป็น ให้ใส่ชื่อไฟล์อื่น
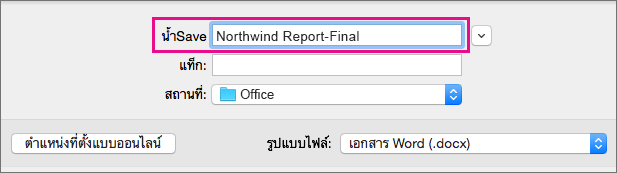
-
คลิก บันทึก
ถ้าคุณต้องการบันทึกไฟล์ไปยังตําแหน่งที่ตั้งบนคอมพิวเตอร์ของคุณนอกเหนือจากโฟลเดอร์เริ่มต้น ให้ใช้ บันทึกเป็น
-
บนเมนู ไฟล์ ให้คลิก บันทึกเป็น หรือกด

-
ถ้ากล่องโต้ตอบไม่แสดงโฟลเดอร์บนคอมพิวเตอร์ของคุณ ให้คลิก บน Mac ของฉัน

ถ้าคุณเห็นปุ่ม ตําแหน่งที่ตั้งออนไลน์ แสดงว่ากล่องโต้ตอบกําลังแสดงโฟลเดอร์บนคอมพิวเตอร์ของคุณ
-
นําทางไปยังโฟลเดอร์บนคอมพิวเตอร์ที่คุณต้องการบันทึกไฟล์
เคล็ดลับ: เมื่อต้องการแสดงรายการโปรดและตัวเลือกการแสดงสําหรับโฟลเดอร์ที่พร้อมใช้งานใน Finder ให้คลิกลูกศรชี้ลงถัดจากกล่อง บันทึกเป็น
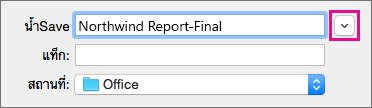
-
ถ้าคุณต้องการสร้างโฟลเดอร์ใหม่ในโฟลเดอร์ที่คุณกําลังดูอยู่ ให้คลิก โฟลเดอร์ใหม่ แล้วใส่ชื่อสําหรับโฟลเดอร์นั้น
-
ในกล่อง บันทึกเป็น ให้ใส่ชื่อไฟล์อื่นถ้าคุณต้องการ
-
คลิก บันทึก
Office ช่วยให้คุณสามารถบันทึกไฟล์ในโฟลเดอร์แบบออนไลน์ที่ให้บริการโดย OneDrive และ SharePoint หากคุณมีบัญชีที่ให้คุณเข้าถึงบริการเหล่านี้ คุณสามารถบันทึกและเข้าถึงไฟล์ที่จัดเก็บไว้ในบริการเหล่านี้ได้ เช่นเดียวกับไฟล์ที่จัดเก็บไว้ในคอมพิวเตอร์ของคุณ
โดยทั่วไปบริการและ OneDrive สำหรับที่ทำงานหรือโรงเรียนSharePoint นั้นเสนอโดยนายจ้างหรือองค์กร แต่คุณสามารถใช้ OneDrive ด้วยตัวคุณเองได้ สําหรับข้อมูลเพิ่มเติมเกี่ยวกับบริการเหล่านี้ ให้ดูที่หัวข้อที่เกี่ยวข้องใน ดูเพิ่มเติม
เมื่อต้องการบันทึกไฟล์ไปยังตําแหน่งที่ตั้งออนไลน์อื่นที่ไม่ใช่โฟลเดอร์เริ่มต้น ให้ใช้ บันทึกเป็น คุณสามารถบันทึกไฟล์จาก Word, Excel หรือ PowerPoint ไปยังโฟลเดอร์บนบริการ OneDrive และ SharePoint ได้โดยตรง
-
บนเมนู ไฟล์ ให้คลิก บันทึกเป็น หรือกด

-
ถ้ากล่องโต้ตอบแสดงโฟลเดอร์บนคอมพิวเตอร์ของคุณแทนการแสดงบนบริการออนไลน์ ให้คลิก ตําแหน่งที่ตั้งออนไลน์

ถ้าคุณเห็นปุ่ม บน Mac ของฉัน แสดงว่ากล่องโต้ตอบกําลังแสดงตําแหน่งที่ตั้งออนไลน์
-
นําทางไปยังโฟลเดอร์ที่คุณต้องการบันทึกไฟล์ของคุณ
คุณอาจต้องคลิกชื่อของบริการทางด้านซ้ายก่อนที่คุณจะสามารถเข้าถึงโฟลเดอร์ที่คุณต้องการได้ ถ้าคุณไม่เห็นบริการที่คุณต้องการเข้าถึง ให้คลิกเครื่องหมายบวกเพื่อเพิ่มบริการ
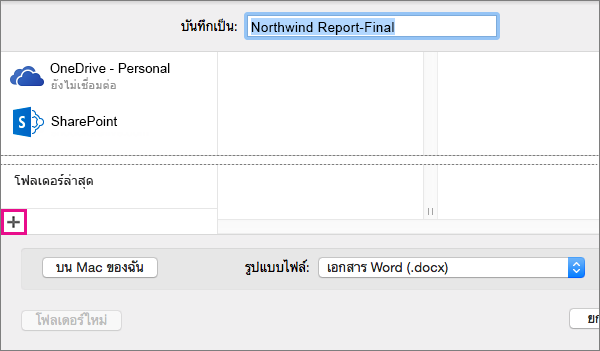
-
ถ้าคุณต้องการสร้างโฟลเดอร์ใหม่ในโฟลเดอร์ที่คุณกําลังดูอยู่ ให้คลิก โฟลเดอร์ใหม่ แล้วใส่ชื่อสําหรับโฟลเดอร์นั้น
-
ในกล่อง บันทึกเป็น ให้ใส่ชื่อไฟล์อื่นถ้าคุณต้องการ
-
คลิก บันทึก
ถ้าคุณต้องการแชร์ไฟล์กับบุคคลที่ไม่มี Office for Mac หรือผู้ที่มีเวอร์ชันที่เก่ากว่า คุณสามารถบันทึกเอกสารของคุณในรูปแบบไฟล์ที่แอปพลิเคชันอื่นหรือเก่ากว่าสามารถอ่านได้ คุณยังสามารถส่งออกเอกสารเป็นไฟล์ PDF หรือไฟล์ HTML หรือตัวเลือกอื่นๆ ได้อีกด้วย
-
ที่เมนู ไฟล์ ให้คลิก บันทึกเป็น
-
ถ้าคุณต้องการเปลี่ยนชื่อไฟล์ ให้เปลี่ยนชื่อในกล่อง บันทึกเป็น
-
ในรายการ รูปแบบไฟล์ ให้คลิกรูปแบบไฟล์ที่คุณต้องการใช้
ตัวอย่างเช่น คลิกเอกสาร 97-2004 Word (.doc) เพื่อสร้างไฟล์ที่เข้ากันได้กับ Word 97 และเวอร์ชันที่ใหม่กว่าของ Word ที่ไม่ได้ใช้รูปแบบไฟล์ที่ใช้ XML (.docx)
-
คลิก บันทึก
การกู้คืนอัตโนมัติสามารถช่วยคุณกู้คืนแฟ้มที่คุณกําลังแก้ไขหลังจากที่ไฟฟ้าขัดข้องหรือปัญหาอื่นๆ ที่ขัดจังหวะคุณในขณะที่คุณกําลังแก้ไขแฟ้ม ยิ่งการกู้คืนอัตโนมัติบันทึกข้อมูลไฟล์บ่อยเท่าใด การกู้คืนที่สมบูรณ์มากขึ้นอาจเกิดขึ้นหลังจากล้มเหลว
อย่างไรก็ตาม การใช้การกู้คืนอัตโนมัติไม่ได้แทนที่การบันทึกแฟ้มของคุณอย่างสม่ําเสมอหรือเมื่อคุณแก้ไขแฟ้มเสร็จแล้ว นอกจากนี้ คุณอาจพบว่าการบันทึกไฟล์หลายเวอร์ชันเป็นชื่อไฟล์ที่ต่างกัน (ตัวอย่างเช่น หลังจากการเปลี่ยนแปลงที่สําคัญแต่ละครั้ง) จะเป็นประโยชน์เพื่อให้คุณสามารถตรวจทานหรือย้อนกลับไปยังเวอร์ชันก่อนหน้าได้ ถ้าจําเป็น
ถ้าหลังจากล้มเหลว คุณเลือกที่จะไม่บันทึกแฟ้มรุ่นที่กู้คืนหลังจากที่คุณเปิดแฟ้มนั้น หากคุณบันทึกไฟล์กู้คืน ไฟล์จะแทนที่ไฟล์ต้นฉบับ เว้นแต่คุณจะระบุชื่อไฟล์ใหม่
-
บนเมนู Word, PowerPoint หรือ Excel ให้คลิก การกําหนดลักษณะ
-
ภายใต้ ผลลัพธ์และการแชร์ ให้คลิก บันทึก
-
เลือก บันทึกข้อมูลการกู้คืนอัตโนมัติ
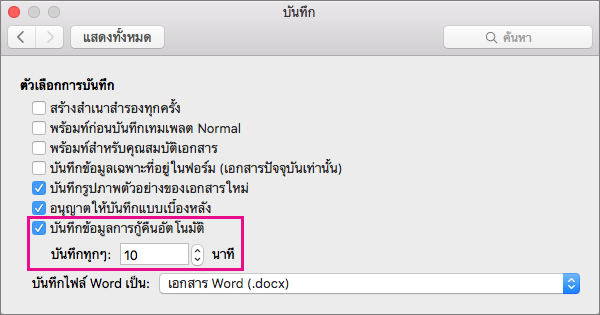
-
ในกล่อง บันทึกทุกๆ ให้ใส่จํานวนนาทีที่คุณต้องการเป็นช่วงระหว่างการบันทึกข้อมูลการกู้คืนอัตโนมัติ
แต่ละครั้งที่แอปพลิเคชันบันทึกข้อมูลการกู้คืนอัตโนมัติ จะรอเป็นเวลาหลายนาทีที่คุณระบุไว้ที่นี่ก่อนที่จะบันทึกข้อมูลการกู้คืนอัตโนมัติอีกครั้ง
บันทึกไฟล์
ตามค่าเริ่มต้น Office จะบันทึกไฟล์ในโฟลเดอร์การทํางานเริ่มต้น
-
บนเมนู ไฟล์ ให้คลิก บันทึก หรือกด

เคล็ดลับ: อีกวิธีหนึ่งคือ คุณสามารถคลิกไอคอน บันทึก ที่มุมซ้ายบนของหน้าต่าง
-
ถ้าคุณกําลังบันทึกเอกสารเป็นครั้งแรก คุณต้องใส่ชื่อไฟล์
งานที่เกี่ยวข้อง
เมื่อต้องการบันทึกเอกสารที่คุณเปิดอยู่ในปัจจุบันไปยังชื่อไฟล์ใหม่หรือชื่อไฟล์อื่นที่ไม่ใช่ชื่อปัจจุบัน ให้ใช้ บันทึกเป็น
-
บนเมนู ไฟล์ ให้คลิก บันทึกเป็น
-
ถ้าคุณต้องการบันทึกไฟล์ในโฟลเดอร์อื่นที่ไม่ใช่โฟลเดอร์ปัจจุบัน ให้นําทางไปยังโฟลเดอร์นั้น
-
ในกล่อง บันทึกเป็น ให้ใส่ชื่อไฟล์อื่น
-
คลิก บันทึก
Office ช่วยให้คุณสามารถบันทึกไฟล์ในโฟลเดอร์แบบออนไลน์ที่ให้บริการโดย OneDrive และ SharePoint หากคุณมีบัญชีที่ให้คุณเข้าถึงบริการเหล่านี้ คุณสามารถบันทึกและเข้าถึงไฟล์ที่จัดเก็บไว้ในบริการเหล่านี้ได้ เช่นเดียวกับไฟล์ที่จัดเก็บไว้ในคอมพิวเตอร์ของคุณ
โดยทั่วไปบริการและ OneDrive สำหรับที่ทำงานหรือโรงเรียนSharePoint นั้นเสนอโดยนายจ้างหรือองค์กร แต่คุณสามารถใช้ OneDrive ด้วยตัวคุณเองได้ สําหรับข้อมูลเพิ่มเติมเกี่ยวกับบริการเหล่านี้ ให้ดูที่หัวข้อที่เกี่ยวข้อง
เมื่อต้องการบันทึกไฟล์ไปยังตําแหน่งที่ตั้งออนไลน์อื่นที่ไม่ใช่โฟลเดอร์เริ่มต้น ให้ใช้ แชร์ คุณสามารถบันทึกไฟล์จาก Word, Excel หรือ PowerPoint ไปยังโฟลเดอร์บนบริการ OneDrive และ SharePoint ได้โดยตรง
หมายเหตุ: ถ้าคุณมีปัญหาในการบันทึกไปยังตําแหน่งที่ตั้งออนไลน์ ให้ตรวจสอบให้แน่ใจว่าคุณได้เชื่อมต่อกับอินเทอร์เน็ต และคุณได้ลงชื่อเข้าใช้ SharePoint หรือ OneDrive หากคุณอยู่บนเครือข่ายขององค์กร ให้ตรวจสอบว่าการเชื่อมต่อเครือข่ายของคุณใช้งานได้
บันทึกไปยัง OneDrive
-
จากคอมพิวเตอร์ของคุณ ให้คลิก ไฟล์ > แชร์ > บันทึกไปยัง OneDrive
-
ถ้านี่เป็นครั้งแรกที่คุณพยายามเข้าถึง OneDrive ให้พิมพ์บัญชี Microsoft และรหัสผ่านของคุณ แล้วคลิก ลงชื่อเข้าใช้
-
ในกล่อง บันทึกเป็น ใส่ชื่อของเอกสารของคุณ
-
ภายใต้ โฟลเดอร์ส่วนบุคคล หรือ โฟลเดอร์ที่แชร์ คลิกโฟลเดอร์ที่คุณต้องการบันทึกเอกสาร จากนั้น คลิก บันทึก
บันทึกไปยัง SharePoint
-
จากคอมพิวเตอร์ของคุณ ให้คลิก ไฟล์ > แชร์ > บันทึกไปยัง SharePoint
-
เมื่อต้องการเพิ่มไซต์ SharePoint ให้คลิก เพิ่มตําแหน่งที่ตั้ง

-
ในกล่อง บันทึกเป็น ให้ใส่ชื่อเอกสารของคุณ
-
ภายใต้ ตำแหน่งที่ตั้งล่าสุด หรือ ตำแหน่งที่ตั้งที่บันทึก คลิกไลบรารี SharePoint ที่คุณต้องการบันทึกเอกสาร จากนั้นคลิก บันทึก
เมื่อคุณสร้างและบันทึกเวิร์กบุ๊ก Word, Excel และ PowerPoint จะบันทึกไฟล์ในรูปแบบ Open XML โดยอัตโนมัติ อย่างไรก็ตาม คุณสามารถบันทึกแฟ้มในรูปแบบอื่นหรือเปลี่ยนรูปแบบไฟล์เริ่มต้นได้
บันทึกไฟล์ในรูปแบบ Open XML (ค่าเริ่มต้น)
บันทึกไฟล์ในรูปแบบไฟล์ Office 2004 for Mac
เปลี่ยนรูปแบบไฟล์เริ่มต้นที่บันทึกไฟล์ไว้ใน
บันทึกไฟล์เป็นเว็บเพจ (Word และ Excel เท่านั้น)
บันทึกไฟล์เป็นข้อความธรรมดา (Word เท่านั้น)
บันทึกไฟล์เป็น JPEG (PowerPoint เท่านั้น)
บันทึกไฟล์เป็นภาพยนตร์ (PowerPoint เท่านั้น)
บันทึกไฟล์ในรูปแบบ Open XML (รูปแบบไฟล์เริ่มต้นสําหรับ Office for Mac 2011)
-
สร้างไฟล์หรือเปิดไฟล์ที่คุณต้องการบันทึก
-
ที่เมนู ไฟล์ ให้คลิก บันทึกเป็น
-
ในกล่อง บันทึกเป็น ให้พิมพ์ชื่อไฟล์
-
บนเมนูป็อปอัพ รูปแบบ ตรวจสอบให้แน่ใจว่าได้เลือก เอกสาร Word (.docx), งานนําเสนอ PowerPoint (.pptx) หรือ เวิร์กบุ๊ก Excel (.xlsx) ไว้ทั้งนี้ขึ้นอยู่กับโปรแกรม Office ที่คุณกําลังใช้อยู่
-
คลิก บันทึก
บันทึกไฟล์ในรูปแบบไฟล์ Office 2004 for Mac
สิ่งสำคัญ: บางรายการที่สร้างขึ้นโดยใช้ฟีเจอร์ใน Office for Mac 2011 อาจทํางานต่างออกไปเมื่อบันทึกเอกสารในรูปแบบไฟล์ที่ใช้โดย Office 2004 for Mac หรือเวอร์ชันก่อนหน้า ใช้รายงานความเข้ากันได้เพื่อหลีกเลี่ยงการใช้ฟีเจอร์ Office ใหม่ที่อาจทํางานต่างออกไปกับ Office เวอร์ชันก่อนหน้า
-
สร้างไฟล์หรือเปิดไฟล์ที่คุณต้องการบันทึก
-
ที่เมนู ไฟล์ ให้คลิก บันทึกเป็น
-
ในกล่อง บันทึกเป็น ให้พิมพ์ชื่อไฟล์
-
บนเมนูป็อปอัพ รูปแบบ คลิก Word 97-2004 เอกสาร (.doc), งานนําเสนอ PowerPoint 97-2004 (.ppt) หรือ เวิร์กบุ๊ก Excel 97-2004 (.xls) ขึ้นอยู่กับโปรแกรม Office ที่คุณกําลังใช้
หมายเหตุ: ถ้าคุณเปิดและบันทึกสำเนาไฟล์ที่ถูกสร้างขึ้นใน Office 2004 for Mac หรือเวอร์ชันก่อนหน้า แอปพลิเคชันจะบันทึกไฟล์ในรูปแบบไฟล์ที่ถูกต้องโดยอัตโนมัติ
-
คลิก บันทึก
บันทึกไฟล์เป็น PDF
คุณสามารถบันทึกเอกสารของคุณเป็น PDF เพื่อรักษาการจัดรูปแบบเอกสารและทําให้เอกสารอ่านได้แต่ไม่สามารถแก้ไขได้ คุณจําเป็นต้องใช้ Adobe Reader เพื่อดูเอกสารหลังจากที่คุณบันทึกเอกสารในรูปแบบไฟล์นี้
หมายเหตุ: ไฟล์ PDF ที่สร้างขึ้นจาก Office 2011 จะจํากัดเฉพาะเนื้อหาที่สามารถพิมพ์ได้ กล่าวอีกนัยหนึ่งหากเนื้อหาไม่ปรากฏในการพิมพ์เนื้อหาจะไม่ปรากฏใน PDF
-
สร้างไฟล์หรือเปิดไฟล์ที่คุณต้องการบันทึก
-
ที่เมนู ไฟล์ ให้คลิก บันทึกเป็น
-
ในกล่อง บันทึกเป็น ให้พิมพ์ชื่อไฟล์
-
บนเมนูป็อปอัพ รูปแบบ คลิก PDF
-
คลิก บันทึก
เปลี่ยนรูปแบบไฟล์เริ่มต้นที่บันทึกไฟล์ไว้ใน
คุณสามารถเปลี่ยนรูปแบบไฟล์ที่ Office for Mac บันทึกเอกสารไว้เสมอได้ ตัวอย่างเช่น ถ้าคุณมักจะแชร์เอกสารกับบุคคลอื่นที่ใช้ Office for Mac เวอร์ชันก่อนหน้า คุณอาจต้องการบันทึกเอกสารในรูปแบบไฟล์ที่ใช้ในเวอร์ชันนั้นเสมอ
ใน Word และ PowerPoint ให้ทําดังนี้
-
เปิดไฟล์ใดก็ได้หรือสร้างไฟล์ใหม่
-
ที่เมนู ไฟล์ ให้คลิก บันทึกเป็น
-
คลิก ตัวเลือก จากนั้นบนเมนูป็อปอัพ บันทึกไฟล์ [โปรแกรม] เป็น คลิกรูปแบบไฟล์ที่คุณต้องการ
ใน Excel:
-
เปิดไฟล์ใดก็ได้หรือสร้างไฟล์ใหม่
-
บนเมนู Excel ให้คลิก กำหนดลักษณะ
-
ภายใต้ การแชร์และความเป็นส่วนตัว ให้คลิก

-
ใน การเปลี่ยน บนเมนูป็อปอัพ บันทึกไฟล์ในรูปแบบนี้ คลิกรูปแบบไฟล์ที่คุณต้องการ
ถ้าคุณต้องการเปลี่ยนรูปแบบไฟล์เริ่มต้นเพื่อทำงานกับ Office 2004 for Mac หรือเวอร์ชันก่อนหน้า คลิก เวิร์กบุ๊ก Excel 97-2004 (.xls)
บันทึกไฟล์เป็นเว็บเพจ (Word และ Excel เท่านั้น)
คุณสามารถบันทึกไฟล์เป็นเว็บเพจ ซึ่งจะแปลงไฟล์เป็นรูปแบบไฟล์ที่สามารถอ่านได้โดยเว็บเบราว์เซอร์ อย่างไรก็ตาม ผลลัพธ์ของการแปลงจะขึ้นอยู่กับชนิดของเนื้อหาในไฟล์ของคุณ Office for Mac จะแปลงการจัดรูปแบบของไฟล์ให้เป็นการจัดรูปแบบบนเว็บที่ใกล้เคียงที่สุด ดังนั้น เว็บเพจอาจดูแตกต่างจากไฟล์ต้นฉบับมาก ตัวอย่างเช่น เอฟเฟ็กต์ข้อความจํานวนมาก เช่น ข้อความเคลื่อนไหว นูนขึ้น หรือทําเค้าร่าง กลายเป็นข้อความธรรมดาหรือข้อความแรเงา
หมายเหตุ: เราขอแนะนําให้คุณแสดงตัวอย่างไฟล์ในเว็บเบราว์เซอร์เพื่อให้แน่ใจว่าผลลัพธ์คือสิ่งที่คุณต้องการ เมื่อต้องการทําเช่นนี้ บนเมนู ไฟล์ ให้คลิก แสดงตัวอย่างเว็บเพจ
-
สร้างไฟล์หรือเปิดไฟล์ที่คุณต้องการบันทึก
-
บนเมนู ไฟล์ ให้คลิก บันทึกเป็นเว็บเพจ
-
ในกล่อง บันทึกเป็น ให้พิมพ์ชื่อไฟล์
-
คลิก บันทึก
บันทึกไฟล์เป็นข้อความธรรมดา (Word เท่านั้น)
คุณสามารถบันทึกเอกสารเป็นข้อความธรรมดาเพื่อให้โปรแกรมแก้ไขข้อความสามารถเปิดเอกสารนั้นได้ อย่างไรก็ตาม การบันทึกเอกสารเป็นข้อความธรรมดาจะไม่รักษาการจัดรูปแบบ เค้าโครง หรือฟีเจอร์อื่นๆ ของเอกสารได้อย่างน่าเชื่อถือ
-
สร้างไฟล์หรือเปิดไฟล์ที่คุณต้องการบันทึก
-
ที่เมนู ไฟล์ ให้คลิก บันทึกเป็น
-
ในกล่อง บันทึกเป็น ให้พิมพ์ชื่อไฟล์
-
บนเมนูป็อปอัพ รูปแบบ คลิก ข้อความธรรมดา (.txt)
-
คลิก บันทึก
บันทึกไฟล์เป็น JPEG (PowerPoint เท่านั้น)
เมื่อคุณบันทึกงานนําเสนอเป็น JPEG แต่ละสไลด์จะกลายเป็นรูปภาพ จากนั้น ถ้าคุณโพสต์งานนําเสนอบนเว็บไซต์ งานนําเสนอจะดูได้ง่ายขึ้น
-
สร้างไฟล์หรือเปิดไฟล์ที่คุณต้องการบันทึก
-
บนเมนู ไฟล์ ให้คลิก บันทึกเป็นรูปภาพ
-
ในกล่อง บันทึกเป็น ให้พิมพ์ชื่อไฟล์
-
คลิก บันทึก
บันทึกไฟล์เป็นภาพยนตร์ (PowerPoint เท่านั้น)
เมื่อต้องการเรียกใช้งานนําเสนอของคุณบนคอมพิวเตอร์ที่ไม่ได้ติดตั้ง PowerPoint ไว้ คุณสามารถบันทึกงานนําเสนอของคุณเป็นไฟล์ภาพยนตร์ (.mov) ได้ จากนั้นคุณสามารถเล่นภาพยนตร์ในแอปพลิเคชันที่รองรับภาพยนตร์ QuickTime ได้
-
สร้างไฟล์หรือเปิดไฟล์ที่คุณต้องการบันทึก
-
บนเมนู ไฟล์ คลิก บันทึกเป็นภาพยนตร์
-
ในกล่อง บันทึกเป็น ให้พิมพ์ชื่อไฟล์
-
คลิก บันทึก
การกู้คืนอัตโนมัติสามารถช่วยคุณกู้คืนแฟ้มที่คุณกําลังแก้ไขหลังจากที่ไฟฟ้าขัดข้องหรือปัญหาอื่นๆ ที่ขัดจังหวะคุณในขณะที่คุณกําลังแก้ไขแฟ้ม ยิ่งการกู้คืนอัตโนมัติบันทึกข้อมูลไฟล์บ่อยเท่าใด การกู้คืนที่สมบูรณ์มากขึ้นอาจเกิดขึ้นหลังจากล้มเหลว
อย่างไรก็ตาม การใช้การกู้คืนอัตโนมัติไม่ได้แทนที่การบันทึกแฟ้มของคุณอย่างสม่ําเสมอหรือเมื่อคุณแก้ไขแฟ้มเสร็จแล้ว นอกจากนี้ คุณอาจพบว่าการบันทึกไฟล์หลายเวอร์ชันเป็นชื่อไฟล์ที่ต่างกัน (ตัวอย่างเช่น หลังจากการเปลี่ยนแปลงที่สําคัญแต่ละครั้ง) จะเป็นประโยชน์เพื่อให้คุณสามารถตรวจทานหรือย้อนกลับไปยังเวอร์ชันก่อนหน้าได้ ถ้าจําเป็น
ถ้าหลังจากล้มเหลว คุณเลือกที่จะไม่บันทึกแฟ้มรุ่นที่กู้คืนหลังจากที่คุณเปิดแฟ้มนั้น หากคุณบันทึกไฟล์กู้คืน ไฟล์จะแทนที่ไฟล์ต้นฉบับ เว้นแต่คุณจะระบุชื่อไฟล์ใหม่
-
บนเมนู Word, PowerPoint หรือ Excel ให้คลิก การกําหนดลักษณะ
-
คลิก บันทึก
-
ในกล่อง การกู้คืนอัตโนมัติ ให้ใส่จํานวนนาทีที่คุณต้องการเป็นช่วงระหว่างการบันทึกข้อมูลการกู้คืนอัตโนมัติ
แต่ละครั้งที่แอปพลิเคชันบันทึกข้อมูลการกู้คืนอัตโนมัติ จะรอเป็นเวลาหลายนาทีที่คุณระบุไว้ที่นี่ก่อนที่จะบันทึกข้อมูลการกู้คืนอัตโนมัติอีกครั้ง
เมื่อคุณเปิดเอกสารใน Word for Mac 2011 ที่สร้างขึ้นใน Word เวอร์ชันก่อนหน้า Word for Mac หรือ Word สําหรับ Windows โหมดความเข้ากันได้จะเปิดอยู่ [โหมดความเข้ากันได้] จะแสดงในแถบชื่อเรื่องของหน้าต่างเอกสาร โหมดความเข้ากันได้ระบุว่าเอกสารถูกสร้างขึ้นใน Word รุ่นก่อนหน้าหรือถูกบันทึกในรูปแบบไฟล์เวอร์ชันก่อนหน้า ในโหมดความเข้ากันได้ ไม่มีฟีเจอร์ใหม่หรือฟีเจอร์ที่ได้รับการปรับปรุงใน Word 2011 อย่างไรก็ตาม ผู้ใช้ยังคงสามารถแก้ไขเอกสารได้โดยใช้ฟีเจอร์ที่เข้ากันได้กับรูปแบบไฟล์เวอร์ชันก่อนหน้า
คุณสามารถทํางานในโหมดความเข้ากันได้ หรือคุณสามารถแปลงเอกสารของคุณเป็นรูปแบบไฟล์ Word 2011 ได้ เมื่อคุณบันทึกในรูปแบบ Word 2011 เค้าโครงเอกสารจะปรากฏเหมือนกับว่าถูกสร้างขึ้นใน Word 2011 และรูปแบบไฟล์จะเปลี่ยนจาก .doc เป็น .docx ในรูปแบบนี้ คุณสามารถเข้าถึงฟีเจอร์ใหม่และฟีเจอร์ที่ได้รับการปรับปรุงได้ใน Word 2011 อย่างไรก็ตาม ใครก็ตามที่ใช้ Word เวอร์ชันก่อนหน้าอาจถูกป้องกันหรือมีปัญหาในการแก้ไขส่วนต่างๆ ของเอกสารที่สร้างขึ้นโดยใช้ฟีเจอร์ใหม่หรือฟีเจอร์ที่ได้รับการปรับปรุง
องค์ประกอบเอกสารที่ทำงานต่างจากเดิมในโหมดความเข้ากันได้
องค์ประกอบที่แสดงในตารางต่อไปนี้อาจเปลี่ยนแปลงอย่างถาวรเมื่อคุณทํางานในโหมดความเข้ากันได้ คุณไม่สามารถแปลงกลับเป็นองค์ประกอบ Word 2011 แม้ว่าคุณจะแปลงเอกสารของคุณเป็น Word 2011 ในภายหลัง
|
องค์ประกอบ Word 2011 |
ลักษณะการทำงานในโหมดความเข้ากันได้ |
|---|---|
|
บรรณานุกรม |
แปลงเป็นข้อความคงที่ |
|
บล็อกผู้เขียน |
ข้อมูลเกี่ยวกับผู้เขียนอื่นที่แก้ไขเอกสารที่จะหายไปอย่างถาวร |
|
ข้อมูลอ้างอิง |
แปลงเป็นข้อความคงที่ |
|
ฟีเจอร์ตัวพิมพ์ขั้นสูง |
ฟีเจอร์ตัวพิมพ์ขั้นสูงที่ได้รับการสนับสนุนทั้งหมด เช่น ตัวอักษรควบ จะถูกเอาออกเมื่อบันทึกเอกสารในรูปแบบไฟล์.doc |
|
เปิดวัตถุฝังตัว XML |
แปลงเป็นเนื้อหาคงที่อย่างถาวร |
|
ตัวแทนข้อความในตัวควบคุมเนื้อหา |
แปลงเป็นข้อความคงที่ |
|
การวางตำแหน่งกล่องข้อความที่เกี่ยวข้อง |
แปลงเป็นการวางตำแหน่งสัมบูรณ์ |
|
จัดแนวข้อความของกล่องข้อความ |
ข้อความทั้งหมดที่ไม่ถูกจัดชิดด้านบนจะถูกแปลงเป็นข้อความที่ถูกจัดชิดด้านบน |
|
เอฟเฟ็กต์ข้อความ |
เอฟเฟ็กต์ข้อความเช่นสะท้อน เรืองแสง รูปแบบสามมิติ และการหมุนสามมิติจะสูญหายไป |
|
ข้อความแสดงแทนในตาราง |
ข้อความแสดงแทนในตารางจะถูกเอาออกอย่างถาวร |
|
ธีม สีของธีม ฟอนต์ของธีม และเอฟเฟ็กต์ของธีม |
แปลงเป็นสไตล์อย่างถาวร ถ้าไฟล์ถูกเปิดใน Word 2011 ในภายหลัง คุณจะไม่สามารถเปลี่ยนสไตล์โดยอัตโนมัติโดยใช้ธีมได้ |
|
การย้ายที่มีการติดตาม |
แปลงเป็นการลบและแทรก |
|
อักษรศิลป์ |
แปลงเป็นข้อความคงที่ |
องค์ประกอบของเอกสารที่แสดงในตารางต่อไปนี้จะเปลี่ยนแปลงเมื่อคุณทํางานในโหมดความเข้ากันได้ อย่างไรก็ตาม คุณสามารถแปลงเอกสารเป็นองค์ประกอบ Word 2011 ได้ ถ้าคุณแปลงเอกสารของคุณเป็น Word 2011 ในภายหลัง
|
องค์ประกอบ Word 2011 |
ลักษณะการทำงานในโหมดความเข้ากันได้ |
|---|---|
|
กราฟิก SmartArt |
แปลงเป็นรูปภาพ และไม่สามารถแก้ไขได้ |
|
แผนภูมิและไดอะแกรม |
แปลงเป็นรูปภาพ และไม่สามารถแก้ไขได้ |
|
รูปร่างและกล่องข้อความ |
ถูกแปลงเป็นเอฟเฟ็กต์ที่มีอยู่ในรูปแบบไฟล์.doc |
|
สมการ |
สําหรับเอกสารในโหมดความเข้ากันได้ จะแสดงเป็นรูปที่ไม่สามารถแก้ไขได้ สมการสามารถแก้ไขได้เมื่อบันทึกเอกสารในรูปแบบไฟล์ Word 2011 |
เปิดโหมดความเข้ากันได้
คุณสามารถสร้างเอกสารใหม่ที่เข้ากันได้กับ Word เวอร์ชันก่อนหน้า โดยใช้โหมดความเข้ากันได้
-
เปิดเอกสารใหม่
-
ที่เมนู ไฟล์ ให้คลิก บันทึกเป็น
-
ในกล่อง บันทึกเป็น ให้พิมพ์ชื่อเอกสาร
-
ในเมนูป็อปอัพ รูป เลือก เอกสาร Word 97-2004 (.doc) แล้วคลิก บันทึก
[โหมดความเข้ากันได้] จะปรากฏในแถบชื่อเรื่องหลังชื่อเอกสาร
แปลงเอกสารจากโหมดความเข้ากันได้
คําสั่ง แปลงเอกสาร จะล้างตัวเลือกความเข้ากันได้เพื่อให้เค้าโครงเอกสารปรากฎขึ้นราวกับว่าถูกสร้างขึ้นใน Word 2011 ถ้าไฟล์อยู่ในรูปแบบ .doc คําสั่ง แปลงเอกสาร จะอัปเกรดไฟล์เป็นรูปแบบ .docx ด้วย หลังจากที่คุณแปลงเอกสาร คุณสามารถเข้าถึงฟีเจอร์ใหม่และฟีเจอร์ที่ได้รับการปรับปรุงใน Word 2011 อย่างไรก็ตาม ผู้ใช้ที่ใช้ Word เวอร์ชันก่อนหน้าอาจถูกป้องกันหรือมีปัญหาในการแก้ไขบางส่วนของเอกสารที่สร้างขึ้นโดยใช้ฟีเจอร์ใหม่หรือฟีเจอร์ที่ได้รับการปรับปรุงใน Word 2011
-
บนเมนู ไฟล์ คลิก แปลงเอกสาร










