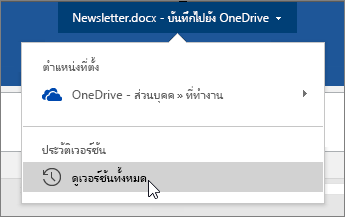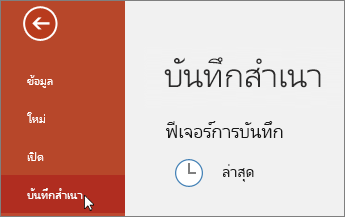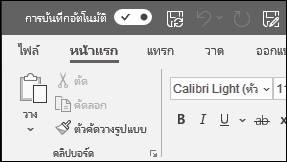
การบันทึกอัตโนมัติเป็นฟีเจอร์ใหม่ที่มีอยู่ใน Excel, Word และ PowerPoint สำหรับสมาชิก Microsoft 365 ที่บันทึกไฟล์ของคุณโดยอัตโนมัติทุกสองสามวินาทีในขณะที่คุณทำงาน
การบันทึกอัตโนมัติเปิดใช้งานตามค่าเริ่มต้นใน Microsoft 365 เมื่อไฟล์เก็บไว้ใน OneDrive, OneDrive for Business หรือ SharePoint Online
สิ่งสำคัญ: คุณใช้ ไฟล์ > บันทึกเป็น หลักจากทำการเปลี่ยนแปลงไปยังเอกสารหรือเทมเพลตต้นฉบับหรือไม่ ถ้าเป็นเช่นนั้น เราขอแนะนำให้ใช้ ไฟล์ > บันทึกสำเนา ก่อนทำการเปลี่ยนแปลงของคุณ ด้วยวิธีนั้น การบันทึกอัตโนมัติจะไม่เขียนทับไฟล์ต้นฉบับด้วยการเปลี่ยนแปลง ถ้าการบันทึกอัตโนมัติเขียนทับไฟล์ด้วยการเปลี่ยนแปลงของคุณ ให้ดูที่ส่วนทางด้านล่าง “ฉันไม่ต้องการบันทึกการเปลี่ยนแปลงของฉัน ฉันจะย้อนกลับได้อย่างไร”
บน Windows การบันทึกอัตโนมัติจะพร้อมใช้งานใน Excel, Word และ PowerPoint สำหรับผู้สมัครใช้งาน Microsoft 365 ต่อไปนี้เป็นคําถามที่ถามบ่อยบางส่วนเกี่ยวกับเรื่องนี้
คุณสามารถกู้คืนไฟล์เวอร์ชันก่อนหน้าได้โดยใช้ประวัติเวอร์ชัน
|
|
ที่ด้านบนของหน้าต่าง ให้คลิกที่ชื่อไฟล์ จากนั้นคลิก ประวัติเวอร์ชัน ตรวจทานวันที่และเวลาเพื่อค้นหาเวอร์ชันที่คุณต้องการคืนค่า จากนั้นคลิก เปิดเวอร์ชัน หน้าต่างที่สองจะเปิดขึ้นเพื่อแสดงไฟล์เวอร์ชันนั้น เมื่อต้องการย้อนกลับไปยังเวอร์ชันนี้ ให้คลิกปุ่ม คืนค่า ดูข้อมูลเพิ่มเติมเกี่ยวกับประวัติเวอร์ชันที่ ดูไฟล์ Office เวอร์ชันในอดีต |
เมื่อคุณเปิดไฟล์และทำการเปลี่ยนแปลงครั้งแรกๆ การบันทึกอัตโนมัติจะบันทึกการเปลี่ยนแปลงเหล่านั้น และเพิ่มเวอร์ชันใหม่ของไฟล์ลงในประวัติเวอร์ชัน หลังจากนั้นแม้ว่าบันทึกอัตโนมัติจะบันทึกการเปลี่ยนแปลงของคุณไปยังไฟล์เป็นปกติ แต่เวอร์ชันใหม่เท่านั้นจะถูกเพิ่มเข้าในประวัติเวอร์ชันเป็นระยะ (ประมาณทุก 10 นาที) สำหรับเซสชันการแก้ไขที่เหลือของคุณ
ถ้าคุณเป็นเจ้าของไฟล์ คุณสามารถตั้งค่าไฟล์ให้เปิดเป็นแบบอ่านอย่างเดียวเสมอ เมื่อมีคนเปิดไฟล์ด้วยการตั้งค่านี้ ก็จะไม่สามารถบันทึกการแก้ไขลงในไฟล์ได้ นอกเสียจากว่าจะเปิดใช้งานการแก้ไขโดยเฉพาะ ถ้าต้องการเปิดการตั้งค่านี้สำหรับไฟล์ ให้ไปที่ ไฟล์ > ข้อมูล > ป้องกันเอกสาร > เปิดเป็นแบบอ่านอย่างเดียวเสมอ เพื่อปิดอีกครั้งในภายหลัง เพียงแค่ทำซ้ำกระบวนการนั้น
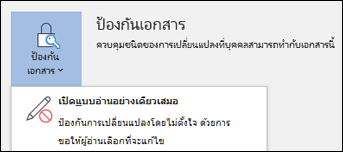
ยังมีวิธีอื่นที่จะช่วยป้องกันไฟล์ไม่ให้ถูกแก้ไข ถ้าไฟล์อยู่บน OneDrive คุณสามารถเปลี่ยนสิทธิ์การใช้งานสำหรับไฟล์ ถ้าไฟล์อยู่บน SharePoint คุณสามารถตั้งค่าไลบรารีเพื่อให้ต้องเช็คเอาท์ได้
|
|
บันทึกเป็นไม่ได้อยู่บนเมนูไฟล์เมื่อคุณเปิดเอกสารจาก OneDrive, OneDrive for Business หรือ SharePoint Online ในกรณีเหล่านี้ คำสั่ง บันทึกสำเนา จะปรากฏขึ้นบนเมนูไฟล์แทน |
คุณใช้ บันทึกเป็น บ่อยหรือไม่ ผู้คนต่างชินกับการทำงานกับไฟล์ จากนั้น การใช้ ไฟล์ > บันทึกเป็น เพื่อเก็บการเปลี่ยนแปลงในสำเนาแต่ไม่ใช่ต้นฉบับ อย่างไรก็ตาม เมื่อบันทึกอัตโนมัติเปิดอยู่ การเปลี่ยนแปลงของคุณจะถูกบันทึกไปยังต้นฉบับอย่างต่อเนื่อง ดังนั้น เราจึงขอแนะนำให้ใช้ ไฟล์ > บันทึกสำเนาก่อนที่จะทำการเปลี่ยนแปลงใดๆ ถ้าคุณต้องการให้นำสำเนาไปใช้กับการเปลี่ยนแปลงของคุณ แต่ไม่ใช้ต้นฉบับ
การบันทึกอัตโนมัติจะปรากฏขึ้นที่มุมซ้ายบนของแถบชื่อเรื่อง ถ้าคุณเป็นสมาชิก Microsoft 365 และคุณได้ติดตั้ง Excel, Word และ PowerPoint สำหรับ Windows เวอร์ชันล่าสุด โปรดทราบว่าถ้าคุณมีบัญชีที่ทำงานหรือโรงเรียน ผู้ดูแลระบบของคุณอาจควบคุมว่าคุณสามารถติดตั้ง Office เวอร์ชันใดได้ และอาจไม่ใช่เวอร์ชันล่าสุด ดู ฉันจะรับฟีเจอร์ใหม่ล่าสุดใน Microsoft 365 ได้เมื่อใด
ถ้าคุณไม่ใช่ผู้สมัครใช้งาน ก็ไม่ต้องกังวล ยังมีการกู้คืนอัตโนมัติ การกู้คืนอัตโนมัติช่วยปกป้องไฟล์ในกรณีที่เกิดหยุดทำงาน ถ้าคุณเปิดไฟล์ขึ้นใหม่หลังจากเกิดการหยุดทำงาน เวอร์ชันของไฟล์ที่มีการเปลี่ยนแปลงล่าสุดของคุณจะปรากฏขึ้นในบานหน้าต่างการกู้คืนเอกสาร สำหรับข้อมูลเพิ่มเติมเกี่ยวกับวิธีการเปิด ให้ดู ช่วยปกป้องไฟล์ของคุณในกรณีที่เกิดการหยุดทำงาน
และแน่นอนว่า คุณสามารถบันทึกด้วยตนเองในแบบที่คุณทำมาอยู่เสมอโดยกด CTRL + S คลิกปุ่ม บันทึก หรือไปที่ ไฟล์ > บันทึก
การบันทึกอัตโนมัติจะเปิดใช้งานเมื่อคุณทำงานบนไฟล์ที่บันทึกไปยัง OneDrive, OneDrive for Business หรือ SharePoint Online ถ้าไฟล์บันทึกไปยังตำแหน่งที่ตั้งอื่น (หรือถ้ายังไม่ได้บันทึกเลย) การบันทึกอัตโนมัติก็จะถูกปิดใช้งาน ซึ่งจะเกิดขึ้นถ้าไฟล์ของคุณอยู่ในไซต์ SharePoint สำหรับองค์กร เซิร์ฟเวอร์ไฟล์ บางบริการที่จัดเก็บข้อมูลแบบคลาวด์ หรือบันทึกอยู่ในพาธภายในเครื่อง เช่น C:\
ยังมีเหตุผลอื่นๆ ที่การบันทึกอัตโนมัติอาจถูกปิดใช้งานด้วยเช่นกัน ต่อไปนี้เป็นสาเหตุทั่วไปบางประการที่ทำให้ปิดการใช้งาน:
-
ไฟล์ของคุณจะอยู่ในรูปแบบเก่า อย่างเช่น .xls, .ppt หรือ .doc
-
ไฟล์ของคุณอยู่ในโฟลเดอร์ OneDrive ในเครื่อง และการซิงโครไนซ์ OneDrive หยุดชั่วคราว
-
ไฟล์ของคุณจะถูกซิงค์โดย แอปการซิงค์ OneDrive เวอร์ชันที่เก่ากว่า สำหรับข้อมูลเพิ่มเติมเกี่ยวกับการอัปเดต OneDrive โปรดดู ซิงค์ไฟล์กับ OneDrive ใน Windows
-
ไฟล์ของคุณฝังอยู่ภายในไฟล์ Office อื่น
-
งานนำเสนอของคุณอยู่ในโหมดการนำเสนอสไลด์
ถ้าคุณกำลังใช้ Excel และลองทำตามวิธีข้างต้นแล้ว คุณอาจมีไฟล์ที่มีฟีเจอร์ที่ไม่ได้รับการสนับสนุนโดยการบันทึกอัตโนมัติ ให้เลือกทำอย่างน้อยหนึ่งอย่างต่อไปนี้เพื่อเปิดใช้งาน:
-
ปิด ฟีเจอร์เวิร์กบุ๊กที่แชร์ ฟีเจอร์นี้คือวิธีเก่าในการแชร์ ซึ่งมีข้อจำกัดมากมาย และถูกแทนที่ด้วยการเขียนร่วม
-
ถ้าเป็นไปได้ ให้นำการเข้ารหัสลับด้วยรหัสผ่านออกจากไฟล์: ไปที่ ไฟล์ > ข้อมูล > ป้องกันเวิร์กบุ๊ก จากนั้น ลบรหัสผ่าน แล้วคลิก ตกลง
-
ถ้าเป็นไปได้ ให้นำการจำกัดการเข้าถึงออก: ไปที่ ไฟล์ > ข้อมูล > ป้องกันเวิร์กบุ๊ก > จำกัดการเข้าถึง แล้วคลิก การเข้าถึงที่ไม่ถูกจำกัด
-
ถ้าคุณกำลังเปิดสแนปช็อตเวิร์กชีตจาก SharePoint ให้เลือกเพื่อเปิดไฟล์แทนที่จะเปิดสแนปช็อต
-
ปิดการตั้งค่า รีเฟรชข้อมูลเมื่อเปิดไฟล์ บนตารางและ PivotTable ทั้งหมดในไฟล์ เลือกตารางหรือ PivotTable แล้วไปที่ ออกแบบเครื่องมือตาราง > รีเฟรช > คุณสมบัติการเชื่อมต่อ แล้วยกเลิกการเลือก รีเฟรชข้อมูลเมื่อเปิดไฟล์
-
ปิดใช้งาน Add-in ที่ทำให้การบันทึกอัตโนมัติถูกปิดใช้งาน เลือก ไฟล์ > ตัวเลือก > Add-in > Add-in ของ Excel > ไป แล้วล้างกล่องกาเครื่องหมายสำหรับ Add-in นั้น
วิธีที่ง่ายที่สุดคือปิดสวิตช์ การบันทึกอัตโนมัติ ก่อนที่คุณจะเปลี่ยนแปลง ถ้าการเปลี่ยนแปลงหมายถึงการเปลี่ยนแปลงชั่วคราวและไม่ถูกบันทึก ให้ปิดไฟล์ จากนั้นคลิก ไม่ เมื่อคุณถูกถามให้บันทึก ถ้าคุณตัดสินใจว่าต้องการบันทึกการเปลี่ยนแปลง เพียงแค่เปิดใช้งานการบันทึกอัตโนมัติอีกครั้ง
ถ้าคุณไม่ต้องการบันทึกอย่างต่อเนื่องและคุณไม่ต้องการแสดงการเปลี่ยนแปลงให้คนอื่นเห็น คุณสามารถปิดการบันทึกอัตโนมัติได้ จากนั้นเมื่อคุณพร้อม ให้คลิก บันทึก (หรือกด CTRL+S) เพื่อบันทึกและแสดงการเปลี่ยนแปลงของคุณต่อบุคคลอื่นที่ทำงานกับไฟล์ดังกล่าว (หรือคุณยังสามารถเปลี่ยนกลับเป็นเปิด การบันทึกอัตโนมัติ แล้วแชร์การเปลี่ยนแปลงของคุณได้)
ค่าเริ่มต้นสำหรับการบันทึกอัตโนมัติคือ เปิด สำหรับไฟล์ที่อยู่บน Microsoft Cloud เสมอ แต่ถ้าคุณ ปิด การบันทึกอัตโนมัติสำหรับแต่ละไฟล์ โปรแกรมจะจำและจะปิดไว้ทุกครั้งที่คุณเปิดไฟล์นั้นอีกครั้ง ถ้าคุณสลับกลับเป็น เปิด สำหรับไฟล์ โปรแกรมจะจำและเปิดบันทึกอัตโนมัติทุกครั้งสำหรับไฟล์ดังกล่าว
เมื่อปิดการบันทึกอัตโนมัติ การกู้คืนอัตโนมัติจะยังคงทำงานในกรณีที่ระบบหยุดทำงานในขณะที่ไฟล์ของคุณเปิดอยู่
ถ้าคุณ ปิด การบันทึกอัตโนมัติสำหรับแต่ละไฟล์ โปรแกรมจะจำว่าให้ปิดไว้ทุกครั้งที่คุณเปิดไฟล์นั้นอีกครั้ง ถ้าคุณสลับกลับเป็น เปิด สำหรับแต่ละไฟล์ โปรแกรมจะจำว่าให้เปิดบันทึกอัตโนมัติทุกครั้งสำหรับไฟล์ดังกล่าว
ถ้าคุณต้องการปิดการบันทึกอัตโนมัติ ตามค่าเริ่มต้นสำหรับไฟล์ทั้งหมด ให้ไปที่ ไฟล์ > ตัวเลือก > บันทึก และยกเลิกการเลือกกล่องถัดจาก การบันทึกอัตโนมัติไฟล์ OneDrive และ SharePoint Online ตามค่าเริ่มต้นใน <application>
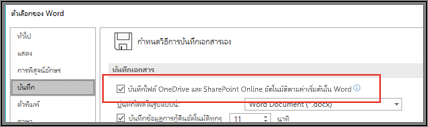
รีสตาร์ต Word (หรือแอปพลิเคชันใดก็ตามที่คุณใช้อยู่) และการเปลี่ยนแปลงจะแสดงผล
หมายเหตุ:
-
ถ้าคุณต้องการปิดการบันทึกอัตโนมัติตามค่าเริ่มต้นสำหรับแอปพลิเคชัน Office ทั้งหมดของคุณ เช่น PowerPoint และ Excel คุณจะต้องทำซ้ำขั้นตอนเหล่านี้สำหรับแต่ละโปรแกรม
-
ถ้าคุณต้องการให้ไฟล์ที่แยกต่างหากยังคงถูกบันทึกโดยอัตโนมัติ คุณสามารถเปิดไฟล์เหล่านั้นด้วยตัวเอง แล้วเปิดการบันทึกอัตโนมัติกลับสำหรับไฟล์เหล่านั้น
ใน Mac การบันทึกอัตโนมัติมีอยู่ใน Excel, Word และ PowerPoint สำหรับสมาชิก Microsoft 365 นี่คือคำถามที่ถามบ่อยบางส่วน
คุณสามารถคืนค่าไฟล์เวอร์ชันก่อนหน้าได้ ซึ่งจะสร้างเวอร์ชันเก่านั้นเป็นเวอร์ชันปัจจุบัน คลิก ไฟล์ > เรียกดูประวัติเวอร์ชัน ในบานหน้าต่างประวัติเวอร์ชัน ให้ตรวจทานวันที่และเวลาเพื่อค้นหาเวอร์ชันที่คุณต้องการคืนค่า แล้วคลิก เปิดเวอร์ชัน หน้าต่างที่สองจะเปิดขึ้น เมื่อต้องการย้อนกลับไปยังเวอร์ชันนี้ ให้คลิกปุ่ม คืนค่า
ถ้าไฟล์อยู่บน OneDrive คุณสามารถเปลี่ยนสิทธิ์การใช้งานสำหรับไฟล์ได้ ถ้าไฟล์อยู่บน SharePoint คุณสามารถตั้งค่าไลบรารีเพื่อให้ต้องเช็คเอาท์ได้
บันทึกเป็นไม่ได้อยู่บนเมนูไฟล์เมื่อคุณเปิดเอกสารจาก OneDrive, OneDrive for Business หรือ SharePoint Online ในกรณีเหล่านี้ คำสั่ง บันทึกสำเนา จะปรากฏขึ้นบนเมนูไฟล์แทน
คุณใช้ บันทึกเป็น บ่อยหรือไม่ ผู้คนต่างชินกับการทำงานกับไฟล์ จากนั้น การใช้ ไฟล์ > บันทึกเป็น เพื่อเก็บการเปลี่ยนแปลงในสำเนาแต่ไม่ใช่ต้นฉบับ อย่างไรก็ตาม เมื่อบันทึกอัตโนมัติเปิดอยู่ การเปลี่ยนแปลงของคุณจะถูกบันทึกไปยังต้นฉบับอย่างต่อเนื่อง ดังนั้น เราจึงขอแนะนำให้ใช้ ไฟล์ > บันทึกสำเนาโดยทันที ถ้าคุณต้องการให้การเปลี่ยนแปลงของคุณมีผลกับสำเนา แต่ไม่ใช้ต้นฉบับ
การบันทึกอัตโนมัติจะปรากฏขึ้นที่มุมซ้ายบนถ้าคุณเป็นผู้สมัครใช้งาน Microsoft 365 และคุณมี Excel, Word และ PowerPoint สำหรับ Microsoft 365 เวอร์ชันล่าสุดติดตั้งอยู่ โปรดทราบว่าถ้าคุณมีบัญชีที่ทำงานหรือโรงเรียน ผู้ดูแลระบบของคุณอาจควบคุมว่าคุณสามารถติดตั้ง Office เวอร์ชันใดได้ และอาจไม่ใช่เวอร์ชันล่าสุด ดูที่ ฉันจะรับฟีเจอร์ใหม่ล่าสุดสำหรับ Microsoft 365 ได้เมื่อใด สำหรับข้อมูลเพิ่มเติม
ถ้าคุณไม่ใช่ผู้สมัครใช้งาน ก็ไม่ต้องกังวล ยังมีการกู้คืนอัตโนมัติ การกู้คืนอัตโนมัติช่วยปกป้องไฟล์ในกรณีที่เกิดหยุดทำงาน ถ้าคุณเปิดไฟล์ขึ้นใหม่หลังจากเกิดการหยุดทำงาน เวอร์ชันของไฟล์ที่มีการเปลี่ยนแปลงล่าสุดของคุณจะปรากฏขึ้นในบานหน้าต่างการกู้คืนเอกสาร สําหรับข้อมูลเพิ่มเติมเกี่ยวกับวิธีการเปิดใช้งาน ให้ดู กู้คืนไฟล์ใน Office for Mac
การบันทึกอัตโนมัติจะเปิดใช้งานเมื่อคุณทำงานบนไฟล์ที่บันทึกไปยัง OneDrive, OneDrive for Business หรือ SharePoint Online ถ้าไฟล์บันทึกไปยังตำแหน่งที่ตั้งอื่น (หรือยังไม่ได้บันทึกเลย) การบันทึกอัตโนมัติก็จะถูกปิดใช้งาน ซึ่งจะเกิดขึ้นถ้าไฟล์ของคุณอยู่ในไซต์ SharePoint สำหรับองค์กร เซิร์ฟเวอร์ไฟล์ หรือบันทึกอยู่ในโฟลเดอร์ภายในเครื่องคอมพิวเตอร์ของคุณ
นอกจากนี้ คุณต้องเปิดไฟล์จากเมนู ไฟล์ ภายใน Word, Excel หรือ PowerPoint เพื่อเปิดใช้งานการบันทึกอัตโนมัติ
หมายเหตุ: ถ้า ไฟล์ > เปิด ของคุณดูเหมือนรูปด้านล่าง คุณต้องคลิกปุ่มตำแหน่งที่ตั้งออนไลน์ แล้วเลือกไฟล์ OneDrive หรือ SharePoint ของคุณจากตำแหน่งดังกล่าวเพื่อให้การบันทึกอัตโนมัติทำงาน 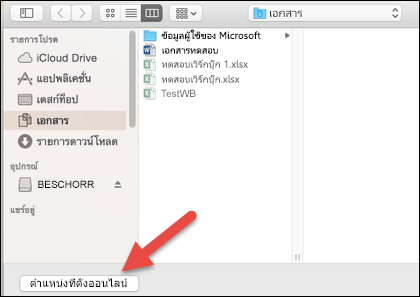
ยังมีเหตุผลอื่นๆ ที่การบันทึกอัตโนมัติอาจถูกปิดใช้งานด้วยเช่นกัน นี่คือรายการของสาเหตุทั่วไปในการปิดใช้งาน:
-
ไฟล์ของคุณจะอยู่ในรูปแบบเก่า อย่างเช่น .xls, .ppt หรือ .doc
-
ไฟล์ของคุณอยู่ในโฟลเดอร์ OneDrive ในเครื่อง และการซิงโครไนซ์ OneDrive หยุดชั่วคราว
-
ไฟล์ของคุณฝังอยู่ภายในไฟล์ Office อื่น
-
งานนำเสนอของคุณอยู่ในโหมดการนำเสนอสไลด์
ถ้าคุณกำลังใช้ Excel และลองทำตามวิธีข้างต้นแล้ว คุณอาจมีไฟล์ที่มีฟีเจอร์ที่ไม่ได้รับการสนับสนุนโดยการบันทึกอัตโนมัติ ให้เลือกทำอย่างน้อยหนึ่งอย่างต่อไปนี้เพื่อเปิดใช้งาน:
-
ปิด ฟีเจอร์เวิร์กบุ๊กที่แชร์ ฟีเจอร์นี้คือวิธีเก่าในการแชร์ ซึ่งมีข้อจำกัดมากมาย และถูกแทนที่ด้วยการเขียนร่วม
-
ถ้าเป็นไปได้ ให้เอาการเข้ารหัสลับด้วยรหัสผ่านออกจากไฟล์: บนแท็บ รีวิว ให้คลิก ป้องกันเวิร์กบุ๊ก จากนั้น ลบรหัสผ่าน แล้วคลิก ตกลง
-
ถ้าเป็นไปได้ ให้เอาการจำกัดการเข้าถึงออก: ไปที่ ไฟล์ > จำกัดสิทธิ์ > ไม่มีข้อจำกัด
-
ถ้าคุณกำลังเปิดสแนปช็อตเวิร์กชีตจาก SharePoint ให้เลือกเพื่อเปิดไฟล์แทนที่จะเปิดสแนปช็อต
-
ปิดการตั้งค่า รีเฟรชข้อมูลเมื่อเปิดไฟล์ บนตารางและ PivotTable ทั้งหมดในไฟล์ เลือกตารางหรือ PivotTable จากนั้นไปที่แท็บตาราง คลิก รีเฟรช > คุณสมบัติการเชื่อมต่อ แล้วยกเลิกการเลือก รีเฟรชข้อมูลเมื่อเปิดไฟล์
-
ปิดใช้งาน Add-in ที่ทำให้การบันทึกอัตโนมัติถูกปิดใช้งาน เลือก เครื่องมือ > Add-in ของ Excel แล้วล้างกล่องกาเครื่องหมายสําหรับ Add-in นั้น
วิธีที่ง่ายที่สุดคือปิดสวิตช์ การบันทึกอัตโนมัติ ก่อนที่คุณจะเปลี่ยนแปลง ถ้าคุณตัดสินใจที่จะบันทึกการเปลี่ยนแปลง เพียงแค่เปิดใช้งานการบันทึกอัตโนมัติอีกครั้ง ถ้าคุณไม่ต้องการบันทึกการเปลี่ยนแปลง ให้ปิดไฟล์ จากนั้นคลิก ไม่ เมื่อคุณถูกถามให้บันทึก
ถ้าคุณไม่ต้องการบันทึกอย่างต่อเนื่องและคุณไม่ต้องการแสดงการเปลี่ยนแปลงให้คนอื่นเห็น คุณสามารถปิดการบันทึกอัตโนมัติได้ จากนั้นเมื่อคุณพร้อม ให้คลิก บันทึก เพื่อแสดงการเปลี่ยนแปลงของคุณให้กับผู้อื่นที่กำลังทำงานบนไฟล์ (หรือคุณยังสามารถเปลี่ยนกลับเป็นเปิด บันทึกอัตโนมัติ แล้วแชร์การเปลี่ยนแปลงของคุณได้)
ค่าเริ่มต้นสำหรับ บันทึกอัตโนมัติ จะเป็น เปิด อยู่เสมอสำหรับไฟล์ที่อยู่บนระบบคลาวด์ อย่างไรก็ตาม ถ้าคุณ ปิด บันทึกอัตโนมัติ สำหรับไฟล์ โปรแกรมจะจำและปิดบันทึกอัตโนมัติทุกครั้งที่คุณเปิดไฟล์อีกครั้ง ถ้าคุณสลับกลับเป็น เปิด สำหรับไฟล์ โปรแกรมจะจำและเปิดบันทึกอัตโนมัติทุกครั้งสำหรับไฟล์ดังกล่าว
เมื่อปิดการบันทึกอัตโนมัติ การกู้คืนอัตโนมัติจะยังคงทำงานในกรณีที่ระบบหยุดทำงานในขณะที่ไฟล์ของคุณเปิดอยู่
ถ้าคุณปิดการบันทึกอัตโนมัติสำหรับแต่ละไฟล์ โปรแกรมจะจำว่าให้ปิดไว้ทุกครั้งที่คุณเปิดไฟล์นั้นอีกครั้ง ถ้าคุณสลับกลับเป็นเปิดสำหรับแต่ละไฟล์ โปรแกรมจะจำว่าให้เปิดบันทึกอัตโนมัติทุกครั้งสำหรับไฟล์ดังกล่าว
ถ้าคุณต้องการปิดการบันทึกอัตโนมัติตามค่าเริ่มต้นสำหรับไฟล์ทั้งหมด ให้ไปที่ การกำหนดลักษณะ > บันทึก แล้วเอาเครื่องหมายออกที่กล่องถัดจาก เปิดการบันทึกอัตโนมัติตามค่าเริ่มต้น
ไม่ได้ อย่างไรก็ตาม คุณสามารถปิดการบันทึกอัตโนมัติสำหรับไฟล์ได้ และโปรแกรมจะจดจำไว้ว่าจะปิดไว้ทุกครั้งที่คุณเปิดไฟล์นั้นอีกครั้ง ถ้าคุณสลับกลับเป็นเปิดสำหรับไฟล์หนึ่งๆ โปรแกรมจะจำและเปิดบันทึกอัตโนมัติทุกครั้งสำหรับไฟล์ดังกล่าว