การใช้ แท็บ การบันทึก ที่แนะ PowerPoint 2016 ใน วิดีโอ คุณสามารถเพิ่มสกรีนช็อต การบันทึกหน้าจอ เสียง (เช่น เพลงพื้นหลัง) หรือวิดีโอลงในสไลด์ได้
เคล็ดลับ: ไม่เห็นแท็บ การบันทึก ใช่หรือไม่ คลิกขวาที่แท็บใดก็ได้ใน PowerPoint แล้วเลือกปรับแต่ง Ribbon ทางด้านขวาของกล่องโต้ตอบ คุณจะเห็นรายการแท็บ ตรวจสอบ ให้แน่ใจว่าได้ เลือก การบันทึก แล้ว
เปิดสไลด์ที่คุณต้องการแทรกสกรีนช็อต
คลิกแท็บ การบันทึก > สกรีน > (แกลเลอรีของหน้าต่างจะเปิดขึ้น)
เลือกหน้าต่างใดหน้าต่างหนึ่งที่แสดง (การคลิปเต็มหน้าต่างของแอปนั้น) หรือเลือก การ คลิปหน้าจอ เพื่อกําหนดพื้นที่บนหน้าจอของคุณที่คุณต้องการจับภาพ
-
คุณสามารถบันทึกหน้าจอคอมพิวเตอร์และเสียงที่เกี่ยวข้อง แล้วฝังลงในสไลด์ PowerPoint ของคุณ หรือคุณสามารถบันทึกเป็นไฟล์แยกต่างหากได้ ดู บันทึกหน้าจอของคุณลงใน PowerPoint เพื่อดูเส้นทาง
-
เปิดสไลด์ที่คุณต้องการเพิ่มวิดีโอ
-
คลิกแท็บ การบันทึก > วิดีโอ >แล้วเรียกดูที่ตั้งบนคอมพิวเตอร์หรือเครือข่ายของคุณที่เก็บไฟล์วิดีโอไว้ เลือกไฟล์ แล้วคลิกแทรก
วิดีโอจะ "เล่นอัตโนมัติ" ซึ่งหมายความว่าเมื่อผู้ชมดูงานนําเสนอในการนําเสนอสไลด์ และมาถึงสไลด์ที่วิดีโอถูกวาง วิดีโอจะเริ่มเล่นทันที ตัวแสดงไม่แม่นยเป็นต้องคลิก เล่น เพื่อเริ่มใช้งาน เมื่อวิดีโอเล่นเสร็จแล้ว การสไลด์จะเลื่อนไปยังสไลด์ถัดไปโดยอัตโนมัติ
สำคัญ: ถ้าคุณแทรกวิดีโอด้วยวิธีนี้ การตัดแต่งวิดีโอในภายหลัง การตัดแต่งจะไม่เปลี่ยนการตั้งเวลาอัตโนมัติล่วงหน้าของวิดีโอ คุณต้องตั้งค่าสไลด์ให้เลื่อนเวลาที่เหมาะสมด้วยตนเอง (เลือกวิดีโอ คลิกแท็บ การเปลี่ยนของ Ribbon และที่ด้านขวาสุดของ Ribbon ให้ปรับ เลื่อนสไลด์>หลังจากการตั้งค่าเป็นระยะเวลาที่เท่ากับความยาวของวิดีโอที่ตัดแต่ง)
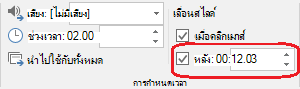
-
คลิกแท็บแทรก >วิดีโอ>วิดีโอออนไลน์ของคุณ แล้วเลือกหรือระบุวิดีโอที่คุณต้องการฝัง
ดู แทรกหรือลิงก์ไปยังวิดีโอบน YouTube เพื่อดูคํา แนะนําทั้งหมด
-
เปิดสไลด์ที่คุณต้องการเพิ่มไฟล์เสียง
-
คลิกแท็บ การบันทึก > เสียง > เสียงบนพีซี ของฉัน >แล้วเรียกดูที่ตั้งบนคอมพิวเตอร์หรือเครือข่ายของคุณที่เก็บไฟล์เสียง เลือกไฟล์ แล้วคลิกแทรก
การบันทึกจะ "เล่นอัตโนมัติ" ซึ่งหมายความว่าเมื่อผู้ชมดูงานนําเสนอในการนําเสนอสไลด์ และเมื่อถึงสไลด์ที่การบันทึกเสียงถูกวาง การบันทึกเสียงจะเริ่มเล่นทันที ตัวแสดงไม่แม่นยเป็นต้องคลิก เล่น เพื่อเริ่มใช้งาน เมื่อเล่นเสียงเสร็จแล้ว การสไลด์จะเลื่อนไปยังสไลด์ถัดไปโดยอัตโนมัติ
-
เปิดสไลด์ที่คุณต้องการเพิ่มเสียง
-
คลิกแท็บ การบันทึก > เสียง > บันทึกเสียง
-
ในกล่องโต้ตอบบันทึกเสียงให้คลิกปุ่ม บันทึก

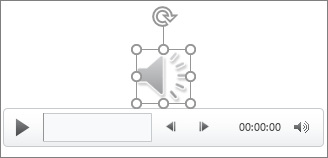
การบันทึกจะ "เล่นอัตโนมัติ" ซึ่งหมายความว่าเมื่อผู้ชมดูงานนําเสนอในการนําเสนอสไลด์ และเมื่อถึงสไลด์ที่การบันทึกเสียงถูกวาง การบันทึกเสียงจะเริ่มเล่นทันที ตัวแสดงไม่แม่นยเป็นต้องคลิก เล่น เพื่อเริ่มใช้งาน เมื่อเล่นเสียงเสร็จแล้ว การสไลด์จะเลื่อนไปยังสไลด์ถัดไปโดยอัตโนมัติ










