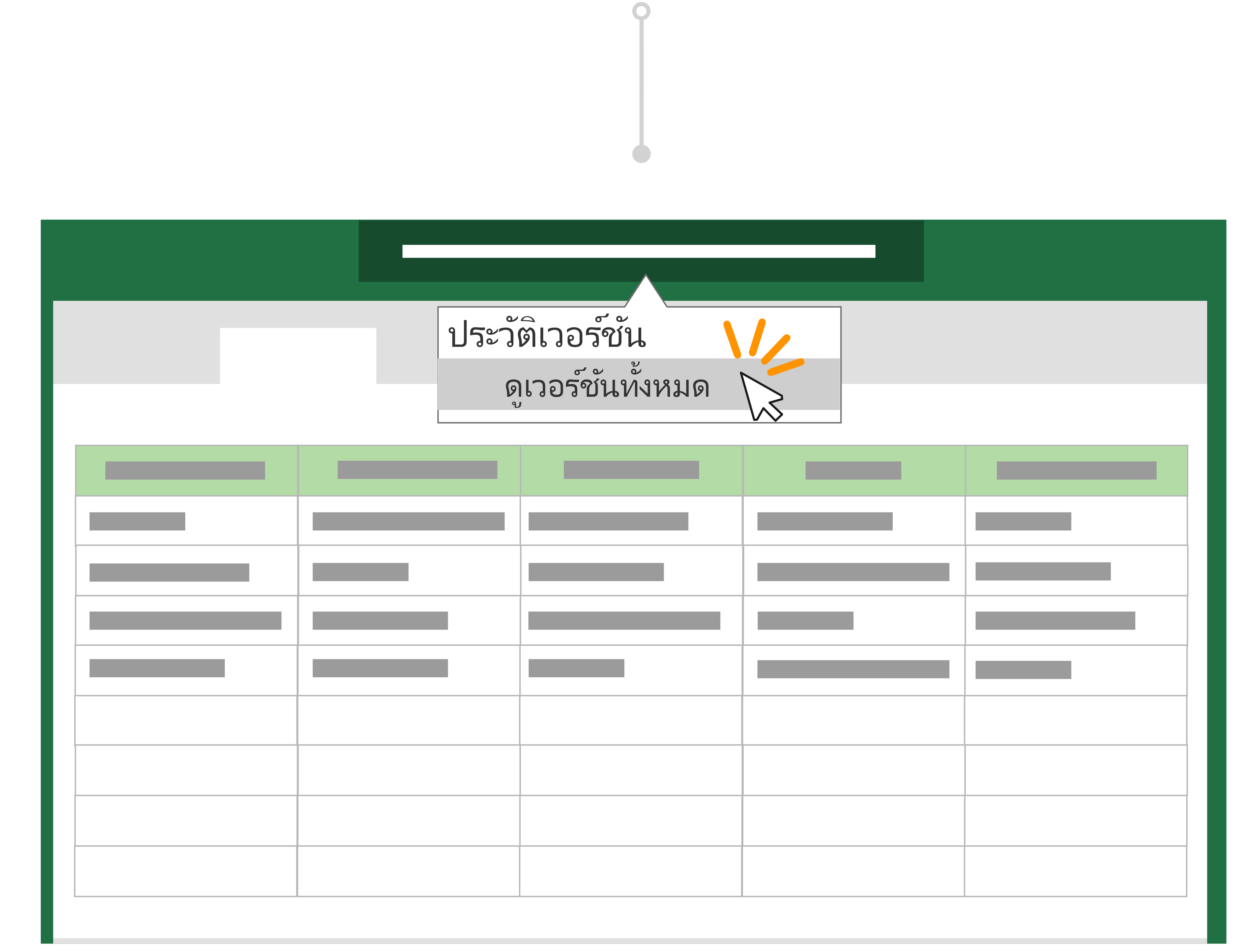เคล็ดลับ: คุณได้เปลี่ยนแปลงที่ไม่ต้องการก่อนที่จะบันทึกสําเนาหรือไม่ ไม่ต้องกังวล! คุณสามารถย้อนกลับไปยังไฟล์ต้นฉบับ เลือกชื่อเอกสารด้านบน Ribbon และ คืนค่าไฟล์เวอร์ชันก่อนหน้าด้วยประวัติเวอร์ชัน
<สถานการณ์การร่วมมือกันเพิ่มเติม
ก่อนที่คุณจะ Microsoft 365 คุณจะแก้ไขไฟล์ จากนั้นใช้ บันทึกเป็น เพื่อบันทึกการเปลี่ยนแปลงเป็นเอกสารใหม่ วันเหล่านี้ที่มีบันทึกอัตโนมัติ การเปลี่ยนแปลงของคุณจะถูกบันทึกเสมอ เพื่อที่คุณจะไม่สูญเสียงานของคุณ เมื่อต้องการตรวจสอบให้แน่ใจว่าคุณไม่ได้บันทึกการเปลี่ยนแปลงในไฟล์ต้นฉบับโดยไม่ได้ตั้งใจ ให้ใช้ บันทึกสําเนา ก่อนที่คุณจะเริ่มแก้ไขเพื่อให้แน่ใจว่าคุณอยู่ในสําเนาใหม่ และจะไม่เขียนทับต้นฉบับ
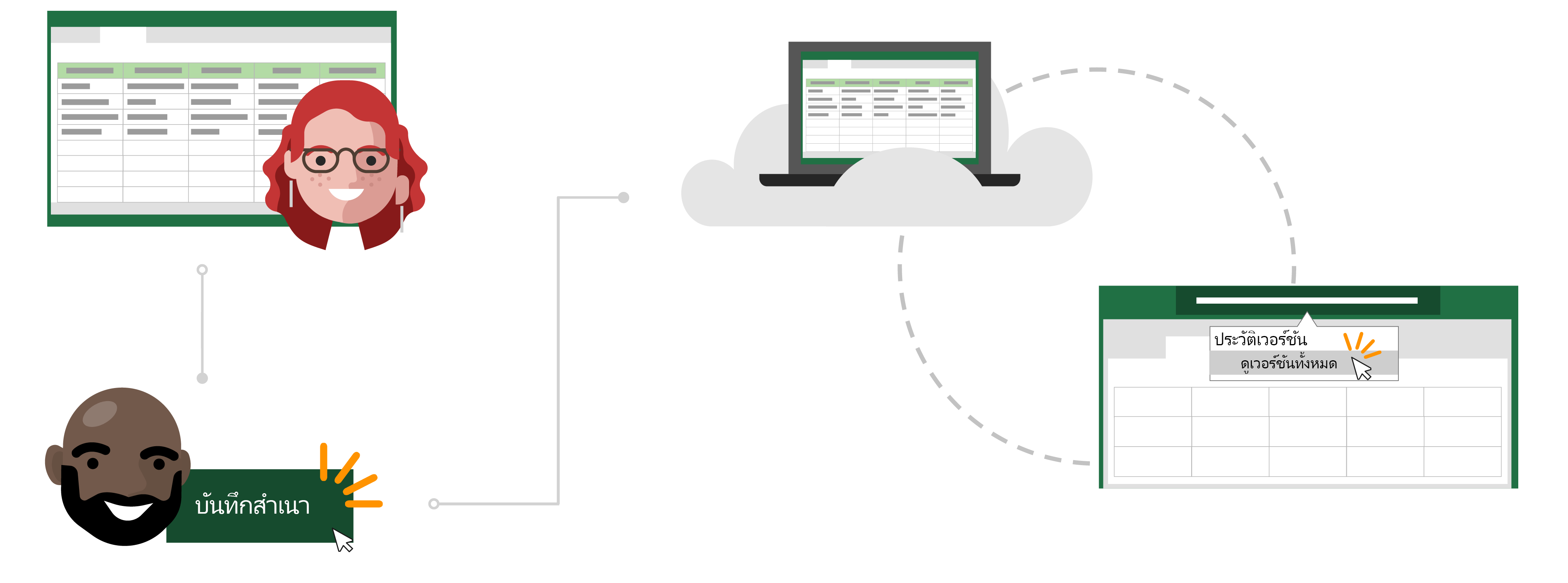
เรื่องราวของ Todd เกี่ยวกับบันทึกอัตโนมัติและบันทึกสําเนา
เปิดไฟล์ที่คุณต้องการคัดลอก
Inga ใช้รายงานงบประมาณ Excel รายเดือนที่เธอสร้างขึ้นเพื่อติดตามค่าใช้จ่ายของทีมของเธอในการจ่ายเงินคืน
Todd ได้กลายมาเป็นผู้จัดการทีมของตัวเองเมื่อเร็วๆ นี้ และต้องการติดตามค่าใช้จ่ายรายเดือนของตัวเอง แทนที่จะเริ่มงานตั้งแต่ต้น เขาตัดสินใจว่าจะใช้รายงานงบประมาณของ Inga เป็นเทมเพลตได้อย่างมีประสิทธิภาพมากขึ้น
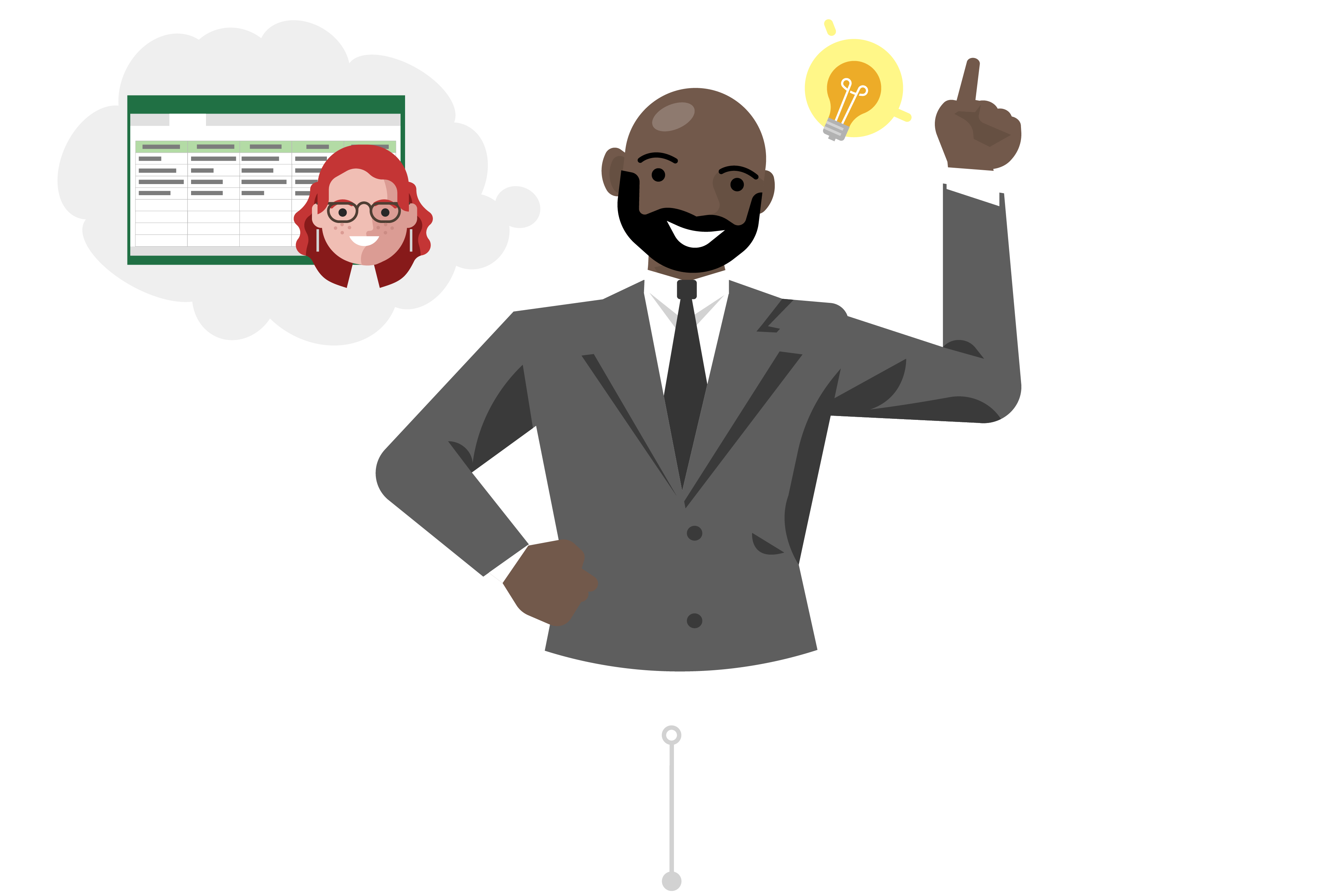
บันทึกสําเนาเพื่อใช้เป็นจุดเริ่มต้น
Todd จะเข้าสู่ไซต์ SharePoint ของทีม Inga และเปิดรายงานงบประมาณ Excel ในเดือนล่าสุด เนื่องจากสเปรดชีตอยู่ในระบบคลาวด์ Todd จะทราบว่า บันทึกอัตโนมัติจะบันทึกการเปลี่ยนแปลงของเขาไปยังไฟล์โดยอัตโนมัติถ้าเขาสร้างบันทึกอัตโนมัติ
เนื่องจากเขาไม่ต้องการเขียนทับข้อมูลของ Inga ก่อนที่เขาจะเปลี่ยนแปลง เขาจึงไปที่ไฟล์แล้วคลิกบันทึกสําเนาเพื่อดาวน์โหลดสําเนาของ รายงานลงใน OneDrive ของเขา
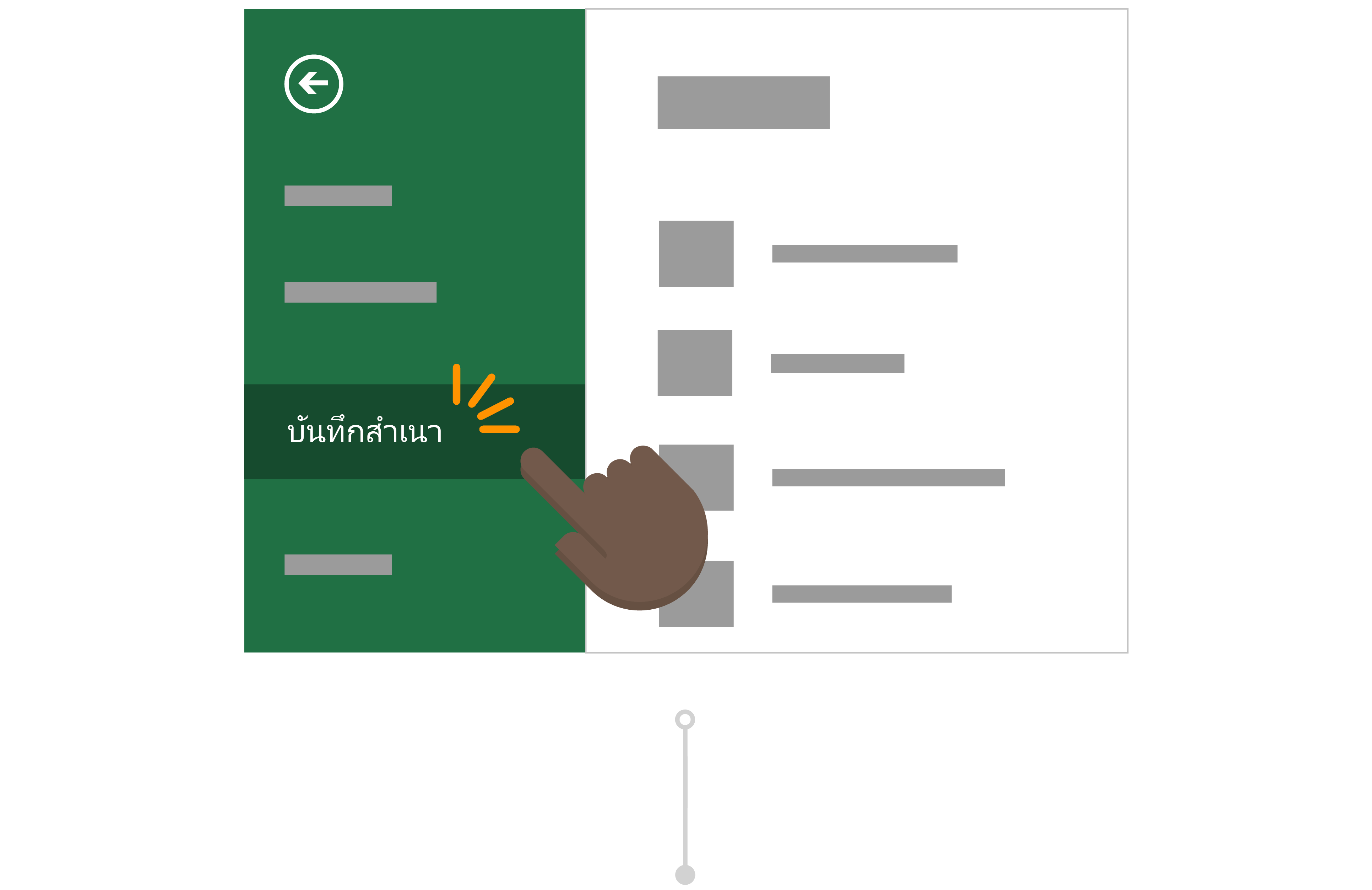
การเปลี่ยนแปลงไฟล์ที่คัดลอกของคุณ
หลังจากบันทึกไปยัง OneDrive แล้ว Office จะเปิดไฟล์ใน Excel โดยอัตโนมัติ ตอนนี้ Todd จะใช้งานได้ในรายงานของ Inga เวอร์ชันของเขาและมีความปลอดภัยที่จะเปลี่ยนแปลงได้โดยไม่ต้องกังวลเกี่ยวกับการเปลี่ยนแปลงข้อมูล
เขาเปลี่ยนชื่อเรื่องและหมายเลขศูนย์ต้นทุนของรายงานและล้างเขตข้อมูลที่เขาต้องการเพื่อเตรียมข้อมูลให้พร้อม Todd จะทราบว่า ด้วยการบันทึกอัตโนมัติ รายงานของเขาจะบันทึกการเปลี่ยนแปลงล่าสุดอยู่เสมอ
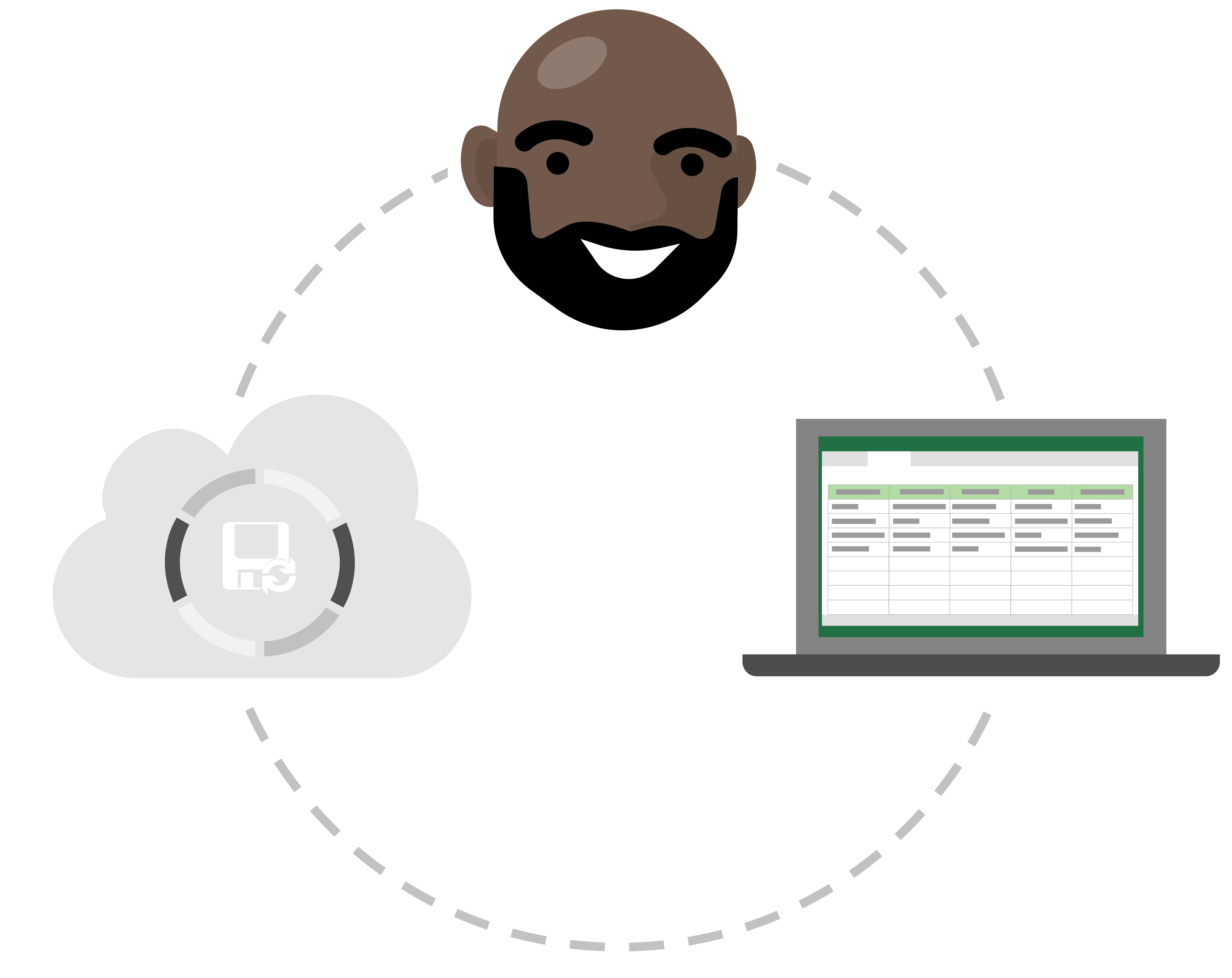
ละทิ้งการแก้ไขที่ไม่ต้องการด้วยประวัติเวอร์ชัน
Todd ได้ทําสเนารายงานงบประมาณของเขาในการจัดเตรียมล่วงหน้าหลายเดือน อย่างไรก็ตาม เขาเพิ่งตระหนักว่ารายงานที่เขาได้รับการอัปเดตด้วยตัวเลขของเดือนถัดไป คือรายงานของเดือนที่แล้ว แม้ว่าการเปลี่ยนแปลงของเขาจะถูกบันทึกโดยอัตโนมัติผ่านข้อมูลของเขา Todd ก็ไม่ใช่เรื่องกังวลเพราะเขาสามารถคืนค่า ไฟล์เวอร์ชันก่อนหน้าด้วยประวัติเวอร์ชัน
เขาเลือกชื่อเรื่องของรายงานงบประมาณของเขา และเลือกประวัติเวอร์ชัน เขาสามารถดูจุดต่างๆ ได้ตรงเวลาที่ Excel ได้สร้างไฟล์เวอร์ชันหนึ่งของเขา และเขาเปิดไฟล์นั้นโดยไม่มีการเปลี่ยนแปลงโดยไม่ได้ตั้งใจในหน้าต่างใหม่ ตอนนี้เขาสามารถคืนค่าไฟล์ของเขาได้ง่ายๆ โดยไม่มีความเสียหายใดๆ เลย!
บันทึกเป็นอยู่ที่ใด