คุณสามารถบันทึกไฟล์ลงในโฟลเดอร์บนฮาร์ดดิสก์ไดรฟ์ ตําแหน่งบนเครือข่าย ระบบคลาวด์ ดีวีดี เดสก์ท็อป หรือแฟลชไดรฟ์ ในขณะที่คุณต้องระบุปลายทาง ถ้าแตกต่างจากโฟลเดอร์เริ่มต้น กระบวนการบันทึกจะเหมือนกันไม่ว่าคุณจะเลือกปลายทางใด ตามค่าเริ่มต้น โปรแกรมMicrosoft 365 จะบันทึกไฟล์ในโฟลเดอร์การทํางานเริ่มต้น
นอกจากนี้ คุณสามารถบันทึกไฟล์ในรูปแบบไฟล์อื่น เช่น RTF, CSV หรือ PDF
การบันทึกไฟล์ไปยัง OneDrive หรือ SharePoint ช่วยให้คุณสามารถเข้าถึงไฟล์บนอุปกรณ์ใดก็ได้ และเปิดใช้งานฟีเจอร์ต่างๆ เช่น การบันทึกอัตโนมัติ และ ประวัติเวอร์ชัน ซึ่งสามารถช่วยป้องกันไม่ให้ข้อมูลสูญหายถ้าไฟล์ของคุณปิดโดยไม่คาดคิด
เมื่อต้องการบันทึกไฟล์ของคุณ:
-
กด CTRL+S หรือเลือก ไฟล์ > บันทึก
เคล็ดลับ: คุณยังสามารถเลือก บันทึก

-
คุณต้องใส่ชื่อสำหรับไฟล์ถ้าคุณบันทึกเป็นครั้งแรก
เคล็ดลับ: บันทึกไฟล์ของคุณไปยังตําแหน่งที่ตั้งบนระบบคลาวด์ เช่น OneDrive หรือ SharePoint เพื่อให้สามารถเข้าถึงไฟล์ได้จากทุกที่ ทํางานร่วมกับผู้อื่นแบบเรียลไทม์ และเข้าถึง ประวัติเวอร์ชัน
ตามค่าเริ่มต้น ถ้าคุณลงชื่อเข้าใช้แล้ว ไฟล์จะถูกบันทึกลงใน OneDrive ของคุณ ถ้าคุณต้องการบันทึกไฟล์ปัจจุบันไว้ที่อื่น ให้คลิกดรอปดาวน์ ตําแหน่งที่ตั้ง เพื่อดูตําแหน่งที่ตั้งที่ใช้ล่าสุดเพิ่มเติม ถ้าไม่มีตําแหน่งที่ตั้งที่คุณต้องการ คุณสามารถเปิดหน้าต่าง บันทึกเป็น แบบเต็มได้โดยเลือกตัวเลือก บันทึกเพิ่มเติม
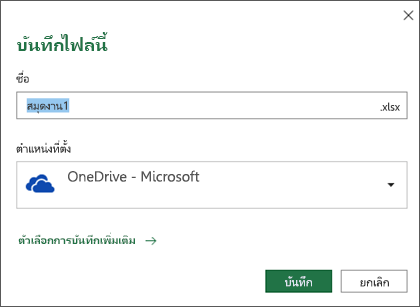
เคล็ดลับ: ถ้าคุณบันทึกไฟล์ของคุณไปยัง OneDrive หรือ SharePointการบันทึกอัตโนมัติจะถูกเปิดใช้งานตามค่าเริ่มต้น ดังนั้น คุณจึงไม่ต้องจดจําว่าต้องบันทึกขณะเดินทาง
ถ้าคุณต้องการเปลี่ยนตําแหน่งที่ตั้งเริ่มต้นสําหรับการบันทึกเหล่านี้เป็นโฟลเดอร์ที่ใช้ล่าสุดโฟลเดอร์ใดโฟลเดอร์หนึ่งของคุณ ให้เลือกดรอปดาวน์ ตําแหน่งที่ตั้ง คลิกขวาที่ตําแหน่งที่ตั้งโฟลเดอร์ที่คุณต้องการตั้งเป็นค่าเริ่มต้น แล้วเลือก ตั้งเป็นตําแหน่งที่ตั้งเริ่มต้น
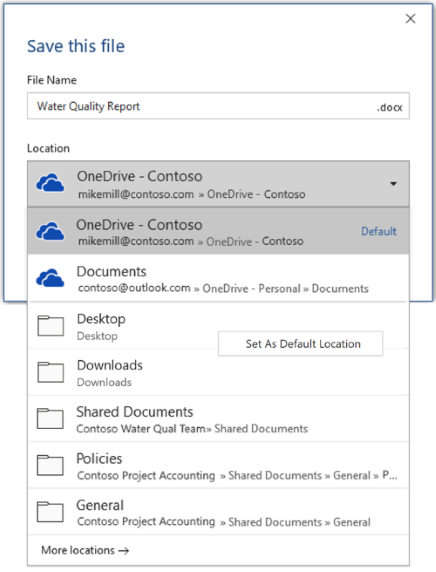
ถ้าคุณต้องการบันทึกไปยังตําแหน่งที่ตั้งอื่นที่ไม่ใช่โฟลเดอร์ที่ใช้ล่าสุดของคุณ ให้เลือก ตําแหน่งที่ตั้งเพิ่มเติม ถ้าคุณยังไม่ได้รับการอัปเดตนี้ แอปพลิเคชัน Office ของคุณจะยังคงใช้เมนู ไฟล์ เพื่อบันทึก
เคล็ดลับ:
-
คุณยังสามารถกด F12 หรือเลือก ไฟล์ > บันทึกเป็น เพื่อเปิดเมนู ไฟล์
-
ถ้าคุณคุ้นเคยกับการใช้แป้นพิมพ์ลัดเมื่อปิดเอกสารของคุณ เช่น ALT+F4 คุณสามารถเลือก "ไม่บันทึก" ไฟล์ได้อย่างรวดเร็วโดยใช้แป้นเร่งแป้นพิมพ์สําหรับปุ่มนั้น (ALT+N)
บันทึกสำเนาเป็นไฟล์ใหม่ (บันทึกเป็น)
เคล็ดลับ: ถ้าคุณกําลังจะสร้างไฟล์ใหม่โดยยึดตามไฟล์ที่มีอยู่ แต่ต้องการบันทึกการเปลี่ยนแปลงของคุณในไฟล์ใหม่เท่านั้น คุณควร บันทึกสําเนา ก่อนที่คุณจะทําการเปลี่ยนแปลงใดๆ ด้วยวิธีนี้ ไฟล์ต้นฉบับของคุณจะยังคงเหมือนเดิม และการแก้ไขทั้งหมดของคุณจะอยู่ในสําเนาใหม่ คุณยังสามารถคลิกขวาที่ไฟล์ต้นฉบับ แล้วเลือก เปิดสําเนา
-
กด F12 หรือคลิก ไฟล์ > บันทึกสำเนา
-
ตามค่าเริ่มต้น Office จะบันทึกสําเนาในตําแหน่งที่ตั้งเดียวกันกับต้นฉบับ หากคุณพอใจกับตําแหน่งที่ตั้งที่มีอยู่ ให้ไปที่ขั้นตอนที่ 3 ถ้าคุณต้องการบันทึกสําเนาใหม่ในตําแหน่งที่ตั้งอื่น ให้เลือกสําเนานั้นที่จุดนี้
ตำแหน่งที่ตั้ง
คำอธิบาย
ไซต์ – [ชื่อบริษัทของคุณ]
ไลบรารีเอกสารของ SharePoint หรือกลุ่ม Office 365
OneDrive – [ชื่อบริษัทของคุณ]
OneDrive for Business
OneDrive - ส่วนบุคคล
OneDrive สำหรับลูกค้าผ่านบัญชี Microsoft ของคุณ
พีซีเครื่องนี้
อุปกรณ์ของคุณ รวมถึงฮาร์ดไดรฟ์หรือแฟลชไดรฟ์ที่เชื่อมต่อ
เรียกดู
เปิด File Explorer เพื่อให้คุณสามารถนำทางไปยังตำแหน่งที่ตั้งใดก็ได้บนคอมพิวเตอร์ของคุณ
-
ใส่ชื่อสำเนาใหม่ของคุณ แล้วคลิก บันทึก
ไฟล์ต้นฉบับของคุณจะปิดลงและคุณจะเริ่มทำงานในสำเนาใหม่ที่คุณเพิ่งสร้าง
เคล็ดลับ: ถ้าคุณพบว่าคุณสร้างไฟล์ใหม่โดยยึดตามไฟล์ที่มีอยู่บ่อยๆ คุณอาจต้องการใช้เทมเพลตเพื่อทําให้กระบวนการง่ายขึ้นและปลอดภัยยิ่งขึ้น ดู สร้างเทมเพลต สําหรับข้อมูลเพิ่มเติม
บันทึกเป็นรูปแบบอื่น
คุณอาจต้องการบันทึกไฟล์ของคุณในรูปแบบอื่นเพื่อให้คุณหรือบุคคลอื่นสามารถเปิดไฟล์ในโปรแกรมอื่นหรือเวอร์ชันที่เก่ากว่าได้ ตัวอย่างเช่น คุณอาจต้องการบันทึกเอกสาร Word ของคุณเป็นไฟล์ Rich Text (RTF) หรือเวิร์กบุ๊ก Excel ของคุณเป็นไฟล์ Comma-Separated Values (CSV)
สิ่งสำคัญ: ถ้าคุณบันทึกไฟล์ Office ในรูปแบบอื่นที่ไม่ใช่รูปแบบ Open XML (เช่น .DOCX .XLSX หรือ .PPTX) ประสบการณ์ที่เชื่อมต่อและฟีเจอร์สมัยใหม่บางอย่าง เช่น บันทึกอัตโนมัติหรือ ตัวตรวจสอบการช่วยสําหรับการเข้าถึง จะไม่ทํางานบนไฟล์นั้น
-
คลิกแท็บ ไฟล์
-
คลิก บันทึกเป็น
-
เลือกตำแหน่งที่ตั้งไฟล์ เช่น OneDrive หรือพีซีเพื่อจัดเก็บไฟล์ของคุณ
-
ในกล่อง ชื่อไฟล์ ให้ใส่ชื่อใหม่สำหรับไฟล์
-
ในรายการ บันทึกเป็นชนิด ให้คลิกรูปแบบไฟล์ที่คุณต้องการบันทึกไฟล์ ตัวอย่างเช่น คลิก Rich Text Format (.rtf) Word 97-2003 (.doc), เว็บเพจ (.htm หรือ .html) หรือ คั่นด้วยจุลภาค (.csv)
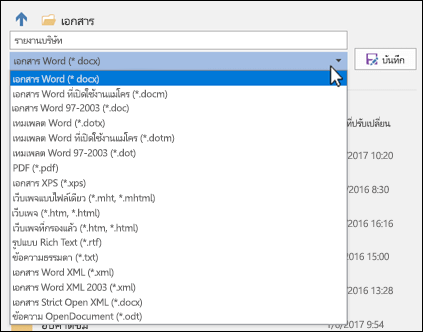
สําหรับข้อมูลเพิ่มเติมเกี่ยวกับวิธีการบันทึกไฟล์ในรูปแบบ PDF (.pdf) หรือ XPS (.xps) ให้ดูที่ บันทึกหรือแปลงเป็น PDF หรือ XPS
-
คลิก บันทึก
สํารองและกู้คืนไฟล์ของคุณ
วิธีที่คุณสํารองข้อมูลและกู้คืนไฟล์ของคุณจะขึ้นอยู่กับตําแหน่งและเวลาที่คุณบันทึกไฟล์ เมื่อต้องการเรียนรู้เพิ่มเติมเกี่ยวกับฟีเจอร์ รวมถึงเวอร์ชันของ Office ที่สนับสนุน ให้เลือกชื่อของฟีเจอร์ในตารางด้านล่าง
บันทึกไปยัง OneDrive
|
ฟีเจอร์ |
|
การบันทึกอัตโนมัติจะบันทึกไฟล์ของคุณโดยอัตโนมัติเมื่อไฟล์ถูกเก็บไว้ใน OneDrive หรือ SharePoint ใน Microsoft 365 |
|
ประวัติรุ่นช่วยให้คุณสามารถดูและคืนค่าแฟ้มรุ่นก่อนหน้าที่เก็บอยู่ใน OneDrive หรือ SharePoint ใน Microsoft 365 ได้ |
|
ในพีซี Windows คุณสามารถสํารองข้อมูลโฟลเดอร์เดสก์ท็อป เอกสาร และรูปภาพได้โดยใช้การสํารองข้อมูลโฟลเดอร์พีซี OneDrive นอกจากนี้ ให้ดู ไฟล์บันทึกไปยัง OneDrive ตามค่าเริ่มต้นใน Windows 10 |
|
คืนค่า OneDrive ของคุณ (การสมัครใช้งานเท่านั้น) คุณสามารถคืนค่า OneDrive ทั้งหมดของคุณเป็นครั้งก่อนหน้าได้หากไฟล์ OneDrive ของคุณถูกลบ เขียนทับ เสียหาย หรือติดมัลแวร์ |
|
คืนค่าไฟล์หรือโฟลเดอร์ที่ถูกลบใน OneDrive คุณสามารถคืนค่าไฟล์และโฟลเดอร์ที่คุณลบจาก OneDrive ของคุณได้ |
บันทึกไปยังอุปกรณ์ของคุณ
ถ้า การกู้คืนอัตโนมัติ เปิดอยู่และไฟล์ของคุณปิดโดยไม่คาดคิด การกู้คืนเอกสารจะเปิดในครั้งถัดไปที่คุณเปิดแอป Office คุณยังสามารถ กู้คืนไฟล์ Office เวอร์ชันก่อนหน้าได้
สิ่งสำคัญ: แม้ว่าการกู้คืนอัตโนมัติจะเปิดอยู่ คุณควรบันทึกไฟล์บ่อยๆ ในขณะที่คุณกําลังทํางานอยู่เพื่อหลีกเลี่ยงการสูญเสียข้อมูลเนื่องจากไฟฟ้าขัดข้องที่ไม่คาดคิดหรือปัญหาอื่นๆ
คุณสามารถ บันทึกสำเนาเป็นไฟล์ใหม่ หรือใน รูปแบบอื่น หรือลงใน ตำแหน่งที่ตั้งอื่น ใน Office 2016
บันทึกสำเนาเป็นไฟล์ใหม่ (บันทึกเป็น)
เคล็ดลับ: ถ้าคุณกําลังจะสร้างไฟล์ใหม่ โดยยึดตามไฟล์ที่มีอยู่ แต่ต้องการบันทึกเฉพาะการเปลี่ยนแปลงของคุณในไฟล์ใหม่ เท่านั้น เป็นความคิดที่ดีที่จะทําขั้นตอนการบันทึกสําเนาก่อน ก่อนที่คุณจะทําการเปลี่ยนแปลงใดๆ ด้วยวิธีนี้ ไฟล์ต้นฉบับของคุณจะยังคงเหมือนเดิม และการแก้ไขทั้งหมดของคุณจะอยู่ในสําเนาใหม่
-
กด F12 หรือคลิก ไฟล์ > บันทึกสำเนา
-
ตามค่าเริ่มต้น Office จะบันทึกสําเนาในตําแหน่งที่ตั้งเดียวกันกับต้นฉบับ ถ้าคุณต้องการบันทึกสําเนาใหม่ในตําแหน่งที่ตั้งอื่น ให้เลือกสําเนานั้นที่จุดนี้ หากคุณพอใจกับตําแหน่งที่ตั้งที่มีอยู่ ให้ไปที่ขั้นตอนที่ 3
-
ใส่ชื่อสำเนาใหม่ของคุณ แล้วคลิก บันทึก
ไฟล์ต้นฉบับของคุณจะปิดลงและคุณจะเริ่มทำงานในสำเนาใหม่ที่คุณเพิ่งสร้าง
เคล็ดลับ: ถ้าคุณพบว่าคุณสร้างไฟล์ใหม่โดยยึดตามไฟล์ที่มีอยู่บ่อยๆ คุณอาจต้องการใช้เทมเพลตเพื่อทําให้กระบวนการง่ายขึ้นและปลอดภัยยิ่งขึ้น ดู สร้างเทมเพลต สําหรับข้อมูลเพิ่มเติม
เลือกตำแหน่งที่ตั้งอื่นเพื่อบันทึกไฟล์ของคุณ
ระหว่างกระบวนการบันทึกหรือบันทึกสำเนา ที่อธิบายไว้ด้านบน คุณสามารถเลือกตำหน่งที่ตั้งอื่นเพื่อบันทึกไฟล์ของคุณ
-
เลือกระบบคลาวด์ เว็บไซต์ หรือตำแหน่งที่ตั้งบนอุปกรณ์ที่คุณต้องการบันทึกไฟล์
ตำแหน่งที่ตั้ง
คำอธิบาย
ไซต์ – [ชื่อบริษัทของคุณ]
ไลบรารีเอกสารของ SharePoint หรือกลุ่ม Office 365
OneDrive – [ชื่อบริษัทของคุณ]
OneDrive for Business
OneDrive - ส่วนบุคคล
OneDrive สำหรับลูกค้าผ่านบัญชี Microsoft ของคุณ
พีซีเครื่องนี้
อุปกรณ์ของคุณ รวมถึงฮาร์ดไดรฟ์หรือแฟลชไดรฟ์ที่เชื่อมต่อ
เรียกดู
เปิด File Explorer เพื่อให้คุณสามารถนำทางไปยังตำแหน่งที่ตั้งใดก็ได้บนคอมพิวเตอร์ของคุณ
-
เลือกโฟลเดอร์จากรายการ โฟลเดอร์ล่าสุด หรือคลิก เรียกดู ถ้าคุณไม่เห็นตำแหน่งที่ตั้งที่คุณต้องการที่นี่
-
ยืนยันชื่อไฟล์ที่คุณต้องการใช้ แล้วคลิก บันทึก
บันทึกเป็นรูปแบบอื่นหรือรูปแบบที่เก่ากว่า
คุณอาจต้องการบันทึกไฟล์ของคุณในรูปแบบอื่นเพื่อให้คุณหรือบุคคลอื่นสามารถเปิดไฟล์ในโปรแกรมอื่นหรือเวอร์ชันที่เก่ากว่าได้ ตัวอย่างเช่น คุณอาจต้องการบันทึกเอกสาร Word 2016 ของคุณเป็นไฟล์ Rich Text (RTF) หรือเวิร์กบุ๊ก Excel ของคุณเป็นไฟล์ Comma-Separated Values (CSV)
-
คลิกแท็บ ไฟล์
-
คลิก บันทึกเป็น
-
เลือกตำแหน่งที่ตั้งไฟล์ เช่น OneDrive หรือพีซีเพื่อจัดเก็บไฟล์ของคุณ
-
ในกล่อง ชื่อไฟล์ ให้ใส่ชื่อใหม่สำหรับไฟล์
-
ในรายการ บันทึกเป็นชนิด ให้คลิกรูปแบบไฟล์ที่คุณต้องการบันทึกไฟล์ ตัวอย่างเช่น คลิก Rich Text Format (.rtf) Word 97-2003 (.doc), เว็บเพจ (.htm หรือ .html) หรือ คั่นด้วยจุลภาค (.csv)
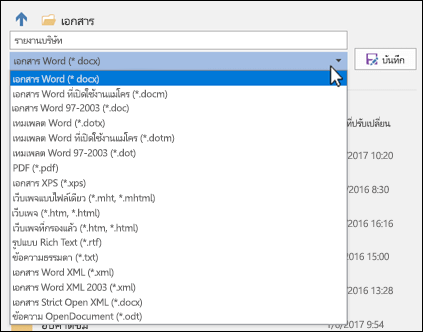
หมายเหตุ: สําหรับข้อมูลเพิ่มเติมเกี่ยวกับวิธีการบันทึกไฟล์ในรูปแบบ PDF (.pdf) หรือ XPS (.xps) ให้ดูที่ บันทึกหรือแปลงเป็น PDF หรือ XPS
-
คลิก บันทึก
เรายินดีรับฟัง
บทความนี้ได้รับการอัปเดตเมื่อ วันที่ 29 มกราคม 2020 เนื่องจากข้อคิดเห็นของคุณ ถ้าคุณเห็นว่ามีประโยชน์ และโดยเฉพาะอย่างยิ่งถ้าคุณเห็นว่าไม่มีประโยชน์ โปรดใช้ตัวควบคุมคําติชมด้านล่างเพื่อแจ้งให้เราทราบว่าเราสามารถปรับปรุงให้ดีขึ้นได้อย่างไร










