เมื่อต้องการเรียกใช้งานนําเสนอของคุณบนคอมพิวเตอร์ที่ไม่ได้ติดตั้ง PowerPoint ไว้ คุณสามารถบันทึกงานนําเสนอของคุณเป็นไฟล์วิดีโอได้
ไฟล์ MOV สามารถเล่นได้ในแอปพลิเคชันที่สนับสนุนภาพยนตร์ QuickTime รูปแบบ MP4 เป็นมาตรฐานสากลดังนั้นจึงได้รับการสนับสนุนอย่างกว้างขวางมากขึ้นโดยเฉพาะอย่างยิ่งบนอุปกรณ์ฮาร์ดแวร์
บันทึกในรูปแบบวิดีโอ
-
เลือก ไฟล์ > ส่งออก
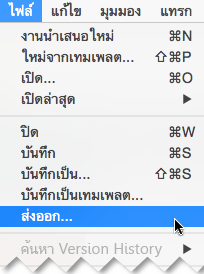
(อย่าใช้ บันทึกเป็น เนื่องจากไม่มีตัวเลือกวิดีโอ)
-
เปิดรายการ รูปแบบไฟล์ แล้วเลือกรูปแบบวิดีโอที่คุณต้องการ (MP4 หรือ MOV)
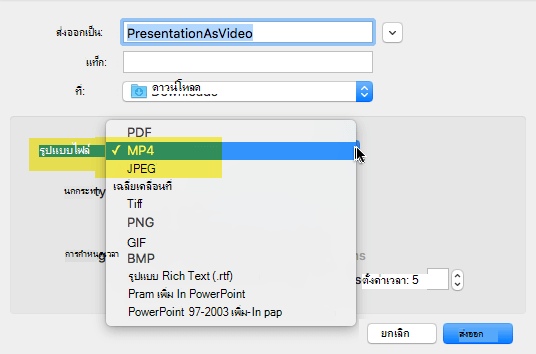
ถ้าตัวเลือก MP4 และ MOV ไม่อยู่ในเวอร์ชัน PowerPoint ของคุณ ให้ดู ความต้องการ ด้านล่างสําหรับข้อมูลเพิ่มเติม
-
เลือกคุณภาพวิดีโอที่คุณต้องการ: คุณภาพงานนําเสนอคุณภาพอินเทอร์เน็ต หรือ คุณภาพต่ํา ยิ่งวิดีโอมีคุณภาพสูง เท่านี้ไฟล์ก็จะมีขนาดใหญ่ขึ้นเท่านั้น
-
ถ้าคุณมีการกําหนดเวลาที่บันทึกไว้และต้องการใช้การกําหนดเวลาในวิดีโอที่คุณสร้างจากงานนําเสนอของคุณ ตรวจสอบให้แน่ใจว่าได้เลือกกล่องที่อยู่ถัดจาก ใช้การกําหนดเวลาที่บันทึกไว้และคําบรรยาย ไว้แล้ว คุณยังสามารถเลือกที่จะตั้งค่าระยะเวลาที่วิดีโอจะใช้ในแต่ละสไลด์ได้ ถ้าคุณไม่มีกําหนดเวลาที่กําหนดไว้
-
เมื่อคุณทำการเลือกทั้งหมดแล้ว ให้เลือก ส่งออก
หมายเหตุ: เมื่อคุณส่งออกงานนําเสนอของคุณเป็นวิดีโอ เสียงบรรยายที่บันทึกไว้ในการนําเสนอสไลด์จะเล่น แต่ไฟล์สื่อที่ฝังตัวอื่นๆ จะไม่เล่น
หลังจากคุณบันทึกงานนำเสนอของคุณเป็นวิดีโอแล้ว คุณสามารถแชร์วิดีโอได้เช่นเดียวกับที่คุณแชร์วิดีโออื่น โดยการใช้แอปพลิเคชันหรืออุปกรณ์ที่คุณสามารถเปิดและเล่นวิดีโอได้
ข้อกําหนดสําหรับการบันทึกในรูปแบบวิดีโอ
|
|
นําไปใช้กับ:
|
|
นําไปใช้กับ:
|
ข้อจํากัดในงานนําเสนอที่บันทึกเป็นภาพยนตร์
หมายเหตุ:
-
เมื่องานนําเสนอเล่นเป็นภาพยนตร์ แต่ละสไลด์จะปรากฏเป็นระยะเวลาเท่ากัน เว้นแต่ว่าคุณจะตั้งค่าการกําหนดเวลาเฉพาะ หรือบันทึกการนําเสนอสไลด์เพื่อกําหนดเวลาสําหรับงานนําเสนอทั้งหมด สําหรับข้อมูลเพิ่มเติมเกี่ยวกับการตั้งค่าการกําหนดเวลาสไลด์ ให้ดู ทดสอบและตั้งค่าการกําหนดเวลาสไลด์
-
การเปลี่ยนภาพหลายๆ แบบจะเล่นในภาพยนตร์แตกต่างจากการเปลี่ยนภาพในงานนําเสนอ เอฟเฟ็กต์ภาพเคลื่อนไหวไม่เล่นในภาพยนตร์เลย
-
ใน PowerPoint for Mac 2011 คําบรรยายจะไม่ถูกบันทึกเมื่อคุณบันทึกงานนําเสนอเป็นภาพยนตร์
ดูเพิ่มเติม
การทำให้ข้อความและวัตถุเคลื่อนไหว











