PowerPoint สำหรับเว็บ จะบันทึกงานของคุณไปยัง OneDrive โดยอัตโนมัติในระบบคลาวด์
(การดำเนินการชนิดนี้ใน Microsoft 365 มักจะเรียกว่าบันทึกเป็นแต่ในแอป Microsoft 365 สําหรับเว็บจะบันทึกสำเนาหรือดาวน์โหลดเป็น)
เมื่อต้องการบันทึกไปยังตำแหน่งที่ตั้งอื่น (เช่นคอมพิวเตอร์ของคุณหรือไดรฟ์ USB นิ้วโป้ง) หรือบันทึกสำเนาให้คลิกส่วนหัวของกระบวนการด้านล่างและทำตามขั้นตอน
เลือกหัวเรื่องด้านล่างเพื่อเปิดและดูคำแนะนำโดยละเอียด
-
บนแท็บไฟล์ของ Ribbon ให้เลือกดาวน์โหลดเป็นจากนั้นบนแผงตัวเลือกที่ปรากฏทางด้านขวาให้เลือกดาวน์โหลดสำเนา
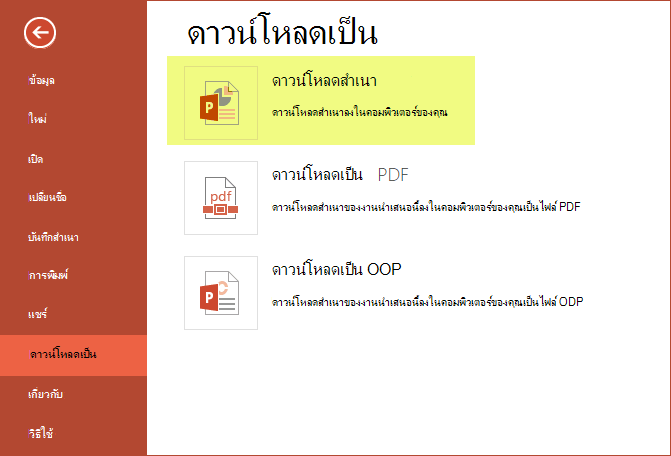
-
กล่องโต้ตอบจะยืนยันว่าการคัดลอกพร้อมที่จะดาวน์โหลดไปยังคอมพิวเตอร์ของคุณ เลือกดาวน์โหลดเพื่อดำเนินการต่อ
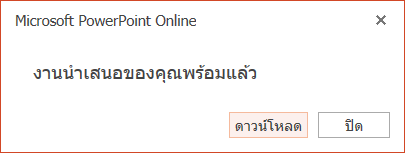
ตามค่าเริ่มต้นแล้วไฟล์จะถูกคัดลอกไปยังโฟลเดอร์ดาวน์โหลดบนพีซีของคุณ:
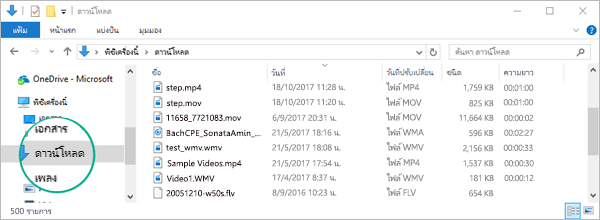
-
เบราว์เซอร์ของคุณจะช่วยให้คุณสามารถดาวน์โหลดไฟล์ลงในคอมพิวเตอร์ของคุณได้ ลักษณะที่เหมือนกันจะขึ้นอยู่กับว่าคุณกำลังใช้เบราว์เซอร์ใดอยู่ อ่านต่อเพื่อดูวิธีการทำงานสำหรับเบราว์เซอร์หลักหลายอย่าง:
Chrome: เสร็จสิ้นการดาวน์โหลด
Google Chrome จะแสดงชื่อไฟล์ที่มุมล่างซ้ายของแถบงาน PowerPoint สำหรับเว็บ
เมื่อต้องการเปิดไฟล์ที่ดาวน์โหลดให้เลือกลูกศรทางด้านขวาของชื่อไฟล์แล้วเลือกเปิด
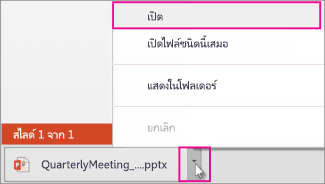
Internet Explorer: เสร็จสิ้นการดาวน์โหลด
-
ถ้า Internet Explorer ถามคุณว่าคุณต้องการทำอะไรกับไฟล์ ให้คลิก บันทึกเป็น
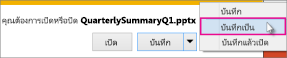
-
ในกล่อง บันทึกเป็น ให้เลือกตำแหน่งที่คุณต้องการบันทึกงานนำเสนอของคุณ
-
ในกล่อง ชื่อไฟล์ ให้ใส่ชื่อไฟล์ของคุณ (ถ้าคุณยังไม่ได้ทำ) แล้วคลิก บันทึก
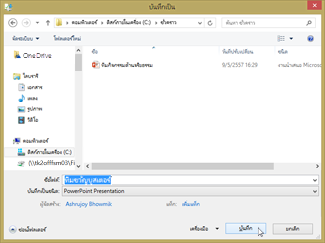
-
เมื่อต้องการเปิดไฟล์ที่ดาวน์โหลด ให้ไปที่โฟลเดอร์ไฟล์ที่คุณได้บันทึกไว้
Microsoft Edge: ทำการดาวน์โหลดให้เสร็จสิ้น
-
ที่ระยะขอบด้านล่างของเบราว์เซอร์ Microsoft Edge จะแสดงข้อความที่ช่วยให้คุณสามารถเปิดงานนำเสนอหรือบันทึกไว้ในตำแหน่งที่ตั้งอื่นที่ไม่ใช่โฟลเดอร์ดาวน์โหลดเริ่มต้น

-
เมื่อต้องการยอมรับตำแหน่งที่ตั้งเริ่มต้นให้เลือกบันทึก เมื่อต้องการบันทึกที่อื่นให้คลิกลูกศรที่อยู่ถัดจากบันทึกแล้วเลือกบันทึกเป็นแล้วเลือกโฟลเดอร์ในกล่องโต้ตอบการนำทาง
-
เมื่อต้องการเปิดไฟล์ที่ดาวน์โหลด ให้ไปที่โฟลเดอร์ไฟล์ที่คุณได้บันทึกไว้
Firefox: เสร็จสิ้นการดาวน์โหลด
-
ภายใต้Firefox ควรทำอะไรกับไฟล์นี้ใช่หรือไม่ให้คลิกบันทึกไฟล์จากนั้นคลิกตกลง
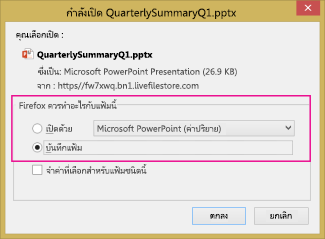
-
เมื่อต้องการเปิดไฟล์ที่ดาวน์โหลดให้คลิกลูกศรลงบนแถบงาน Firefox แล้วคลิกไฟล์หรือคลิกไอคอนโฟลเดอร์เพื่อเปิดโฟลเดอร์ที่มีอยู่
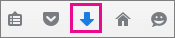
ฟีเจอร์นี้พร้อมใช้งานสำหรับคนที่มีบัญชีผู้ใช้ที่ทำงานหรือที่โรงเรียน Microsoft 365 เท่านั้น
(ฟีเจอร์นี้ไม่พร้อมใช้งานถ้าคุณกำลังใช้ Internet Explorer เวอร์ชัน 7)
-
บนแท็บไฟล์ของ Ribbon ให้เลือกบันทึกสำเนา
-
บนแผงบันทึกการคัดลอกที่เปิดอยู่ให้เลือกบันทึกสำเนา
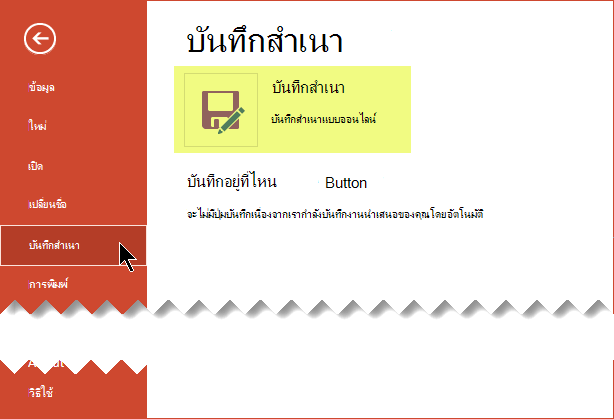
กล่องโต้ตอบบันทึกสำเนาจะเปิดขึ้น
-
ตำแหน่งที่ตั้งเริ่มต้น "บันทึก" คือโฟลเดอร์ปัจจุบันที่เก็บงานนำเสนอต้นฉบับ ถ้าคุณยอมรับตำแหน่งที่ตั้งนั้นคุณจะต้องเปลี่ยนชื่อที่ระบุในกล่องชื่อ
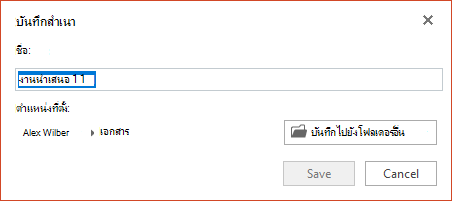
ถ้าคุณต้องการจัดเก็บไฟล์ในตำแหน่งที่ตั้งอื่นไม่จำเป็นต้องเปลี่ยนชื่อ เลือกบันทึกไปยังโฟลเดอร์อื่นเพื่อเปลี่ยนโฟลเดอร์ที่จะเก็บไฟล์
-
ในกล่องโต้ตอบการนำทางโฟลเดอร์ให้ค้นหาโฟลเดอร์ที่คุณต้องการแล้วคลิกบันทึก
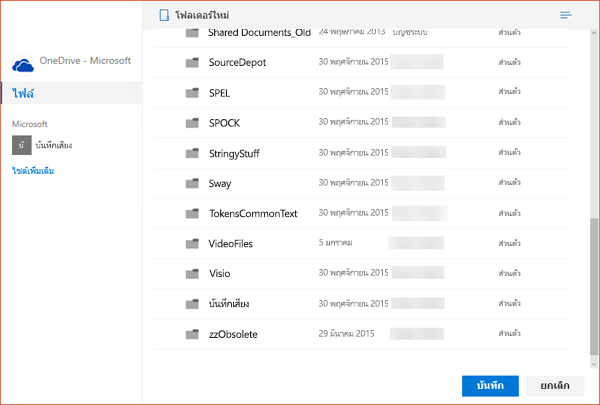
ในตอนนี้สำเนาใหม่ของงานนำเสนอจะถูกเก็บไว้ในโฟลเดอร์นั้น
|
|
บริการแบบออนไลน์บางอย่างที่ไม่ใช่ของ Microsoft เช่น Dropbox จะไม่มีตัวเลือกการบันทึกเดียวกันกับ Microsoft 365 สําหรับเว็บ ถ้าคุณไม่เห็นตัวเลือกใดตัวเลือกหนึ่งที่อธิบายไว้ที่นี่เนื่องจากระบบที่เก็บข้อมูลแบบออนไลน์ของคุณไม่อนุญาตให้ใช้ |











