บันทึกการนำเสนอสไลด์ด้วยคำบรรยายและการกำหนดเวลาสไลด์
คุณสามารถบันทึกงานนําเสนอ PowerPoint หรือสไลด์เดียว และบันทึกเสียง รูปแบบการเขียนด้วยหมึก และสถานะวิดีโอของคุณ เมื่อเสร็จสมบูรณ์แล้ว งานนำเสนอนี้ก็จะเหมือนกับงานนําเสนออื่นๆ คุณสามารถเล่นให้ผู้ชมของคุณในการนําเสนอสไลด์ หรือคุณสามารถบันทึกงานนําเสนอเป็นไฟล์วิดีโอ ดังนั้น แทนที่จะเพียง "มอบชุดสไลด์" ให้กับบางคน บุคคลอื่นจะสามารถเห็นงานนําเสนอของคุณที่เต็มไปด้วยพลังและลักษณะเฉพาะตัว
ฟีเจอร์ใหม่สำหรับ Microsoft 365 เผยแพร่ในช่วงต้นปี 2022 เมื่อธุรกิจของคุณมีฟีเจอร์นี้ ผู้ดูแลระบบของคุณจะมีการนำฟีเจอร์ใหม่ไปใช้ใน Microsoft 365
บทความนี้มีขั้นตอนต่างๆ สำหรับทั้งประสบการณ์ใช้งานแบบใหม่และประสบการณ์ใช้งานแบบคลาสสิก:
ประสบการณ์การใช้งานแบบใหม่

ลองกันเลย!
เครื่องมือการบันทึกทั้งหมดอยู่ในแท็บบันทึกใน Ribbon แต่คุณสามารถเริ่มต้นได้โดยการเลือกปุ่มบันทึก
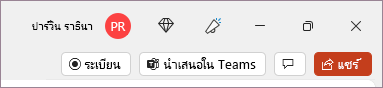
คุณยังสามารถบันทึกได้โดยการเลือกตัวเลือกใดตัวเลือกหนึ่งในส่วนบันทึกของแท็บบันทึก

ถ้าคุณมีบันทึกย่อในงานนำเสนอของคุณ บันทึกย่อจะกลายเป็นข้อความที่ด้านบนของหน้าจอเพื่อให้คุณสามารถใช้งานได้เหมือนกับ Teleprompter ขณะที่คุณบันทึก
เคล็ดลับ: ใช้ฟีเจอร์การเลื่อนอัตโนมัติใน teleprompter และตั้งค่าเพื่อเลื่อนตามความเร็วที่คุณต้องการ
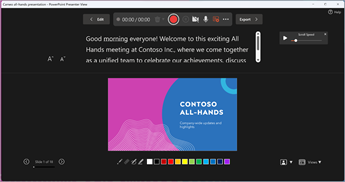
มีตัวเลือกจำนวนมากที่คุณสามารถใช้ได้เมื่อคุณบันทึกงานนําเสนอ คุณสามารถเปิดหรือปิดกล้องและไมโครโฟนของคุณได้โดยการเลือกไอคอนที่ด้านบน
มีหลายตัวเลือกที่คุณสามารถใช้ได้เมื่อคุณบันทึกงานนําเสนอ คุณสามารถเปิดหรือปิดกล้องและไมโครโฟนของคุณได้โดยการเลือกไอคอนที่ด้านบน เมื่อต้องการเปลี่ยนกล้องหรือไมโครโฟนของคุณ ให้เลือกไอคอนเลือกตัวเลือกเพิ่มเติม <···>
คุณยังสามารถเพิ่มกล้องแบบกําหนดเองที่สามารถปรับขนาด จัดตําแหน่งใหม่ และจัดรูปแบบเพื่อใช้กับเนื้อหาสไลด์ของคุณได้ เลือก แก้ไข จากนั้นเลือก Cameo ปรับการจัดรูปแบบสําหรับกล้อง จากนั้นเลือก บันทึก อีกครั้งเพื่อกลับไปยังสภาพแวดล้อมการบันทึก
ในเมนูเลือกโหมดกล้อง คุณสามารถเลือกแสดงพื้นหลังหรือเบลอพื้นหลัง
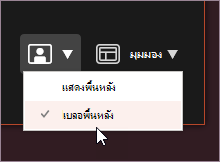
คุณยังสามารถเปลี่ยนเค้าโครงในเมนูมุมมองเพื่อสลับระหว่าง Teleprompterมุมมองของผู้นำเสนอ หรือมุมมองสไลด์
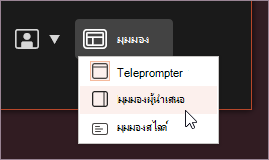

-
เมื่อคุณพร้อม ให้เลือกเริ่มการบันทึก และการนับถอยหลังจะเริ่มขึ้น
-
ใช้เลเซอร์ ปากกาสี ปากกาเน้นข้อความบนหน้าจอในถาดด้านล่างสไลด์มาร์กอัป และข้อมูลเหล่านี้จะได้รับการบันทึกเช่นกัน
-
เมื่อต้องการบันทึกคำบรรยายสำหรับสไลด์ที่เฉพาะเจาะจง ให้ใช้ลูกศรก่อนหน้าหรือถัดไป
หมายเหตุ: คำบรรยายจะไม่บันทึกระหว่างการเปลี่ยนสไลด์ ดังนั้นปล่อยให้สไลด์เริ่มก่อนที่คุณจะเริ่มพูด
-
หยุดการบันทึกชั่วคราวตามต้องการหรือเลือกหยุดถ้าคุณเสร็จสิ้น
-
เมื่อต้องการตรวจสอบวิดีโอ ให้เลือกปุ่มเล่น
-
เมื่อต้องการลบและบันทึกวิดีโอของคุณใหม่อย่างรวดเร็วบนสไลด์ปัจจุบันหรือบนสไลด์ทั้งหมด ให้เลือก ลบ ขณะที่ Clear จะลบคําบรรยายที่บันทึกไว้ การรีเซ็ตเป็น Cameo จะแทนที่คําบรรยายที่บันทึกไว้ด้วยฟีดกล้องเพื่อให้ถ่ายภาพใหม่ได้ง่าย
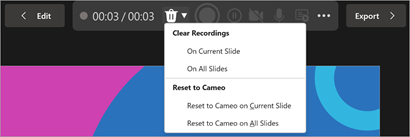
-
เมื่อเสร็จแล้ว ให้เลือกส่งออก > ส่งออกวิดีโอ
-
หลังจากที่คุณส่งออกวิดีโอเสร็จเรียบร้อยแล้ว คุณสามารถดูวิดีโอได้โดยการเลือก ดูและแชร์วิดีโอ
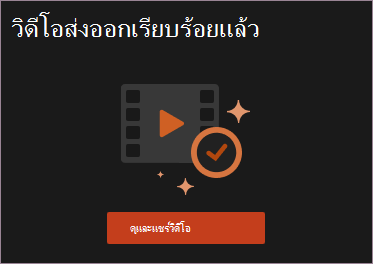
คุณสามารถย้อนกลับไปยังเอกสารของคุณโดยการเลือกปุ่มแก้ไข ได้ตลอดเวลา
ต้องการเพิ่มเติมใช่ไหม
ประสบการณ์ใช้งานแบบคลาสสิก

-
เปิดแท็บการบันทึก ของ Ribbon: บนแท็บไฟล์ ของ Ribbon คลิก ตัวเลือก ในกล่องโต้ตอบ ตัวเลือก ให้คลิกที่แท็บ กำหนด Ribbon ทางด้านซ้าย จากนั้น ในกล่องทางด้านขวาที่แสดงรายการแท็บ Ribbon ที่พร้อมใช้งาน ให้เลือกกล่องกาเครื่องหมายการบันทึก คลิก ตกลง
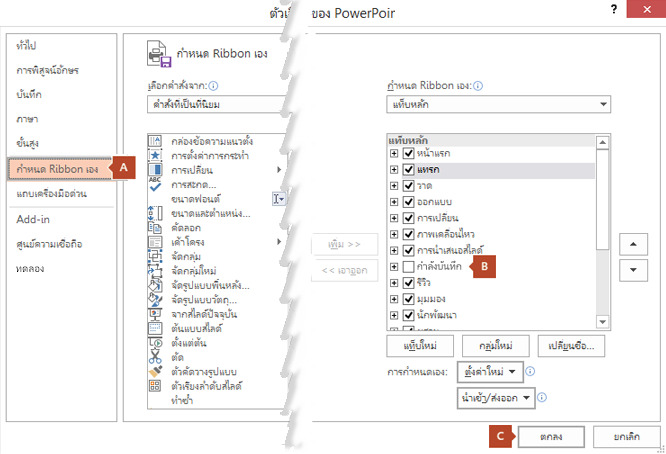
-
เมื่อต้องการเตรียมพร้อมสําหรับการบันทึก ให้เลือกบันทึกบนแท็บการบันทึก หรือแท็บการนําเสนอสไลด์ของ Ribbon
-
การคลิกที่ครึ่งด้านบนของปุ่มจะเป็นการให้คุณเริ่มบันทึกบนสไลด์ปัจจุบัน
-
การคลิกที่ครึ่งด้านล่างของปุ่มจะให้ตัวเลือกสำหรับเริ่มบันทึกตั้งแต่จุดเริ่มต้นหรือจากสไลด์ปัจจุบันแก่คุณ
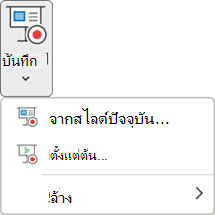
(คำสั่งล้างจะลบการบรรยายหรือการกำหนดเวลา ดังนั้นโปรดใช้ความระมัดระวังเมื่อคุณใช้งาน ล้างจะเป็นสีเทาเว้นแต่ว่าคุณได้บันทึกสไลด์ไว้ก่อนหน้านี้)
-
-
การนําเสนอสไลด์จะเปิดขึ้นในหน้าต่าง การบันทึก (ซึ่งมีลักษณะคล้ายกับมุมมองของผู้นําเสนอ) โดยมีปุ่มที่ด้านบนซ้ายสําหรับการเริ่มต้น หยุดชั่วคราว และหยุดการบันทึก คลิกที่ปุ่มวงกลมสีแดง (หรือกด R บนคีย์บอร์ดของคุณ) เมื่อคุณต้องการเริ่มการบันทึก การนับเวลาถอยหลังสามวินาทีจะปรากฏขึ้น แล้วการบันทึกก็จะเริ่ม
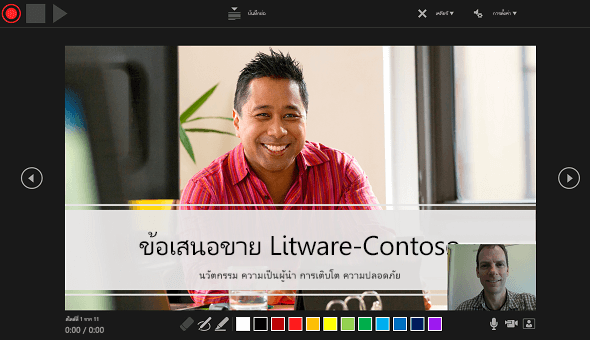
-
สไลด์ปัจจุบันจะแสดงบนหน้าต่างหลักของหน้าต่างการบันทึก
-
คุณสามารถหยุดการบันทึกได้ตลอดเวลาโดยการกด Alt+S บนคีย์บอร์ดของคุณ
-
ลูกศรที่อยู่ทางด้านข้างทั้งสองด้านของสไดล์ปัจจุบันจะให้คุณได้ย้ายไปยังสไลด์ก่อนหน้าหรือถัดไปก็ได้
-
PowerPoint for Microsoft 365 จะบันทึกเวลาที่คุณใช้ในแต่ละสไลด์โดยอัตโนมัติ รวมถึงขั้นตอนที่ทำให้ข้อความและวัตถุเคลื่อนไหวที่เกิดขึ้น และการใช้ทริกเกอร์ต่างๆ ในแต่ละสไลด์
-
คุณสามารถบันทึกเสียงหรือคำบรรยายวิดีโอในขณะที่คุณกำลังใช้งานงานนำเสนอของคุณอยู่ ปุ่มที่มุมขวาล่างของหน้าต่างช่วยให้คุณสามารถเปิดหรือปิดไมโครโฟน กล้อง และการแสดงตัวอย่างกล้องได้:
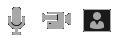
ถ้าคุณใช้ปากกา ปากกาเน้นข้อความ หรือยางลบ PowerPoint จะบันทึกการกระทำต่างๆ ลงในการเล่นด้วยเช่นเดียวกัน

ถ้าคุณบันทึกคำบรรยายของคุณอีกครั้ง (ซึ่งรวมถึงเสียงและหมึก) PowerPoint จะลบคำบรรยายที่ได้บันทึกไว้ก่อนหน้านี้ (ซึ่งรวมถึงเสียงและหมึก) ก่อนที่คุณจะเริ่มบันทึกอีกครั้งบนสไลด์เดิม
คุณยังสามารถบันทึกใหม่ได้โดยไปที่การนําเสนอสไลด์ > บันทึก
-
-
คุณสามารถเลือกเครื่องมือชี้ (ปากกา ยางลบ หรือปากกาเน้นข้อความ) จากอาร์เรย์ของเครื่องมือที่อยู่ด้านล่างของสไลด์ปัจจุบัน และยังมีกล่องเลือกสีสำหรับเปลี่ยนสีหมึก (ยางลบจะเป็นสีเทาเว้นแต่ว่าคุณได้เพิ่มหมึกลงในสไลด์ไว้ก่อนหน้านี้)
-
เมื่อต้องการสิ้นสุดการบันทึก ให้เลือกปุ่มหยุดสี่เหลี่ยม (หรือกด S บนคีย์บอร์ดของคุณ)
เมื่อคุณเสร็จสิ้นการบันทึกคำบรรยายของคุณแล้ว รูปภาพขนาดเล็กจะปรากฏที่มุมขวาล่างของสไลด์ที่บันทึกไว้ โดยรูปภาพจะเป็นไอคอนเสียง หรือถ้าเว็บแคมทำงานอยู่ขณะบันทึก ก็จะเป็นภาพนิ่งจากเว็บแคม
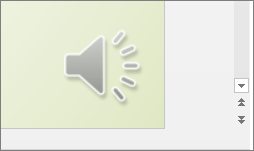
การกำหนดเวลาของการนำเสนอสไลด์ที่บันทึกไว้จะได้รับการบันทึกโดยอัตโนมัติ (ในมุมมอง ตัวเรียงลำดับสไลด์ ตัวกำหนดเวลาจะแสดงเป็นรายการใต้สไลด์แต่ละหน้า)
ในกระบวนการนี้ สิ่งที่คุณบันทึกจะถูกฝังลงในแต่ละสไลด์ และการบันทึกจะสามารถเล่นใหม่ซ้ำอีกครั้งได้ในการนำเสนอสไลด์ ไฟล์วิดีโอจะไม่ถูกสร้างโดยกระบวนการบันทึกนี้ อย่างไรก็ตาม ถ้าคุณต้องการไฟล์วิดีโอ คุณสามารถบันทึกงานนำเสนอของคุณให้เป็นวิดีโอด้วยขั้นตอนที่เพิ่มเติมมาไม่กี่ขั้นตอน
แสดงตัวอย่างการนำเสนอสไลด์ที่ได้บันทึกไว้
บนแท็บ การนำเสนอสไลด์ ให้คลิก ตั้งแต่เริ่มต้น หรือ จากสไลด์ปัจจุบัน
ในระหว่างการเล่น ภาพเคลื่อนไหว การดำเนินการใช้หมึก เสียงและวิดีโอของคุณจะเล่นพร้อมกัน

แสดงตัวอย่างเสียงที่บันทึกไว้
ในหน้าต่างการบันทึก ปุ่ม เล่น สามเหลี่ยมที่อยู่ใกล้กับมุมด้านซ้ายบนจะให้คุณได้ดูตัวอย่างการบันทึกสไลด์ที่ปัจจุบันกำลังโฟกัสอยู่ในหน้าต่างนั้น
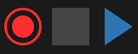
ในมุมมองปกติ ให้คลิกไอคอนเสียงหรือรูปภาพที่มุมขวาล่างของสไลด์ แล้วคลิกเล่น (เมื่อคุณแสดงตัวอย่างเสียงแต่ละรายการด้วยวิธีนี้ คุณจะไม่เห็นภาพเคลื่อนไหวหรือการใช้หมึกที่บันทึกไว้)
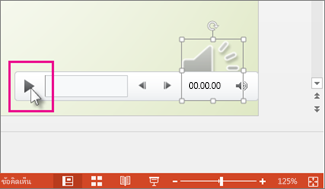
คุณสามารถหยุดการเล่นชั่วคราวได้ในขณะที่กำลังแสดงตัวอย่างเสียง
ตั้งค่าการกำหนดเวลาสไลด์ด้วยตนเอง
PowerPoint for Microsoft 365 จะบันทึกการกำหนดเวลาสไลด์โดยอัตโนมัติเมื่อคุณเพิ่มคำบรรยาย หรือคุณอาจจะตั้งค่าการกำหนดเวลาสไลด์ไปพร้อมกับคำบรรยายด้วยตนเองก็ได้
-
ในมุมมองปกติ ให้คลิกสไลด์ที่คุณต้องการตั้งค่าการกำหนดเวลา
-
บนแท็บการเปลี่ยนในกลุ่มการกำหนดเวลาภายใต้เลื่อนสไลด์ ให้เลือกกล่องกาเครื่องหมายหลังจาก แล้วใส่จํานวนวินาทีที่คุณต้องการให้สไลด์ปรากฏบนหน้าจอ ทำกระบวนการนี้ซ้ำสำหรับสไลด์แต่ละสไลด์ที่คุณต้องการตั้งค่าการกำหนดเวลา
ถ้าคุณต้องการให้สไลด์ถัดไปปรากฏขึ้นเมื่อคุณคลิกเมาส์ หรือปรากฏขึ้นโดยอัตโนมัติหลังจากที่เวลาผ่านไปตามจำนวนวินาทีที่คุณใส่ แล้วแต่ว่าเหตุการณ์ใดเกิดขึ้นก่อน ให้เลือกกล่องกาเครื่องหมายเมื่อคลิกเมาส์และหลังจาก
คุณสามารถใช้การกำหนดเวลาสไลด์ด้วยตนเองเพื่อตัดแต่งส่วนท้ายของส่วนสไลด์ที่บันทึกไว้ได้ ตัวอย่างเช่น ถ้าในส่วนท้ายของสไลด์มีเสียงที่ไม่จำเป็นยาวสองวินาที ให้ตั้งการกำหนดเวลาในการเลื่อนไปยังสไลด์ถัดไปเพื่อไปยังสไลด์ถัดไปก่อนจะเล่นเสียงที่ไม่จำเป็น ด้วยวิธีนี้คุณจึงไม่ต้องบันทึกเสียงของสไลด์นั้นอีกครั้ง
ลบการกำหนดเวลาหรือคำบรรยาย
คำสั่งล้างมีไว้สำหรับการลบการกำหนดเวลาหรือคำบรรยายจากการบันทึกที่คุณไม่ต้องการหรือที่คุณต้องการแทนที่
ในหน้าต่างการบันทึก คำสั่งล้าง่ตรงระยะขอบบนของหน้าต่างจะทำให้คุณ:
-
ล้างการบันทึกบนสไลด์ปัจจุบัน
-
ล้างการบันทึกบนทุกสไลด์
ในมุมมองปกติ มีคำสั่งล้างทั้งหมดสี่ประเภทที่จะทำให้คุณ:
-
ลบ การกำหนดเวลา บน สไลด์ที่เลือกล่าสุด
-
ลบ การกำหนดเวลา บน ทุกสไลด์ ในครั้งเดียว
-
ลบ คำบรรยาย บน สไลด์ที่เลือกล่าสุด
-
ลบ คำบรรยาย บน ทุกสไลด์ ในครั้งเดียว
-
ถ้าคุณไม่ต้องการลบการกำหนดเวลาหรือคำบรรยายทั้งหมดในงานนำเสนอของคุณ ให้เปิดสไลด์หน้าใดหน้าหนึ่งที่มีการกำหนดเวลาหรือคำบรรยายที่คุณต้องการลบขึ้นมา
-
บนแท็บการบันทึกใน Ribbon ของ PowerPoint for Microsoft 365 บนปุ่มการบันทึกการนำเสนอภาพนิ่ง ให้คลิกลูกศรลง ชี้ไปที่ล้าง แล้วเลือกคำสั่งล้างที่เหมาะสมกับสถานการณ์ของคุณ
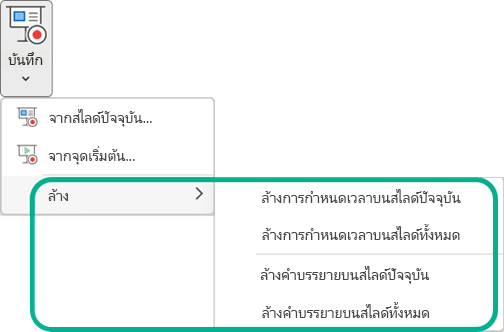
ปิดการกำหนดเวลาหรือคำบรรยาย และหมึก
หลังจากที่คุณบันทึกงานนําเสนอ PowerPoint for Microsoft 365แล้ว การกำหนดเวลา รูปแบบ และเสียงที่คุณเพิ่มใดๆ จะได้รับการบันทึกลงในแต่ละสไลด์ แต่คุณสามารถปิดทุกอย่างได้ ถ้าคุณต้องการดูการนำเสนอสไลด์โดยไม่มีการกำหนดเวลาหรือคำบรรยาย:
-
เมื่อต้องการปิดใช้งานการกำหนดเวลาของสไลด์ที่บันทึกไว้: บนแท็บ การนำเสนอสไลด์ ให้ล้างกล่องใช้การกำหนดเวลา
-
เมื่อต้องการปิดใช้งานคำบรรยายและหมึกที่บันทึกไว้: บนแท็บการนำเสนอสไลด์ ให้ล้างกล่องเล่นคำบรรยาย
เผยแพร่การบันทึกเพื่อแชร์ให้กับผู้อื่น
เมื่อคุณได้แก้ไขการบันทึกตามที่ต้องการแล้ว คุณสามารถให้ผู้อื่นใช้งานการบันทึกได้โดยการเผยแพร่ไปยัง Microsoft Stream
-
ในขณะที่เปิดงานนำเสนออยู่ บนแท็บ การบันทึก เลือก เผยแพร่ไปยังสตรีม
-
พิมพ์ชื่อเรื่องและคำอธิบายสำหรับวิดีโอ
-
ตั้งค่าตัวเลือกอื่น รวมถึงว่าคุณต้องการให้บุคคลอื่นในองค์กรของคุณมีสิทธิ์ดูวิดีโอหรือไม่:
-
เลือกปุ่ม เผยแพร่
กระบวนการอัปโหลดอาจใช้เวลาหลายนาที ทั้งนี้ขึ้นอยู่กับความยาวของวิดีโอ แถบสถานะที่ด้านล่างของหน้าต่าง PowerPoint จะติดตามความคืบหน้า และ PowerPoint จะแสดงข้อความเมื่อการอัปโหลดเสร็จสิ้น:

-
คลิกที่ข้อความเพื่อไปยังหน้าการเล่นวิดีโอใน Microsoft Stream โดยตรง
สร้างคำบรรยายทดแทนการได้ยิน
เมื่อต้องการทำให้วิดีโอของคุณเป็นที่เข้าถึงได้มากกว่าเดิมโดยการใส่คำบรรยายทดแทนการได้ยิน ให้เลือกตัวเลือกดังต่อไปนี้ ซึ่งจะอธิบายในบทความวิธีใช้อื่น:
เมื่อคุณมีไฟล์คำบรรยายทดแทนการได้ยิน คุณสามารถเพิ่มคำบรรยายทดแทนการได้ยินไปยังไฟล์วิดีโอโดยการใช้ PowerPoint
การบันทึกการนำเสนอภาพนิ่ง
-
ในขณะที่เปิดการนำเสนอของคุณ บนแท็บ การนำเสนอสไลด์ คลิก การบันทึกการนำเสนอภาพนิ่ง
-
การคลิกที่ครึ่งด้านบนของปุ่มจะเป็นการให้คุณเริ่มบันทึกบนสไลด์ปัจจุบัน
-
การคลิกที่ครึ่งด้านล่างของปุ่มจะให้ตัวเลือกสำหรับเริ่มบันทึกตั้งแต่จุดเริ่มต้นหรือจากสไลด์ปัจจุบันแก่คุณ
(คำสั่ง ล้าง จะลบคำบรรยายและการกำหนดเวลา จึงโปรดระวังเมื่อใช้คำสั่งดังกล่าว ล้าง จะเป็นสีเทาเว้นเสียแต่ว่าคุณจะมีสไลด์ที่ได้บันทึกไว้ก่อนหน้านี้)
-
-
ในกล่อง การบันทึกการนำเสนอภาพนิ่ง ให้ทำเครื่องหมายหรือล้างกล่องสำหรับการบันทึกของคุณ แล้วคลิก เริ่มการบันทึก

ข้อมูลเพิ่มเติมเกี่ยวกับทางเลือก:
-
การกำหนดเวลาสไลด์และภาพเคลื่อนไหว: PowerPoint จะบันทึกเวลาที่คุณใช้ไปกับสไลด์แต่ละหน้าโดยอัตโนมัติ ซึ่งจะรวมถึงขั้นตอน ภาพเคลื่อนไหว ที่เกิดขึ้น และการใช้ทริกเกอร์ต่างๆ ในแต่ละสไลด์
-
คำบรรยาย หมึก และตัวชี้แบบเลเซอร์: บันทึกเสียงของคุณในขณะที่คุณกำลังใช้งานงานนำเสนอ ถ้าคุณใช้ปากกา ปากกาเน้นข้อความ ยางลบ หรือตัวชี้แบบเลเซอร์ PowerPoint จะบันทึกอุปกรณ์เหล่านี้ในการเล่นเช่นกัน
สำคัญ: การบันทึกปากกา ปากกาเน้นข้อความ และยางลบจะพร้อมใช้งานเมื่อคุณติดตั้งการอัปเดตวันที่ 16 กุมภาพันธ์ 2015 สำหรับ PowerPoint 2013 หรือ PowerPoint เวอร์ชันที่ใหม่กว่าเท่านั้น ใน PowerPoint เวอร์ชันก่อนหน้า ปากกาและปากกาเน้นข้อความจะถูกบันทึกให้เป็นรูปร่างคำอธิบายด้วยหมึก
-
-
ที่มุมบนซ้ายของหน้าต่างคือแถบเครื่องมือ การบันทึก ซึ่งคุณสามารถ:
-
ไปที่สไลด์ถัดไป:

-
หยุดการบันทึกชั่วคราว:

-
บันทึกสไลด์ปัจจุบันอีกครั้ง:

ถ้าคุณบันทึกคำบรรยายของคุณอีกครั้ง (ซึ่งรวมถึงเสียง หมึก และตัวชี้แบบเลเซอร์) PowerPoint จะลบคำบรรยายที่ได้บันทึกไว้ก่อนหน้านี้ (ซึ่งรวมถึงเสียง หมึก และตัวชี้แบบเลเซอร์) เมื่อคุณจะเริ่มบันทึกอีกครั้งบนสไลด์เดิม
คุณยังสามารถบันทึกอีกครั้งได้โดยไปที่ การนำเสนอสไลด์ > การบันทึกการนำเสนอภาพนิ่ง
-
-
เมื่อต้องการใช้หมึก ยางลบ หรือตัวชี้แบบเลเซอร์ในการบันทึกของคุณ ให้คลิกขวาที่สไลด์ และคลิก ตัวเลือกตัวชี้ แล้วเลือกเครื่องมือของคุณ:
-
ตัวชี้แบบเลเซอร์
-
ปากกา
-
ปากกาเน้นข้อความ
-
ยางลบ (ตัวเลือกนี้จะเป็นสีเทาเว้นเสียแต่ว่าคุณได้เพิ่มหมึกลงในสไลด์ไว้ก่อนหน้านี้)
เมื่อต้องการเปลี่ยนสีหมึก คลิกที่ สีหมึก
-
-
เมื่อต้องการสิ้นสุดการบันทึก ให้คลิกขวาที่สไลด์สุดท้าย แล้วคลิก สิ้นสุดการนำเสนอ
เคล็ดลับ: เมื่อคุณบันทึกคำบรรยายของคุณเสร็จแล้ว ไอคอนเสียงจะปรากฏที่มุมขวาล่างของแต่ละสไลด์ที่มีคำบรรยาย
การกำหนดเวลาการนำเสนอสไลด์ที่บันทึกแล้วจะถูกบันทึกโดยอัตโนมัติ การกำหนดเวลาจะแสดงในมุมมองตัวเรียงลำดับสไลด์ใต้แต่ละสไลด์
ในกระบวนการนี้ สิ่งที่คุณบันทึกจะถูกฝังลงในแต่ละสไลด์ และการบันทึกจะสามารถเล่นใหม่ซ้ำอีกครั้งได้ในการนำเสนอสไลด์ ไฟล์วิดีโอจะไม่ถูกสร้างโดยกระบวนการบันทึกนี้ อย่างไรก็ตาม ถ้าคุณต้องการไฟล์วิดีโอ คุณสามารถบันทึกงานนำเสนอของคุณให้เป็นวิดีโอด้วยขั้นตอนที่เพิ่มเติมมาไม่กี่ขั้นตอน
แสดงตัวอย่างการนำเสนอสไลด์ที่ได้บันทึกไว้
บนแท็บการนำเสนอสไลด์ ให้คลิกตั้งแต่เริ่มต้น หรือจากสไลด์ปัจจุบัน
ในระหว่างการเล่น ภาพเคลื่อนไหว การดำเนินการใช้หมึก ตัวชี้แบบเลเซอร์ เสียง และวิดีโอของคุณจะเล่นพร้อมกัน
แสดงตัวอย่างของวิดีโอที่บันทึกแล้ว
ในมุมมองปกติ ให้คลิกที่ไอคอนเสียงที่มุมขวาล่างของสไลด์ จากนั้นคลิกเล่น
ตั้งค่าการกำหนดเวลาสไลด์ด้วยตนเอง
PowerPoint จะบันทึกการกำหนดเวลาของสไลด์โดยอัตโนมัติเมื่อคุณเพิ่มคำบรรยาย หรือคุณสามารถตั้งค่าการกำหนดเวลาของสไลด์ไปพร้อมกับคำบรรยายด้วยตนเองได้
-
ในมุมมองปกติ ให้คลิกสไลด์ที่คุณต้องการตั้งการกำหนดเวลา
-
บนแท็บการเปลี่ยนในกลุ่มการกำหนดเวลาภายใต้เลื่อนสไลด์ ให้เลือกกล่องกาเครื่องหมายหลังจาก แล้วใส่จํานวนวินาทีที่ระบุระยะเวลาที่สไลด์ควรปรากฏบนหน้าจอ ทำกระบวนการนี้ซ้ำสำหรับสไลด์แต่ละสไลด์ที่คุณต้องการตั้งค่าการกำหนดเวลา
เคล็ดลับ: ถ้าคุณต้องการให้สไลด์ถัดไปปรากฏขึ้นเมื่อคุณคลิกเมาส์ หรือปรากฏขึ้นโดยอัตโนมัติหลังจากที่เวลาผ่านไปตามจำนวนวินาทีที่คุณใส่ แล้วแต่ว่าเหตุการณ์ใดเกิดขึ้นก่อน ให้เลือกกล่องกาเครื่องหมายเมื่อคลิกเมาส์และหลังจาก
ลบการกำหนดเวลาหรือคำบรรยาย
คำสั่งล้างมีไว้สำหรับการลบการกำหนดเวลาหรือคำบรรยายจากการบันทึกที่คุณไม่ต้องการหรือที่คุณต้องการแทนที่ มีคําสั่งล้างที่แตกต่างกันสี่ประเภทที่ช่วยให้คุณสามารถ:
-
ลบ การกำหนดเวลา บน สไลด์ที่เลือกล่าสุด
-
ลบ การกำหนดเวลา บน ทุกสไลด์ ในครั้งเดียว
-
ลบ คำบรรยาย บน สไลด์ที่เลือกล่าสุด
-
ลบ คำบรรยาย บน ทุกสไลด์ ในครั้งเดียว
-
ถ้าคุณไม่ต้องการลบการกำหนดเวลาหรือคำบรรยายทั้งหมดในงานนำเสนอของคุณ ให้เปิดสไลด์หน้าใดหน้าหนึ่งที่มีการกำหนดเวลาหรือคำบรรยายที่คุณต้องการลบขึ้นมา
-
บนแท็บ การนำเสนอสไลด์ ใน Ribbon ของ PowerPoint บนปุ่ม การบันทึกการนำเสนอภาพนิ่ง ให้คลิกลูกศรลง ชี้ไปที่ ล้าง แล้วเลือกคำสั่ง ล้าง ที่เหมาะสมกับสถานการณ์ของคุณ
ปิดการกำหนดเวลาหรือคำบรรยาย หมึก และตัวชี้แบบเลเซอร์
หลังจากที่คุณบันทึกงานนําเสนอ PowerPoint การกำหนดเวลา รูปแบบ และเสียงที่คุณได้เพิ่มลงไปจะได้รับการบันทึกลงในแต่ละสไลด์ แต่คุณสามารถปิดทุกอย่างได้ ถ้าคุณต้องการดูการนำเสนอสไลด์โดยไม่มีการกำหนดเวลาหรือคำบรรยาย:
-
เมื่อต้องการปิดใช้งานการกำหนดเวลาของสไลด์ที่บันทึกไว้: บนแท็บ การนำเสนอสไลด์ ให้ล้างกล่องใช้การกำหนดเวลา
-
เมื่อต้องการปิดคำบรรยาย หมึก และตัวชี้แบบเลเซอร์ที่บันทึกไว้: บนแท็บการนำเสนอสไลด์ ให้ล้างกล่องเล่นคำบรรยาย
ดูเพิ่มเติม
เปลี่ยนเมาส์ของคุณเป็นตัวชี้แบบเลเซอร์
การทำให้ข้อความหรือวัตถุเคลื่อนไหว
บันทึกงานนำเสนอของคุณ
-
เมื่อต้องการเปิดใช้ Recording Studio ให้เลือกปุ่ม บันทึก ที่มุมขวาบน หรือเลือก บันทึก > ตั้งแต่เริ่มต้น หรือ จากสไลด์
ปัจจุบัน
เคล็ดลับสําหรับมืออาชีพ: ต้องการปรับแต่งฟีดกล้องให้เป็นแบบส่วนตัวเพื่อใช้กับเนื้อหาสไลด์ของคุณหรือไม่ สร้างสไลด์ของคุณด้วย Cameo ก่อนการบันทึก เลือก การบันทึก > Cameo จากนั้นเลือก รูปแบบ กล้อง เพื่อจัดรูปแบบฟีดกล้องของคุณ

-
กําหนดมุมมองการบันทึกของคุณเองโดยการเลือกจากมุมมอง Teleprompter หรือมุมมองของผู้นําเสนอ มุมมอง teleprompter ช่วยให้คุณสามารถอ้างอิงสคริปต์ของคุณในขณะที่รักษาการสบตากับกล้อง
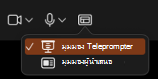
-
สลับตัวเลือกวิดีโอและเสียงในดรอปดาวน์ตัวเลือก ในแถบเครื่องมือการบันทึก
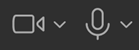
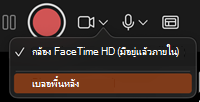
-
เมื่อต้องการบันทึกคําบรรยายของคุณด้วยเสียงเท่านั้น ให้ใช้ปุ่มวิดีโอ


-
ใช้



-
ใช้ปุ่ม แสดงตัวอย่างเล่น, กลางหน้าจอ เพื่อดูสิ่งที่คุณบันทึกไว้
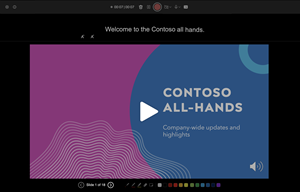
-
ถ้าคุณต้องการบันทึกสไลด์ของคุณใหม่ ให้เลือกปุ่ม ถังขยะ


หมายเหตุ: วิดีโอของคุณจะถูกบันทึกใหม่เหมือนกับที่คุณทําสไตล์ไว้
-
หลังจากที่คุณออกจาก Recording Studio ด้วยแป้น Esc (หรือคลิก สิ้นสุดการนําเสนอ) คุณจะเห็นคําบรรยาย (เสียง/วิดีโอ) ที่นําไปใช้กับสไลด์ของคุณ พร้อมกับการกําหนดเวลาสไลด์และภาพเคลื่อนไหวด้วยหมึกที่เหมาะสม
เคล็ดลับ: องค์ประกอบเสียง วิดีโอ และการใช้หมึกสามารถปรับขนาดและย้ายในมุมมองการแก้ไขได้ทั้งหมดหลังจากการบันทึก
-
เลือก บันทึก > ส่งออกเป็นวิดีโอ เพื่อส่งออกและแชร์วิดีโอของงานนําเสนอของคุณ

รีเซ็ตเป็น Cameo
เมื่อต้องการลบการบันทึกและรักษาสไตล์กล้องของคุณไว้ ให้ทําดังต่อไปนี้:
-
บนแท็บ บันทึก ให้เลือก รีเซ็ตเป็น Cameo
-
เลือก รีเซ็ตเป็น Cameo บนสไลด์ปัจจุบัน หรือ รีเซ็ตเป็น Cameo บนทุกสไลด์
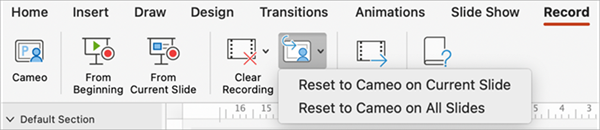
ล้างการกำหนดเวลาหรือคำบรรยาย
-
บนแท็บ บันทึก ให้เลือก ล้างการบันทึก
-
เลือก ล้างการบันทึก บนสไลด์ปัจจุบัน หรือ ล้างการบันทึกบนสไลด์ทั้งหมด
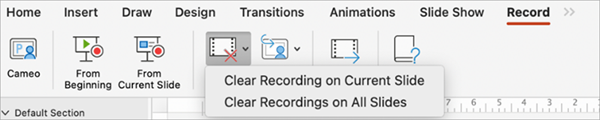
แป้นพิมพ์ลัดระหว่างกระบวนการบันทึก
|
งาน |
แป้นพิมพ์ลัด: |
|
เลื่อนไปยังสไลด์หรือภาพเคลื่อนไหวถัดไป |
N คลิก Spacebar ลูกศรขวา ลูกศรลง Return Page Down |
|
กลับไปยังสไลด์หรือภาพเคลื่อนไหวก่อนหน้า |
P ลบ ลูกศรซ้าย ลูกศรขึ้น Page Up |
|
สลับการทำให้หน้าจอมืด |
B . (จุด) |
|
สลับการทำให้หน้าจอขาว |
พ. , (เครื่องหมายจุลภาค) |
|
สิ้นสุดการนำเสนอสไลด์ |
Esc Command+. (จุด) |
|
ลบรูปวาดบนหน้าจอ |
E |
|
ไปยังสไลด์ถัดไปถ้าซ่อนอยู่ |
H |
|
เปลี่ยนตัวชี้เป็นปากกา |
Command+P |
|
เปลี่ยนตัวชี้เป็นลูกศร |
Command+A |
|
ซ่อนลูกศรเมื่อเมาส์ขยับ |
CONTROL+H |
|
เมนูทางลัด |
CONTROL+คลิก |
ข้อมูลที่เกี่ยวข้อง
บันทึกงานนำเสนอเป็นไฟล์ภาพยนตร์หรือ MP4
เตรียมการบันทึก
เมื่อต้องการเริ่มต้น ให้เปิดงานนำเสนอที่คุณต้องการ แล้วคลิกแท็บ การนำเสนอสไลด์
เคล็ดลับ: ถ้างานนำเสนอของคุณมีสไลด์จำนวนมาก คุณอาจพบว่าการทำงานในมุมมอง ตัวเรียงลำดับสไลด์ สะดวกกว่า คลิก มุมมอง > ตัวเรียงลำดับสไลด์ เพื่อลองใช้
ต่อไปคือบางสิ่งที่ต้องตรวจสอบก่อนที่จะเริ่มการบันทึก:
-
ถ้าคุณต้องการบันทึกเพียงส่วนหนึ่งของชุดสไลด์ของคุณ ให้เลือกทำอย่างใดอย่างหนึ่งต่อไปนี้ก่อนที่คุณจะเริ่มต้น:
-
เลือกสไลด์ที่คุณไม่ต้องการรวม แล้วคลิก ซ่อนสไลด์
หรือ
-
คลิก การนำเสนอแบบกำหนดเอง > การนำเสนอสไลด์แบบกำหนดเอง > + (เพิ่ม)

-
-
ใช้ปุ่ม ทดสอบ เพื่อเปลี่ยนกำหนดเวลาระหว่างสไลด์โดยไม่ส่งผลกระทบต่อคำบรรยายหรือท่าทางที่คุณได้บันทึกแล้ว

-
ตรวจสอบให้แน่ใจว่าไมโครโฟนของคุณถูกตั้งค่าอย่างถูกต้อง บน Mac ให้ไปที่การกำหนดลักษณะของระบบ > เสียง
บันทึกการนำเสนอสไลด์ของคุณ
ถ้าคุณต้องการเพิ่มคำบรรยายหรือข้อคิดเห็นลงในการนำเสนอสไลด์ ให้ตรวจสอบให้แน่ใจว่าได้ตั้งค่าไมโครโฟนของคุณแล้วและไมโครโฟนทำงานอยู่
เมื่อต้องการเริ่มการบันทึก:
-
คลิกแท็บ การนำเสนอสไลด์ จากนั้นเลือกสไลด์ที่คุณต้องให้เริ่มการบันทึก แล้วคลิก บันทึกการนำเสนอสไลด์

-
ระหว่างที่กำลังบันทึก ให้ใช้ Ctrl+คลิก เพื่อเข้าถึงคำสั่งการบันทึกที่ทำให้คุณสามารถนำทางไไปยังสไลด์ต่างๆ เปลี่ยนเคอร์เซอร์ หรือทริกเกอร์การทำให้จอมืดหรือจอขาว
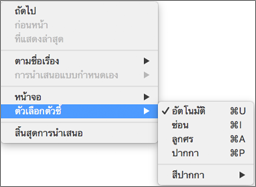
-
คลิก สิ้นสุดการนำเสนอ เพื่อหยุดการบันทึก
-
กล่องโต้ตอบบันทึกจะปรากฏขึ้น คลิก ใช่ เพื่อบันทึกการบันทึกของคุณ หรือ ไม่ ถ้าคุณต้องการบันทึกอีกครั้ง
การบันทึกจะเขียนทับสิ่งที่คุณบันทึกไว้ก่อนหน้านี้ ถ้าคุณต้องการบันทึกการนําเสนอสไลด์อื่นที่มีชุดสไลด์เดียวกัน ให้บันทึกไฟล์งานนําเสนอของคุณด้วยชื่ออื่น
-
คลิก เล่นตั้งแต่เริ่มต้น เพื่อแสดงตัวอย่างการบันทึกของคุณ
แป้นพิมพ์ลัดระหว่างกระบวนการบันทึก
พิมพ์รายการแป้นพิมพ์ลัดเพื่อดูในขณะที่คุณกำลังบันทึก:
|
งาน |
แป้นพิมพ์ลัด: |
|
เลื่อนไปยังสไลด์หรือภาพเคลื่อนไหวถัดไป |
N คลิก Spacebar ลูกศรขวา ลูกศรลง Return Page Down |
|
กลับไปยังสไลด์หรือภาพเคลื่อนไหวก่อนหน้า: |
P ลบ ลูกศรซ้าย ลูกศรขึ้น Page Up |
|
ไปยังสไลด์ที่ต้องการ |
หมายเลขสไลด์ + Enter |
|
สลับการทำให้หน้าจอมืด |
B . (จุด) |
|
สลับการทำให้หน้าจอขาว |
พ. , (เครื่องหมายจุลภาค) |
|
หยุด/เริ่มการนำเสนออัตโนมัติใหม่: |
S |
|
สิ้นสุดการนำเสนอสไลด์ |
Esc Command+. (จุด) |
|
ลบรูปวาดบนหน้าจอ |
E |
|
ไปยังสไลด์ถัดไปถ้าซ่อนอยู่ |
H |
|
เปลี่ยนตัวชี้เป็นปากกา |
Command+P |
|
เปลี่ยนตัวชี้เป็นลูกศร |
Command+A |
|
ซ่อนลูกศรเมื่อเมาส์ขยับ |
CONTROL+H |
|
เมนูทางลัด |
CONTROL+คลิก |
|
เลื่อนเมื่อคลิกเมาส์ (ซ้อมเท่านั้น) |
M |
ตั้งค่าตัวเลือกการเล่น
เมื่อคุณบันทึกเสร็จแล้วและพร้อมที่จะแจกจ่ายงานนำเสนอ ให้คลิก ตั้งค่าการนำเสนอสไลด์ แล้วเลือกตัวเลือกที่เหมาะกับผู้ชมของคุณ
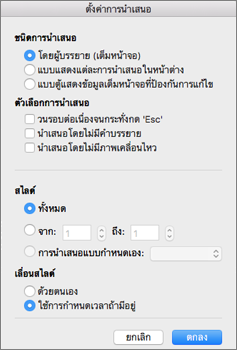
-
ชนิดการนำเสนอ แสดงเต็มหน้าจอหรือหน้าต่าง
-
แสดงตัวเลือก ปิดใช้งานคําบรรยายหรือภาพเคลื่อนไหว
-
สไลด์ เลือกชุดย่อยของสไลด์ หรือการนำเสนอแบบกำหนดเอง ถ้าคุณได้ตั้งค่าไว้
-
เลื่อนสไลด์ ตั้งค่าการนําเสนอสไลด์เวอร์ชันนี้เพื่อให้ผู้อื่นสามารถเลื่อนดูการนําเสนอด้วยตนเองได้
ข้อมูลที่เกี่ยวข้อง
เพิ่ม เปลี่ยน หรือเอาการเปลี่ยนระหว่างสไลด์ออก
ขออภัย PowerPoint สำหรับเว็บ ไม่สนับสนุนการบันทึกงานนำเสนอสไลด์










