หมายเหตุ: บทความนี้ได้ทำหน้าที่จนเสร็จสิ้นแล้ว และกำลังจะเลิกใช้ในไม่ช้า เมื่อต้องการป้องกันปัญหา "ไม่พบหน้า" เรากำลังนำลิงก์ที่เราทราบออก ถ้าคุณได้สร้างลิงก์ไปยังหน้านี้ โปรดนำออกแล้วเราจะเชื่อมต่อเว็บเข้าด้วยกัน
คุณสามารถบันทึกงานนำเสนอ PowerPoint ไปยัง OneDrive เพื่อให้ง่ายต่อการเข้าถึงจัดเก็บและแชร์ไฟล์ของคุณในระบบคลาวด์
สิ่งสำคัญ: ฟีเจอร์นี้ไม่สนับสนุนการซิงโครไนซ์ระหว่าง OneDrive และไดรฟ์ภายในเครื่องของคุณใน Office บนพีซี Windows RT อย่างไรก็ตาม คุณสามารถเปิดและบันทึกงานนำเสนอของคุณไปยัง OneDrive ของคุณได้ด้วยการคลิกแท็บ ไฟล์ แล้วคลิกแท็บ เปิด และแท็บ บันทึก
-
เมื่อต้องการตั้งค่าบัญชีผู้ใช้ OneDrive ฟรีคุณต้องมี บัญชี Microsoftให้ดูที่ลงทะเบียนสำหรับบัญชี Microsoft
หมายเหตุ: ถ้าคุณมีบัญชีผู้ใช้ OneDrive แล้ว ให้ข้ามไปขั้นตอนที่ 2
-
ลงชื่อเข้าใช้ OneDriveด้วยบัญชี Microsoft ของคุณ
หมายเหตุ: ถ้าคุณไม่เคยบันทึกไปยัง cloud ใน PowerPoint คุณจะเริ่มต้นด้วยการเพิ่มบริการ cloud เช่น OneDrive ลงในรายการของที่อยู่ของคุณ ถ้าคุณได้เพิ่ม OneDrive เป็นสถานที่ใน PowerPoint แล้วให้ไปที่ขั้นตอนที่5
-
ใน PowerPoint ให้คลิกไฟล์>บันทึกเป็น>เพิ่มสถานที่
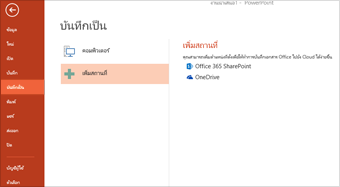
-
ภายใต้เพิ่มสถานที่ให้คลิกOneDrive
-
ใน PowerPoint ให้เปิดงานนำเสนอที่คุณต้องการบันทึกไปยัง OneDrive
-
บนแท็บ ไฟล์ ให้คลิก บันทึกเป็น
-
ภายใต้ บันทึกเป็น ให้คลิก OneDrive ของ <ชื่อของคุณ>
-
เลือกโฟลเดอร์จากรายการ โฟลเดอร์ล่าสุด หรือคลิก เรียกดู เพื่อค้นหาโฟลเดอร์บน OneDrive แล้วคลิก เปิด
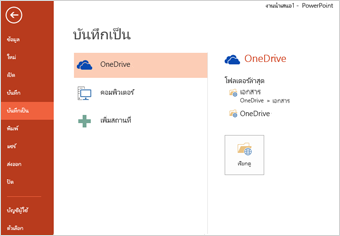
-
เมื่อต้องการตั้งค่าบัญชีผู้ใช้ OneDrive ฟรีคุณต้องมี บัญชี Microsoftให้ดูที่ลงทะเบียนสำหรับบัญชี Microsoft
หมายเหตุ: ถ้าคุณมีบัญชีผู้ใช้ OneDrive แล้ว ให้ข้ามไปขั้นตอนที่ 2
-
ไปที่http://office.live.comแล้วลงชื่อเข้าใช้ด้วย บัญชี Microsoft ของคุณ
-
นำทางไปยังโฟลเดอร์ที่คุณต้องการอัปโหลดวิดีโอหรือสร้างโฟลเดอร์ใหม่
-
คลิกอัปโหลดไฟล์>
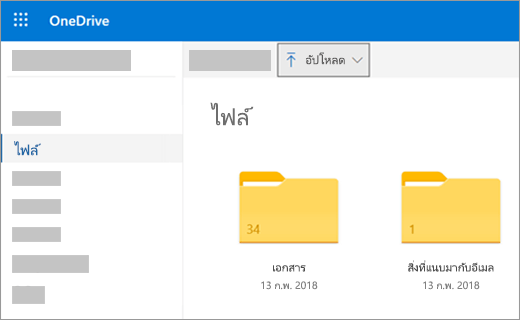
-
ในกล่องโต้ตอบเปิดให้ค้นหาไฟล์ที่คุณต้องการอัปโหลดแล้วเลือกไฟล์นั้นแล้วคลิกเปิด
-
หลังจากเวลาผ่านไปสักครู่ไฟล์จะถูกอัปโหลดไปยัง OneDrive และจะแสดงรายการบนหน้า เมื่อต้องการแชร์กับบุคคลอื่นให้เลือกไฟล์นั้นใน OneDrive แล้วคลิกแชร์ ให้ดูที่แชร์ไฟล์และโฟลเดอร์ใน OneDriveสำหรับรายละเอียดเพิ่มเติม










