โดยการใช้เครื่องมือการวิเคราะห์แบบ What-If ใน Excel คุณสามารถใช้ชุดค่าที่แตกต่างกันหลายชุดในสูตรอย่างน้อยหนึ่งสูตรเพื่อสำรวจผลลัพธ์ต่างๆ ทั้งหมด
ตัวอย่างเช่น คุณสามารถทําการวิเคราะห์ What-If เพื่อสร้างงบประมาณสองงบประมาณซึ่งแต่ละงบประมาณจะถือว่าเป็นรายได้ในระดับหนึ่ง หรือคุณสามารถระบุผลลัพธ์ที่คุณต้องการให้สูตรสร้าง แล้วกําหนดชุดค่าที่จะให้ผลลัพธ์ Excel มีเครื่องมือต่างๆ มากมายเพื่อช่วยให้คุณดําเนินการวิเคราะห์ที่เหมาะกับความต้องการของคุณ
โปรดทราบว่านี่เป็นเพียงภาพรวมของเครื่องมือเหล่านั้น มีลิงก์ไปยังหัวข้อวิธีใช้สําหรับแต่ละหัวข้อโดยเฉพาะ
การวิเคราะห์แบบ What-If คือกระบวนการของการเปลี่ยนแปลงค่าในเซลล์เพื่อดูว่าการเปลี่ยนแปลงเหล่านั้นจะมีผลต่อผลลัพธ์ของสูตรบนเวิร์กชีตอย่างไร
เครื่องมือการวิเคราะห์ What-If สามชนิดมาพร้อมกับ Excel: สถานการณ์สมมติการค้นหาเป้าหมาย และตารางข้อมูล สถานการณ์สมมติและตารางข้อมูลใช้ชุดของค่าที่ป้อนเข้าและระบุผลลัพธ์ที่เป็นไปได้ ตารางข้อมูลจะทํางานกับตัวแปรเพียงหนึ่งหรือสองตัวแปร แต่สามารถยอมรับค่าที่แตกต่างกันได้หลายค่าสําหรับตัวแปรเหล่านั้น สถานการณ์สมมติสามารถมีหลายตัวแปร แต่สามารถรองรับได้สูงสุด 32 ค่าเท่านั้น การค้นหาเป้าหมายทํางานต่างจากสถานการณ์สมมติและตารางข้อมูลที่มีผลลัพธ์และกําหนดค่าการป้อนข้อมูลที่เป็นไปได้ซึ่งสร้างผลลัพธ์นั้น
นอกจากเครื่องมือทั้งสามนี้ คุณสามารถติดตั้ง Add-in ที่ช่วยให้คุณดําเนินการวิเคราะห์ What-If เช่น Solver Add-in Add-in Solver จะคล้ายกับ การค้นหาค่าเป้าหมาย แต่สามารถรองรับตัวแปรได้มากขึ้น คุณยังสามารถสร้างการคาดการณ์โดยใช้จุดจับเติมและคําสั่งต่างๆ ที่มีอยู่แล้วภายใน Excel
สำหรับรูปแบบขั้นสูง คุณสามารถใช้ Analysis ToolPak Add-in
สถานการณ์สมมติ คือชุดของค่าที่ Excel บันทึกและสามารถแทนที่โดยอัตโนมัติในเซลล์บนเวิร์กชีต คุณสามารถสร้างและบันทึกกลุ่มของค่าต่างๆ บนเวิร์กชีต แล้วสลับไปยังสถานการณ์สมมติใหม่เหล่านี้เพื่อดูผลลัพธ์ที่แตกต่างกัน
ตัวอย่างเช่น สมมติว่าคุณมีสถานการณ์งบประมาณสองสถานการณ์ คือ กรณีที่แย่ที่สุดและกรณีที่ดีที่สุด คุณสามารถใช้ ตัวจัดการสถานการณ์สมมติ เพื่อสร้างทั้งสองสถานการณ์สมมติบนเวิร์กชีตเดียวกัน แล้วสลับไปมาระหว่างสถานการณ์สมมติเหล่านั้น สําหรับแต่ละสถานการณ์สมมติ ให้คุณระบุเซลล์ที่เปลี่ยนแปลงและค่าที่จะใช้สําหรับสถานการณ์สมมตินั้น เมื่อคุณสลับระหว่างสถานการณ์สมมติ เซลล์ผลลัพธ์จะเปลี่ยนไปเพื่อแสดงค่าเซลล์ที่เปลี่ยนแปลงที่แตกต่างกัน
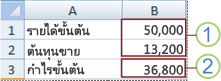
1. การเปลี่ยนเซลล์
2. เซลล์ผลลัพธ์
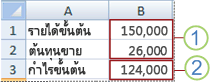
1. การเปลี่ยนเซลล์
2. เซลล์ผลลัพธ์
ถ้าผู้ใช้หลายคนมีข้อมูลที่เฉพาะเจาะจงในเวิร์กบุ๊กแยกต่างหากที่คุณต้องการใช้ในสถานการณ์สมมติ คุณสามารถรวบรวมเวิร์กบุ๊กเหล่านั้น และผสานสถานการณ์สมมติ
หลังจากที่คุณสร้างหรือรวบรวมสถานการณ์สมมติทั้งหมดที่คุณต้องการแล้ว คุณสามารถสร้างรายงานสรุปสถานการณ์สมมติที่รวมข้อมูลจากสถานการณ์สมมติเหล่านั้นได้ รายงานสถานการณ์สมมติแสดงข้อมูลสถานการณ์สมมติทั้งหมดในตารางเดียวบนเวิร์กชีตใหม่
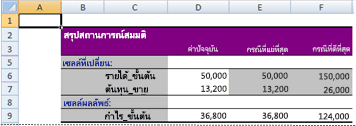
หมายเหตุ: รายงานสถานการณ์สมมติจะไม่ถูกคํานวณใหม่โดยอัตโนมัติ ถ้าคุณเปลี่ยนค่าของสถานการณ์สมมติ การเปลี่ยนแปลงเหล่านั้นจะไม่แสดงในรายงานสรุปที่มีอยู่ คุณต้องสร้างรายงานสรุปใหม่แทน
ถ้าคุณทราบผลลัพธ์ที่คุณต้องการจากสูตร แต่คุณไม่แน่ใจว่าสูตรต้องการค่าป้อนเข้าใดเพื่อให้ได้ผลลัพธ์นั้น คุณสามารถใช้ฟีเจอร์ การค้นหาเป้าหมาย ได้ ตัวอย่างเช่น สมมติว่าคุณจําเป็นต้องยืมเงินจํานวนหนึ่ง คุณรู้ว่าจํานวนเงินที่คุณต้องการระยะเวลาที่คุณต้องการในการจ่ายเงินกู้และจํานวนเงินที่คุณสามารถจ่ายในแต่ละเดือน คุณสามารถใช้ Goal Seek เพื่อกําหนดอัตราดอกเบี้ยที่คุณต้องปลอดภัยเพื่อให้เป็นไปตามเป้าหมายการกู้ยืมของคุณ
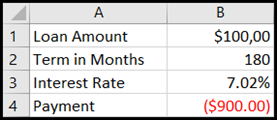
เซลล์ B1, B2 และ B3 คือค่าสําหรับจํานวนเงินกู้ ความยาวของระยะเวลาและอัตราดอกเบี้ย
เซลล์ B4 แสดงผลลัพธ์ของสูตร =PMT(B3/12,B2,B1)
หมายเหตุ: การค้นหาค่าเป้าหมายทํางานกับค่าป้อนเข้าของตัวแปรเพียงค่าเดียวเท่านั้น ถ้าคุณต้องการกําหนดค่าป้อนเข้ามากกว่าหนึ่งค่า ตัวอย่างเช่น จํานวนเงินกู้และยอดการชําระเงินรายเดือนสําหรับเงินกู้ คุณควรใช้ Solver Add-in แทน สําหรับข้อมูลเพิ่มเติมเกี่ยวกับ Solver Add-in ให้ดูส่วน เตรียมการคาดการณ์และรูปแบบธุรกิจขั้นสูง และไปที่ลิงก์ในส่วน ดูเพิ่มเติม
ถ้าคุณมีสูตรที่ใช้หนึ่งหรือสองตัวแปร หรือหลายสูตรที่ใช้ตัวแปรร่วมหนึ่งตัว คุณสามารถใช้ ตารางข้อมูล เพื่อดูผลลัพธ์ทั้งหมดในที่เดียว การใช้ตารางข้อมูลทําให้ง่ายต่อการตรวจสอบช่วงของความเป็นไปได้ในทันที เนื่องจากคุณโฟกัสเพียงหนึ่งหรือสองตัวแปร ผลลัพธ์จึงง่ายต่อการอ่านและแชร์ในรูปแบบตาราง ถ้าเปิดใช้งานการคํานวณใหม่อัตโนมัติสําหรับเวิร์กบุ๊ก ข้อมูลในตารางข้อมูลจะถูกคํานวณใหม่ทันที ด้วยเหตุนี้ คุณจึงมีข้อมูลใหม่อยู่เสมอ
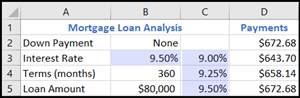
เซลล์ B3 มีค่าป้อนเข้า
เซลล์ C3, C4 และ C5 คือค่าที่ Excel ทดแทนโดยยึดตามค่าที่ใส่ใน B3
ตารางข้อมูลไม่สามารถรองรับได้มากกว่าสองตัวแปร ถ้าคุณต้องการวิเคราะห์มากกว่าสองตัวแปร คุณสามารถใช้สถานการณ์สมมติ แม้ว่าจะจํากัดเพียงหนึ่งหรือสองตัวแปร ตารางข้อมูลสามารถใช้ค่าตัวแปรที่แตกต่างกันได้มากเท่าที่คุณต้องการ สถานการณ์สมมติสามารถมีค่าที่แตกต่างกันได้สูงสุด 32 ค่า แต่คุณสามารถสร้างสถานการณ์สมมติได้มากเท่าที่คุณต้องการ
ถ้าคุณต้องการเตรียมพร้อมการคาดการณ์ คุณสามารถใช้ Excel เพื่อสร้างค่าในอนาคตโดยยึดตามข้อมูลที่มีอยู่ หรือสร้างค่าที่อ้างอิงโดยยึดตามการคำนวณแนวโน้มเชิงเส้นหรือแนวโน้มการเติบโต
คุณสามารถเติมชุดข้อมูลของค่าที่พอดีกับแนวโน้มแบบเส้นตรงธรรมดาหรือแนวโน้มแบบเรขาคณิตเอ็กซ์โพเนนเชียลได้โดยใช้จุดจับเติมหรือคําสั่ง ชุดข้อมูล เมื่อต้องการขยายข้อมูลที่ซับซ้อนและไม่เป็นเชิงเส้น คุณสามารถใช้ฟังก์ชันเวิร์กชีตหรือเครื่องมือการวิเคราะห์การถดถอยใน Add-in Analysis ToolPak ได้
แม้ว่า Goal Seek สามารถรองรับได้เพียงตัวแปรเดียว แต่คุณสามารถคาดการณ์ย้อนหลังสําหรับตัวแปรเพิ่มเติมได้โดยใช้ Solver Add-in ด้วยการใช้ Solver คุณสามารถค้นหาค่าที่เหมาะสมที่สุดสําหรับสูตรได้ในเซลล์เดียว ซึ่งเรียกว่าเซลล์เป้าหมายบนเวิร์กชีต
Solver ทํางานกับกลุ่มของเซลล์ที่เกี่ยวข้องกับสูตรในเซลล์เป้าหมาย Solver จะปรับค่าในเซลล์ที่เปลี่ยนแปลงที่คุณระบุ ซึ่งเรียกว่าเซลล์ที่ปรับได้ เพื่อให้ได้ผลลัพธ์ที่คุณระบุจากสูตรเซลล์เป้าหมาย คุณสามารถใช้ข้อจํากัดเพื่อจํากัดค่าที่ Solver สามารถใช้ได้ในตัวแบบ และข้อจํากัดสามารถอ้างอิงไปยังเซลล์อื่นที่มีผลต่อสูตรเซลล์เป้าหมายได้
ต้องการความช่วยเหลือเพิ่มเติมไหม
คุณสามารถสอบถามผู้เชี่ยวชาญใน Excel Tech Community หรือรับการสนับสนุนใน ชุมชน
ดูเพิ่มเติม
การใช้ Solver สําหรับการจัดงบประมาณเป็นตัวพิมพ์ใหญ่
การใช้ Solver เพื่อกําหนดการผสมผลิตภัณฑ์ที่เหมาะสม
ระบุปัญหาและแก้ไขปัญหาโดยใช้ Solver
วิธีการหลีกเลี่ยงสูตรที่ใช้งานไม่ได้










