หมายเหตุ: เราต้องการมอบเนื้อหาวิธีใช้ปัจจุบันในภาษาของคุณให้กับคุณโดยเร็วที่สุดเท่าที่เราจะทำได้ หน้านี้ได้รับการแปลด้วยระบบอัตโนมัติ และอาจมีข้อผิดพลาดทางไวยากรณ์หรือความไม่ถูกต้อง จุดประสงค์ของเราคือเพื่อให้เนื้อหานี้มีประโยชน์กับคุณ คุณแจ้งให้เราทราบว่าข้อมูลดังกล่าวมีประโยชน์ต่อคุณที่ด้านล่างของหน้านี้ได้หรือไม่ นี่คือบทความภาษาอังกฤษเพื่อให้ง่ายต่อการอ้างอิง
นามธรรม: นี่คือสองบทช่วยสอนในชุดข้อมูล ในครั้งแรกบทช่วยสอนนำเข้าข้อมูลลงในและสร้างตัวแบบข้อมูลเวิร์กบุ๊ก Excel ถูกสร้างขึ้นโดยใช้ข้อมูลที่นำเข้ามาจากหลายแหล่งข้อมูล
หมายเหตุ: บทความนี้อธิบายถึงตัวแบบข้อมูลใน Excel 2013 อย่างไรก็ตาม ตัวแบบข้อมูลเดียวกันและฟีเจอร์ Power Pivot ใน Excel 2013 ยังนำไปใช้กับ Excel 2016
ในบทช่วยสอนนี้ คุณใช้ Power Pivot เพื่อขยายตัวแบบข้อมูล สร้างลำดับชั้น และสร้างเขตข้อมูลจากการคำนวณจากข้อมูลที่มีอยู่เพื่อสร้างความสัมพันธ์ใหม่ระหว่างตาราง
ส่วนต่างๆ ในบทช่วยสอนนี้มีดังต่อไปนี้
ที่ส่วนท้ายของบทช่วยสอนนี้เป็นแบบทดสอบที่คุณสามารถทำเพื่อทดสอบการเรียนรู้ของคุณได้
ชุดข้อมูลนี้ใช้ข้อมูลอธิบายเหรียญรางวัลโอลิมปิก ประเทศที่จัดการแข่งขัน และรายการการแข่งขันกีฬาโอลิมปิกต่างๆ บทช่วยสอนในชุดข้อมูลนี้มีดังต่อไปนี้
-
ขยายความสัมพันธ์ตัวแบบข้อมูลโดยใช้ Excel, Power Pivot และ DAX
เราขอแนะนำให้คุณดูตามลำดับ
บทช่วยสอนนี้ใช้ Excel 2013 กับPower Pivot เปิดใช้งาน สำหรับข้อมูลเพิ่มเติมเกี่ยวกับ Excel 2013 คลิกที่นี่ สำหรับคำแนะนำเกี่ยวกับการเปิดใช้งานPower Pivot คลิกที่นี่
เพิ่มความสัมพันธ์โดยใช้มุมมองไดอะแกรมใน Power Pivot
ในส่วนนี้ คุณใช้ Microsoft Office Power Pivot ใน Add-in ของ Excel 2013 เพื่อขยายตัวแบบ การใช้ มุมมองไดอะแกรม ใน Microsoft SQL Server PowerPivot สำหรับ Excel 2010 จะทำให้การสร้างความสัมพันธ์เป็นเรื่องง่าย ก่อนอื่นคุณต้องแน่ใจว่าได้เปิดใช้งาน Add-in Power Pivot แล้ว
หมายเหตุ: Power Pivot ใน Microsoft Excel 2013 add-in ของเป็นส่วนหนึ่งของ Office Professional Plus ดูเริ่มต้น Power Pivot ใน add-in ของ Microsoft Excel 2013สำหรับข้อมูลเพิ่มเติม
เพิ่มPower Pivot ลงใน ribbon ของ Excel โดยการเปิดใช้งานPower Pivot add-in
เมื่อเปิดใช้งาน Power Pivot แล้ว คุณจะเห็นแท็บ Ribbon ใน Excel 2013 ที่เรียกว่า POWER PIVOT ในการเปิดใช้งาน Power Pivot ให้ทำตามขั้นตอนต่อไปนี้
-
ไปที่ ไฟล์ > ตัวเลือก > Add-in
-
ในกล่อง จัดการ ใกล้กับด้านล่างสุด ให้คลิก COM Add-in > ไป
-
เลือกกล่อง Microsoft Office Power Pivot ใน Microsoft Excel 2013 แล้วคลิก ตกลง
ถึงตอนนี้ Ribbon ของ Excel จะมีแท็บ POWER PIVOT
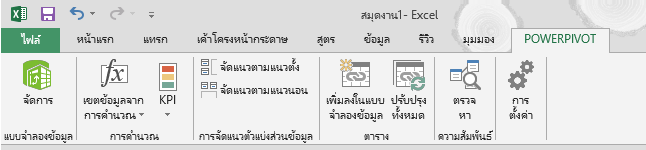
เพิ่มความสัมพันธ์โดยใช้มุมมองไดอะแกรมในPower Pivot
เวิร์กบุ๊ก Excel มีตารางที่ชื่อ เจ้าภาพ เราได้นำเข้าข้อมูล เจ้าภาพ โดยคัดลอกและวางลงใน Excel แล้วจึงจัดรูปแบบข้อมูลเป็นตาราง ในการเพิ่มตาราง เจ้าภาพ ลงในตัวแบบข้อมูล เราต้องสร้างความสัมพันธ์ก่อน มาใช้ Power Pivot เพื่อแสดงภาพความสัมพันธ์ในตัวแบบข้อมูล แล้วจึงสร้างความสัมพันธ์
-
ใน Excel คลิกแท็บ เจ้าภาพ เพื่อทำให้เป็นแผ่นงานที่ใช้งานอยู่
-
บน Ribbon ให้เลือก POWER PIVOT > ตาราง > เพิ่มลงในแบบจำลองข้อมูล ขั้นตอนนี้จะเพิ่มตาราง เจ้าภาพ ลงในตัวแบบข้อมูล และยังเปิด Add-in Power Pivot ขึ้นมา ซึ่งคุณจะใช้ทำขั้นตอนที่เหลือในงานนี้
-
โปรดสังเกตว่า หน้าต่างPower Pivot แสดงตารางทั้งหมดในแบบจำลอง รวมถึงโฮสต์ คลิกถึงสองสามของตาราง ในPower Pivot คุณสามารถดูทั้งหมดของข้อมูลที่ประกอบด้วยตัวแบบของคุณ แม้ว่าพวกเขาจะไม่แสดงในแผ่นงานใด ๆ ใน Excel เช่นสาขาเหตุการณ์และข้อมูลเหรียญรางวัลที่ด้านล่าง ตลอดจนS_Teams,W_ ทีม, กีฬาและ
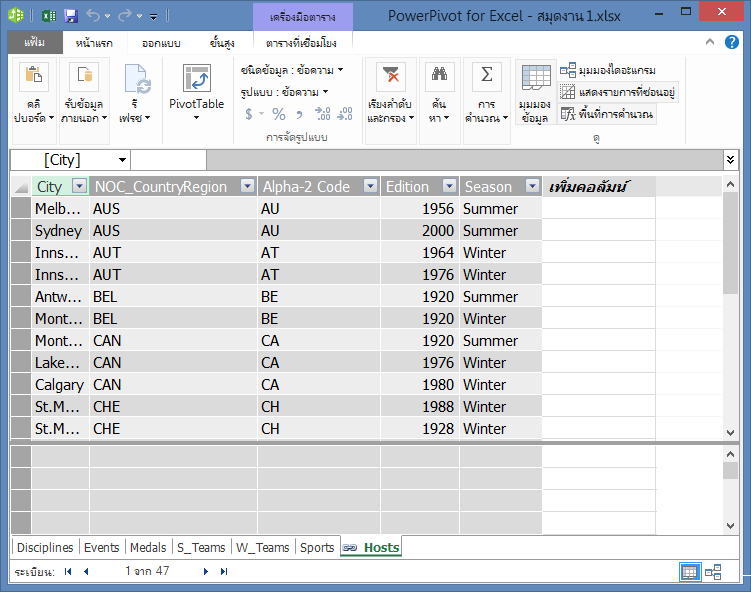
-
ในหน้าต่าง Power Pivot ในส่วน ดู ให้คลิก มุมมองไดอะแกรม
-
ใช้แถบเลื่อนเพื่อปรับขนาดไดอะแกรมเพื่อให้คุณสามารถดูวัตถุทั้งหมดในไดอะแกรม จัดเรียงตาราง ด้วยการลากแถบชื่อเรื่องของพวกเขา เพื่อให้พวกเขาไม่สามารถมองเห็นได้ และตำแหน่งที่อยู่ถัดจากรายการอื่น โปรดสังเกตว่า ตารางสี่ไม่เกี่ยวข้องกับส่วนเหลือของตาราง:โฮสต์เหตุการณ์W,_TeamsและS_Teams
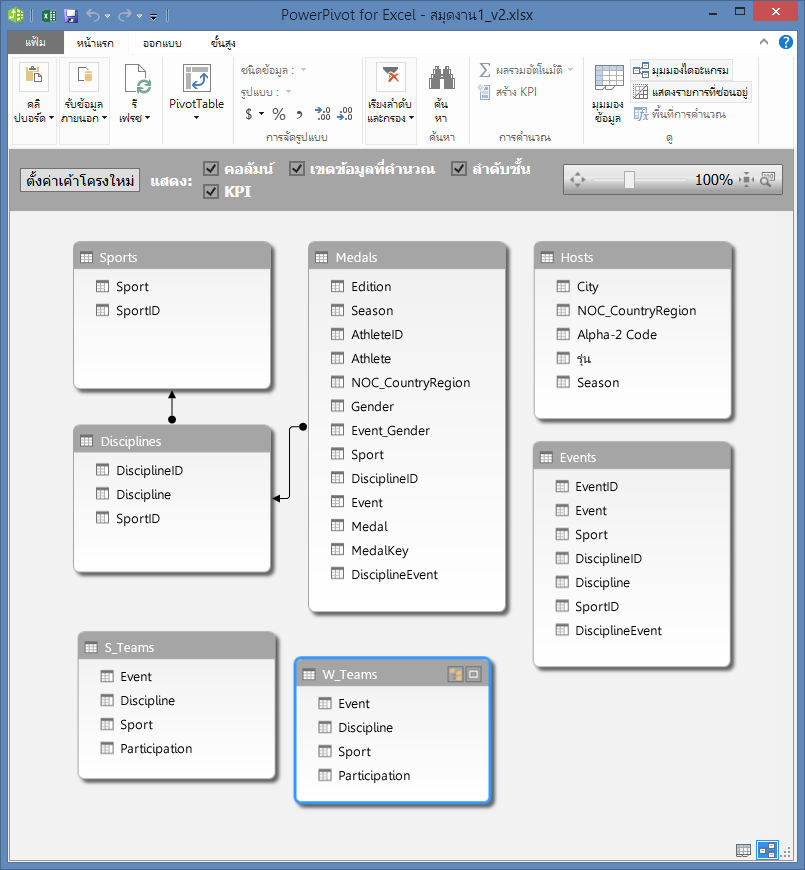
-
คุณจะสังเกตได้ว่าทั้งตาราง เหรียญ และตาราง การแข่งขัน จะมีเขตข้อมูลหนึ่งที่ชื่อ สาขาการแข่งขัน เมื่อตรวจสอบเพิ่มเติมอีก คุณจะระบุได้ว่าเขตข้อมูล สาขาการแข่งขัน ในตาราง การแข่งขัน นั้นประกอบไปด้วยค่าเฉพาะที่ไม่ซ้ำกัน
หมายเหตุ: เขตข้อมูล สาขาการแข่งขัน แสดงถึงการผสมที่เฉพาะของแต่ละ สาขา และ การแข่งขัน อย่างไรก็ตามในตาราง เหรียญ เขตข้อมูล สาขาการแข่งขัน จะซ้ำกันหลายครั้ง ซึ่งก็ดูมีเหตุผลเพราะว่าแต่ละการผสมของสาขา+การแข่งขันจะมีเหรียญรางวัลที่ได้รับสามเหรียญ (ทอง, เงิน, ทองแดง) ซึ่งจะมอบเป็นรางวัลสำหรับแต่ละรุ่นของโอลิมปิกที่การแข่งขันถูกจัดขึ้น ดังนั้นความสัมพันธ์ระหว่างตารางเหล่านั้นจึงเป็นแบบหนึ่ง (รายการสาขา+การแข่งขันที่ไม่ซ้ำกันหนึ่งรายการในตาราง สาขา) ต่อกลุ่ม (รายการหลากหลายสำหรับค่าสาขา+การแข่งขันแต่ละค่า)
-
สร้างความสัมพันธ์ระหว่างตาราง เหรียญ และตาราง การแข่งขัน ขณะที่อยู่ใน มุมมองไดอะแกรม ให้ลากเขตข้อมูล สาขาการแข่งขัน จากตาราง การแข่งขัน ไปที่เขตข้อมูล สาขาการแข่งขัน ใน เหรียญ เส้นจะปรากฏขึ้นระหว่างตารางทั้งสอง ซึ่งแสดงว่าความสัมพันธ์ได้สร้างขึ้นแล้ว
-
คลิกที่เส้นที่เชื่อมต่อเหตุการณ์และเหรียญ เขตข้อมูลถูกเน้นกำหนดความสัมพันธ์ ดังที่แสดงในหน้าจอต่อไปนี้
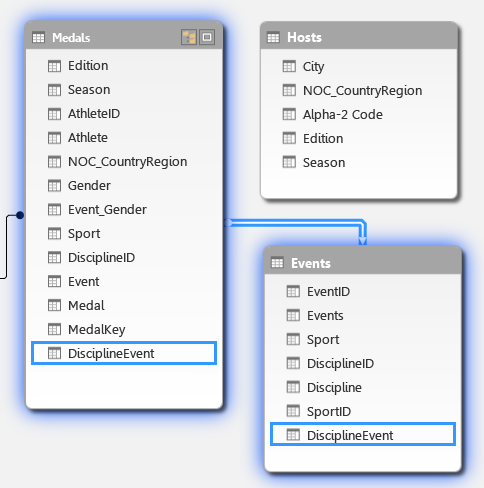
-
ในการเชื่อมต่อ เจ้าภาพ กับตัวแบบข้อมูล เราต้องมีเขตข้อมูลพร้อมค่าที่จะระบุแถวแต่ละแถวในตาราง เจ้าภาพ โดยไม่ซ้ำกัน จากนั้นเราสามารถค้นตัวแบบข้อมูลของเราเพื่อดูว่าข้อมูลเดียวกันนั้นมีอยู่ในตารางอื่นหรือไม่ การดูในมุมมองไดอะแกรมจะไม่อนุญาตให้เราทำการค้นหา โดยที่เลือกตาราง เจ้าภาพ ไว้ ให้สลับกลับไปที่ มุมมองข้อมูล
-
หลังจากการตรวจสอบคอลัมน์ เราทราบถึงเจ้าภาพไม่มีคอลัมน์ของค่าที่ไม่ซ้ำกัน เราจะต้องสร้างโดยใช้คอลัมน์จากการคำนวณ และ Data Analysis Expressions (DAX)
เป็นการดีที่ข้อมูลในตัวแบบข้อมูลของคุณมีเขตข้อมูลทั้งหมดที่จำเป็นในการสร้างความสัมพันธ์ และผสมผสานข้อมูลเพื่อแสดงผลเป็นภาพใน Power View หรือ PivotTable แต่ตารางก็ไม่ได้ใช้งานง่ายเสมอไป ดังนั้นในส่วนถัดไปเราจะอธิบายวิธีสร้างคอลัมน์ใหม่ โดยใช้ DAX ซึ่งสามารถใช้เพื่อสร้างความสัมพันธ์ระหว่างตารางได้
ขยายตัวแบบข้อมูลโดยใช้คอลัมน์จากการคำนวณ
ในการสร้างความสัมพันธ์ระหว่างตาราง เจ้าภาพ และตัวแบบข้อมูล และขยายตัวแบบข้อมูลของเราเพื่อรวมตาราง เจ้าภาพ นั้น เจ้าภาพ จะต้องมีเขตข้อมูลที่ระบุแถวแต่ละแถวได้โดยไม่ซ้ำกัน นอกจากนี้ เขตข้อมูลนั้นต้องสอดคล้องกับเขตข้อมูลในตัวแบบข้อมูล เขตข้อมูลที่สอดคล้องกันเหล่านั้น หนึ่งเขตข้อมูลในตารางแต่ละตาราง คือสิ่งที่ทำให้ข้อมูลของตารางสัมพันธ์กันได้
เนื่องจากตารางเจ้าภาพไม่มีเขตข้อมูล คุณจำเป็นต้องสร้างได้ เมื่อต้องการรักษาความสมบูรณ์ของตัวแบบข้อมูล คุณไม่สามารถใช้Power Pivot เพื่อแก้ไข หรือลบข้อมูลที่มีอยู่ อย่างไรก็ตาม คุณสามารถ สร้างคอลัมน์ใหม่ โดยใช้เขตข้อมูลจากการคำนวณโดยยึดตามข้อมูลที่มีอยู่
โดยการดูทั่วตาราง เจ้าภาพ แล้วจึงดูที่ตารางตัวแบบข้อมูลตารางอื่นๆ เราจะพบตัวเลือกที่ดีสำหรับเขตข้อมูลเฉพาะที่เราสามารถสร้างใน เจ้าภาพ แล้วจึงเชื่อมโยงกับตารางในตัวแบบข้อมูล ตารางทั้งสองตารางจะต้องมีคอลัมน์จากการคำนวณคอลัมน์ใหม่เพื่อที่จะตรงกับข้อกำหนดที่จำเป็นในการสร้างความสัมพันธ์
ใน เจ้าภาพ เราสามารถสร้างคอลัมน์เฉพาะจากการคำนวณโดยผสานเขตข้อมูล รุ่น (ปีของการแข่งขันโอลิมปิก) และเขตข้อมูล ฤดูกาล (ฤดูร้อนหรือฤดูหนาว) เข้าด้วยกัน ในตาราง เหรียญ มีเขตข้อมูล รุ่น และ ฤดูกาล เช่นกัน ดังนั้นถ้าเราสร้างคอลัมน์จากการคำนวณในตารางแต่ละตารางเหล่านั้นที่รวมเขตข้อมูล รุ่น และ ฤดูกาล เข้าด้วยกัน เราจะสามารถสร้างความสัมพันธ์ระหว่าง เจ้าภาพ และ เหรียญ ได้ ภาพต่อไปนี้แสดงตาราง เจ้าภาพ พร้อมเขตข้อมูล รุ่น และ ฤดูกาล ที่เลือกไว้
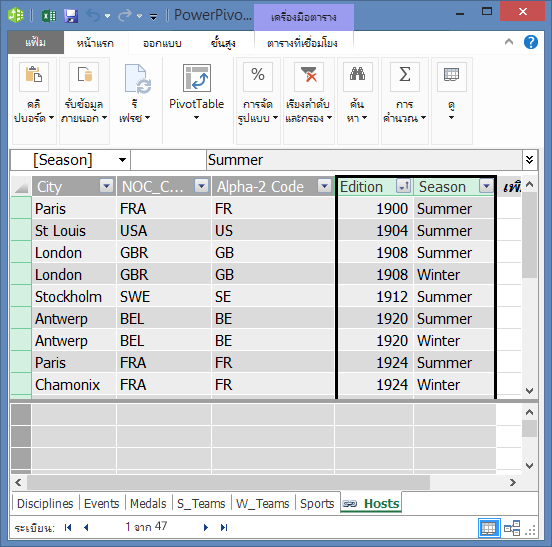
สร้างคอลัมน์จากการคำนวณโดยใช้ DAX
มาเริ่มกันด้วยตาราง เจ้าภาพ เป้าหมายคือการสร้างคอลัมน์จากการคำนวณในตาราง เจ้าภาพ และในตาราง เหรียญ ซึ่งสามารถใช้เพื่อสร้างความสัมพันธ์ระหว่างทั้งสองตารางได้
ใน Power Pivot คุณสามารถใช้ Data Analysis Expressions (DAX) ในการสร้างการคำนวณได้ DAX เป็นภาษาสูตรสำหรับ Power Pivot และ PivotTable ซึ่งดีไซน์สำหรับข้อมูลที่สัมพันธ์กันและการวิเคราะห์เชิงบริบทที่มีใน Power Pivot คุณสามารถสร้างสูตร DAX ในคอลัมน์ Power Pivot ใหม่ และในพื้นที่การคำนวณใน Power Pivot ได้
-
ใน Power Pivot ให้เลือก หน้าแรก > ดู > มุมมองข้อมูล เพื่อให้แน่ใจว่าเลือกมุมมองข้อมูลอยู่ ไม่ใช้มุมมองไดอะแกรม
-
เลือกตารางเจ้าภาพในPower Pivot อยู่ติดกับคอลัมน์ที่มีอยู่เป็นชื่อคอลัมน์เพิ่มคอลัมน์ว่าง Power Pivot มีคอลัมน์ที่เป็นพื้นที่สำรองไว้ มีหลายวิธีการเพิ่มคอลัมน์ใหม่ลงในตารางในPower Pivot หนึ่งซึ่งคือการเลือกคอลัมน์ว่างที่มีชื่อเรื่องเพิ่มคอลัมน์เพียงแค่
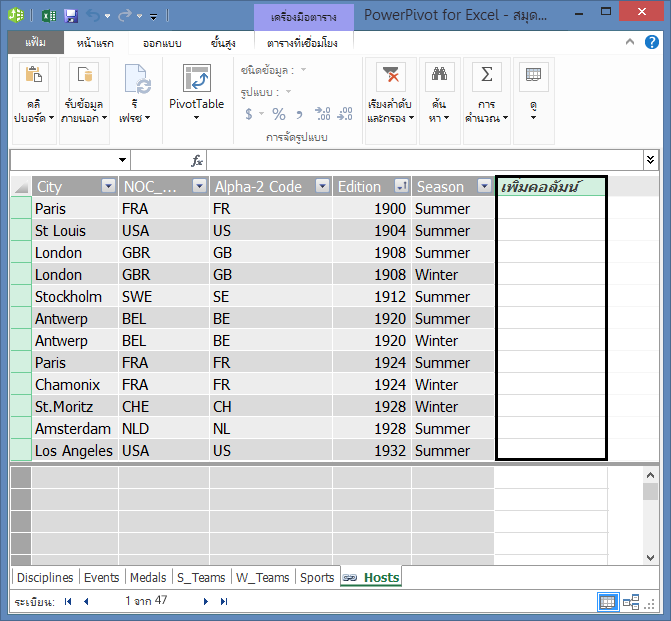
-
ในแถบสูตร พิมพ์สูตร DAX ต่อไปนี้ ฟังก์ชัน CONCATENATE รวมเขตข้อมูลอย่าง น้อยสองลงในหนึ่ง ขณะที่คุณพิมพ์ ทำให้สมบูรณ์อัตโนมัติช่วยให้คุณพิมพ์ชื่อเต็มของคอลัมน์และตาราง และแสดงรายการฟังก์ชันที่พร้อมใช้งาน ใช้แท็บเพื่อเลือกคำแนะนำในการทำให้สมบูรณ์อัตโนมัติ คุณยังสามารถคลิคอลัมน์ขณะพิมพ์สูตร และของPower Pivot แทรกชื่อคอลัมน์ในสูตรของคุณ
=CONCATENATE([Edition],[Season]) -
เมื่อคุณสร้างสูตรเสร็จแล้ว ให้กด Enter เพื่อยอมรับสูตร
-
ค่าจะถูกใส่เข้าไปสำหรับทุกแถวในคอลัมน์จากการคำนวณ ถ้าคุณเลื่อนลงมาทั่วตาราง คุณจะเห็นว่าแถวแต่ละแถวนั้นไม่ซ้ำกัน ดังนั้นเราได้สร้างเขตข้อมูลที่ระบุแถวแต่ละแถวอย่างไม่ซ้ำกันได้สำเร็จในตาราง เจ้าภาพ แล้ว เขตข้อมูลนี้จะเรียกว่า คีย์หลัก
-
มาเปลี่ยนชื่อคอลัมน์จากการคำนวณนี้ใหม่เป็น ID ของรุ่น คุณสามารถเปลี่ยนชื่อคอลัมน์ใดๆ ได้โดยดับเบิลคลิกที่คอลัมน์ หรือโดยคลิกขวาที่คอลัมน์ และเลือก เปลี่ยนชื่อคอลัมน์ เมื่อเสร็จแล้ว ตาราง เจ้าภาพ ใน Power Pivot จะมีหน้าตาเหมือนในภาพต่อไปนี้
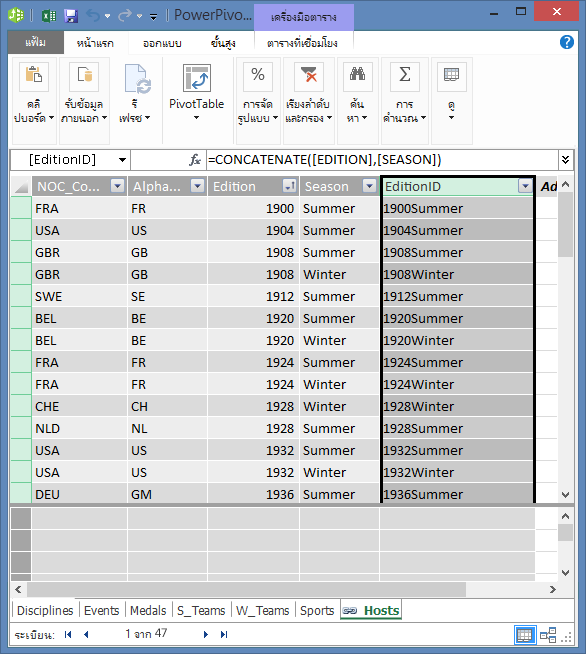
ตาราง เจ้าภาพ เรียบร้อยแล้ว ต่อไปมาสร้างคอลัมน์จากการคำนวณใน เหรียญ ที่ตรงกับรูปแบบของคอลัมน์ ID ของรุ่น ที่เราสร้างใน เจ้าภาพ เพื่อให้เราสร้างความสัมพันธ์ระหว่างตารางทั้งสองนี้ได้
-
เริ่มโดยการสร้างคอลัมน์ใหม่ในตาราง เหรียญ เหมือนกับที่เราทำใน เจ้าภาพ ใน Power Pivot ให้เลือกตาราง เหรียญ แล้วคลิก ออกแบบ > คอลัมน์ > เพิ่ม สังเกตว่า เพิ่มคอลัมน์ จะถูกเลือก ซึ่งจะมีผลแบบเดียวกันกับการเลือก เพิ่มคอลัมน์
-
คอลัมน์รุ่นใน เหรียญ มีรูปแบบที่แตกต่างไปจากคอลัมน์รุ่นใน เจ้าภาพ ก่อนที่เราจะรวมหรือเชื่อมคอลัมน์ รุ่น กับคอลัมน์ ฤดูกาล เข้าด้วยกันเพื่อสร้างคอลัมน์ ID ของรุ่น เราจำเป็นต้องสร้างเขตข้อมูลกลางที่จะจัดการ รุ่น ลงในรูปแบบที่ถูกต้อง ในแถบสูตรเหนือตาราง ให้พิมพ์สูตร DAX ต่อไปนี้
= YEAR([Edition])
-
เมื่อคุณสร้างสูตรเสร็จแล้ว ให้กด Enter ค่าจะถูกใส่เข้าไปสำหรับแถวทุกแถวในคอลัมน์จากการคำนวณ โดยอิงตามสูตรที่คุณใส่ ถ้าต้องการเปรียบเทียบคอลัมน์นี้กับคอลัมน์ รุ่น ใน เจ้าภาพ คุณจะเห็นว่าคอลัมน์เหล่านี้มีรูปแบบเดียวกัน
-
เปลี่ยนชื่อคอลัมน์ด้วยการคลิกขวาที่ CalculatedColumn1 และเลือก เปลี่ยนชื่อคอลัมน์ พิมพ์ปี แล้วกด Enter
-
เมื่อคุณสร้างคอลัมน์ใหม่แล้ว Power Pivot จะเพิ่มคอลัมน์พื้นที่ที่สำรองไว้ที่เรียกว่า เพิ่มคอลัมน์ อีกคอลัมน์ ต่อไปเราต้องการสร้างคอลัมน์จากการคำนวณ ID ของรุ่น ดังนั้นเลือก เพิ่มคอลัมน์ ในแถบสูตร ให้พิมพ์สูตร DAX ต่อไปนี้แล้วกด Enter
=CONCATENATE([Year],[Season]) -
เปลี่ยนชื่อคอลัมน์โดยดับเบิลคลิกที่ CalculatedColumn1 แล้วพิมพ์ ID ของรุ่น
-
จัดเรียงคอลัมน์ในการเรียงลำดับ ตารางเหรียญในPower Pivot เดี๋ยวนี้มีลักษณะเหมือนหน้าจอต่อไปนี้
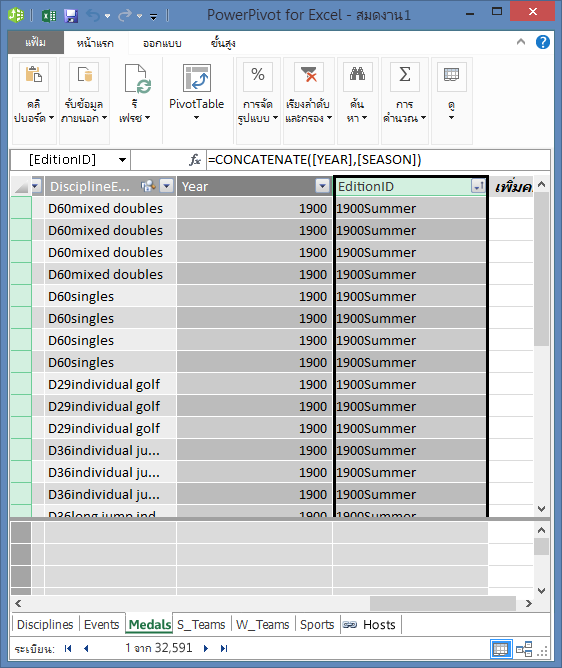
สังเกตว่ามีค่าหลายค่าจะซ้ำๆ กันในเขตข้อมูล ID ของรุ่น ของตาราง เหรียญ ซึ่งไม่เป็นไรและเป็นสิ่งที่ควรจะเป็น เนื่องจากในแต่ละรุ่นของโอลิมปิก (ตอนนี้แสดงโดยค่า ID ของรุ่น) ได้มีการมอบเหรียญจำนวนมาก สิ่งที่ไม่ซ้ำกันในตาราง เหรียญ คือเหรียญที่มอบแต่ละเหรียญ ตัวระบุเฉพาะสำหรับแต่ละระเบียนในตาราง เหรียญ และเป็นคีย์หลักของตาราง คือเขตข้อมูล คีย์ของเหรียญ
ขั้นตอนถัดไปคือการสร้างความสัมพันธ์ระหว่าง เจ้าภาพ และ เหรียญ
สร้างความสัมพันธ์โดยใช้คอลัมน์จากการคำนวณ
ต่อไปเรามาใช้คอลัมน์จากการคำนวณที่เราได้สร้างขึ้นเพื่อสร้างความสัมพันธ์ระหว่าง เจ้าภาพ และ เหรียญ
-
ในหน้าต่างPower Pivot เลือกหน้าแรก > มุมมอง > มุมมองไดอะแกรม จาก ribbon คุณยังสามารถสลับระหว่างมุมมองตารางและมุมมองไดอะแกรมโดยใช้ปุ่มต่าง ๆ ที่ด้านล่างของหน้าต่าง PowerView ดังที่แสดงในหน้าจอต่อไปนี้
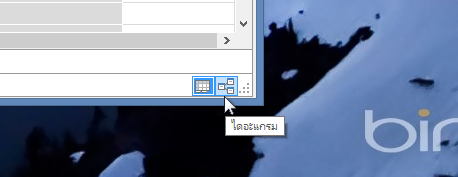
-
ขยายเจ้าภาพเพื่อให้คุณสามารถดูข้อมูลของเขตข้อมูลทั้งหมด เราสร้างคอลัมน์ id ของรุ่นที่จะทำหน้าที่เป็นเจ้าภาพตารางคีย์หลัก (เขตข้อมูลไม่ซ้ำกัน ไม่ซ้ำกัน), และสร้างคอลัมน์ที่มี id ของรุ่นในตารางเหรียญเพื่อเปิดใช้งานที่ตั้งของความสัมพันธ์ระหว่างเหล่านั้น เราจำเป็นต้องค้นหาเอกสารได้ทั้งสอง และสร้างความสัมพันธ์ Power Pivot มีฟีเจอร์ค้นหาบน ribbon เพื่อให้คุณสามารถค้นหาตัวแบบข้อมูลของคุณสำหรับเขตข้อมูลที่สอดคล้องกัน หน้าจอต่อไปนี้แสดงหน้าต่างค้นหา Metadataกับ id ของรุ่นที่ใส่ในเขตข้อมูลสิ่งที่ค้นหา
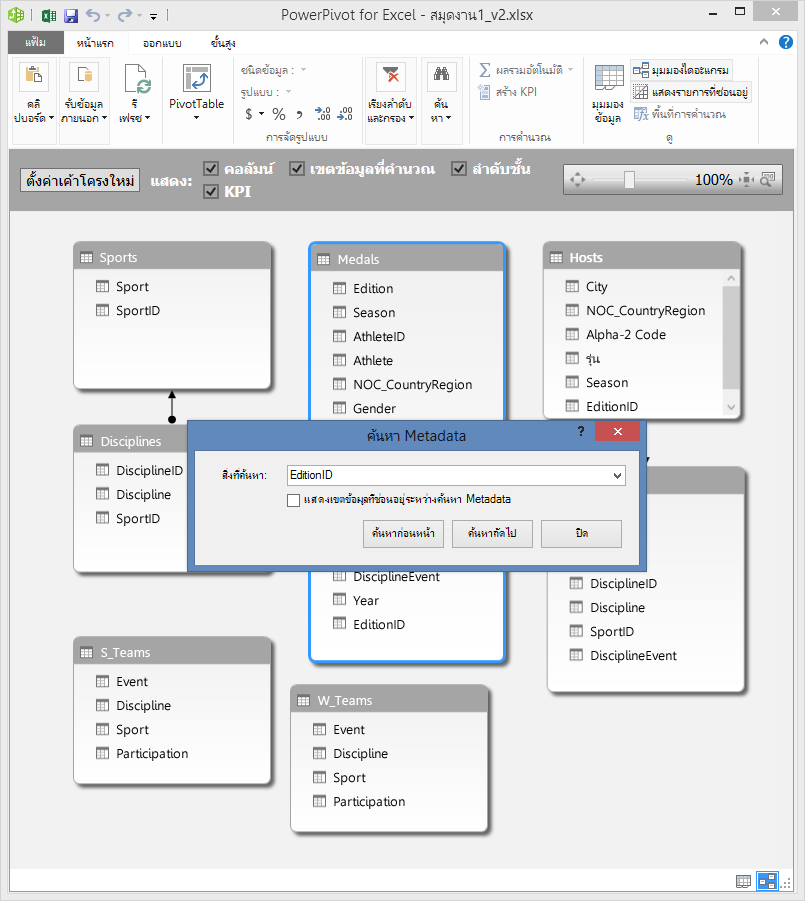
-
วางตำแหน่งตาราง เจ้าภาพ ให้อยู่ถัดจาก เหรียญ
-
ลากคอลัมน์ id ของรุ่นในเหรียญไปยังคอลัมน์ id ของรุ่นในโฮสต์ สร้างความสัมพันธ์ระหว่างตารางโดยยึดตามคอลัมน์ id ของรุ่นPower Pivot และวาดเส้นระหว่างคอลัมน์สอง เพื่อแสดงความสัมพันธ์
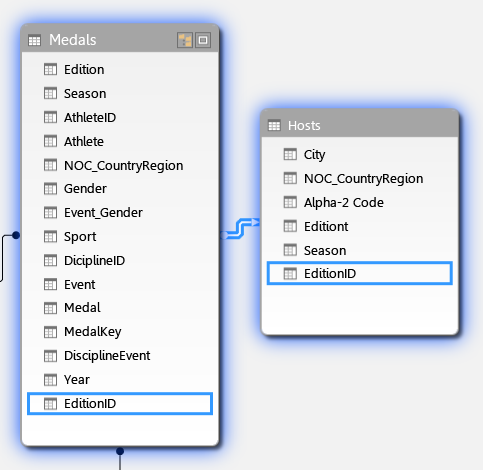
ในส่วนนี้ คุณได้เรียนรู้วิธีการใหม่สำหรับการเพิ่มคอลัมน์ใหม่ สร้างคอลัมน์จากการคำนวณด้วย DAX และใช้คอลัมน์นั้นเพื่อสร้างความสัมพันธ์ใหม่ระหว่างตาราง ขณะนี้มีรวมตารางเจ้าภาพลงในตัวแบบข้อมูล และข้อมูลจะพร้อมใช้งานกับ PivotTable ในSheet1 คุณยังสามารถใช้ข้อมูลที่เกี่ยวข้องเพื่อสร้าง PivotTables เพิ่มเติม Pivotchart รายงาน Power View และมากมาย
การสร้างลำดับชั้น
ตัวแบบข้อมูลส่วนใหญ่จะมีข้อมูลที่มีลักษณะเป็นลำดับชั้น ตัวอย่างทั่วไปประกอบด้วยข้อมูลปฏิทิน ข้อมูลทางภูมิศาสตร์ และประเภทผลิตภัณฑ์ การสร้างลำดับชั้นใน Power Pivot นั้นมีประโยชน์เพราะคุณสามารถลากรายการหนึ่งไปที่รายงาน คือลำดับชั้น แทนที่จะต้องรวมและเรียงลำดับเขตข้อมูลเดียวกันซ้ำแล้วซ้ำอีก
ข้อมูลโอลิมปิกก็เป็นลำดับชั้น การที่เข้าใจลำดับชั้นของโอลิมปิกนั้นมีประโยชน์ในเรื่องของคำว่ากีฬา สาขา และการแข่งขัน สำหรับกีฬาแต่ละชนิดนั้น จะมีสาขาที่เกี่ยวข้องด้วยหนึ่งสาขาหรือมากกว่า (บางครั้งก็มีจำนวนมาก) และสำหรับแต่ละสาขา จะมีการแข่งขันหนึ่งรายการหรือมากกว่า (บางครั้งจะมีการแข่งขันจำนวนมากในแต่ละสาขาเช่นกัน) รูปต่อไปนี้จะแสดงให้เห็นลำดับชั้น
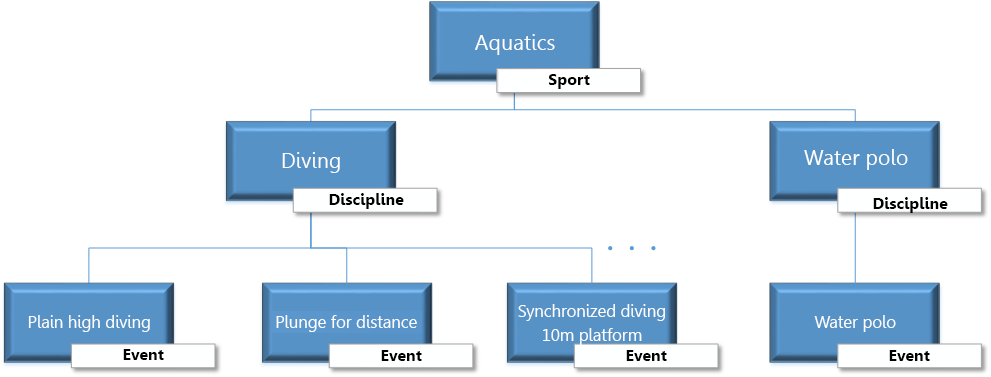
ในส่วนนี้ คุณจะสร้างลำดับชั้นสองลำดับในข้อมูลโอลิมปิกที่คุณกำลังใช้อยู่ในบทช่วยสอนนี้ จากนั้นจึงใช้ลำดับชั้นเหล่านี้เพื่อดูว่าลำดับชั้นทำให้จัดระเบียบข้อมูลใน PivotTable และใน Power View ในบทช่วยสอนอื่นๆ ได้ง่ายอย่างไร
สร้างลำดับชั้นกีฬา
-
ใน Power Pivot ให้สลับไปที่ มุมมองไดอะแกรม ขยายตาราง การแข่งขัน เพื่อให้เห็นเขตข้อมูลทั้งหมดของตารางได้ง่ายขึ้น
-
กด Ctrl ค้างไว้ แล้วคลิกเขตข้อมูล กีฬา สาขา และการแข่งขัน พร้อมกับที่เขตข้อมูลทั้งสามนี้ถูกเลือกอยู่ ให้คลิกขวาแล้วเลือก สร้างลำดับชั้น โหนดลำดับชั้นหลัก ลำดับชั้น 1 จะถูกสร้างขึ้นที่ด้านล่างตาราง และคอลัมน์ที่เลือกจะถูกคัดลอกให้อยู่ภายใต้ลำดับชั้นนี้โดยเป็นโหนดย่อย ตรวจสอบว่ากีฬาปรากฏขึ้นก่อนในลำดับชั้น จากนั้นเป็นสาขา และการแข่งขัน
-
ดับเบิลคลิกที่ชื่อเรื่อง ลำดับชั้น1 แล้วพิมพ์ SDE เพื่อเปลี่ยนชื่อลำดับชั้นใหม่ของคุณ ตอนนี้คุณมีลำดับชั้นที่ประกอบด้วยกีฬา สาขา และการแข่งขัน ตอนนี้ตาราง การแข่งขัน ของคุณจะมีหน้าตาเหมือนภาพต่อไปนี้
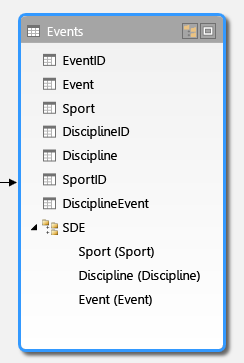
สร้างลำดับชั้นตำแหน่งที่ตั้ง
-
ยังคงอยู่ในมุมมองไดอะแกรมในPower Pivot เลือกตารางเจ้าภาพและคลิกปุ่มสร้างลำดับชั้นในส่วนหัวของตาราง ดังที่แสดงในหน้าจอต่อไปนี้
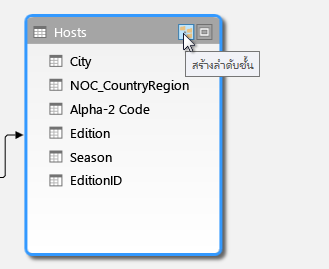
โหนแม่มีลำดับชั้นที่ว่างเปล่าปรากฏที่ด้านล่างของตาราง -
พิมพ์ ตำแหน่งที่ตั้ง เป็นชื่อสำหรับลำดับชั้นใหม่ของคุณ
-
สามารถเพิ่มคอลัมน์ไปที่ลำดับชั้นได้หลายวิธี ลากเขตข้อมูลฤดูกาล เมือง และ NOC_ประเทศภูมิภาคลงในชื่อลำดับชั้น (ในกรณีนี้คือ ตำแหน่งที่ตั้ง) จนชื่อลำดับชั้นถูกไฮไลต์ จากนั้นจึงปล่อยเพื่อเพิ่มเข้าไป
-
คลิกขวาที่ ID ของรุ่น แล้วเลือก เพิ่มลงในลำดับชั้น เลือก ตำแหน่งที่ตั้ง
-
ให้แน่ใจว่า โหนลำดับชั้นของคุณอยู่ในลำดับ ควรเป็นลำดับจากบนลงล่าง : ฤดูกาล NOC เมือง id ของรุ่น ถ้าโหนลูกของคุณจะได้ เพียงแค่ลากลงในลำดับที่เหมาะสมในลำดับชั้น ตารางของคุณควรมีลักษณะเหมือนหน้าจอต่อไปนี้
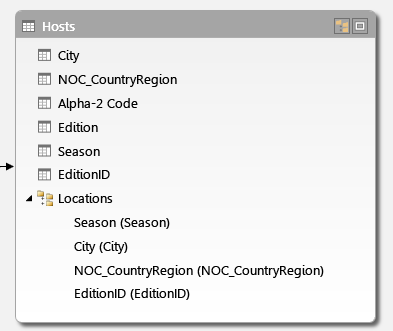
ตอนนี้ตัวแบบข้อมูลของคุณมีลำดับชั้นต่างๆ ที่สามารถใช้ได้ดีในรายงานแล้ว ในส่วนต่อไป คุณจะได้เรียนรู้ว่าลำดับชั้นเหล่านี้จะทำให้การสร้างรายงานของคุณทำได้เร็วขึ้นและเป็นเอกภาพมากขึ้นได้อย่างไร
ใช้ลำดับชั้นใน PivotTable
ตอนนี้เรามีลำดับชั้น กีฬา และลำดับชั้น ตำแหน่งที่ตั้ง แล้ว เราสามารถเพิ่มลำดับชั้นเหล่านี้ลงใน PivotTable หรือ Power View และได้ผลลัพธ์ที่มีกลุ่มข้อมูลที่มีประโยชน์ได้อย่างรวดเร็ว ก่อนที่จะสร้างลำดับชั้น คุณต้องเพิ่มแต่ละเขตข้อมูลลงใน PivotTable และจัดเรียงเขตข้อมูลเหล่านั้นในแบบที่คุณต้องการให้แสดงผล
ในส่วนนี้ คุณจะใช้ลำดับชั้นที่ได้สร้างในส่วนที่แล้วเพื่อปรับปรุง PivotTable ของคุณได้อย่างรวดเร็ว จากนั้นจึงสร้างมุมมอง PivotTable เดียวกันนี้โดยใช้แต่ละเขตข้อมูลในลำดับชั้น เพื่อให้คุณสามารถเปรียบเทียบการใช้ลำดับชั้นกับการใช้แต่ละเขตข้อมูลได้
-
กลับไปยัง Excel
-
ใน Sheet1 ให้เอาเขตข้อมูลออกจากพื้นที่ แถว ของ เขตข้อมูล PivotTable แล้วจึงเอาเขตข้อมูลทั้งหมดออกจากพื้นที่ คอลัมน์ ตรวจสอบให้แน่ใจว่าได้เลือก PivotTable แล้ว (ซึ่งตอนนี้มีขนาดเล็กมาก คุณสามารถเลือกเซลล์ A1 เพื่อให้แน่ใจว่าได้เลือก PivotTable แล้ว) เขตข้อมูลที่เหลืออยู่ในเขตข้อมูล PivotTable คือเฉพาะ เหรียญ ในพื้นที่ ตัวกรอง และจำนวนของเหรียญ ในพื้นที่ ค่า เท่านั้น PivotTable ที่เกือบว่างเปล่าของคุณควรมีหน้าตาเหมือนภาพต่อไปนี้
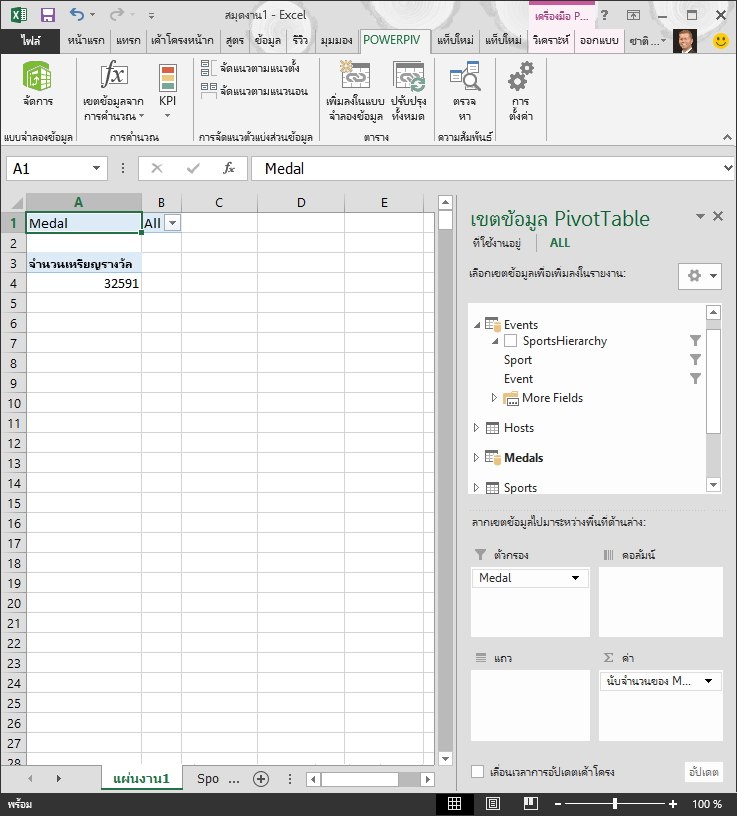
-
จากพื้นที่เขตข้อมูล PivotTable ลาก SDE จากตารางไปยังพื้นที่แถว แล้ว ลากตำแหน่งที่ตั้งจากตารางเจ้าภาพลงในพื้นที่คอลัมน์ ด้วยการลากสองลำดับชั้นเหล่า PivotTable ของคุณถูกเติม ด้วยข้อมูลจำนวนมาก ทั้งหมดที่ถูกจัดเรียงในลำดับชั้นคุณได้กำหนดไว้ในขั้นตอนก่อนหน้า หน้าจอของคุณควรมีลักษณะเหมือนหน้าจอต่อไปนี้
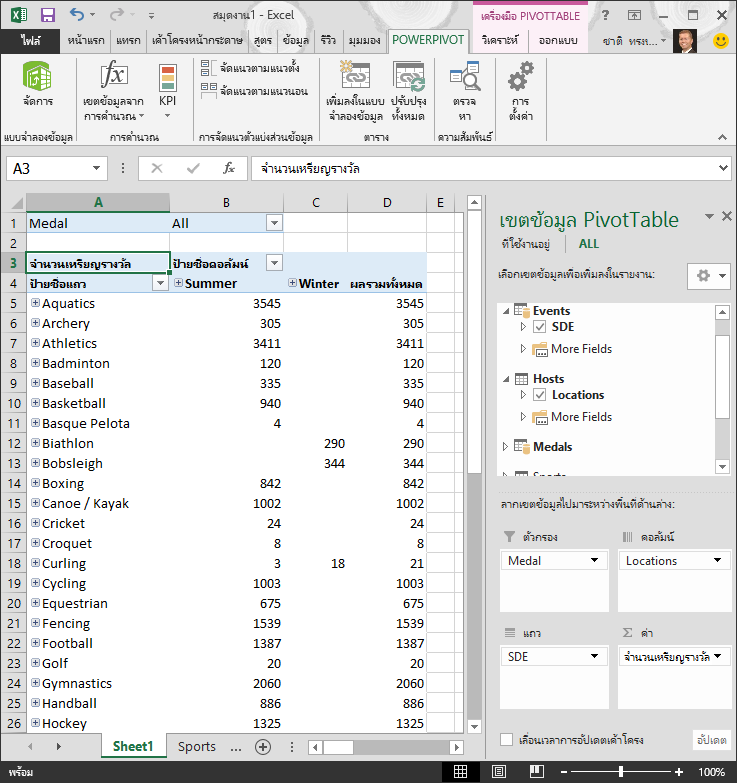
-
ลองกรองว่า ข้อมูล บิต และเพียงแค่ดูแถวที่ 10 ครั้งแรกของเหตุการณ์ ใน PivotTable ให้คลิกลูกศรในป้ายชื่อแถว คลิก (เลือกทั้งหมด) เพื่อเอาการเลือกทั้งหมด จาก นั้นคลิกกล่องข้างกีฬา 10 ครั้งแรก PivotTable ของคุณในขณะนี้มีลักษณะเหมือนหน้าจอต่อไปนี้
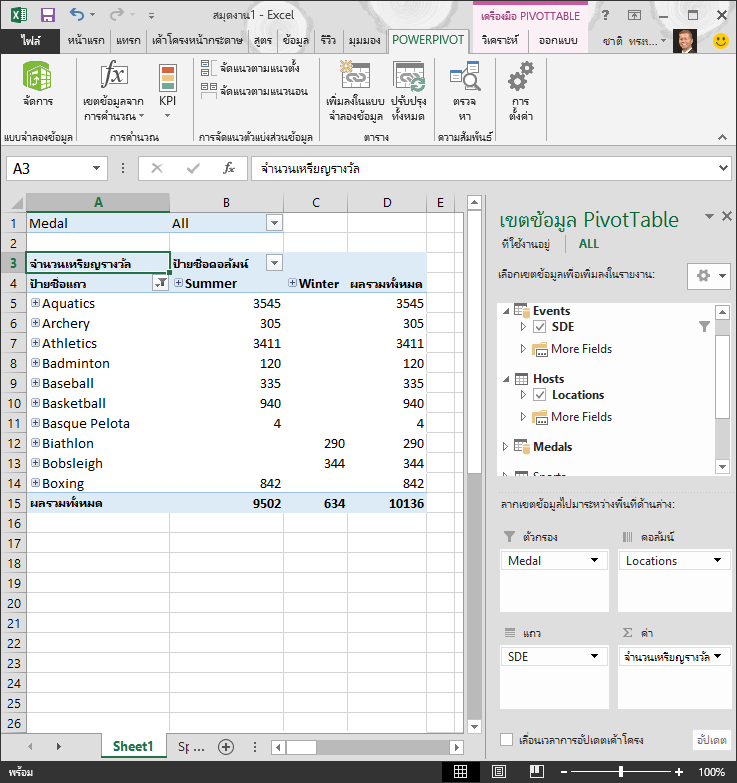
-
คุณสามารถขยายอย่างใดอย่างหนึ่งดังกล่าวกีฬาใน PivotTable ที่อยู่ในระดับบนสุดของลำดับชั้น SDE และดูรายละเอียดในระดับถัดไปลงในลำดับชั้น (สาขา) ถ้าระดับต่ำกว่าในลำดับชั้นมีอยู่สำหรับสาขาที่ คุณสามารถขยายสาขาเพื่อดูเหตุการณ์นั้น คุณสามารถทำเดียวกันสำหรับลำดับชั้นตำแหน่งที่ตั้ง ระดับบนสุดซึ่งคือ ฤดูกาล ซึ่งแสดงขึ้นเป็นฤดูร้อนและฤดูหนาวใน PivotTable เราสามารถขยายกีฬา Aquatics เราเห็นทั้งหมดขององค์ประกอบลูกสาขาและข้อมูลของพวกเขา เราสามารถขยายสาขา Diving ภายใต้ Aquatics เราเห็นเหตุการณ์ของลูกเกินไป ดังที่แสดงในหน้าจอต่อไปนี้ เราสามารถเปลี่ยนแปลงสำหรับ Polo น้ำ และดูว่า มีเหตุการณ์เดียวเท่านั้น
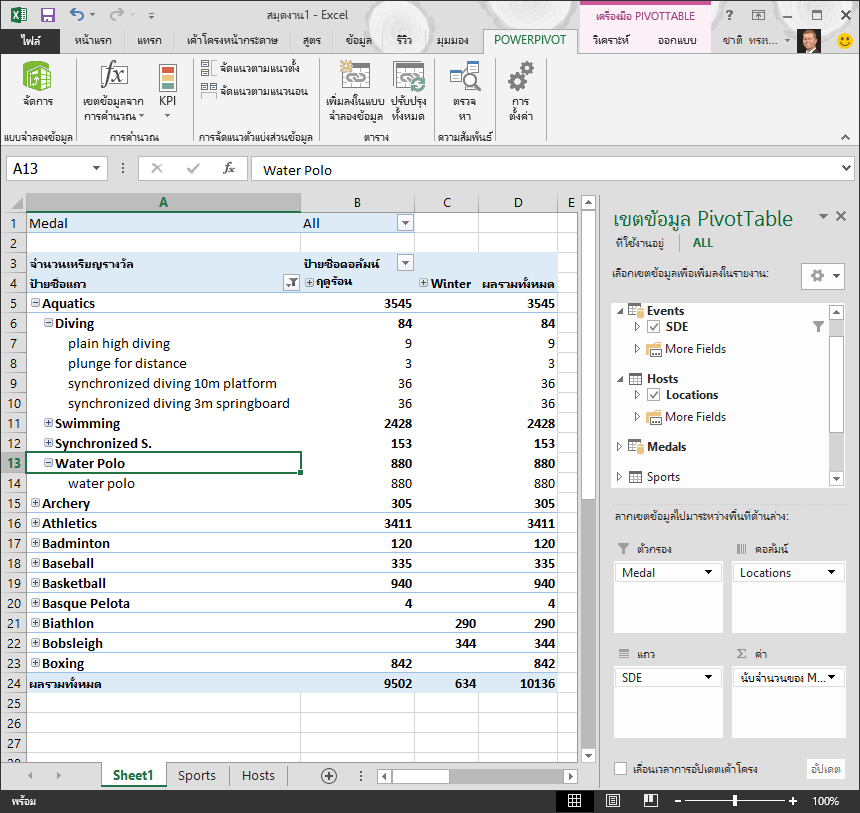
ด้วยวิธีการลากสองลำดับชั้นเหล่านั้น คุณได้สร้าง PivotTable ได้อย่างรวดเร็วที่มีข้อมูลที่น่าสนใจและมีโครงสร้างที่คุณสามารถเจาะลึกลงไป กรอง และจัดเรียงได้
ตอนนี้ เรามาสร้าง PivotTable แบบเดียวกันนี้โดยไม่ใช้ลำดับชั้น
-
ในพื้นที่เขตข้อมูล PivotTable ให้เอา ตำแหน่งที่ตั้ง ออกจากพื้นที่ คอลัมน์ จากนั้นเอา SDE ออกจากพื้นที่ แถว คุณจะกลับสู่ PivotTable แบบพื้นฐาน
-
จากตาราง เจ้าภาพ ให้ลากฤดูกาล, เมือง, NOC_ประเทศภูมิภาค และ ID ของรุ่น ลงในพื้นที่ คอลัมน์ และจัดเรียงเขตข้อมูลเหล่านี้ตามลำดับจากบนไปล่าง
-
จากตาราง การแข่งขัน ให้ลากกีฬา สาขา และการแข่งขัน ลงในพื้นที่ แถว และจัดเรียงเขตข้อมูลเหล่านี้ตามลำดับจากบนไปล่าง
-
ใน PivotTable ให้กรองป้ายชื่อแถวเป็นสิบกีฬาบนสุด
-
ยุบแถวหรือคอลัมน์ทั้งหมด แล้วขยาย Aquatics จากนั้น กด Diving และ Polo น้ำ เวิร์กบุ๊กของคุณมีลักษณะเหมือนหน้าจอต่อไปนี้
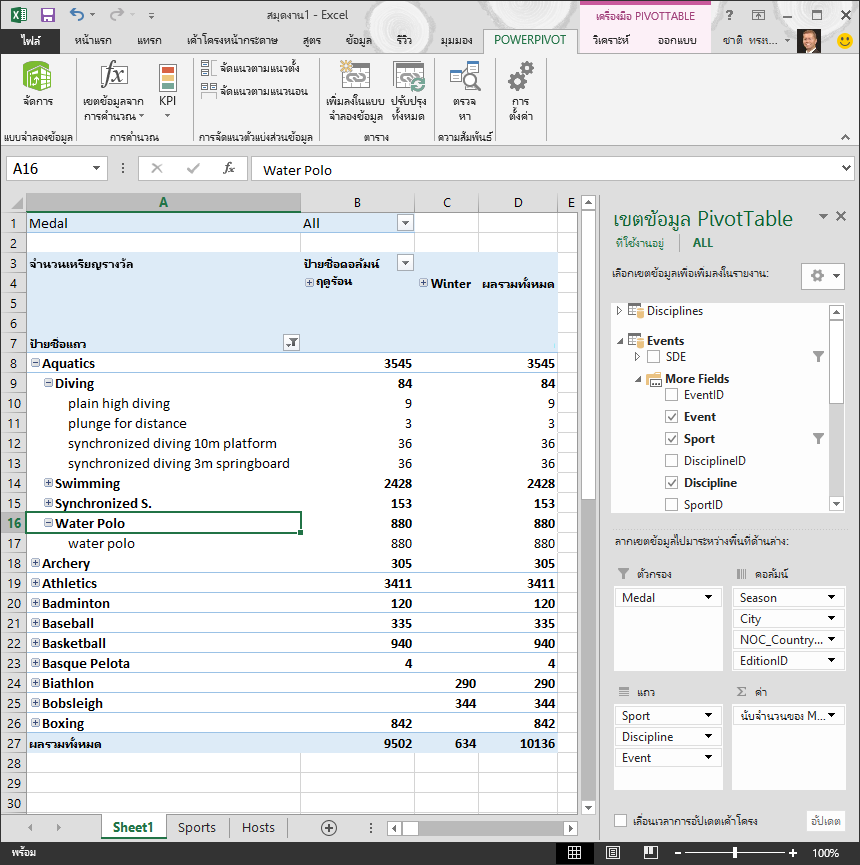
หน้าจอจะคล้ายกัน เว้นแต่เพียงว่าคุณได้ลากเขตข้อมูลเจ็ดรายการแต่ละเขตข้อมูลลงในพื้นที่ เขตข้อมูล PivotTable แทนที่จะลากเพียงสองลำดับชั้นเท่านั้น ถ้าคุณเป็นคนเดียวที่สร้างรายงาน PivotTable หรือ Power View โดยอิงตามข้อมูลนี้ การสร้างลำดับชั้นจะทำให้สะดวกสบายขึ้น แต่เมื่อมีคนจำนวนมากกำลังสร้างรายงาน และจะต้องทราบลำดับที่เหมาะสมของเขตข้อมูลต่างๆ เพื่อให้แสดงผลได้ถูกต้อง ลำดับชั้นจะกลายเป็นสิ่งที่ช่วยเพิ่มประสิทธิผลและทำให้มีความเป็นเอกภาพสอดคล้องกัน
ในบทช่วยสอนอื่น คุณจะได้เรียนรู้วิธีใช้ลำดับชั้นและเขตข้อมูลอื่นๆ ในรายงานที่ให้ภาพข้อมูลที่น่าสนใจซึ่งสร้างโดยใช้ Power View
เช็คพอยท์และแบบทดสอบ
ทบทวนสิ่งที่คุณเรียนรู้
ตอนนี้เวิร์กบุ๊ก Excel ของคุณมีตัวแบบข้อมูลที่มีข้อมูลจากหลายแหล่งข้อมูลที่สัมพันธ์กันโดยใช้เขตข้อมูลที่มีอยู่และคอลัมน์จากการคำนวณ คุณยังมีลำดับชั้นที่แสดงโครงสร้างข้อมูลภายในตารางของคุณ ซึ่งทำให้สร้างรายงานที่น่าสนใจได้อย่างรวดเร็ว ต่อเนื่อง และง่ายดาย
คุณได้เรียนรู้ว่าการสร้างลำดับชั้นจะช่วยให้คุณกำหนดโครงสร้างที่ลดหลั่นที่มีอยู่ในข้อมูลของคุณ และใช้ข้อมูลลำดับชั้นในรายงานของคุณได้อย่างรวดเร็ว
ในบทช่วยสอนถัดไปในชุดนี้ คุณจะสร้างรายงานเกี่ยวกับเหรียญโอลิมปิกด้วย Power View ที่น่าสนใจ คุณยังจะทำการคำนวณเพิ่มเติม ปรับข้อมูลสำหรับการสร้างรายงานได้อย่างรวดเร็ว และนำเข้าข้อมูลเพิ่มเติมเพื่อทำให้รายงานเหล่านั้นมีความน่าสนใจยิ่งขึ้นไปอีก นี่คือลิงก์
บทช่วยสอน 3: สร้างรายงาน Power View ที่ใช้แผนที่เป็นฐาน
แบบทดสอบ
ต้องการดูว่าคุณจำสิ่งที่คุณเรียนรู้ได้ดีแค่ไหนใช่ไหม นี่คือโอกาสของคุณ แบบทดสอบต่อไปนี้จะเน้นที่ฟีเจอร์ ความสามารถ หรือข้อกำหนดที่คุณได้เรียนมาแล้วในบทช่วยสอนนี้ ที่ด้านล่างของหน้า คุณจะพบคำตอบ ขอให้โชคดี!
คำถาม 1: มุมมองใดต่อไปนี้ที่ให้คุณสร้างความสัมพันธ์ระหว่างตารางสองตารางได้
ก: คุณสร้างความสัมพันธ์ระหว่างตารางใน Power View
ข: คุณสร้างความสัมพันธ์ระหว่างตารางโดยใช้มุมมองออกแบบใน Power Pivot
ค: คุณสร้างความสัมพันธ์ระหว่างตารางโดยใช้มุมมองตารางใน Power Pivot
ง: ถูกทุกข้อ
คำถาม 2: ถูกหรือผิด คุณสามารถสร้างความสัมพันธ์ระหว่างตารางโดยอิงตามตัวระบุเฉพาะที่สร้างขึ้นโดยใช้สูตร DAX
A: ถูก
B: ผิด
คำถาม 3: คุณสามารถสร้างสูตร DAX ได้ในพื้นที่ใดต่อไปนี้
ก: ในพื้นที่การคำนวณของ Power Pivot
ข: ในคอลัมน์ใหม่ใน Power Pivot
ค: ในเซลล์ใดก็ได้ใน Excel 2013
ง: ทั้งข้อ ก และ ข
คำถาม 4: ข้อมูลใดต่อไปนี้ถูกต้องเกี่ยวกับลำดับชั้น
ก: เมื่อคุณสร้างลำดับชั้น เขตข้อมูลที่มีในลำดับชั้นจะไม่เป็นเขตข้อมูลแต่ละเขตข้อมูลอีกต่อไป
ข: เมื่อคุณสร้างลำดับชั้น เขตข้อมูลที่มีในลำดับชั้นที่ประกอบด้วยลำดับชั้นของข้อมูลนั้นสามารถใช้ได้ในเครื่องมือไคลเอ็นต์โดยเพียงแค่ลากลำดับชั้นลงในพื้นที่ Power View หรือ PivotTable
ค: เมื่อคุณสร้างลำดับชั้น ข้อมูลเบื้องหลังในตัวแบบข้อมูลจะถูกรวมลงในเขตข้อมูลเดียว
ง: คุณไม่สามารถสร้างลำดับชั้นใน Power Pivot
คำตอบของแบบทดสอบ
-
คำตอบที่ถูกต้องคือ D
-
คำตอบที่ถูกต้องคือ ก
-
คำตอบที่ถูกต้องคือ D
-
คำตอบที่ถูกต้องคือ ข
หมายเหตุ: ข้อมูลและรูปในชุดบทช่วยสอนนี้ยึดตามรายการต่อไปนี้
-
ชุดข้อมูลโอลิมปิกจาก Guardian News & Media Ltd.
-
รูปธงชาติจาก CIA Factbook (cia.gov)
-
ข้อมูลประชากรจาก The World Bank (worldbank.org)
-
แผนภูมิรูปภาพกีฬาโอลิมปิกโดย Thadius856 และ Parutakupiu










