สิ่งสำคัญ: ใน Excel for Microsoft 365 และ Excel 2021 Power View จะถูกเอาออกในวันที่ 12 ตุลาคม 2021 อีกทางเลือกหนึ่งคือ คุณสามารถใช้ประสบการณ์การใช้งานภาพแบบโต้ตอบที่ให้บริการโดย Power BI Desktop ซึ่งคุณสามารถดาวน์โหลดได้ฟรี คุณยังสามารถนําเข้าเวิร์กบุ๊ก Excel ลงใน Power BI Desktopได้อย่างง่ายดาย
บทคัดย่อ: นี่คือบทช่วยสอนที่สามในชุด ในบทช่วยสอนแรก ให้นําเข้าข้อมูลลงในExcel 2013และสร้างตัวแบบข้อมูล คุณได้สร้างเวิร์กบุ๊ก Excel ตั้งแต่เริ่มต้นโดยใช้ข้อมูลที่นําเข้าจากหลายแหล่งข้อมูล และตัวแบบข้อมูลถูกสร้างขึ้นโดยอัตโนมัติExcel บทช่วยสอนที่สอง ขยายความสัมพันธ์ตัวแบบข้อมูลโดยใช้ Excel 2013, Power Pivotและ DAX คุณได้เรียนรู้วิธีขยายตัวแบบข้อมูลและสร้างล.ว. ภายในข้อมูล
ในบทช่วยสอนนี้ คุณใช้ตัวแบบข้อมูลที่ขยายออกเพื่อสร้างรายงานที่น่าสนใจที่มีการแสดงภาพหลายรายการPower Viewรูปแบบ
ส่วนต่างๆ ในบทช่วยสอนนี้มีดังต่อไปนี้
ที่ส่วนท้ายของบทช่วยสอนนี้เป็นแบบทดสอบที่คุณสามารถทำเพื่อทดสอบการเรียนรู้ของคุณได้
ชุดข้อมูลนี้ใช้ข้อมูลอธิบายเหรียญโอลิมปิก ประเทศที่จัดการแข่งขัน และรายการกีฬาโอลิมปิกต่างๆ บทช่วยสอนในชุดนี้มีดังต่อไปนี้
-
ขยายความสัมพันธ์ของตัวแบบข้อมูลโดยใช้ Excel 2013Power Pivot และ DAX
-
สร้างรายงาน Power View ที่ยึดตามแผนที่
เราขอแนะนำให้คุณดูตามลำดับ
บทช่วยสอนเหล่านี้Excel 2013 Power Pivot เปิดใช้งาน สําหรับแนวทาง Power Pivot เปิดใช้งาน ให้คลิกที่นี่
สร้างรายงานPower Viewเอกสาร
ในบทช่วยสอนก่อนหน้านี้ คุณได้สร้างExcelที่มี PivotTable ที่มีข้อมูลเกี่ยวกับเหรียญโอลิมปิกและเหตุการณ์ ถ้าคุณไม่ได้ให้บทช่วยสอนก่อนหน้านี้เสร็จสมบูรณ์ คุณสามารถดาวน์โหลดเวิร์กบุ๊กได้จากส่วนท้ายของบทช่วยสอนก่อนหน้านี้ ได้จากที่นี่
ในส่วนนี้ คุณสร้างรายงานPower Viewแสดงข้อมูลโอลิมปิกเป็นภาพ
-
ใน Excel ให้คลิก> แทรก > Power View รายงาน
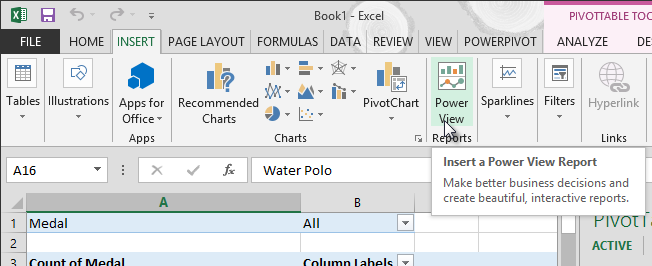
-
รายงานPower Viewปรากฏเป็นแผ่นงานในเวิร์กบุ๊ก
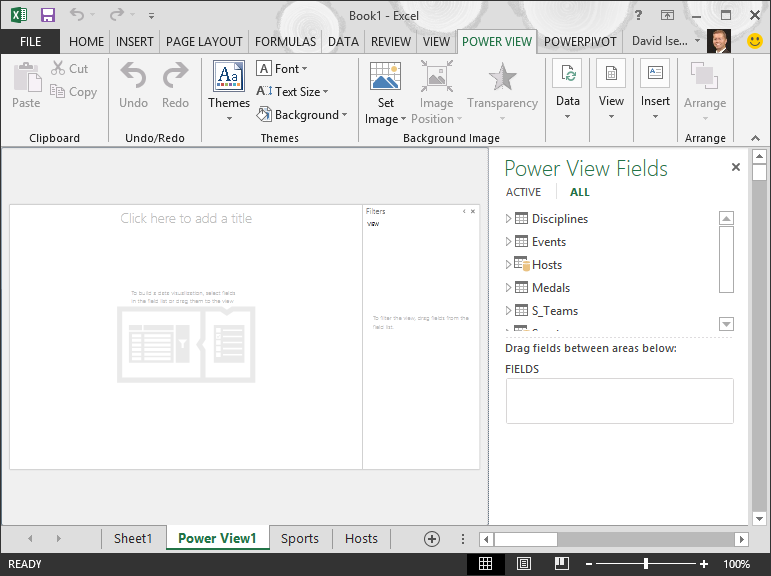
-
ในพื้นที่ Power Viewเขตข้อมูล ให้คลิกลูกศรข้าง เจ้าภาพ เพื่อขยาย แล้วคลิก เมือง
-
ขยาย ตาราง เหรียญ รางวัล แล้วคลิก กีฬา ในPower Viewนี้ รายการกีฬา ที่อยู่ด้านข้างเมือง ดังที่แสดงในหน้าจอต่อไปนี้
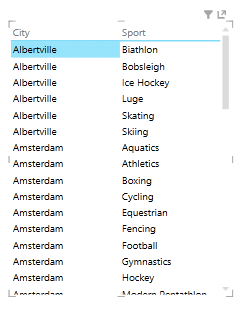
-
ในพื้นที่ เขตข้อมูล ของPower Viewเขตข้อมูลให้คลิกลูกศรที่อยู่ถัดจาก กีฬา แล้วเลือก นับ(ไม่ว่าง) ตอนนี้Power Viewนับกีฬามากกว่าที่จะแสดงรายการตามที่แสดงในหน้าจอต่อไปนี้
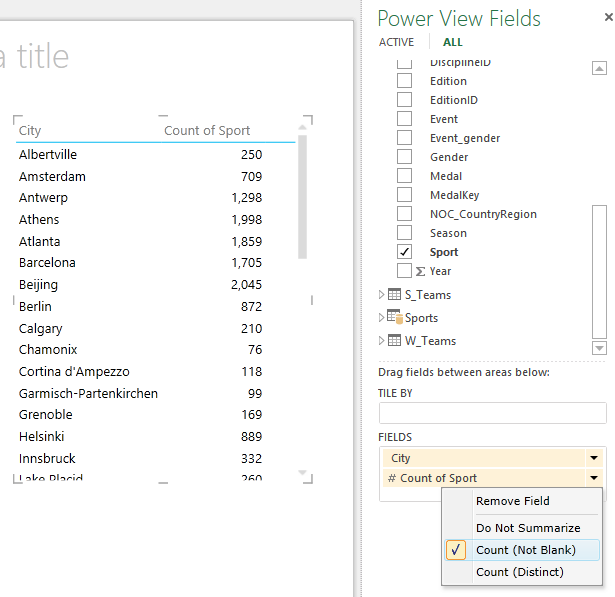
-
บน Ribbon ให้เลือก ออกแบบ>สลับการแสดง>แผนที่ แท็บออกแบบ จะพร้อมใช้งานเมื่อPower Viewตารางของคุณเท่านั้น คุณอาจได้รับคําเตือนเกี่ยวกับการเปิดใช้งานเนื้อหาภายนอกเมื่อคุณสลับไปยังการแสดงภาพของแผนที่
-
แผนที่จะแทนที่ตารางเป็นการแสดงภาพ บนแผนที่ วงกลมสีน้าเงินที่มีขนาดแตกต่างกันจะระบุจํานวนของกิจกรรมกีฬาต่างๆ ที่จัดขึ้นในแต่ละสถานที่ของ Olympic Host แต่อาจดูน่าสนใจกว่าว่าเหตุการณ์ใดเป็นเหตุการณ์ในฤดูร้อนและฤดูหนาว
-
เมื่อต้องการใช้พื้นที่รายงานให้มากที่สุด มายุบ พื้นที่ ตัวกรองกัน คลิกลูกศรที่มุมขวาบน ของพื้นที่ ตัวกรอง
-
ในPower Viewเขตข้อมูลให้ขยาย เหรียญรางวัล ลากเขตข้อมูลฤดูกาล ลงไปยังพื้นที่ สี ดูดีขึ้น: แผนที่ในตอนนี้จะแสดงฟองสีฟ้าของกีฬาฤดูร้อนและฟองสีแดงของกีฬาฤดูหนาวตามที่แสดงในหน้าจอต่อไปนี้ คุณสามารถปรับขนาดการแสดงภาพได้โดยการลากมุมใดๆ ของการแสดงภาพ
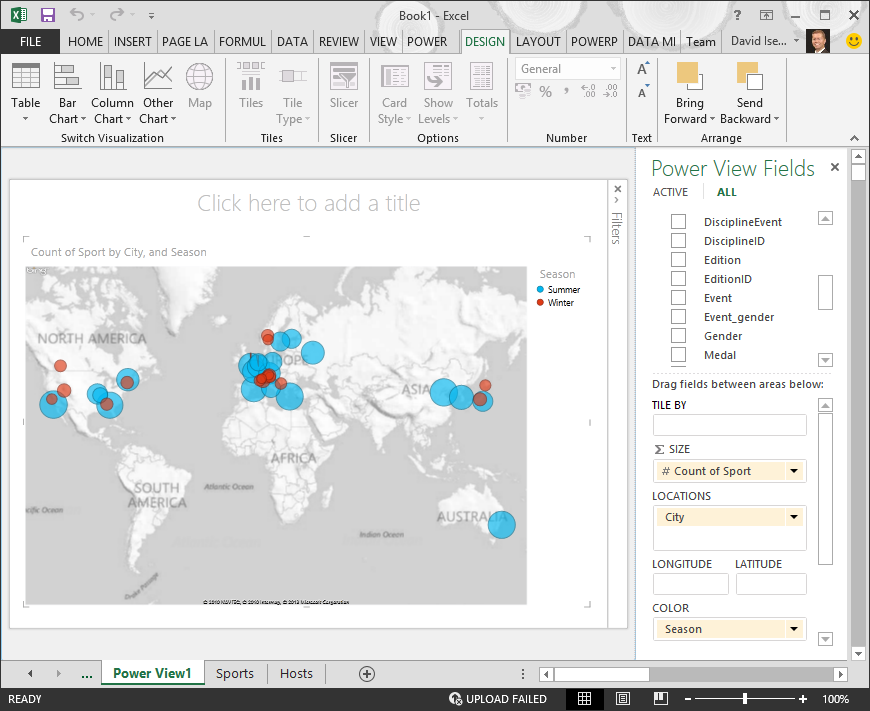
ตอนนี้คุณมีรายงานPower Viewที่แสดงภาพจํานวนของการแข่งขันกีฬาในหลายสถานที่โดยใช้แผนที่รหัสสีตามฤดูกาล และใช้เวลาเพียงไม่กี่คลิกเท่านั้น
สร้างเขตข้อมูลที่คํานวณแล้วPower Viewและ PivotTable
Power Viewใช้ตัวแบบข้อมูลต้นแบบเพื่อสร้างการแสดงภาพ ด้วย Power Pivot และ DAX คุณสามารถขยายตัวแบบข้อมูลโดยการสร้างสูตรแบบเอง แล้วสร้างรายงานโดยยึดตามสูตรและการคํานวณเหล่านั้นใน PivotTable และใน Power View
สร้างเขตข้อมูลที่คํานวณใน Power Pivot
-
ใน Excel ให้คลิกPower Pivot >แบบ>ข้อมูล แล้วคลิกจัดการ เพื่อแสดง Power Pivot ข้อมูล
-
เลือก ตาราง เหรียญรางวัล ตรวจสอบให้แน่ใจว่าพื้นที่การคํานวณแสดงอยู่ พื้นที่การคํานวณจะอยู่ด้านล่างของข้อมูลตาราง และใช้ในการสร้าง การแก้ไข และการจัดการเขตข้อมูลที่คํานวณ เมื่อต้องการดูพื้นที่การคํานวณ ให้เลือก พื้นที่ >หน้าแรก >พื้นที่การคํานวณ ดังที่แสดงในหน้าจอต่อไปนี้
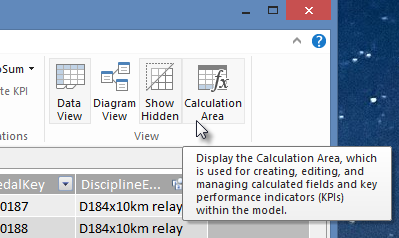
-
มาคํานวณจํานวนรุ่นโอลิมปิกกัน ในพื้นที่การคํานวณ ให้เลือกเซลล์ที่อยู่ด้านล่างคอลัมน์ Edition จาก Ribbon ให้เลือก AutoSum > Distinct Countตามที่แสดงในหน้าจอต่อไปนี้
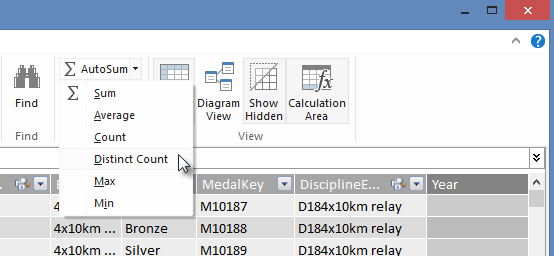
-
Power Pivot สร้างนิพจน์ DAX ของเซลล์ที่ใช้งานอยู่ในพื้นที่การคํานวณ ในกรณีนี้ สูตร Power Pivot DAX ต่อไปนี้โดยอัตโนมัติ:
Distinct Count of Edition:=DISTINCTCOUNT([Edition])
การคํานวณเพิ่มเติมในผลรวมอัตโนมัตินั้นง่ายดายเหมือนกับการหาผลรวม ค่าเฉลี่ย ค่าต่สุด ค่ามากที่สุด และอื่นๆ -
บันทึกExcelเวิร์กบุ๊ก ตัวแบบข้อมูลจะถูกอัปเดตด้วยเขตข้อมูลการคํานวณใหม่ เมื่อคุณกลับไปที่แท็บ Power View ใน Excel จะมีคําเตือนให้คุณทราบว่าตัวแบบข้อมูลได้รับการอัปเดตตามที่แสดงในหน้าจอต่อไปนี้
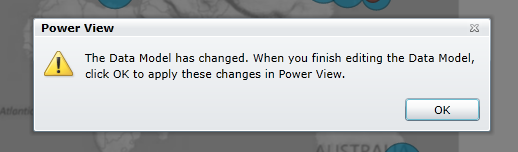
เราจะใช้เขตข้อมูลการคํานวณ Distinct Count of Edition นี้ต่อไปในบทช่วยสอน
สร้างเขตข้อมูลที่คํานวณโดยใช้ DAX ใน Power Pivot
การคํานวณ AutoSum มีประโยชน์ แต่ก็มีบางครั้งที่ต้องใช้การคํานวณแบบปรับแต่งเองมากขึ้น คุณสามารถสร้างสูตร DAX ในพื้นที่การคํานวณได้เหมือนกับที่คุณสร้างสูตรในExcel มาสร้างสูตร DAX กัน แล้วดูว่าสูตรจะปรากฏในตัวแบบข้อมูลของเราอย่างไร และผลลัพธ์ที่ได้มีพร้อมใช้งานใน PivotTable ของเราและในPower Viewของเรา
-
เปิดหน้าต่าง Power Pivot ขึ้น ในพื้นที่การคํานวณ ให้เลือกเซลล์ที่อยู่ใต้การคํานวณ AutoSum ที่คุณเสร็จสิ้นในส่วนก่อนหน้า ดังที่แสดงในหน้าจอต่อไปนี้
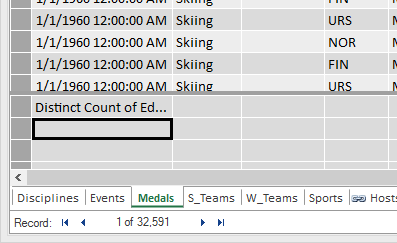
-
มาคํานวณเปอร์เซ็นต์ของเหรียญทั้งหมดกัน ในแถบสูตร ให้พิมพ์สูตร DAX ต่อไปนี้ IntelliSense มีสั่งที่พร้อมใช้งานตามสิ่งที่คุณพิมพ์ และคุณสามารถกด Tab เพื่อเลือกตัวเลือก IntelliSense ที่ไฮไลต์
Percentage of All Medals:=[Count of Medal]/CALCULATE([Count of Medal],ALL(Medals)) -
เมื่อคุณสลับกลับไปยังหน้าต่างExcel การตั้งค่าExcelจะให้คุณทราบว่าตัวแบบข้อมูลได้รับการอัปเดตแล้ว ใน Excel ให้เลือก PivotTable ในSheet1 ใน เขตข้อมูล PivotTableให้ ขยายตาราง เหรียญ ที่ด้านล่างของรายการเขตข้อมูลคือเขตข้อมูลที่คํานวณแล้วสองเขตข้อมูลที่เราเพิ่งสร้าง ตามที่แสดงในหน้าจอต่อไปนี้ เลือก เปอร์เซ็นต์ของเหรียญทั้งหมด
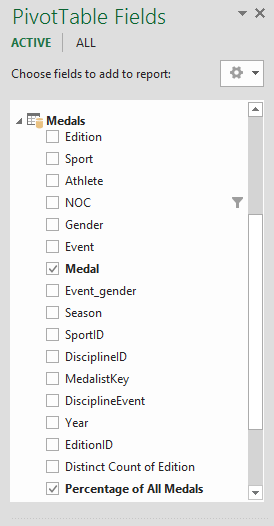
-
ใน PivotTable เขตข้อมูลเปอร์เซ็นต์ของเหรียญทั้งหมดจะปรากฏขึ้นหลังจากนับเหรียญ เขตข้อมูลดังกล่าวจะไม่ถูกจัดรูปแบบเป็นเปอร์เซ็นต์ ดังนั้น ให้เลือกเขตข้อมูลเหล่านั้น (คุณสามารถเลือกเขตข้อมูลเหล่านั้นทั้งหมดพร้อมกันได้โดยการโฮเวอร์เหนือด้านบนของหนึ่งในเขตข้อมูล เปอร์เซ็นต์ของเหรียญรางวัลทั้งหมด จนกว่าเคอร์เซอร์จะกลายเป็นลูกศรลง แล้วคลิก) เมื่อเลือกแล้ว ให้คลิก หน้าแรก >เปอร์เซ็นต์>เปอร์เซ็นต์ ในส่วนเดียวกันของ Ribbon ให้ปรับจํานวนจุดทศนิยมเป็นสอง Pivot Table ของคุณมีลักษณะเหมือนหน้าจอต่อไปนี้
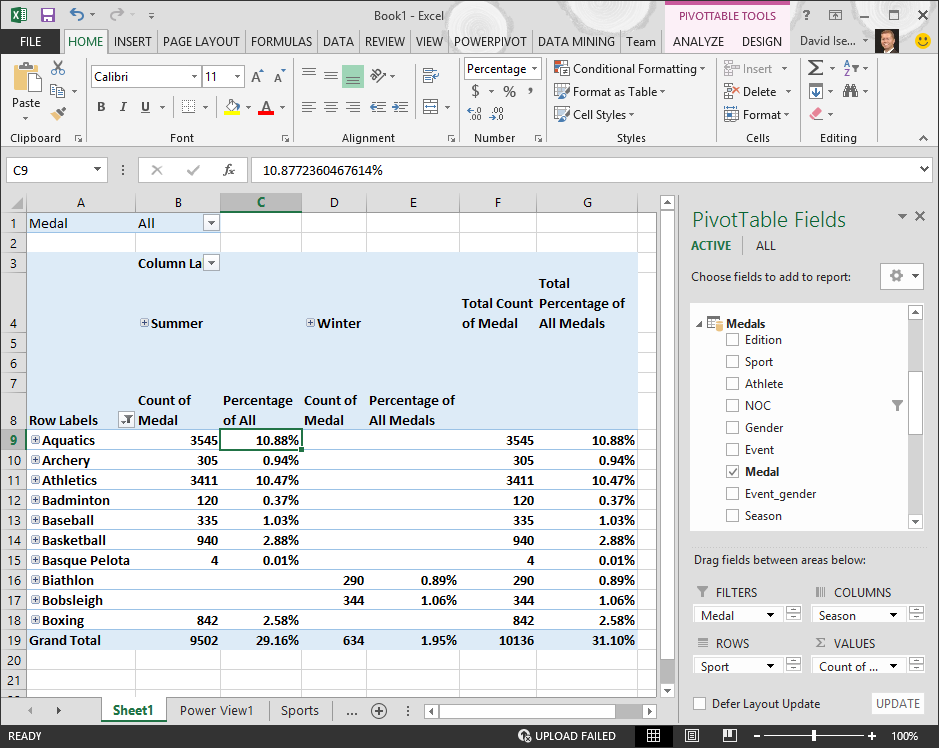
ในบทช่วยสอนก่อนหน้านี้ เราได้กรองเขตข้อมูลกีฬาเฉพาะ 10 เขตข้อมูลแรกตามตัวอักษร ซึ่งเป็นเหตุผลที่เราเห็นเฉพาะน้ําตามน้ําผ่าน Boxing และสาเหตุที่เปอร์เซ็นต์ในผลรวมทั้งหมดคือ 29.16% แทนที่จะเป็น 100% แน่นอนว่าสิ่งนี้จะบอกเราว่า บัญชีกีฬา 10 บัญชีแรกนี้เป็น 29.16% ของเหรียญรางวัลทั้งหมดที่มอบในเกมฤดูร้อน นอกจากนี้ เรายังเห็นได้ทุกเหรียญที่ 10.88% ของทุกเหรียญ
เนื่องจากเขตข้อมูลเปอร์เซ็นต์ของเหรียญทั้งหมดอยู่ในตัวแบบข้อมูล จึงพร้อมใช้งานPower Viewอีกด้วย
คุณยังสามารถสร้างเขตข้อมูลจากการคํานวณ จากแท็บPower Pivot ในPower Viewได้ ไม่ว่าคุณจะสร้างเขตข้อมูลจากการคํานวณใน Power Pivot หรือขณะที่อยู่ใน Power View ผลลัพธ์จะเหมือนกัน: ตัวแบบข้อมูลจะถูกอัปเดตเพื่อรวมเขตข้อมูลจากการคํานวณ และช่วยให้พร้อมใช้งานกับเครื่องมือไคลเอ็นต์ทั้งหมด
ตั้งค่าเริ่มต้นของเขตข้อมูล ลักษณะการออนไลน์ของตาราง และประเภทข้อมูล
อีกวิธีหนึ่งในการเพิ่มประสิทธิภาพการสร้างรายงานPower Viewคือการตั้งค่าชุดเขตข้อมูลเริ่มต้น เมื่อคุณตั้งค่าชุดเขตข้อมูลเริ่มต้นให้กับตาราง คุณสามารถคลิกตารางนั้นใน Power View และชุดเขตข้อมูลเริ่มต้นจะถูกเพิ่มลงในรายงานใหม่โดยอัตโนมัติ
ในส่วนนี้ คุณตั้งค่าเริ่มต้นให้กับเวิร์กบุ๊กของคุณซึ่งช่วยประหยัดเวลาเมื่อสร้างรายงาน
สร้างชุดเขตข้อมูลเริ่มต้นกับตาราง
-
หน้าต่าง Power Pivot ควรยังพร้อมใช้งานอยู่ ถ้าไม่มี ให้คลิกPower Pivot >รูปแบบ> จัดการ ใน Power Pivot เลือก มุมมอง>หน้าแรก > มุมมอง ข้อมูล เพื่อให้แน่ใจว่ามีการเลือก มุมมองข้อมูล เลือก ตาราง เหรียญรางวัล
-
บนแท็บ ขั้นสูง ให้คลิก คุณสมบัติการรายงาน >ชุดเขตข้อมูลเริ่มต้น หน้าต่างจะปรากฏขึ้นเพื่อให้คุณสามารถระบุเขตข้อมูลเริ่มต้นในตารางที่สร้างขึ้นโดยใช้เครื่องมือไคลเอ็นต์ เช่น Power View
-
เลือก กีฬา, เหตุการณ์, EditionID, Athlete และ Medal ในบานหน้าต่างด้านซ้าย แล้วคลิก > ->เพื่อตั้งเขตข้อมูลเริ่มต้น ตรวจสอบให้แน่ใจว่าเขตข้อมูลปรากฏในบานหน้าต่างด้านขวา เขตข้อมูลเริ่มต้น ตามล.ก. ที่แสดงรายการอยู่ หน้าต่าง ชุดเขตข้อมูลเริ่มต้น จะมีลักษณะเหมือนกับหน้าจอต่อไปนี้
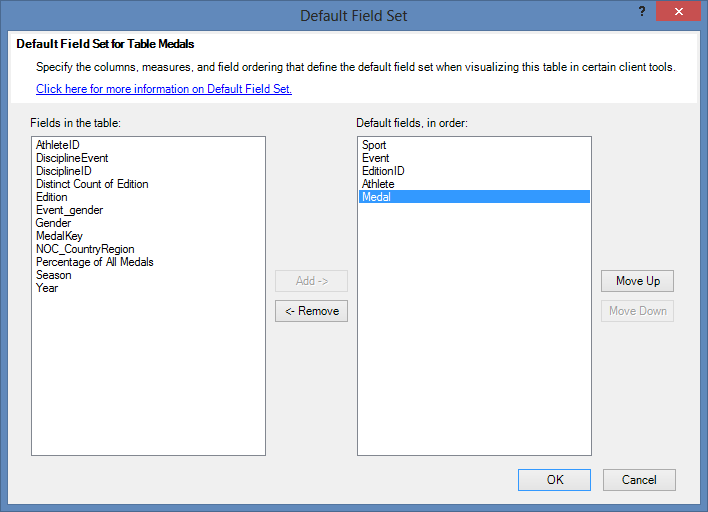
-
คลิก ตกลง เพื่อบันทึกชุดเขตข้อมูลเริ่มต้น ให้กับตาราง เหรียญรางวัล
-
เมื่อต้องการดูวิธีการนี้ให้สลับไปยังแผ่นงานPower ViewในExcel
-
คลิกที่ใดก็ได้บนพื้นที่รายงานเปล่า เพื่อให้แน่ใจว่าคุณไม่ได้เลือกการแสดงภาพที่มีอยู่ แผ่นงานPower Viewของคุณมีการแสดงภาพเพียงรายการเดียว ซึ่งเป็นแผนที่ที่คุณสร้างไว้ก่อนหน้านี้
-
ในรายการ Power Viewเขตข้อมูล ให้คลิก ชื่อตาราง เหรียญรางวัล Power Viewสร้างตารางและเพิ่มเขตข้อมูลเริ่มต้นห้าเขตข้อมูลจาก ตาราง เหรียญรางวัล โดยอัตโนมัติตามล.ก.ย. ที่คุณระบุ ตามที่แสดงในหน้าจอต่อไปนี้ ถ้าคุณบังเอิญคลิกที่สามเหลี่ยมข้าง เหรียญรางวัล ตารางจะขยายแทนที่จะเพิ่มตารางใหม่ที่มีเขตข้อมูลเริ่มต้น
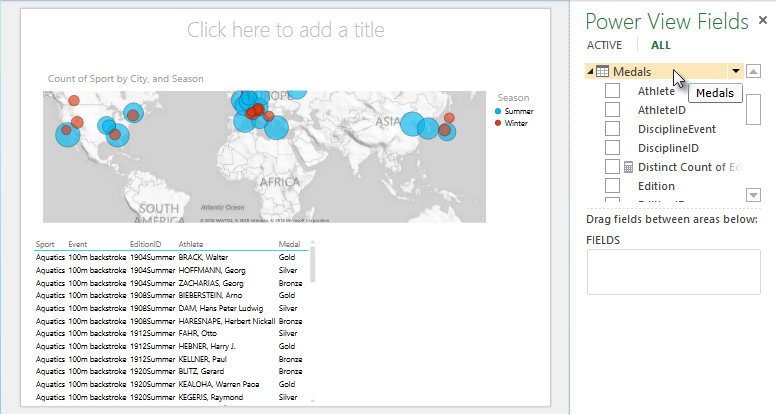
ตั้งค่าลักษณะการเกิดขึ้นของตาราง
คุณยังสามารถตั้งค่าลักษณะการเกิดขึ้นของตารางPower View ซึ่งจะสร้างป้ายชื่อรายงานให้กับตารางโดยอัตโนมัติ ซึ่งจะเป็นประโยชน์เมื่อคุณสร้างการแสดงภาพจากตารางเดียวกันอาจเป็นการรายงานที่แตกต่างกันมากมาย เราใช้ลักษณะการออนไลน์ของตารางเริ่มต้นในไม่กี่ขั้นตอนถัดไป เรามาตั้งค่ากันเลย
-
ย้อนกลับ Power Pivot ที่มี ตาราง เหรียญ รางวัล ถูกเลือกไว้ ให้เลือก คุณสมบัติ >ขั้นสูง >ลักษณะการเกิดขึ้นของตาราง หน้าต่างจะปรากฏขึ้นซึ่งคุณสามารถระบุลักษณะการเกิดขึ้นของตารางได้
-
ในหน้าต่าง ลักษณะการเกิดขึ้น ของตาราง ตัวระบุ แถว คือคอลัมน์ที่มีเฉพาะคีย์ที่ไม่เกิดขึ้น และมีค่าว่าง ซึ่งมักจะเป็นคีย์หลักของตาราง แต่ไม่ต้องเป็น คุณต้องเลือก ตัวระบุแถว ก่อนที่จะเลือกอื่นๆ ในหน้าต่าง เลือก MedalKey เป็นตัว ระบุแถว
-
ในส่วน เก็บแถว ที่ไม่เหมือนใคร ให้เลือก AthleteID เขตข้อมูลที่คุณเลือกในที่นี้จะมีค่าของแถวที่ควรไม่Power Viewกัน และไม่ควรถูกรวมเมื่อสร้างรายงาน PivotTable
หมายเหตุ: ถ้าคุณมีปัญหากับรายงานที่ไม่ได้รวมวิธีที่คุณต้องการ ให้ตรวจสอบให้แน่ใจว่าเขตข้อมูลที่คุณต้องการรวมไม่ได้เลือกอยู่ในเขตข้อมูล เก็บแถว ที่ไม่ เฉพาะ -
For Default Label, select a key that should be used as a default report label. เลือก กีฬา
-
For Default Image, leave the selection as [No Column Selected] since you haven't added images yet. หน้าต่าง ลักษณะ การเกิดขึ้นของตาราง จะมีลักษณะเหมือนกับหน้าจอต่อไปนี้
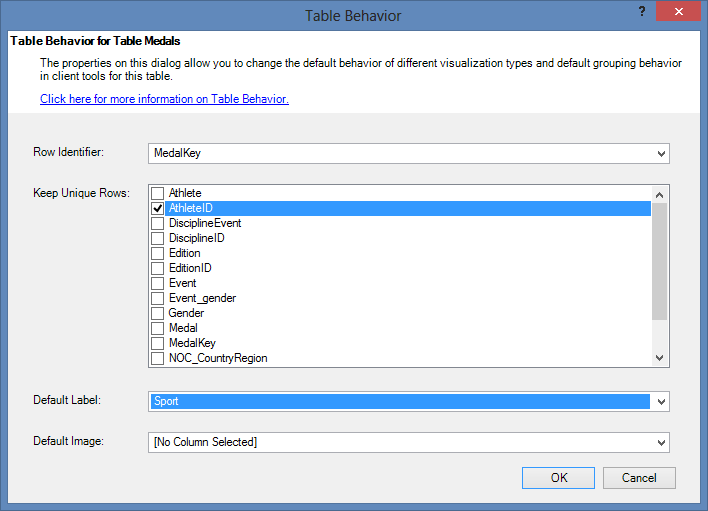
-
คลิก ตกลง บนแท็บ Power ViewในExcel ให้เลือกตารางที่คุณสร้างในขั้นตอนก่อนหน้า จาก Ribbon ให้เลือก ออกแบบ > ตาราง >บัตร ตารางที่คุณสร้างขึ้นจะเปลี่ยนคอลเลกชันของการ์ด ข้อมูลจะเหมือนกัน แต่การแสดงภาพของข้อมูลมีการเปลี่ยนแปลง ขณะนี้ตารางจะมีลักษณะเหมือนกับหน้าจอต่อไปนี้
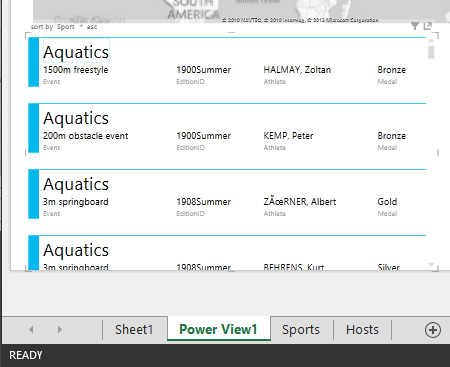
โปรดสังเกตว่าเขตข้อมูล กีฬา จะมีขนาดใหญ่กว่าส่วนที่เหลือ และจะปรากฏเป็นหัวเรื่องของการ์ดแต่ละใบ เนื่องจากคุณตั้งค่า กีฬา เป็น ป้ายชื่อเริ่มต้น ในหน้าต่าง ลักษณะการเกิดขึ้น ของตาราง เมื่อคุณอยู่ใน Power Pivot
ตั้งค่าประเภทข้อมูลให้กับเขตข้อมูล
เมื่อต้องการPower Viewแบบไดนามิกโดยยึดตามข้อมูลพื้นฐาน เช่น สถานที่ เขตข้อมูลที่มีข้อมูลดังกล่าวจะต้องถูกจัดประเภทอย่างถูกต้อง ในข้อมูลโอลิมปิก ลองระบุประเภทให้กับบางเขตข้อมูลกัน
-
ใน Power Pivot เลือก เจ้าภาพ เลือกNOC_CountryRegionเขตข้อมูล จาก คุณสมบัติ>ขั้นสูง > ประเภทข้อมูล: คลิกลูกศรแล้วเลือก ประเทศ/ภูมิภาค จากรายการประเภทข้อมูลที่พร้อมใช้งาน ตามที่แสดงในหน้าจอต่อไปนี้
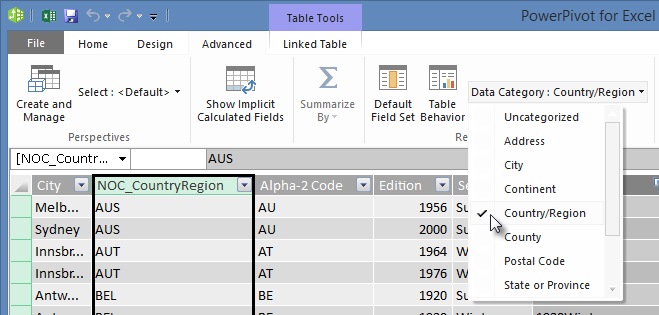
-
ใน เหรียญให้เลือกNOC_CountryRegionการแข่งขัน อีกครั้ง ให้เปลี่ยนประเภทข้อมูลเป็น ประเทศ/ภูมิภาค
-
กลับไปยังExcelแล้วเลือกPower Viewแผ่นงานของคุณ ขยาย ตาราง เหรียญ รางวัล Power View เขตข้อมูลโปรดสังเกตว่า ในNOC_CountryRegionเขตข้อมูลจะมีไอคอนลูกโลกขนาดเล็กอยู่ข้างๆ แล้ว ลูกโลกจะNOC_CountryRegionที่ตั้งทางภูมิศาสตร์ ตามที่แสดงในหน้าจอต่อไปนี้
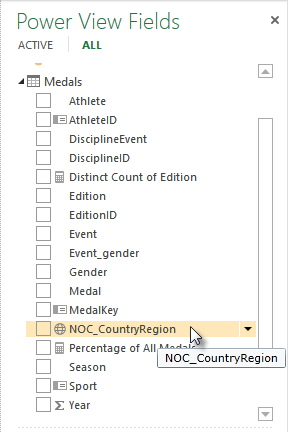
เราจะใช้ที่ตั้งทางภูมิศาสตร์นั้นในบทช่วยสอนที่ใกล้จะเกิดขึ้น ถึงเวลาบันทึกงานของคุณ ตรวจทานสิ่งที่คุณได้เรียนรู้ และพร้อมที่จะเข้าสู่บทช่วยสอนถัดไป
เช็คพอยท์และแบบทดสอบ
ทบทวนสิ่งที่คุณเรียนรู้
ในบทช่วยสอนนี้ คุณได้เรียนรู้วิธีการสร้างการแสดงภาพแบบ Power Viewบนแผนที่ จากนั้นสร้างเขตข้อมูลที่คํานวณเพื่อขยายตัวแบบข้อมูลของคุณ และวิเคราะห์ข้อมูลด้วยวิธีอื่น คุณยังได้เรียนรู้เกี่ยวกับวิธีการสร้างชุดเขตข้อมูลเริ่มต้นให้กับตาราง ซึ่งเพิ่มประสิทธิภาพในการสร้างตาราง Power View ใหม่ที่สร้างไว้ล่วงหน้าด้วยชุดเขตข้อมูลเริ่มต้น คุณยังได้เรียนรู้ถึงวิธีกําหนดลักษณะการออนไลน์ของตารางเริ่มต้น ดังนั้น ล.ก. และติดป้ายของตารางใหม่มีความรวดเร็วและสอดคล้องกัน
ในบทช่วยสอนถัดไปในชุดนี้ คุณจะได้เรียนรู้จากสิ่งที่คุณได้เรียนรู้ที่นี่ มีข้อมูลมากมายและในบทช่วยสอนถัดไป คุณเพิ่มข้อมูลอินเทอร์เน็ตลงในตัวแบบข้อมูลของคุณ และใส่รูปภาพเพื่อให้รายงาน Power View ของคุณโดดเด่นได้
ต่อไปนี้เป็นลิงก์ไปยังบทช่วยสอนถัดไป:
บทช่วยสอน: รวมข้อมูลอินเทอร์เน็ต และตั้งค่าเริ่มต้นรายงาน Power View
แบบทดสอบ
ต้องการดูว่าคุณลืมสิ่งที่คุณเรียนรู้ดีหรือไม่ นี่คือโอกาสของคุณ แบบทดสอบต่อไปนี้จะเน้นที่ฟีเจอร์ ความสามารถ หรือความต้องการที่คุณได้เรียนรู้ในบทช่วยสอนนี้ ที่ด้านล่างของหน้า คุณจะพบคําตอบ โชคดี!
คําถามข้อที่ 1: คุณได้รับPower ViewของรายงานไปยังPower Viewได้ที่ไหน
A: จากเวิร์กชีตที่รวมอยู่ในExcelเท่านั้น
ข: เฉพาะจากตัวแบบข้อมูลเท่านั้น
ค: เฉพาะจากข้อมูลที่นําเข้าจากแหล่งข้อมูลภายนอกเท่านั้น
D: จากตัวแบบข้อมูล และจากข้อมูลใดๆ ที่มีอยู่ในเวิร์กชีตในExcel
คําถามข้อที่ 2: ข้อใดต่อไปนี้เป็นจริงเกี่ยวกับชุดเขตข้อมูลเริ่มต้น
A: คุณสามารถสร้างชุดเขตข้อมูลเริ่มต้นได้เพียงชุดเดียวทั้งตัวแบบข้อมูล
ข: Power Viewให้คลิกชื่อตารางใน Power View เขตข้อมูล จะสร้างการแสดงภาพตารางที่มีชุดเขตข้อมูลเริ่มต้นโดยอัตโนมัติ
ค: ถ้าคุณสร้างชุดเขตข้อมูลเริ่มต้นของตาราง เขตข้อมูลอื่นๆ ทั้งหมดในตารางนั้นจะถูกปิดใช้งาน
D: ถูกทุกข้อ
คําถามข้อที่ 3: ข้อใดต่อไปนี้เป็นจริงเกี่ยวกับเขตข้อมูลที่คํานวณ
A: เมื่อคุณสร้างเขตข้อมูล Power Pivot เขตข้อมูลเหล่านั้นPower Viewเขตข้อมูลที่พร้อมใช้งานในตารางที่ถูกสร้างขึ้น
ข: ถ้าคุณสร้างไฟล์เหล่านั้นในพื้นที่การคํานวณ Power Pivot ไฟล์เหล่านั้นจะถูกซ่อนจากเครื่องมือไคลเอ็นต์ทั้งหมด
ค: เมื่อคุณสร้างตาราง Power Pivot ตารางแต่ละรายการจะปรากฏเป็นตารางในเครื่องมือไคลเอ็นต์ทั้งหมด
ง: ทั้ง A และ B
คําถามข้อที่ 4: ในหน้าต่างตารางลักษณะการพฤติกรรมเริ่มต้น ถ้าคุณเลือกเขตข้อมูลใน เก็บแถวที่ไม่เฉพาะ ไว้ ข้อใดต่อไปนี้ถูกต้อง
A: คุณต้องเลือก "รวมเขตข้อมูลนี้" Power View เขตข้อมูล เพื่อรวมเขตข้อมูล
B: เขตข้อมูลจะถูกรวมPower Viewหรือ PivotTable
ค: เขตข้อมูลจะไม่ถูกรวมในPower Viewหรือ PivotTable
D: การเลือก เก็บแถวที่ไม่ เฉพาะ ไม่มีผลกับลักษณะการPower Viewหรือ PivotTable
ทดสอบการ หมุน
-
คำตอบที่ถูกต้องคือ ข
-
คำตอบที่ถูกต้องคือ ข
-
คําตอบที่ถูกต้องคือ A
-
คำตอบที่ถูกต้องคือ ค
หมายเหตุ:
-
ข้อมูลและรูปในชุดบทช่วยสอนนี้ยึดตามรายการต่อไปนี้
-
ชุดข้อมูลโอลิมปิกจาก Guardian News & Media Ltd.
-
รูปธงชาติจาก CIA Factbook (cia.gov)
-
ข้อมูลประชากรจาก The World Bank (worldbank.org)
-
แผนภูมิรูปภาพกีฬาโอลิมปิกโดย Thadius856 และ Parutakupiu










