คุณสามารถเพิ่มตารางลงในสไลด์ได้โดยการสร้างลงใน PowerPoint คุณยังสามารถคัดลอกและวางตารางจาก Word หรือ Excel
ไม่สามารถแปลงข้อความสไลด์ที่มีอยู่เป็นตารางได้ แทรกตารางเปล่า แล้วเพิ่มข้อความลงในตารางนั้น

53 วินาที
เลือกหัวเรื่องด้านล่างเพื่อเปิดและดูคำแนะนำโดยละเอียด
-
เลือกสไลด์ที่คุณต้องการเพิ่มตาราง
-
บนแท็บ แทรก ให้เลือก ตาราง
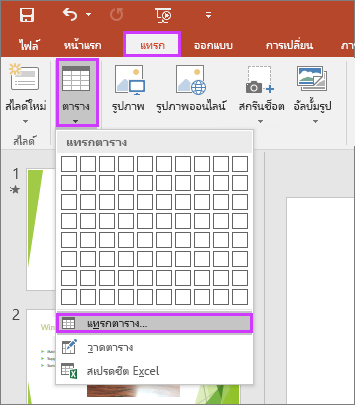
-
ในกล่องโต้ตอบ แทรกตาราง ให้เลือกทำอย่างใดอย่างหนึ่งต่อไปนี้
-
ใช้เมาส์เพื่อเลือกจำนวนแถวและคอลัมน์ที่คุณต้องการ
-
เลือก แทรกตาราง แล้วใส่จำนวนในรายการ จำนวนคอลัมน์ และ จำนวนแถว
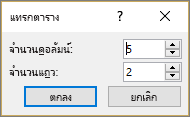
-
-
เมื่อต้องการเพิ่มข้อความลงในเซลล์ตาราง ให้คลิกเซลล์ จากนั้นใส่ข้อความของคุณ หลังจากใส่ข้อความเสร็จแล้ว ให้คลิกภายนอกตาราง
เคล็ดลับ:
-
เมื่อต้องการแทรกแถวใหม่ต่อจากแถวสุดท้ายของตารางอย่างรวดเร็ว ให้คลิกภายในเซลล์สุดท้ายในตารางแถวสุดท้าย แล้วกดปุ่ม TAB
-
เมื่อต้องการเพิ่มแถวหรือคอลัมน์ ให้คลิกขวาที่เซลล์ จากนั้นคลิก แทรก บนแถบเครื่องมือขนาดย่อ แล้วเลือกตำแหน่งที่คุณต้องการแทรกแถวหรือคอลัมน์
-
เมื่อต้องการลบแถวหรือคอลัมน์ ให้คลิกขวาที่เซลล์ จากนั้นคลิก ลบ บนแถบเครื่องมือขนาดเล็ก แล้วเลือกสิ่งที่คุณต้องการลบ
-
-
ใน Word ให้คลิกตารางที่คุณต้องการคัดลอก จากนั้นไปที่ เค้าโครง > เลือก > เลือกตาราง
-
บนแท็บ หน้าแรก ในกลุ่ม คลิปบอร์ด ให้เลือก คัดลอก
-
ในงานนำเสนอ PowerPoint ให้เลือกสไลด์ที่ต้องการคัดลอกตารางลงไป จากนั้นในแท็บ หน้าแรก ในกลุ่ม คลิปบอร์ด ให้คลิก วาง
เคล็ดลับ: นอกจากนี้ คุณยังสามารถคัดลอกและวางตารางจากงานนำเสนอ PowerPoint ของคุณลงบนเวิร์กชีต Excel หรือเอกสาร Word ได้อีกด้วย
-
เมื่อต้องการคัดลอกกลุ่มของเซลล์จากเวิร์กชีต Excel ให้คลิกเซลล์บนซ้ายสุดของกลุ่มเซลล์นั้น แล้วลากเพื่อเลือกแถวและคอลัมน์ที่ต้องการคัดลอก
-
บนแท็บ หน้าแรก ในกลุ่ม คลิปบอร์ด ให้เลือก คัดลอก
-
ในงานนำเสนอ PowerPoint ให้เลือกสไลด์ที่ต้องการคัดลอกตารางลงไป จากนั้นในแท็บ หน้าแรก ในกลุ่ม คลิปบอร์ด ให้คลิก วาง
เคล็ดลับ: นอกจากนี้ คุณยังสามารถคัดลอกและวางตารางจากงานนำเสนอ PowerPoint ของคุณลงบนเวิร์กชีต Excel หรือเอกสาร Word ได้อีกด้วย
เมื่อคุณแทรกสเปรดชีต Excel ลงในงานนําเสนอของคุณ สเปรดชีตจะกลายเป็นวัตถุฝังตัว OLE ถ้าคุณเปลี่ยน ธีม (สี ฟอนต์ และเอฟเฟ็กต์) ของงานนําเสนอของคุณ ธีมจะไม่อัปเดตสเปรดชีตที่คุณแทรกจาก Excel นอกจากนี้ คุณจะไม่สามารถแก้ไขตารางโดยใช้ตัวเลือกใน PowerPoint ได้
-
เลือกสไลด์ที่คุณต้องการแทรกสเปรดชีต Excel
-
ไปที่ แทรก > ตาราง แล้วเลือก สเปรดชีต Excel
-
เมื่อต้องการเพิ่มข้อความลงในเซลล์ตาราง ให้คลิกเซลล์ จากนั้นใส่ข้อความของคุณ
หลังจากใส่ข้อความเสร็จแล้ว ให้คลิกภายนอกตาราง
เคล็ดลับ: เมื่อต้องการแก้ไขสเปรดชีต Excel หลังจากที่คุณยกเลิกการเลือกแล้ว ให้ดับเบิลคลิกที่ตาราง
หลังจากที่คุณเพิ่มตารางลงในงานนําเสนอของคุณ แล้ว คุณสามารถใช้เครื่องมือตารางใน PowerPoint เพื่อทําการจัดรูปแบบ สไตล์ หรือการเปลี่ยนแปลงชนิดอื่นๆ ของตารางได้ เมื่อต้องการเรียนรู้วิธีการแก้ไขสิ่งที่คุณเพิ่มลงในงานนําเสนอ PowerPoint ของคุณ ให้ดู เปลี่ยนลักษณะของตาราง
ดูเพิ่มเติม
คุณสามารถเพิ่มตารางลงในสไลด์ เพิ่มหรือเอาแถวและคอลัมน์ออก และนําการจัดรูปแบบตารางพื้นฐานไปใช้ใน PowerPoint 2016 for Mac
แทรกตาราง
-
เลือกสไลด์ที่คุณต้องการเพิ่มตาราง
-
บนแท็บ แทรก ให้คลิก ตาราง
-
บนเมนู แทรกตาราง ให้เลือกทําอย่างใดอย่างหนึ่งต่อไปนี้
-
ย้ายเคอร์เซอร์ไปไว้เหนือเส้นตารางจนกว่าคุณจะเน้นจํานวนคอลัมน์และแถวที่คุณต้องการ แล้วคลิกเพื่อแทรกตารางของคุณ
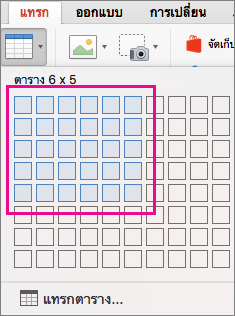
-
คลิก แทรกตาราง แล้วใส่ตัวเลขในกล่อง จํานวนคอลัมน์ และ จํานวนแถว
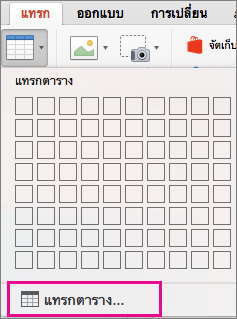
-
-
เมื่อต้องการเพิ่มข้อความลงในเซลล์ตาราง ให้คลิกเซลล์ แล้วใส่ข้อความของคุณ หลังจากใส่ข้อความเสร็จแล้ว ให้คลิกภายนอกตาราง
เคล็ดลับ:
-
เมื่อต้องการแทรกแถวใหม่ต่อจากแถวสุดท้ายของตารางอย่างรวดเร็ว ให้คลิกภายในเซลล์สุดท้ายในตารางแถวสุดท้าย แล้วกดปุ่ม TAB
-
เมื่อต้องการเพิ่มคอลัมน์หรือแถว ให้กด Ctrl+คลิก หรือคลิกขวาที่เซลล์ ชี้ไปที่ แทรก แล้วเลือกตัวเลือก
-
เมื่อต้องการลบแถวหรือคอลัมน์ ให้กด Ctrl+คลิก หรือคลิกขวาที่เซลล์ ชี้ไปที่ ลบ แล้วเลือกตัวเลือก
คุณสามารถเพิ่มตารางลงในสไลด์ได้โดยการสร้างลงใน PowerPoint สำหรับเว็บ คุณยังสามารถคัดลอกและวางจาก Word สำหรับเว็บ, Outlook บนเว็บ หรือ Office เดสก์ท็อปแอป (WordExcel, PowerPoint )
เลือกหัวเรื่องด้านล่างเพื่อเปิดและดูคำแนะนำโดยละเอียด
-
เลือกสไลด์ที่คุณต้องการเพิ่มตาราง
-
บนแท็บ แทรก ให้เลือก ตาราง
-
ในตารางแบบดรอปดาวน์ ให้ใช้เมาส์เพื่อเลือกจํานวนแถวและคอลัมน์ที่คุณต้องการ
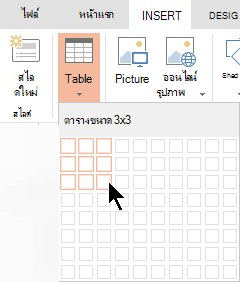
ตารางเปล่าจะถูกเพิ่มลงในสไลด์
-
เมื่อต้องการเพิ่มข้อความลงในเซลล์ตาราง ให้คลิกเซลล์ จากนั้นใส่ข้อความของคุณ หลังจากใส่ข้อความเสร็จแล้ว ให้คลิกภายนอกตาราง
-
เมื่อต้องการแทรกแถวใหม่ต่อจากแถวสุดท้ายของตารางอย่างรวดเร็ว ให้คลิกภายในเซลล์สุดท้ายในตารางแถวสุดท้าย แล้วกดปุ่ม TAB
-
เมื่อต้องการเพิ่มแถวหรือคอลัมน์ ให้คลิกขวาที่เซลล์ จากนั้นคลิก แทรก บนแถบเครื่องมือขนาดย่อ แล้วเลือกตำแหน่งที่คุณต้องการแทรกแถวหรือคอลัมน์
-
เมื่อต้องการลบแถวหรือคอลัมน์ ให้คลิกขวาที่เซลล์ จากนั้นคลิก ลบ บนแถบเครื่องมือขนาดเล็ก แล้วเลือกสิ่งที่คุณต้องการลบ
-
-
ใน Word สำหรับเว็บ ให้คลิกตารางที่คุณต้องการคัดลอก แล้วไปที่ เค้าโครง > เลือก > เลือกตาราง
-
บนแท็บ หน้าแรก ในกลุ่ม คลิปบอร์ด ให้เลือก คัดลอก
-
ในงานนําเสนอ PowerPoint สำหรับเว็บ ของคุณ ให้เลือกสไลด์ที่คุณต้องการคัดลอกตารางไป จากนั้นบนแท็บ หน้าแรก ในกลุ่ม คลิปบอร์ด ให้คลิก วาง
เคล็ดลับ: คุณยังสามารถคัดลอกและวางตารางจากงานนําเสนอ PowerPoint สำหรับเว็บ ลงในเอกสาร Word สำหรับเว็บ ได้
คุณสามารถคัดลอกกลุ่มของเซลล์หรือทั้งเวิร์กชีตจาก Excel สำหรับเว็บ ลงใน PowerPoint สำหรับเว็บ










