การแชร์สไลด์ PowerPoint เป็นวิธีที่มีประสิทธิภาพในการรับแนวคิดของคุณและทำให้งานนำเสนอของคุณน่าจดจำโดยการเน้นที่รายการสัญลักษณ์แสดงหัวข้อย่อยและการหลีกเลี่ยงรายละเอียดมากเกินไป
ใช้ตัวควบคุมการประชุมเช่นเครื่องมือคำอธิบายบันทึกย่อของผู้นำเสนอและการสลับผู้นำเสนอเพื่อช่วยคุณในระหว่างงานนำเสนอของคุณ คุณยังสามารถทำให้สไลด์พร้อมใช้งานสำหรับผู้เข้าร่วมประชุมทั้งหมดเพื่อตรวจทานหลังการประชุมได้
หมายเหตุ: เมื่อต้องการเรียนรู้เกี่ยวกับตัวเลือกการนำเสนออื่นๆและ Skype for Business ฟีเจอร์การประชุมรวมถึงตัวเลือกของคุณสำหรับเสียงวิดีโอผู้เข้าร่วมและเค้าโครงให้ดูที่เรียนรู้เกี่ยวกับหน้าต่างการประชุม Skype For business
อัปโหลดงานนำเสนอ PowerPoint ของคุณ
เป็นความคิดที่ดีที่จะอัปโหลดงานนำเสนอของคุณล่วงหน้าและการปฏิบัติกับเครื่องมือการนำเสนอเพื่อให้คุณใช้งานได้อย่างสะดวกสบายในระหว่างการประชุม
-
ในหน้าต่างการประชุม Skype for Business ให้คลิกแชร์เนื้อหา>แชร์ไฟล์ PowerPoint
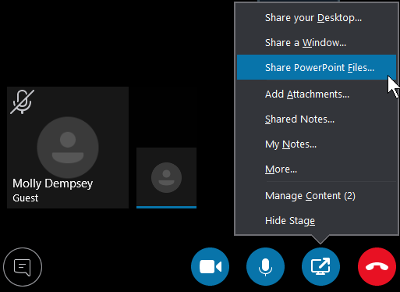
-
ค้นหางานนำเสนอของคุณแล้วดับเบิลคลิกเพื่ออัปโหลดลงในการประชุม คุณจะเริ่มนำเสนอสไลด์โดยอัตโนมัติ
ย้ายสไลด์
-
เมื่อต้องการย้ายสไลด์ให้ใช้ลูกศรที่ด้านล่างของหน้าต่างการประชุมหรือแป้นลูกศรบนคีย์บอร์ดของคุณ นอกจากนี้คุณยังสามารถใช้รูปขนาดย่อได้อีกด้วย
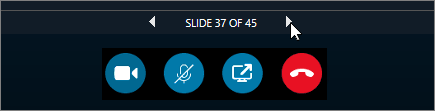
-
ภาพเคลื่อนไหวใดๆในสไลด์จะเล่นเหมือนกับที่ทำอยู่ภายนอกการประชุม Skype for Business
-
กด F5 บนคีย์บอร์ดเพื่อเปลี่ยนไปยังมุมมองเต็มหน้าจอ และ Esc เพื่อย้อนกลับไปยังมุมมองปกติ
ดูบันทึกย่อของคุณ
-
คลิก บันทึกย่อ เพื่อดูบันทึกย่อของผู้นำเสนอของคุณ (เฉพาะคุณเท่านั้นที่มองเห็น)
เล่นวิดีโอ
-
ถ้าสไลด์มีวิดีโอให้เลื่อนเคอร์เซอร์ไปที่สไลด์เพื่อยกเลิกการซ่อนตัวควบคุมวิดีโอเช่นเล่นหยุดชั่วคราวและตัวควบคุมระดับเสียง เล่นเสียงสำหรับผู้เข้าร่วมที่ใช้เสียงคอมพิวเตอร์เมื่อเข้าร่วม
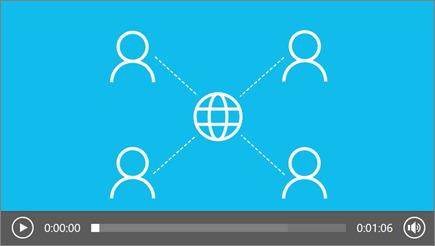
-
เมื่อต้องการเรียนรู้วิธีการเล่นวิดีโอในการประชุม Skype for Business ให้ดูที่เล่นวิดีโอในการประชุม Skype For business
ใช้เครื่องมือคำอธิบายประกอบ
เมื่อใช้เครื่องมือคำอธิบายประกอบ คุณสามารถโฟกัสไปที่จุดต่างๆ ในงานนำเสนอของคุณหรือระดมความคิดกับผู้เข้าร่วมประชุมได้ การใส่คำอธิบายประกอบในงานนำเสนอจะไม่เป็นการเปลี่ยนแปลงอะไรในไฟล์นั้น อย่างไรก็ตาม คุณสามารถบันทึกเป็นสำเนาใหม่พร้อมคำอธิบายประกอบได้ถ้าคุณต้องการ
คลิกปุ่มคำอธิบายประกอบ 
-
ตัวชี้แบบเลเซอร์: ลากตัวชี้ไปไว้บนสไลด์
-
เลือกและพิมพ์: เลือกพื้นที่ที่คุณสามารถพิมพ์และเปลี่ยนฟอนต์สีและขนาดได้
-
ปากกา วาดด้วยอิสระ
-
ปากกา เน้นพื้นที่ที่ระบุของสไลด์ปัจจุบัน
-
ยางลบ เอาคำอธิบายเฉพาะที่คุณเลือกออก
-
ประทับ แทรกตราประทับบนสไลด์ที่แสดง: ลูกศร, ตรวจสอบหรือ X
-
รูปร่าง วาดรูปร่างเช่นเส้นลูกศรสี่เหลี่ยม
-
แทรกรูปภาพ: แทรกรูปภาพบนสไลด์จากคอมพิวเตอร์ของคุณ
-
ลบคำอธิบายประกอบที่เลือก: เอาคำอธิบายประกอบที่คุณเลือกออก
-
ตัวเลือกเพิ่มเติม:มีตัวเลือกในการเลือกคำอธิบายประกอบเลิกทำทำซ้ำคัดลอกตัดวางวางเป็นรูปบันทึกเป็นลบคำอธิบายประกอบทั้งหมดจากหน้าและส่งไปยัง OneNote
เลือกว่าใครบ้างที่สามารถดาวน์โหลดงานนำเสนอของคุณได้
เมื่อต้องการรักษาโฟกัสให้กับสิ่งที่คุณกำลังนำเสนอและหลีกเลี่ยงการรบกวนคุณสามารถจำกัดบุคคลจากการดาวน์โหลดงานนำเสนอของคุณได้ จากนั้นเมื่อสิ้นสุดการประชุมคุณสามารถอนุญาตให้บุคคลดาวน์โหลดสไลด์เพื่อดูในภายหลังได้
-
หลังจากที่คุณได้อัปโหลดงานนำเสนอในการประชุมแล้วให้คลิกแชร์เนื้อหา>จัดการเนื้อหา
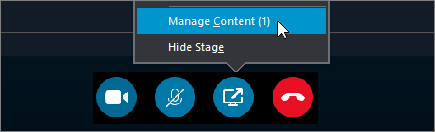
-
คลิกสิทธิ์

-
ทุกคน ทุกคนในการประชุมสามารถดาวน์โหลดงานนำเสนอได้
-
เสนอ ผู้นำเสนอในการประชุมสามารถดาวน์โหลดงานนำเสนอได้
-
ผู้ เฉพาะบุคคลที่จัดกำหนดการการประชุมเท่านั้นที่สามารถดาวน์โหลดงานนำเสนอได้
-
ดาวน์โหลดงานนำเสนอ
ผู้เข้าร่วมที่มีสิทธิ์ในการดาวน์โหลดงานนำเสนอสามารถบันทึกไฟล์ลงในคอมพิวเตอร์ของพวกเขาได้
-
คลิกแชร์เนื้อหา>จัดการเนื้อหา
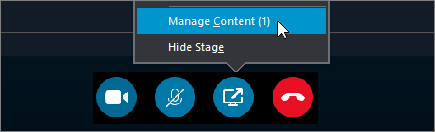
-
คลิกตัวเลือกเพิ่มเติม

ดูแบบส่วนตัวหรือเข้าร่วมเป็นผู้นำเสนอ
ผู้นำเสนอสามารถเปลี่ยนการแชร์สไลด์ในการประชุมได้ ในขณะที่คนหนึ่งกำลังนำเสนออีกคนหนึ่งสามารถข้ามไปยังสไลด์ที่เฉพาะเจาะจงแล้วกลับไปยังมุมมองปัจจุบัน
-
สำหรับการดูสไลด์แบบส่วนตัว ให้คลิกที่ลูกศรที่ด้านล่างของการประชุมเพื่อไปยังสไลด์ต่างๆ วิธีนี้จะไม่ขัดจังหวะการประชุม และคุณจะได้รับแจ้งว่าคุณกำลังดูการประชุมแบบส่วนตัวอยู่
-
เมื่อต้องการกลับไปยังมุมมองปัจจุบัน ให้คลิก กลับไปยังมุมมองของผู้นำเสนอ เพื่อซิงโครไนซ์มุมมองของคุณกับมุมมองของผู้นำเสนอที่กำลังพูด

-
เมื่อต้องการนำเสนอให้คลิกนำไปใช้ในฐานะผู้นำเสนอเพื่อควบคุมงานนำเสนอ โปรดทราบว่าการประชุมจะสลับไปยังมุมมองของคุณโดยอัตโนมัติ
-
เมื่อคุณทำงานนำเสนอเสร็จแล้วให้คลิกหยุดการแชร์










