ถ้ามี Excel ติดตั้งอยู่ในคอมพิวเตอร์ของคุณ คุณสามารถใช้ประโยชน์จากความสามารถในการทำแผนภูมิของ Word ได้
คุณต้องการทำสิ่งใด
เรียนรู้เกี่ยวกับแผนภูมิ
แผนภูมิจะใช้ในการแสดงชุดข้อมูลตัวเลขในรูปแบบกราฟิก เพื่อให้ง่ายต่อการทำความเข้าใจข้อมูลจำนวนมาก ตลอดจนความสัมพันธ์ระหว่างชุดของข้อมูลต่างๆ
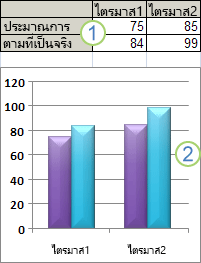
1. ข้อมูลในเวิร์กชีต
2. แผนภูมิที่สร้างจากข้อมูลในเวิร์กชีต
Excel สนับสนุนแผนภูมิหลายชนิดเพื่อช่วยให้คุณแสดงข้อมูลในแบบที่มีความหมายต่อผู้ชมของคุณ เมื่อคุณสร้างแผนภูมิหรือเปลี่ยนแผนภูมิที่มีอยู่ คุณสามารถเลือกจากแผนภูมิชนิดต่างๆ (เช่น แผนภูมิคอลัมน์หรือแผนภูมิวงกลม) และชนิดย่อยของแผนภูมิเหล่านั้น (เช่น แผนภูมิคอลัมน์แบบเรียงซ้อนหรือแผนภูมิวงกลมในแผนภูมิสามมิติ) คุณยังสามารถสร้างแผนภูมิผสมโดยใช้ชนิดแผนภูมิมากกว่าหนึ่งชนิดในแผนภูมิของคุณ
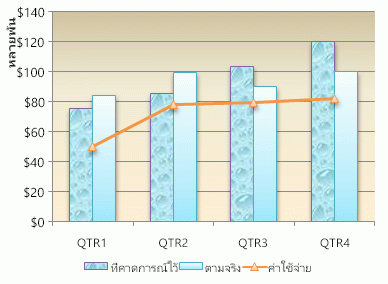
สำหรับข้อมูลเพิ่มเติมเกี่ยวกับชนิดแผนภูมิที่คุณสามารถเลือกได้ใน Excel ให้ดูที่ ชนิดแผนภูมิที่มีให้ใช้งาน
ทำความรู้จักกับองค์ประกอบของแผนภูมิ
แผนภูมิมีองค์ประกอบหลายอย่าง องค์ประกอบบางอย่างเหล่านี้จะแสดงตามค่าเริ่มต้น องค์ประกอบอื่นๆ สามารถเพิ่มได้ตามต้องการ คุณสามารถเปลี่ยนการแสดงองค์ประกอบแผนภูมิได้โดยการย้ายองค์ประกอบแผนภูมิไปยังตําแหน่งอื่นในแผนภูมิ การปรับขนาด หรือโดยการเปลี่ยนรูปแบบ คุณยังสามารถเอาองค์ประกอบแผนภูมิที่คุณไม่ต้องการให้แสดงออกได้
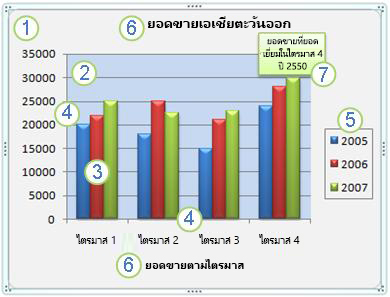
1. พื้นที่แผนภูมิ ของแผนภูมิ
2. พื้นที่การลงจุด ของแผนภูมิ
3. จุดข้อมูล ของ ชุดข้อมูล ที่ลงจุดในแผนภูมิ
4. แกน แนวนอน (ประเภท) และแนวตั้ง (ค่า) ซึ่งมีการลงจุดข้อมูลในแผนภูมิ
5. คำอธิบายแผนภูมิ ของแผนภูมิ
6. ชื่อของแผนภูมิและแกนที่คุณสามารถใช้ได้ในแผนภูมิ
7. ป้ายชื่อข้อมูล ที่คุณสามารถใช้ระบุรายละเอียดของจุดข้อมูลในชุดข้อมูล
การปรับเปลี่ยนเค้าโครงแผนภูมิให้ตรงกับความต้องการของคุณ
หลังจากที่คุณสร้างแผนภูมิ คุณสามารถปรับเปลี่ยนองค์ประกอบใดองค์ประกอบหนึ่งของแผนภูมิได้ ตัวอย่างเช่น คุณอาจต้องการเปลี่ยนวิธีการแสดงแกน เพิ่มชื่อแผนภูมิ ย้ายหรือซ่อนคําอธิบายแผนภูมิ หรือแสดงองค์ประกอบแผนภูมิเพิ่มเติม
เมื่อต้องการปรับเปลี่ยนแผนภูมิ คุณสามารถ:
-
เปลี่ยนการแสดงแกนของแผนภูมิ คุณสามารถระบุมาตราส่วนของแกนและปรับช่วงระหว่างค่าหรือประเภทที่แสดง เมื่อต้องการทําให้แผนภูมิของคุณอ่านง่ายขึ้น คุณยังสามารถเพิ่มเครื่องหมายขีดลงในแกน และระบุช่วงที่เครื่องหมายขีดจะปรากฏได้
-
เพิ่มชื่อและป้ายชื่อข้อมูลลงในแผนภูมิ เพื่อช่วยให้ข้อมูลที่ปรากฏในแผนภูมิของคุณชัดเจนขึ้น คุณสามารถเพิ่มชื่อแผนภูมิ ชื่อแกน และป้ายชื่อข้อมูลได้
-
เพิ่มคําอธิบายแผนภูมิหรือตารางข้อมูล คุณสามารถแสดงหรือซ่อนคําอธิบายแผนภูมิ เปลี่ยนตําแหน่งของคําอธิบายแผนภูมิ หรือปรับเปลี่ยนรายการคําอธิบายแผนภูมิได้ ในบางแผนภูมิ คุณยังสามารถแสดง ตารางข้อมูล ที่แสดง คีย์คำอธิบายแผนภูมิ และค่าที่แสดงในแผนภูมิได้อีกด้วย
-
นําตัวเลือกพิเศษไปใช้กับแผนภูมิแต่ละชนิด เส้นพิเศษ (เช่น เส้นจุดสูงสุด-ต่ําสุดและเส้นแนวโน้ม) แถบ (เช่น แถบขึ้น-ลงและแถบค่าคณิต), ตัวแสดงข้อมูล และตัวเลือกอื่นๆ มีพร้อมใช้งานสําหรับแผนภูมิชนิดต่างๆ
การนำเค้าโครงแผนภูมิและสไตล์แผนภูมิที่กำหนดไว้ล่วงหน้าไปใช้เพื่อให้มีลักษณะแบบมืออาชีพ
แทนที่จะเพิ่มหรือเปลี่ยนองค์ประกอบแผนภูมิหรือจัดรูปแบบแผนภูมิด้วยตนเอง คุณสามารถนําเค้าโครงแผนภูมิและสไตล์แผนภูมิที่กําหนดไว้ล่วงหน้าไปใช้กับแผนภูมิของคุณได้อย่างรวดเร็ว Word มีเค้าโครงและสไตล์ที่กําหนดไว้ล่วงหน้าที่มีประโยชน์มากมายซึ่งคุณสามารถเลือกได้ แต่คุณสามารถปรับแต่งเค้าโครงหรือสไตล์ได้ถ้าจําเป็น โดยการเปลี่ยนแปลงเค้าโครงและรูปแบบขององค์ประกอบแผนภูมิแต่ละชนิดด้วยตนเอง เช่น พื้นที่แผนภูมิ พื้นที่การลงจุด ชุดข้อมูล หรือคําอธิบายแผนภูมิ
เมื่อคุณนําเค้าโครงแผนภูมิที่กําหนดไว้ล่วงหน้าไปใช้ ชุดองค์ประกอบแผนภูมิที่ระบุ (เช่น ชื่อเรื่อง คําอธิบายแผนภูมิ ตารางข้อมูล หรือป้ายชื่อข้อมูล) จะแสดงในการจัดเรียงเฉพาะเจาะจงในแผนภูมิของคุณ คุณสามารถเลือกเค้าโครงต่างๆ ที่มีให้สําหรับแผนภูมิแต่ละชนิดได้
เมื่อคุณนำสไตล์แผนภูมิที่กำหนดไว้ล่วงหน้าไปใช้แผนภูมิจะถูกจัดรูปแบบตาม ธีม ของเอกสารที่คุณนำไปใช้ เพื่อให้แผนภูมิของคุณตรงกับ สีของธีม (ชุดสี), ฟอนต์ของธีม (ชุดของหัวข้อและฟอนต์ของเนื้อความ), เอฟเฟ็กต์ของธีม (ชุดของเส้นและการเติมเอฟเฟ็กต์) ขององค์กรหรือของคุณเอง
คุณจะไม่สามารถสร้างเค้าโครงหรือสไตล์แผนภูมิที่เป็นของคุณเองได้ แต่คุณสามารถสร้างเทมเพลตแผนภูมิซึ่งมีเค้าโครงแผนภูมิและการจัดรูปแบบที่คุณต้องการได้
การเพิ่มการจัดรูปแบบที่สะดุดตาลงในแผนภูมิ
นอกจากการนําสไตล์แผนภูมิที่กําหนดไว้ล่วงหน้าไปใช้แล้ว คุณสามารถนําการจัดรูปแบบไปใช้กับองค์ประกอบแผนภูมิแต่ละชนิดเช่น ตัวแสดงข้อมูล พื้นที่แผนภูมิ พื้นที่การลงจุด และตัวเลขและข้อความในชื่อและป้ายชื่อเพื่อให้แผนภูมิของคุณมีลักษณะแบบกําหนดเองและดูสะด่ํา คุณสามารถนําสไตล์รูปร่างและสไตล์อักษรศิลป์ที่ระบุไปใช้ได้ และคุณยังสามารถจัดรูปแบบรูปร่างและข้อความขององค์ประกอบแผนภูมิด้วยตนเองได้
เมื่อต้องการเพิ่มการจัดรูปแบบ คุณสามารถ:
-
เติมองค์ประกอบแผนภูมิ คุณสามารถใช้สี พื้นผิว รูปภาพ และสีเติมไล่ระดับเพื่อช่วยดึงความสนใจไปยังองค์ประกอบแผนภูมิที่ระบุได้
-
เปลี่ยนเค้าร่างขององค์ประกอบแผนภูมิ คุณสามารถใช้สี สไตล์เส้น และน้ําหนักเส้นเพื่อเน้นองค์ประกอบแผนภูมิได้
-
เพิ่มเอฟเฟ็กต์พิเศษให้กับองค์ประกอบแผนภูมิ คุณสามารถใช้เอฟเฟ็กต์ เช่น เงา การสะท้อน เรืองแสง ขอบนุ่ม ยกนูน และการหมุนสามมิติกับรูปร่างองค์ประกอบแผนภูมิ ได้ ซึ่งจะทําให้แผนภูมิของคุณดูเสร็จสมบูรณ์
-
จัดรูปแบบข้อความและตัวเลข คุณสามารถจัดรูปแบบข้อความและตัวเลขในชื่อเรื่อง ป้ายชื่อ และกล่องข้อความบนแผนภูมิได้เหมือนกับที่คุณทํากับข้อความและตัวเลขบนเวิร์กชีต เมื่อต้องการทําให้ข้อความและตัวเลขโดดเด่น ขึ้น คุณสามารถนําสไตล์อักษรศิลป์ไปใช้ได้
นำแผนภูมิมาใช้ใหม่ด้วยการสร้างเทมเพลตแผนภูมิ
ถ้าคุณต้องการนําแผนภูมิที่คุณกําหนดเองมาใช้ใหม่เพื่อให้ตรงกับความต้องการของคุณ คุณสามารถบันทึกแผนภูมินั้นเป็นเทมเพลตแผนภูมิ (*.crtx) ในโฟลเดอร์เทมเพลตแผนภูมิได้ เมื่อคุณสร้างแผนภูมิ คุณสามารถนําเทมเพลตแผนภูมิไปใช้ได้เช่นเดียวกับที่คุณนําชนิดแผนภูมิอื่นที่มีอยู่แล้วภายในไปใช้ ในความเป็นจริง เทมเพลตแผนภูมิเป็นชนิดแผนภูมิแบบกําหนดเอง คุณยังสามารถใช้เทมเพลตแผนภูมิเหล่านั้นเพื่อเปลี่ยนชนิดแผนภูมิของแผนภูมิที่มีอยู่ได้ ถ้าคุณใช้เทมเพลตแผนภูมิที่เฉพาะเจาะจงบ่อยๆ คุณสามารถบันทึกเป็นชนิดแผนภูมิเริ่มต้นได้
ขั้นตอนที่ 1: สร้างแผนภูมิพื้นฐาน
คุณสามารถเพิ่มแผนภูมิลงในเอกสาร Word ของคุณด้วยวิธีใดวิธีหนึ่งจากสองวิธีต่อไปนี้: แทรกแผนภูมิโดยการฝังลงในเอกสาร Word ของคุณ หรือวางแผนภูมิ Excel ลงในเอกสาร Word ของคุณที่ลิงก์กับข้อมูลในเวิร์กชีต Office Excel 2007 ความแตกต่างหลักระหว่างแผนภูมิที่ฝังตัวและแผนภูมิที่ลิงก์คือตําแหน่งที่เก็บข้อมูลและวิธีที่คุณอัปเดตข้อมูลหลังจากที่คุณวางลงในเอกสาร Word
หมายเหตุ: แผนภูมิบางชนิดต้องการการจัดเรียงข้อมูลที่เฉพาะเจาะจงในเวิร์กชีต Excel สําหรับข้อมูลเพิ่มเติม ให้ดู จัดเรียงข้อมูลเวิร์กชีต Excel
แทรกแผนภูมิด้วยการฝังลงในเอกสารของคุณ
เมื่อคุณฝังแผนภูมิ Excel ข้อมูลในไฟล์ Word จะไม่เปลี่ยนแปลงถ้าคุณปรับเปลี่ยนไฟล์ Excel ต้นฉบับ วัตถุฝังตัวจะกลายเป็นส่วนหนึ่งของไฟล์ Word และหลังจากที่แทรกแล้ว วัตถุเหล่านั้นจะไม่เป็นส่วนหนึ่งของไฟล์ต้นฉบับอีกต่อไป
เนื่องจากข้อมูลทั้งหมดอยู่ในเอกสาร Word เพียงเอกสารเดียว การฝังตัวจะมีประโยชน์เมื่อคุณไม่ต้องการให้ข้อมูลแสดงการเปลี่ยนแปลงในไฟล์ต้นฉบับ หรือเมื่อคุณไม่ต้องการให้ผู้รับเอกสารเกี่ยวข้องกับการอัปเดตข้อมูลที่ลิงก์
-
ในเอกสาร Word ของคุณ ให้คลิก แทรก > แผนภูมิ
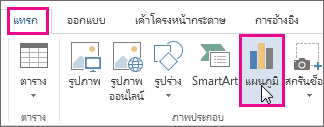
-
เลือกชนิดของแผนภูมิที่คุณต้องการ เช่น แผนภูมิคอลัมน์หรือแผนภูมิวงกลม แล้วคลิก ตกลง (ถ้าคุณไม่แน่ใจว่าจะเลือกแผนภูมิใด ให้เลื่อนรายการ แผนภูมิทั้งหมด ลงเพื่อแสดงตัวอย่างแผนภูมิแต่ละชนิด)
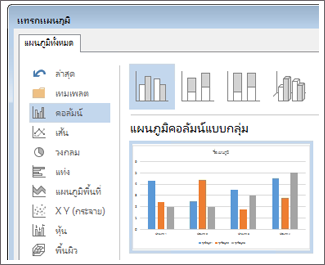
-
ใส่ข้อมูลของคุณลงในสเปรดชีตที่เปิดขึ้นโดยอัตโนมัติด้วยแผนภูมิ แผนภูมิจะอัปเดตให้ตรงกับข้อมูลหลังจากที่คุณพิมพ์ข้อมูลลงในเซลล์หนึ่งเสร็จแล้ว และจะย้ายไปยังเซลล์ถัดไป
วางแผนภูมิ Excel ที่ถูกลิงก์ลงในเอกสารของคุณ
คุณสามารถสร้างและคัดลอกแผนภูมิในเวิร์กชีต Excel 2007 ภายนอก และวางแผนภูมิเวอร์ชันที่ลิงก์ลงในเอกสาร Word ของคุณ เมื่อแผนภูมิถูกลิงก์ ข้อมูลจะสามารถอัปเดตได้ถ้าเวิร์กชีต Excel ภายนอกถูกปรับเปลี่ยน ข้อมูลที่ลิงก์จะถูกเก็บไว้ในเวิร์กชีต Excel เอกสาร Word จะเก็บเฉพาะตําแหน่งที่ตั้งของไฟล์ต้นฉบับและจะแสดงตัวแทนของข้อมูลที่ลิงก์
การลิงก์จะยังมีประโยชน์เมื่อคุณต้องการใส่ข้อมูลที่เก็บแยกไว้ต่างหาก เช่น ข้อมูลที่รวบรวมโดยแผนกต่างๆ และเมื่อคุณต้องการเก็บข้อมูลนั้นให้เป็นปัจจุบันในเอกสาร Word สําหรับข้อมูลเพิ่มเติมเกี่ยวกับการสร้างแผนภูมิใน Excel ให้ดู สร้างแผนภูมิ
-
ใน Excel ให้เลือกแผนภูมิโดยคลิกที่เส้นขอบของแผนภูมิ จากนั้นบนแท็บ หน้าแรก ในกลุ่ม คลิปบอร์ด ให้คลิก ตัด
แผนภูมิจะถูกเอาออก แต่ข้อมูลจะยังคงอยู่ใน Excel
-
ใน Word ให้คลิกตำแหน่งที่คุณต้องการแทรกแผนภูมิในเอกสาร
-
บนแท็บ หน้าแรก ในกลุ่ม คลิปบอร์ด ให้คลิก วาง
ปุ่ม ตัวเลือกการวาง จะบอกให้ทราบว่าแผนภูมิถูกลิงก์กับข้อมูลใน Excel
-
บันทึกเอกสาร Word พร้อมแผนภูมิที่คุณลิงก์ไปยังข้อมูลใน Excel
เมื่อคุณเปิดเอกสาร Word อีกครั้ง ให้คลิก ใช่ เพื่ออัปเดตข้อมูล Excel
คุณยังสามารถสร้างการแสดงข้อมูลด้วยภาพโดยใช้กราฟิก SmartArt สําหรับข้อมูลเพิ่มเติม ให้ดู สร้างกราฟิก SmartArt
จัดเรียงข้อมูลเวิร์กชีต Excel
สําหรับแผนภูมิส่วนใหญ่ เช่น แผนภูมิคอลัมน์และแผนภูมิแท่ง คุณสามารถลงจุดข้อมูลที่คุณจัดเรียงในแถวหรือคอลัมน์บน เวิร์กชีต ลงในแผนภูมิได้ อย่างไรก็ตาม แผนภูมิบางชนิด (เช่น แผนภูมิวงกลมและแผนภูมิฟอง) ต้องการการจัดเรียงข้อมูลที่เฉพาะเจาะจง
-
บนเวิร์กชีต ให้จัดเรียงข้อมูลที่คุณต้องการลงจุดในแผนภูมิ
ข้อมูลสามารถจัดเรียงในแถวหรือคอลัมน์ได้ — Excel จะกําหนดวิธีที่ดีที่สุดในการลงจุดข้อมูลในแผนภูมิโดยอัตโนมัติ แผนภูมิบางชนิด (เช่น แผนภูมิวงกลมและแผนภูมิฟอง) ต้องการการจัดเรียงข้อมูลที่เฉพาะเจาะจงตามที่อธิบายไว้ในตารางต่อไปนี้
สำหรับชนิดแผนภูมินี้
จัดเรียงข้อมูล
แผนภูมิคอลัมน์ แผนภูมิแท่ง แผนภูมิเส้น แผนภูมิพื้นที่ แผนภูมิพื้นผิว หรือแผนภูมิเรดาร์
ในคอลัมน์หรือแถว เช่น:
Lorem
Ipsum
1
2
3
4
หรือ:
Lorem
1
3
Ipsum
2
4
แผนภูมิวงกลมหรือแผนภูมิโดนัท
สำหรับ ชุดข้อมูล ในหนึ่งคอลัมน์หรือหนึ่งแถวของข้อมูล และหนึ่งคอลัมน์หรือหนึ่งแถวของป้ายชื่อข้อมูล เช่น:
A
1
B
2
C
3
หรือ:
A
B
C
1
2
3
สำหรับชุดข้อมูลหลายชุดในหนึ่งคอลัมน์หรือหนึ่งแถวของข้อมูล และหนึ่งคอลัมน์หรือหนึ่งแถวของป้ายชื่อข้อมูล เช่น:
A
1
2
B
3
4
C
5
6
หรือ:
A
B
C
1
2
3
4
5
6
แผนภูมิ XY (กระจาย) หรือแผนภูมิฟอง
ในคอลัมน์ ให้วางค่า x ในคอลัมน์แรกและวางค่า y และค่าขนาดฟองที่เกี่ยวข้องกันลงในคอลัมน์ที่อยู่ติดกัน ดังนี้:
X
Y
ขนาดฟอง
1
2
3
4
5
6
แผนภูมิหุ้น
ในคอลัมน์หรือแถวตามลำดับต่อไปนี้ ให้ใช้ชื่อหรือวันที่เป็นป้ายชื่อ:
ค่าสูง ค่าต่ำ และค่าปิด
เช่น:
วันที่
สูง
ต่ำ
ปิด
01/01/2545
46.125
42
44.063
หรือ:
วันที่
01/01/2545
สูง
46.125
ต่ำ
42
ปิด
44.063
-
เลือกเซลล์ที่มีข้อมูลที่คุณต้องการใช้สำหรับแผนภูมิ
เคล็ดลับ: ถ้าคุณเลือกเพียงหนึ่งเซลล์ Excel จะลงจุดเซลล์ทั้งหมดที่มีข้อมูลที่อยู่ติดกับเซลล์นั้นลงในแผนภูมิโดยอัตโนมัติ ถ้าเซลล์ที่คุณต้องการลงจุดในแผนภูมิไม่ได้อยู่ในช่วงที่ต่อเนื่องกัน คุณสามารถเลือกเซลล์หรือช่วงที่ไม่อยู่ติดกันได้ตราบใดที่ส่วนที่เลือกสร้างเป็นสี่เหลี่ยมผืนผ้า คุณยังสามารถซ่อนแถวหรือคอลัมน์ที่คุณไม่ต้องการลงจุดในแผนภูมิได้
วิธีเลือกเซลล์ ช่วง แถว หรือคอลัมน์
เมื่อต้องการเลือก
ให้ทำสิ่งนี้
เซลล์เดียว
คลิกเซลล์หรือกดแป้นลูกศรเพื่อย้ายไปยังเซลล์นั้น
ช่วงเซลล์
คลิกเซลล์แรกในช่วง แล้วลากไปยังเซลล์สุดท้าย หรือกด SHIFT ค้างไว้ขณะที่คุณกดแป้นลูกศรเพื่อขยายส่วนที่เลือก
คุณยังสามารถเลือกเซลล์แรกในช่วง แล้วกด F8 เพื่อขยายส่วนที่เลือกโดยใช้แป้นลูกศร เมื่อต้องการหยุดการขยายส่วนที่เลือก ให้กด F8 อีกครั้ง
ช่วงขนาดใหญ่ของเซลล์
คลิกเซลล์แรกในช่วง แล้วกด SHIFT ค้างไว้ในขณะที่คุณคลิกเซลล์สุดท้ายในช่วง คุณสามารถเลื่อนดูเพื่อทําให้เซลล์สุดท้ายมองเห็นได้
เซลล์ทั้งหมดในเวิร์กชีต
คลิกปุ่ม เลือกทั้งหมด

เมื่อต้องการเลือกทั้งเวิร์กชีต คุณยังสามารถกด CTRL+A ได้ด้วย
ถ้าเวิร์กชีตมีข้อมูลอยู่ การกด CTRL+A จะเลือกขอบเขตปัจจุบัน การกด CTRL+A ครั้งที่สองจะเลือกทั้งเวิร์กชีต
เซลล์หรือช่วงเซลล์ที่ไม่อยู่ติดกัน
เลือกเซลล์หรือช่วงของเซลล์แรก แล้วกด CTRL ค้างไว้ขณะที่คุณเลือกเซลล์หรือช่วงเซลล์อื่น
คุณยังสามารถเลือกเซลล์หรือช่วงของเซลล์แรก แล้วกด SHIFT+F8 เพื่อเพิ่มเซลล์หรือช่วงที่ไม่ติดกันให้กับส่วนที่เลือก เมื่อต้องการหยุดการเพิ่มเซลล์หรือช่วงให้กับส่วนที่เลือก ให้กด SHIFT+F8 อีกครั้ง
หมายเหตุ: คุณไม่สามารถยกเลิกการเลือกเซลล์หรือช่วงของเซลล์ในส่วนที่เลือกที่ไม่ติดกันโดยไม่ได้ยกเลิกการเลือกทั้งหมดได้
ทั้งแถวหรือทั้งคอลัมน์
คลิกส่วนหัวของแถวหรือส่วนหัวของคอลัมน์

1. ส่วนหัวของแถว
2. ส่วนหัวของคอลัมน์
คุณยังสามารถเลือกเซลล์ในแถวหรือคอลัมน์ด้วยการเลือกเซลล์แรก แล้วกด CTRL+SHIFT+แป้นลูกศร (ลูกศรขวาหรือลูกศรซ้ายสำหรับแถว และลูกศรขึ้นหรือลูกศรลงสำหรับคอลัมน์)
ถ้าแถวหรือคอลัมน์มีข้อมูลอยู่ การกด CTRL+SHIFT+แป้นลูกศร จะเลือกแถวหรือคอลัมน์ไปยังเซลล์สุดท้ายที่ใช้ การกด CTRL+SHIFT+แป้นลูกศรครั้งที่สองจะเลือกทั้งแถวหรือทั้งคอลัมน์
แถวหรือคอลัมน์ที่อยู่ติดกัน
ลากผ่านส่วนหัวของแถวหรือคอลัมน์ หรือเลือกแถวหรือคอลัมน์แรก แล้วกด SHIFT ค้างไว้ในขณะที่คุณเลือกแถวหรือคอลัมน์สุดท้าย
แถวหรือคอลัมน์ที่ไม่อยู่ติดกัน
คลิกส่วนหัวของคอลัมน์หรือแถวของแถวหรือคอลัมน์แรกในส่วนที่เลือกของคุณ แล้วกด CTRL ค้างไว้ในขณะที่คุณคลิกส่วนหัวของแถวหรือคอลัมน์ในแถวหรือคอลัมน์อื่นที่คุณต้องการเพิ่มให้กับส่วนที่เลือก
เซลล์แรกหรือเซลล์สุดท้ายในแถวหรือคอลัมน์
เลือกเซลล์ในแถวหรือคอลัมน์ แล้วกด CTRL+แป้นลูกศร (ลูกศรขวาหรือซ้ายสำหรับแถว และลูกศรขึ้นหรือลงสำหรับคอลัมน์)
เซลล์แรกหรือเซลล์สุดท้ายในเวิร์กชีตหรือในตาราง Microsoft Office Excel
กด CTRL+HOME เพื่อเลือกเซลล์แรกในเวิร์กชีตหรือในรายการ Excel
กด CTRL+END เพื่อเลือกเซลล์สุดท้ายในเวิร์กชีตหรือในรายการ Excel ที่มีข้อมูลหรือการจัดรูปแบบอยู่
เซลล์ที่เลือกไปจนถึงเซลล์สุดท้ายที่มีการใช้งานในเวิร์กชีต (มุมขวาล่าง)
เลือกเซลล์แรกแล้วกด CTRL+SHIFT+END เพื่อขยายส่วนที่เลือกไปยังเซลล์สุดท้ายที่ถูกใช้ในเวิร์กชีต (มุมล่างขวา)
เซลล์ต่างๆ ไปจนถึงจุดเริ่มต้นของเวิร์กชีต
เลือกเซลล์แรก แล้วกด CTRL+SHIFT+HOME เพื่อขยายส่วนของเซลล์ที่เลือกไปยังจุดเริ่มต้นของเวิร์กชีต
เลือกเซลล์มากขึ้นหรือน้อยลงกว่าส่วนที่เลือกอยู่
กด SHIFT ค้างไว้ในขณะที่คุณคลิกเซลล์สุดท้ายที่คุณต้องการรวมไว้ในส่วนที่เลือกใหม่ ช่วงสี่เหลี่ยมผืนผ้าระหว่าง เซลล์ที่ใช้งาน และเซลล์ที่คุณคลิกจะกลายเป็นส่วนที่เลือกใหม่
เมื่อต้องการยกเลิกการเลือกเซลล์ ให้คลิกเซลล์ในเวิร์กชีต
-
บนแท็บ แทรก ในกลุ่ม แผนภูมิ ให้ทำอย่างใดอย่างหนึ่งต่อไปนี้
-
คลิกชนิดแผนภูมิ แล้วดับเบิลคลิกที่ชนิดย่อยของแผนภูมิที่คุณต้องการ
-
เมื่อต้องการดูชนิดแผนภูมิทั้งหมดที่มีให้ใช้งาน ให้คลิกชนิดแผนภูมิ แล้วคลิก ชนิดแผนภูมิทั้งหมด หรือรายการเมนู เพิ่มเติม เพื่อแสดงกล่องโต้ตอบ แทรกแผนภูมิ คลิกที่ลูกศรเพื่อเลื่อนดูชนิดแผนภูมิและชนิดย่อยของแผนภูมิที่มีอยู่ทั้งหมด แล้วคลิกเลือกแผนภูมิที่คุณต้องการใช้
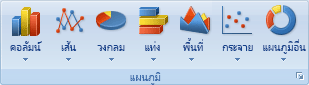
คําแนะนําบนหน้าจอจะแสดงชื่อชนิดแผนภูมิเมื่อคุณวางตัวชี้เมาส์บนชนิดแผนภูมิหรือชนิดย่อยของแผนภูมิ สําหรับข้อมูลเพิ่มเติมเกี่ยวกับชนิดแผนภูมิที่คุณสามารถใช้ได้ ให้ดูที่ ชนิดแผนภูมิที่พร้อมใช้งาน
-
-
ตามค่าเริ่มต้น แผนภูมิจะถูกวางบนเวิร์กชีตเป็น แผนภูมิที่ฝัง ถ้าคุณต้องการวางแผนภูมิใน แผ่นงานแผนภูมิ ที่แยกต่างหาก คุณสามารถเปลี่ยนตําแหน่งที่ตั้งของแผนภูมิได้ด้วยการทําดังต่อไปนี้
-
คลิกแผนภูมิที่ถูกฝังเพื่อเลือกแผนภูมินั้น
ซึ่งจะแสดงแท็บ เครื่องมือแผนภูมิ
-
บนแท็บ ออกแบบ ในกลุ่ม ตำแหน่งที่ตั้ง ให้คลิก ย้ายแผนภูมิ

-
ภายใต้ เลือกตำแหน่งที่คุณต้องการวางแผนภูมิ ให้ทำอย่างใดอย่างหนึ่งต่อไปนี้
-
เมื่อต้องการแสดงแผนภูมิในแผ่นงานแผนภูมิ ให้คลิก แผ่นงานใหม่
ถ้าคุณต้องการแทนที่ชื่อที่แนะนำสำหรับแผนภูมิ คุณสามารถพิมพ์ชื่อใหม่ลงในกล่อง แผ่นงานใหม่ ได้
-
เมื่อต้องการแสดงแผนภูมิเป็นแผนภูมิที่ฝังตัวในเวิร์กชีต ให้คลิก วัตถุใน แล้วคลิกเวิร์กชีตในกล่อง วัตถุใน
-
-
-
เมื่อต้องการสร้างแผนภูมิที่ยึดตามชนิดแผนภูมิเริ่มต้นอย่างรวดเร็ว ให้เลือกข้อมูลที่คุณต้องการใช้สําหรับแผนภูมิ แล้วกด ALT+F1 เมื่อคุณกด ALT+F1 แผนภูมิจะแสดงเป็นแผนภูมิฝังตัว
-
เมื่อคุณสร้างแผนภูมิ Excel จะกําหนดการวางแนวของชุดข้อมูลโดยยึดตามจํานวนแถวและคอลัมน์ของเวิร์กชีตที่รวมอยู่ในแผนภูมิ หลังจากที่คุณสร้างแผนภูมิ คุณสามารถเปลี่ยนวิธีการลงจุดแถวและคอลัมน์ของเวิร์กชีตในแผนภูมิได้โดยการสลับแถวเป็นคอลัมน์หรือในทางกลับกัน
-
ถ้าคุณไม่ต้องการแผนภูมิอีกต่อไป คุณสามารถลบออกได้ คลิกแผนภูมิเพื่อเลือก แล้วกด DELETE
ขั้นตอนที่ 2: เปลี่ยนเค้าโครงหรือสไตล์ของแผนภูมิ
หลังจากที่คุณสร้างแผนภูมิ คุณสามารถเปลี่ยนลักษณะที่ปรากฏของแผนภูมิได้ทันที แทนที่จะเพิ่มหรือเปลี่ยนองค์ประกอบแผนภูมิหรือจัดรูปแบบแผนภูมิด้วยตนเอง คุณสามารถนําเค้าโครงและสไตล์ที่กําหนดไว้ล่วงหน้าไปใช้กับแผนภูมิของคุณได้อย่างรวดเร็ว Word มีเค้าโครงและสไตล์ที่กําหนดไว้ล่วงหน้าที่มีประโยชน์มากมาย (หรือเค้าโครงด่วนและสไตล์ด่วน) ที่คุณสามารถเลือกได้ แต่คุณสามารถกําหนดเค้าโครงหรือสไตล์เองได้ตามต้องการ โดยการเปลี่ยนเค้าโครงและรูปแบบขององค์ประกอบแผนภูมิแต่ละรายการด้วยตนเอง
นำเค้าโครงแผนภูมิที่กำหนดไว้ล่วงหน้าไปใช้
-
คลิกแผนภูมิที่คุณต้องการจัดรูปแบบโดยใช้เค้าโครงแผนภูมิที่กำหนดไว้ล่วงหน้า
การทำเช่นนี้จะแสดงแท็บ เครื่องมือแผนภูมิ ซึ่งจะมีแท็บ ออกแบบ และ รูปแบบ
-
ในแท็บ ออกแบบ ในกลุ่ม เค้าโครงแผนภูมิ ให้คลิก เค้าโครงด่วน จากนั้นคลิกเค้าโครงแผนภูมิที่คุณต้องการใช้
เมื่อต้องการดูเค้าโครงที่พร้อมใช้งานทั้งหมด ให้คลิก

นำสไตล์แผนภูมิที่กำหนดไว้ล่วงหน้าไปใช้
-
คลิกแผนภูมิที่คุณต้องการจัดรูปแบบโดยใช้สไตล์แผนภูมิที่กำหนดไว้ล่วงหน้า
การทำเช่นนี้จะแสดง เครื่องมือแผนภูมิ ซึ่งจะมีแท็บ ออกแบบ และ รูปแบบ
-
บนแท็บ ออกแบบ ในกลุ่ม สไตล์แผนภูมิ ให้คลิกสไตล์แผนภูมิที่คุณต้องการนำไปใช้

เมื่อต้องการดูสไตล์แผนภูมิที่กําหนดไว้ล่วงหน้าทั้งหมด ให้คลิก

เปลี่ยนรูปแบบขององค์ประกอบแผนภูมิด้วยตนเอง
-
คลิกแผนภูมิหรือองค์ประกอบแผนภูมิที่คุณต้องการเปลี่ยนสไตล์ หรือทำดังต่อไปนี้เพื่อเลือกองค์ประกอบแผนภูมิจากรายการขององค์ประกอบแผนภูมิ
-
คลิกที่แผนภูมิเพื่อแสดง เครื่องมือตาราง
-
บนแท็บ รูปแบบ ในกลุ่ม ส่วนที่เลือกในปัจจุบัน ให้คลิกลูกศรที่อยู่ถัดจากกล่อง องค์ประกอบแผนภูมิ แล้วคลิกองค์ประกอบแผนภูมิที่คุณต้องการ

-
-
บนแท็บ จัดรูปแบบ ให้เลือกทำดังต่อไปนี้
-
เมื่อต้องการจัดรูปแบบองค์ประกอบแผนภูมิที่เลือก ในกลุ่ม สิ่งที่เลือกปัจจุบัน ให้คลิก จัดรูปแบบส่วนที่เลือก แล้วเลือกตัวเลือกการจัดรูปแบบที่คุณต้องการ
-
เมื่อต้องการจัดรูปแบบรูปร่างขององค์ประกอบแผนภูมิที่เลือก ในกลุ่ม สไตล์อักษรศิลป์ ให้คลิกสไตล์ที่คุณต้องการ หรือคลิก เติมสีรูปร่าง เส้นกรอบรูปร่าง หรือ เอฟเฟ็กต์รูปร่าง แล้วเลือกตัวเลือกการจัดรูปแบบที่คุณต้องการ
-
เมื่อต้องการจัดรูปแบบข้อความในองค์ประกอบแผนภูมิที่เลือกโดยใช้อักษรศิลป์ ในกลุ่ม สไตล์อักษรศิลป์ ให้คลิกสไตล์ที่คุณต้องการ หรือคลิก เติมสีข้อความ, เส้นกรอบข้อความ หรือ เอฟเฟ็กต์ข้อความ แล้วเลือกตัวเลือกการจัดรูปแบบที่คุณต้องการ
หมายเหตุ: หลังจากที่คุณนําสไตล์อักษรศิลป์ไปใช้ คุณจะไม่สามารถนํารูปแบบอักษรศิลป์ออกได้ ถ้าคุณไม่ต้องการสไตล์อักษรศิลป์ที่คุณนําไปใช้ คุณสามารถเลือกสไตล์อักษรศิลป์อื่น หรือคุณสามารถคลิก เลิกทํา บน แถบเครื่องมือด่วน เพื่อกลับไปยังรูปแบบข้อความก่อนหน้า
เคล็ดลับ: เมื่อต้องการใช้การจัดรูปแบบข้อความทั่วไปเพื่อจัดรูปแบบข้อความในองค์ประกอบแผนภูมิ คุณสามารถคลิกขวาหรือเลือกข้อความ แล้วคลิกตัวเลือกการจัดรูปแบบที่คุณต้องการบนแถบเครื่องมือขนาดเล็ก คุณยังสามารถใช้ปุ่มการจัดรูปแบบบน Ribbon ได้อีกด้วย (แท็บ หน้าแรก กลุ่ม ฟอนต์ )
-
ขั้นตอนที่ 3: เพิ่มหรือเอาชื่อเรื่องหรือป้ายชื่อข้อมูลออก
เมื่อต้องการทําให้แผนภูมิเข้าใจได้ง่ายขึ้น คุณสามารถเพิ่มชื่อ เช่น ชื่อแผนภูมิ และชื่อแกน โดยทั่วไปชื่อแกนจะพร้อมใช้งานสําหรับแกนทั้งหมดที่สามารถแสดงในแผนภูมิ รวมถึงแกนลึก (ชุดข้อมูล) ในแผนภูมิสามมิติ แผนภูมิบางชนิด (เช่น แผนภูมิเรดาร์) มีแกน แต่ไม่สามารถแสดงชื่อแกนได้ ชนิดแผนภูมิที่ไม่มีแกน (เช่น แผนภูมิวงกลมและแผนภูมิโดนัท) จะไม่สามารถแสดงชื่อแกนได้เช่นกัน
คุณยังสามารถลิงก์ชื่อแผนภูมิและชื่อแกนไปยังข้อความที่สอดคล้องกันในเซลล์ เวิร์กชีต ได้โดยการสร้างการอ้างอิงไปยังเซลล์เหล่านั้น ชื่อที่ลิงก์จะถูกอัปเดตในแผนภูมิโดยอัตโนมัติเมื่อคุณเปลี่ยนข้อความที่สอดคล้องกันบนเวิร์กชีต
เมื่อต้องการระบุ ชุดข้อมูล ในแผนภูมิอย่างรวดเร็ว คุณสามารถเพิ่มป้ายชื่อข้อมูลลงใน จุดข้อมูล ของแผนภูมิได้ ตามค่าเริ่มต้น ป้ายชื่อข้อมูลจะถูกลิงก์ไปยังค่าบนเวิร์กชีต และจะอัปเดตโดยอัตโนมัติเมื่อมีการเปลี่ยนแปลงค่าเหล่านี้
เพิ่มชื่อแผนภูมิ
-
คลิกแผนภูมิที่คุณต้องการเพิ่มชื่อ จากนั้นคลิกปุ่ม องค์ประกอบแผนภูมิ

-
ในรายการ องค์ประกอบแผนภูมิ ที่ปรากฏ ให้เลือก ชื่อแผนภูมิ
-
ในกล่อง ชื่อแผนภูมิ ที่ปรากฏในแผนภูมิ ให้พิมพ์ข้อความตามที่คุณต้องการ
เมื่อต้องการแทรกตัวแบ่งบรรทัด ให้คลิกเพื่อวางตัวชี้ไว้ที่ที่คุณต้องการจะแบ่งบรรทัด แล้วกด ENTER
-
เมื่อต้องการจัดรูปแบบข้อความ ให้เลือกข้อความ แล้วคลิกที่ตัวเลือกการจัดรูปแบบที่คุณต้องการบน แถบเครื่องมือขนาดเล็ก
เพิ่มชื่อแกน
-
คลิกแผนภูมิที่คุณต้องการเพิ่มชื่อแกน จากนั้นคลิกปุ่ม องค์ประกอบแผนภูมิ

-
ในรายการ องค์ประกอบแผนภูมิ ที่ปรากฏ ให้เลือก ชื่อแกน
-
เลือกชื่อแกนที่เพิ่มลงในแผนภูมิแล้วพิมพ์ข้อความที่ต้องการ
-
เมื่อต้องการจัดรูปแบบข้อความ ให้เลือกข้อความ แล้วคลิกที่ตัวเลือกการจัดรูปแบบที่คุณต้องการบน แถบเครื่องมือขนาดเล็ก
เพิ่มป้ายชื่อข้อมูล
-
คลิกแผนภูมิที่คุณต้องการเพิ่มป้ายชื่อข้อมูล จากนั้นคลิกปุ่ม องค์ประกอบแผนภูมิ

-
ในรายการ องค์ประกอบแผนภูมิ ที่ปรากฏ ให้เลือก ป้ายชื่อข้อมูล
-
เลือกป้ายชื่อข้อมูลที่เพิ่มลงในแผนภูมิแล้วพิมพ์ข้อความที่ต้องการ
หมายเหตุ: ตัวเลือกป้ายชื่อข้อมูลที่มีให้ใช้งานจะแตกต่างกันออกไป ทั้งนี้ขึ้นอยู่กับชนิดแผนภูมิที่คุณใช้
สำหรับข้อมูลเพิ่มเติมเกี่ยวกับวิธีการเปลี่ยนแปลงรายการป้ายชื่อข้อมูลหรือวิธีการเปลี่ยนตำแหน่งป้ายชื่อข้อมูล ให้ดู เพิ่มหรือนำป้ายชื่อข้อมูลในตารางออก
ขั้นตอนที่ 4: แสดงหรือซ่อนคำอธิบายแผนภูมิ
เมื่อคุณสร้างแผนภูมิ คำอธิบายแผนภูมิจะปรากฏขึ้น แต่คุณสามารถซ่อนคำอธิบายแผนภูมิหรือเปลี่ยนตำแหน่งของคำอธิบายแผนภูมิได้หลังจากที่คุณสร้างแผนภูมิ
-
คลิกแผนภูมิที่คุณต้องการแสดงหรือซ่อนคำอธิบายแผนภูมิ จากนั้นคลิกปุ่ม องค์ประกอบแผนภูมิ

-
ในรายการ องค์ประกอบแผนภูมิ ที่ปรากฏ ให้เลือกหรือล้าง คำอธิบายแผนภูมิ
เมื่อแผนภูมิมีคําอธิบายแผนภูมิแสดงอยู่ คุณสามารถปรับเปลี่ยนรายการคําอธิบายแผนภูมิแต่ละรายการได้ สําหรับข้อมูลเพิ่มเติม ให้ดูที่ ปรับเปลี่ยนรายการคําอธิบายแผนภูมิ
ขั้นตอนที่ 5 :แสดงหรือซ่อนแกนหรือเส้นตารางหลักในแผนภูมิ
เมื่อคุณสร้างแผนภูมิ แกนหลักจะแสดงสําหรับชนิดแผนภูมิส่วนใหญ่ คุณสามารถเปิดหรือปิดได้ตามต้องการ เมื่อคุณเพิ่มแกน คุณสามารถระบุระดับรายละเอียดที่คุณต้องการให้แกนแสดงได้ แกนลึกจะแสดงเมื่อคุณสร้างแผนภูมิสามมิติ
เมื่อต้องการทำให้แผนภูมิอ่านง่ายขึ้น คุณสามารถแสดงหรือซ่อนเส้นตารางแผนภูมิแนวนอนและแนวตั้ง ซึ่งขยายจากแกนนอนและแกนตั้งใน พื้นที่การลงจุด ของแผนภูมิ
-
คลิกแผนภูมิที่คุณต้องการแสดงหรือซ่อนแกนหรือเส้นตาราง จากนั้นคลิกปุ่ม องค์ประกอบแผนภูมิ

-
ในรายการ องค์ประกอบแผนภูมิ ที่ปรากฏ ให้เลือกหรือล้าง แกน หรือ เส้นตาราง
ขั้นตอนที่ 6: ย้ายหรือปรับขนาดแผนภูมิ
คุณสามารถย้ายแผนภูมิไปยังตําแหน่งใดก็ได้บนเอกสาร คุณยังสามารถเปลี่ยนขนาดของแผนภูมิให้พอดียิ่งขึ้นได้อีกด้วย
ย้ายแผนภูมิ
-
เมื่อต้องการย้ายแผนภูมิ ให้ลากแผนภูมิไปยังตำแหน่งที่คุณต้องการ
ปรับขนาดแผนภูมิ
เมื่อต้องการปรับขนาดแผนภูมิ ให้ทำอย่างใดอย่างหนึ่งต่อไปนี้
-
คลิกที่แผนภูมิ แล้วลากที่จับการขยายขนาดเพื่อปรับให้ได้ขนาดตามที่คุณต้องการ
-
บนแท็บ จัดรูปแบบ ในกลุ่ม ขนาด ให้ใส่ขนาดที่คุณต้องการในกล่อง ความสูงของรูปร่าง และ ความกว้างของรูปร่าง

สําหรับตัวเลือกการปรับขนาดเพิ่มเติม บนแท็บ รูปแบบ ในกลุ่ม ขนาด ให้คลิก ตัวเปิดใช้กล่องโต้ตอบ 
ขั้นตอนที่ 7: บันทึกแผนภูมิเป็นเทมเพลต
ถ้าคุณต้องการสร้างอีกแผนภูมิหนึ่งให้เหมือนกับแผนภูมิที่คุณเพิ่งจะสร้างขึ้น คุณสามารถบันทึกแผนภูมินั้นเป็นเทมเพลตที่คุณสามารถใช้เป็นพื้นฐานสำหรับแผนภูมิอื่นๆ ที่มีลักษณะคล้ายกันได้
-
คลิกขวาที่แผนภูมิที่คุณต้องการบันทึกเป็นเทมเพลต จากนั้นคลิก บันทึกเป็นเทมเพลต
-
ในกล่อง ชื่อไฟล์ ให้พิมพ์ชื่อของเทมเพลต
หมายเหตุ: เทมเพลตแผนภูมิมี การจัดรูปแบบแผนภูมิ และจัดเก็บสีที่ใช้งานอยู่เมื่อคุณบันทึกแผนภูมิเป็นเทมเพลต เมื่อคุณใช้เทมเพลตแผนภูมิเพื่อสร้างแผนภูมิในเวิร์กบุ๊กอื่น แผนภูมิใหม่จะใช้สีของเทมเพลตแผนภูมิ ไม่ใช่สีของธีมเอกสารที่จะถูกนำไปใช้กับเวิร์กบุ๊กในปัจจุบัน เมื่อต้องการใช้สีของธีมเอกสารแทนสีของเทมเพลตแผนภูมิ ให้คลิกขวาที่ พื้นที่แผนภูมิ แล้วคลิก ตั้งค่าใหม่เพื่อให้ตรงกับสไตล์ บนเมนูทางลัด










