แผนภูมิฟองคือชุดรูปแบบของแผนภูมิกระจายที่ จุดข้อมูล จะถูกแทนที่ด้วยฟอง และมิติเพิ่มเติมของข้อมูลจะแสดงในขนาดของฟอง แผนภูมิฟองจะไม่ใช้แกนประเภท เช่นเดียวกับแผนภูมิกระจาย ทั้งแกนแนวนอนและแกนแนวตั้งคือแกนค่า นอกเหนือจากค่า x และค่า y ที่ลงจุดในแผนภูมิกระจาย แผนภูมิฟองจะลงจุดค่า x ค่า y และค่า z (ขนาด)
คุณสามารถใช้แผนภูมิฟองแทนแผนภูมิกระจายได้ ถ้าข้อมูลของคุณมีชุดข้อมูลสามชุดที่แต่ละชุดมีค่าอยู่ ขนาดของฟองจะถูกกําหนดโดยค่าในชุดข้อมูลที่สาม แผนภูมิฟองมักจะใช้ในการแสดงข้อมูลทางการเงิน ขนาดฟองที่แตกต่างกันมีประโยชน์ในการเน้นค่าที่เฉพาะเจาะจงแบบเห็นภาพ
เมื่อต้องการสร้างแผนภูมิฟอง ให้จัดเรียงข้อมูลของคุณในแถวหรือคอลัมน์บนเวิร์กชีตเพื่อให้ค่า x แสดงรายการในแถวหรือคอลัมน์แรก และค่า y ที่สอดคล้องกันและค่าขนาดฟอง (z) จะแสดงอยู่ในแถวหรือคอลัมน์ที่อยู่ติดกัน ตัวอย่างเช่น จัดระเบียบข้อมูลเวิร์กชีตของคุณตามที่แสดงในรูปภาพต่อไปนี้
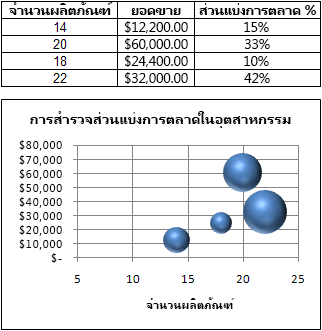
ในแผนภูมิฟองนี้ จํานวนผลิตภัณฑ์จะแสดงตามแกนแนวนอน ยอดขายจะแสดงตามแกนแนวตั้ง และเปอร์เซ็นต์ส่วนแบ่งตลาดจะแสดงด้วยขนาดของฟอง
พิจารณาใช้แผนภูมิฟองเมื่อข้อมูลของคุณมีสิ่งต่อไปนี้:
-
สามค่าต่อจุดข้อมูล ต้องมีค่าสามค่าสําหรับแต่ละฟอง ค่าเหล่านี้สามารถอยู่ในแถวหรือคอลัมน์บนเวิร์กชีต ได้ แต่ค่าเหล่านี้ต้องเรียงลําดับดังนี้ ค่า x, ค่า y แล้วตามด้วยค่า z
-
ชุดข้อมูลหลายชุด การลงจุดชุดข้อมูลหลายชุดในแผนภูมิฟอง (ชุดข้อมูลฟองหลายชุด) คล้ายกับการลงจุดชุดข้อมูลหลายชุดในแผนภูมิกระจาย (ชุดข้อมูลกระจายหลายชุด) แผนภูมิกระจายใช้ชุดของค่า x และค่า y แต่แผนภูมิฟองจะใช้ชุดของค่า x ค่า y และค่า z
เมื่อคุณสร้างแผนภูมิฟอง คุณสามารถเลือกที่จะแสดงฟองในรูปแบบ 2 มิติหรือเอฟเฟ็กต์สามมิติได้
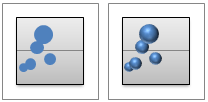
สร้างแผนภูมิฟองแบบซับซ้อน
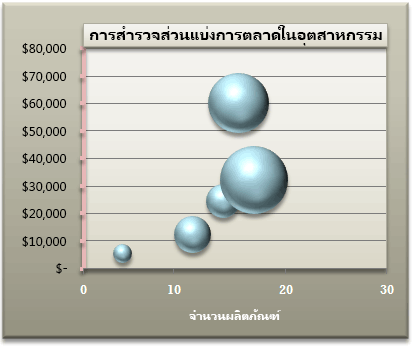
แล้วเราสร้างแผนภูมิฟองนี้ได้อย่างไร ขั้นตอนต่อไปนี้จะช่วยให้คุณสร้างแผนภูมิฟองที่มีผลลัพธ์ที่คล้ายกัน สําหรับแผนภูมินี้ เราใช้ข้อมูลเวิร์กชีตตัวอย่าง คุณสามารถคัดลอกข้อมูลนี้ไปยังเวิร์กชีตของคุณ หรือคุณอาจใช้ข้อมูลของคุณเองก็ได้
-
คัดลอกข้อมูลเวิร์กชีตตัวอย่างลงในเวิร์กชีตเปล่า หรือเปิดเวิร์กชีตที่มีข้อมูลที่คุณต้องการลงจุดในแผนภูมิฟอง
เมื่อต้องการคัดลอกข้อมูลเวิร์กชีตตัวอย่าง
-
สร้างเวิร์กบุ๊กหรือเวิร์กชีตเปล่า
-
เลือกตัวอย่างในหัวข้อวิธีใช้
หมายเหตุ: ไม่ต้องเลือกส่วนหัวของแถวหรือคอลัมน์

-
กด CTRL+C
-
ในเวิร์กชีต ให้เลือกเซลล์ A1 แล้วกด CTRL+V
A
B
C
1
จํานวนผลิตภัณฑ์
ยอดขาย
เปอร์เซ็นต์ของส่วนแบ่งตลาด
2
5
$5,500
3%
3
14
$12,200
12%
4
20
$60,000
33%
5
18
$24,400
10%
6
22
$32,000
42%
หมายเหตุ: ตรวจสอบให้แน่ใจว่าเวิร์กชีตของคุณมีข้อมูลอย่างน้อยสี่แถวหรือสี่คอลัมน์ เมื่อคุณสร้างแผนภูมิฟองจากแถวหรือคอลัมน์ของข้อมูลสามแถวหรือน้อยกว่า แผนภูมิไม่ได้ลงจุดฟองอย่างถูกต้อง
-
-
เลือกข้อมูลที่คุณต้องการลงจุดในแผนภูมิฟอง
หมายเหตุ: ไม่ควรรวมส่วนหัวของแถวหรือคอลัมน์ในส่วนที่เลือก ถ้าคุณเลือกหัวเรื่องที่มีข้อมูลของคุณ แผนภูมิอาจให้ผลลัพธ์ที่ไม่ถูกต้อง
-
บนแท็บ แทรก ในกลุ่ม แผนภูมิ ให้คลิกลูกศรที่อยู่ถัดจาก แผนภูมิกระจาย
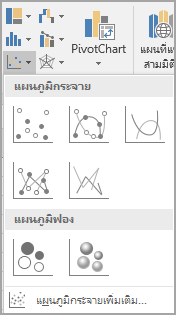
-
เลือกฟองที่มีไอคอนเอฟเฟ็กต์ 3 มิติ
-
คลิก พื้นที่แผนภูมิ ของแผนภูมิ ซึ่งจะแสดง เครื่องมือแผนภูมิ
-
ภายใต้ เครื่องมือแผนภูมิ บนแท็บ ออกแบบ ในกลุ่ม สไตล์แผนภูมิ ให้คลิกสไตล์แผนภูมิที่คุณต้องการใช้
-
ถ้าคุณเห็นคําอธิบายแผนภูมิ ให้คลิกคําอธิบายแผนภูมิ แล้วกด DELETE
-
เมื่อต้องการเปลี่ยนขนาดของแผนภูมิ บนแท็บ รูปแบบ ในกลุ่ม ขนาด ให้เลือกขนาดรูปร่างที่คุณต้องการในกล่อง ความสูงของรูปร่าง และ ความกว้างของรูปร่าง แล้วกด ENTER
สําหรับแผนภูมิฟองของเรา เราใช้ 3.5" สําหรับทั้งความสูงของรูปร่างและความกว้างของรูปร่าง

-
เมื่อต้องการจัดรูปแบบและจัดตําแหน่งชื่อแผนภูมิบนแผนภูมิ ให้คลิก พื้นที่แผนภูมิ แล้วทําดังต่อไปนี้
-
ในแผนภูมิ ให้คลิกชื่อแผนภูมิ แล้วพิมพ์ข้อความที่คุณต้องการ
สําหรับแผนภูมิฟองของเราเราพิมพ์การศึกษาส่วนแบ่งตลาดอุตสาหกรรม
-
เมื่อต้องการลดขนาดของชื่อแผนภูมิ ให้คลิกขวาที่ชื่อ เลือก ฟอนต์ แล้วใส่ขนาดที่คุณต้องการ
สําหรับแผนภูมิฟองของเรา เราใช้ 12
-
เมื่อต้องการจัดแนวชื่อแผนภูมิด้วย พื้นที่การลงจุด ให้คลิกชื่อแผนภูมิ แล้วลากไปยังตําแหน่งที่คุณต้องการ
-
-
เมื่อต้องการเพิ่มชื่อแกนนอน ให้คลิกพื้นที่แผนภูมิของแผนภูมิ แล้วทําดังต่อไปนี้:
-
คลิกเครื่องหมายบวกที่อยู่ถัดจากแผนภูมิ
-
เลือก ชื่อแกน แล้วเลือก แนวนอนปฐมภูมิ
-
เลือกกล่องข้อความ ชื่อแกน แล้วใส่ข้อความของคุณ

สําหรับแผนภูมิฟองของเรา, เราพิมพ์จํานวนผลิตภัณฑ์ของ
-
-
คลิกแกนตั้ง หรือเลือกจากรายการขององค์ประกอบแผนภูมิ (แท็บ รูปแบบ กลุ่ม สิ่งที่เลือกปัจจุบัน กล่อง องค์ประกอบแผนภูมิ )
-
บนแท็บ จัดรูปแบบ ในกลุ่ม สิ่งที่เลือกปัจจุบัน ให้คลิก จัดรูปแบบส่วนที่เลือก
-
ภายใต้ ตัวเลือกแกน ให้ทําดังต่อไปนี้:
-
สําหรับ ค่าน้อยที่สุด ให้พิมพ์ 0 (ศูนย์)
-
สําหรับ สูงสุด ให้พิมพ์ตัวเลขที่คุณต้องการ
สําหรับแผนภูมิฟองของเราเราพิมพ์ 80000
-
-
ในกล่องโต้ตอบ จัดรูปแบบแกน ให้คลิก ตัวเลข
-
ภายใต้ ตัวเลข ในกล่อง ตําแหน่งทศนิยม ให้พิมพ์ 0 (ศูนย์) แล้วคลิกลูกศรลงที่มุมขวาบน แล้วคลิก ปิด
-
เมื่อต้องการนําเอฟเฟ็กต์การจัดรูปแบบพิเศษไปใช้กับพื้นที่การลงจุด พื้นที่แผนภูมิ ชื่อแผนภูมิ หรือแกนแนวตั้งของแผนภูมิ ให้คลิกองค์ประกอบแผนภูมิ หรือเลือกจากรายการขององค์ประกอบแผนภูมิ (แท็บ รูปแบบ กลุ่ม สิ่งที่เลือกปัจจุบัน กล่อง องค์ประกอบแผนภูมิ ) แล้วทําดังต่อไปนี้:
-
บนแท็บ รูปแบบ ในกลุ่ม สไตล์รูปร่าง ให้คลิกปุ่ม เพิ่มเติม ที่อยู่ถัดจาก เอฟเฟ็กต์รูปร่าง
-
คลิกเอฟเฟ็กต์ที่คุณต้องการใช้งาน
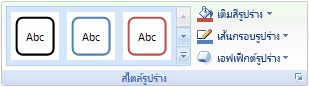
-
-
ถ้าคุณต้องการใช้สีของธีมที่แตกต่างจากธีมเริ่มต้นที่นําไปใช้กับเวิร์กบุ๊กของคุณ ให้ทําดังนี้
-
บนแท็บ เค้าโครงหน้ากระดาษ ในกลุ่ม ธีม ให้คลิก ธีม
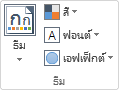
-
คลิกธีมที่คุณต้องการใช้ (โฮเวอร์เหนือแต่ละธีมเพื่อดูตัวอย่างลักษณะของธีมที่จะปรากฎขึ้นเมื่อนําไปใช้กับแผนภูมิของคุณ)
-
คุณสามารถบันทึกแผนภูมิเป็นเทมเพลตที่คุณสามารถใช้เป็นพื้นฐานสําหรับแผนภูมิอื่นๆ ที่คล้ายกันได้ สําหรับข้อมูลเพิ่มเติม ให้ไปที่ บันทึกแผนภูมิแบบกําหนดเองเป็นเทมเพลต










