มีหลายสาเหตุที่ทำให้คุณอาจต้องการนำเข้ารายการ Outlook จากไฟล์ข้อมูล Outlook (.pst)
-
คุณต้องการย้ายรายการ Outlook จากบัญชีอีเมลหนึ่งไปยังบัญชีอีเมลอีกบัญชีหนึ่ง
-
คุณต้องการย้ายรายการ Outlook จากพีซีเครื่องหนึ่งไปยังพีซีอีกเครื่องหนึ่ง
-
คุณต้องการย้าย รายการ Outlook จากพีซีไปยัง Mac หรือจาก Mac ไปยังพีซี
-
คุณต้องการย้ายรายการ Outlook ระหว่างโฟลเดอร์ภายในเครื่องกับ IMAP หรือ เซิร์ฟเวอร์ Exchange
ดู: นําเข้าอีเมล ที่ติดต่อ และรายการปฏิทิน

ขั้นตอน: นําเข้ารายการ Outlook จากไฟล์ .pst ใน Outlook สําหรับพีซี
คำแนะนำเหล่านี้จะถือว่าคุณมีส่งออกอีเมล ที่ติดต่อ และปฏิทินของ Outlook ของคุณจากอินสแตนซ์อื่นของ Outlook แล้ว และในตอนนี้ คุณต้องการนำเข้าข้อมูลไปยัง Outlook
-
ที่ด้านบน Ribbon ของ Outlook ของคุณ ให้เลือก ไฟล์
ถ้า Ribbon ของคุณไม่มีตัวเลือก ไฟล์ ที่มุมซ้ายบน แสดงว่าคุณไม่ได้ใช้แอป Outlook ติดตั้งอยู่บนคอมพิวเตอร์ของคุณ ดู ฉันมี Outlook เวอร์ชันใด เพื่อค้นหา Outlook เวอร์ชันของคุณ และเพื่อไปยังขั้นตอนการนําเข้าที่ถูกต้อง
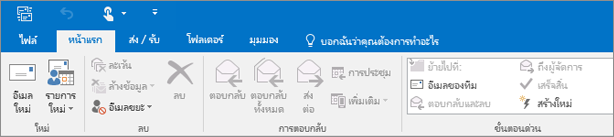
-
เลือก เปิด & ส่งออก > นําเข้า/ส่งออก ซึ่งจะเป็นการเริ่มตัวช่วยสร้างการนําเข้า/ส่งออก
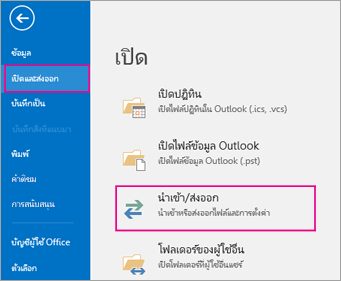
-
เลือก นำเข้าจากโปรแกรมหรือไฟล์อื่น แล้วคลิก ถัดไป
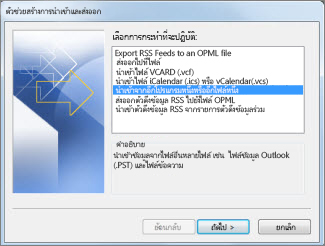
-
เลือก ไฟล์ข้อมูล Outlook (.pst) แล้วคลิก ถัดไป
-
เรียกดู ไฟล์ .pst ที่คุณต้องการนําเข้า ภายใต้ ตัวเลือก ให้เลือกวิธีที่คุณต้องการจัดการกับอีเมลและที่ติดต่อ แล้วเลือก ถัดไป
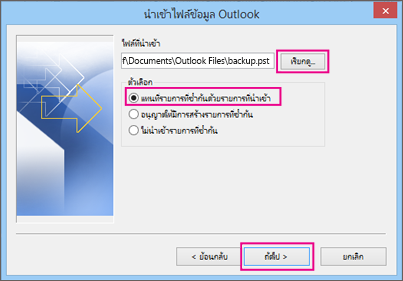
-
ถ้ารหัสผ่านถูกกำหนดไว้ในไฟล์ข้อมูล Outlook (.pst) ให้ใส่รหัสผ่าน จากนั้นคลิก ตกลง
-
หากคุณกำลังนำเข้าเนื้อหาของไฟล์ .pst ไปยังกล่องจดหมาย Microsoft 365 ให้เลือกกล่องจดหมายนั้นที่นี่
ถ้าคุณไม่ได้นําเข้าลงในกล่องจดหมาย Microsoft 365 ของคุณ ให้เลือก นําเข้ารายการลงในโฟลเดอร์ปัจจุบัน การดําเนินการนี้จะนําเข้าข้อมูลไปยังโฟลเดอร์ที่เลือกในปัจจุบัน
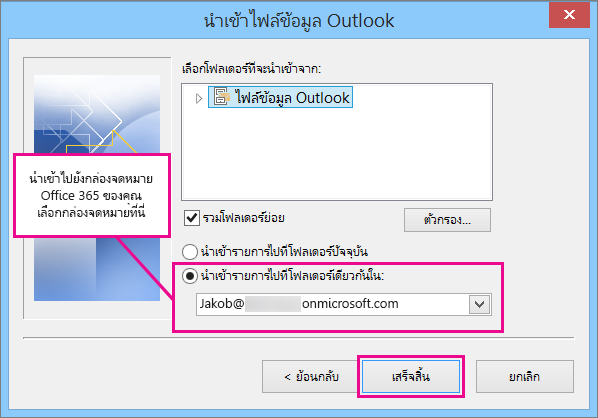
-
เลือก เสร็จสิ้น Outlook จะเริ่มนําเข้าเนื้อหาของไฟล์ .pst ของคุณทันที เมื่อกล่องความคืบหน้าหายไป การนําเข้าจะเสร็จสิ้น
ถ้าคุณกําลังนําเข้าไฟล์ .pst ของคุณไปยังกล่องจดหมาย Microsoft 365 คุณอาจเห็นข้อความว่าไฟล์กําลังพยายามเชื่อมต่อกับ Microsoft 365 ซึ่งจะเกิดขึ้นเมื่อการเชื่อมต่ออินเทอร์เน็ตถูกขัดจังหวะ แม้จะสักครู่ เมื่อการเชื่อมต่ออินเทอร์เน็ตของคุณถูกสร้างขึ้นใหม่ Outlook จะนําเข้าไฟล์ .pst ต่อไป
เคล็ดลับ: ถ้าคุณต้องการรับเฉพาะอีเมลหรือที่ติดต่อเพียงบางส่วนจากไฟล์ข้อมูล Outlook (.pst) คุณสามารถเปิดไฟล์ข้อมูล Outlook จากนั้น ใน บานหน้าต่างนำทาง ให้ลากแล้วปล่อยอีเมลและที่ติดต่อจากไฟล์ .pst ลงในโฟลเดอร์ Outlook ที่มีอยู่ของคุณ
ข้อมูลอะไรที่จะถูกนำเข้า
. ไฟล์ Pst จะถูกสร้างขึ้นเมื่อคุณ ส่งออกหรือสํารองข้อมูล อีเมล ที่ติดต่อ และปฏิทินไปยังไฟล์ .pst ของ Outlook Outlook จะสร้าง สําเนา ของอีเมลของคุณไปยังไฟล์ .pst
-
เมื่อ Outlook ส่งออกอีเมลเป็นไฟล์ .pst จะมีสิ่งที่แนบมาด้วย ดังนั้น เมื่อคุณนําเข้าไฟล์ .pst คุณจะเห็นสิ่งที่แนบมาของคุณ
-
Outlook จะไม่ส่งออกเมตาดาต้า เช่น คุณสมบัติโฟลเดอร์ (มุมมอง สิทธิ์ และการตั้งค่าการเก็บถาวรอัตโนมัติ) กฎสําหรับข้อความ; การดู และรายชื่อผู้ส่งที่ถูกบล็อก ดังนั้น จะไม่ถูกนําเข้าเช่นกัน
-
เมื่อ Outlook ส่งออกอีเมล ที่ติดต่อ และข้อมูลปฏิทินเป็น .pst Outlook จะสร้างสําเนาของข้อมูล ไม่มีสิ่งใดถูกลบออกจาก Outlook คุณจะยังคงเห็นและมีสิทธิ์เข้าถึงอีเมล ที่ติดต่อ และปฏิทินของคุณใน Outlook
ไม่ทำงานใช่หรือไม่
ดู แก้ไขปัญหาการนำเข้าไฟล์ .pst ของ Outlook สำหรับรายการปัญหาและวิธีแก้ไขทั่วไป










