ต้องการรวมและปรับปรุงทั้ง Access และ SharePoint ใช่ไหม เมื่อต้องการทําเช่นนั้น คุณสามารถนําเข้า ลิงก์ หรือย้ายข้อมูลระหว่างข้อมูลเหล่านั้นได้ การนําเข้าจะสร้างสําเนาของรายการ SharePoint ในฐานข้อมูล Access การลิงก์จะเชื่อมต่อกับข้อมูลในโปรแกรมอื่น เพื่อให้คุณสามารถดูและแก้ไขข้อมูลล่าสุดทั้งใน SharePoint และ Access การย้ายจะสร้างรายการบนไซต์ SharePoint ที่ยังคงลิงก์ไปยังตารางในฐานข้อมูลของคุณและรักษาความสัมพันธ์ไว้
คำเตือน: แม้ว่าคุณจะสามารถบันทึกไฟล์ฐานข้อมูล Access ไปยัง OneDrive หรือไลบรารีเอกสาร SharePoint ได้ เราขอแนะนําให้คุณหลีกเลี่ยงการเปิดฐานข้อมูล Access จากตําแหน่งที่ตั้งเหล่านี้ ไฟล์อาจถูกดาวน์โหลดลงในเครื่องเพื่อแก้ไข แล้วอัปโหลดอีกครั้งเมื่อคุณบันทึกการเปลี่ยนแปลงของคุณไปยัง SharePoint ถ้ามีผู้ใช้มากกว่าหนึ่งคนเปิดฐานข้อมูล Access จาก SharePoint สําเนาของฐานข้อมูลหลายชุดอาจถูกสร้างขึ้นและอาจเกิดลักษณะการทํางานที่ไม่คาดคิดบางอย่างขึ้น คําแนะนํานี้นําไปใช้กับไฟล์ Access ทุกชนิด รวมถึงฐานข้อมูลเดี่ยว ฐานข้อมูลแยก และรูปแบบไฟล์ .accdb, .accdc, .accde และ .accdr สําหรับข้อมูลเพิ่มเติมเกี่ยวกับการปรับใช้ Access ให้ดู ปรับใช้แอปพลิเคชัน Access
คุณต้องการทำสิ่งใด
นำเข้ารายการ SharePoint
เมื่อคุณนําเข้าข้อมูล Access จะสร้างตารางและคัดลอกคอลัมน์และรายการจากรายการแหล่งข้อมูล (หรือมุมมอง) ลงในตารางนั้นเป็นเขตข้อมูลและระเบียน ระหว่างการดําเนินการนําเข้า คุณสามารถระบุรายการที่คุณต้องการคัดลอก และสําหรับแต่ละรายการที่เลือก คุณสามารถระบุว่าคุณต้องการนําเข้ารายการทั้งหมดหรือเฉพาะมุมมองที่ระบุ ในตอนท้ายของการดําเนินการนําเข้า คุณสามารถเลือกที่จะบันทึกรายละเอียดของการดําเนินการนําเข้าเป็นข้อกําหนดได้ ข้อมูลจำเพาะการนำเข้าจะช่วยคุณทำซ้ำการดำเนินการนำเข้าได้ในอนาคต โดยไม่ต้องทำตามขั้นตอนของตัวช่วยสร้างการนำเข้าทุกครั้ง
ต่อไปนี้เป็นสาเหตุทั่วไปสำหรับการนำเข้ารายการ SharePoint ไปยังฐานข้อมูล Access
-
เมื่อต้องการย้ายข้อมูล อย่างถาวร เช่น รายการที่ติดต่อ ไปยังฐานข้อมูล Access เนื่องจากคุณไม่จําเป็นต้องใช้ข้อมูลบนไซต์ SharePoint ของคุณอีกต่อไป คุณสามารถนําเข้ารายการลงใน Access แล้วลบรายการออกจากไซต์ SharePoint ได้
-
แผนกหรือเวิร์กกรุ๊ปของคุณใช้ Access แต่ในบางครั้งคุณอาจต้องใช้ข้อมูลเพิ่มเติมในรายการ SharePoint เพื่อไปผสานเข้ากับฐานข้อมูลใดฐานข้อมูลหนึ่งของคุณ
ทำตามขั้นตอนเหล่านี้ให้เสร็จสมบูรณ์ก่อนที่คุณจะนำเข้ารายการ
-
ค้นหาตำแหน่งของไซต์ SharePoint ที่มีรายการที่คุณต้องการคัดลอก และให้จดที่อยู่ของไซต์นั้นไว้
ที่อยู่ไซต์ที่ถูกต้องจะเริ่มด้วย http:// หรือ https:// ตามด้วยชื่อของเซิร์ฟเวอร์ และลงท้ายด้วยเส้นทางไปยังไซต์ที่ระบุบนเซิร์ฟเวอร์
-
ระบุรายการที่คุณต้องการคัดลอกไปยังฐานข้อมูล แล้วตัดสินใจว่าคุณต้องการทั้งรายการหรือเพียงมุมมองใดมุมมองหนึ่ง คุณสามารถนําเข้าหลายรายการในการดําเนินการนําเข้าครั้งเดียว แต่คุณสามารถนําเข้ามุมมองของแต่ละรายการได้เพียงมุมมองเดียวเท่านั้น ถ้าจําเป็น ให้สร้างมุมมองที่มีเฉพาะคอลัมน์และรายการที่คุณสนใจ
-
รีวิวคอลัมน์ในรายการแหล่งข้อมูลหรือมุมมอง
ตารางต่อไปนี้จะอธิบายถึงข้อควรพิจารณาบางประการที่ต้องคำนึงถึงเมื่อทำการนำเข้าองค์ประกอบต่างๆ
องค์ประกอบ
ข้อพิจารณา
คอลัมน์
Access นําเข้าเฉพาะ 256 คอลัมน์แรก เนื่องจากจะสนับสนุนเพียง 256 เขตข้อมูลในตารางเท่านั้น เมื่อต้องการหลีกเลี่ยงปัญหานี้ ให้สร้างมุมมองของรายการใน SharePoint และเพิ่มไปยังเฉพาะคอลัมน์ที่คุณต้องการ ตรวจสอบให้แน่ใจว่าจํานวนคอลัมน์ทั้งหมดไม่เกิน 256 คอลัมน์ จากนั้นใช้ แมโครแอคชัน ImportSharePointList เพื่อระบุ View ID ที่ต้องการ
โฟลเดอร์
แต่ละโฟลเดอร์ในรายการ SharePoint จะกลายเป็นระเบียนในตาราง Access รายการภายในโฟลเดอร์ยังปรากฏเป็นระเบียนที่ด้านล่างระเบียนที่สอดคล้องกับโฟลเดอร์นั้น
คอลัมน์ค้นหา
ถ้าคอลัมน์ต้นฉบับค้นหาค่าในรายการอื่น Access จะนําเข้าค่าที่แสดงเป็นส่วนหนึ่งของเขตข้อมูลเอง Access จะไม่นําเข้าตารางที่ค้นหา ถ้าคุณต้องการสร้างการค้นหาใหม่ไปยังตารางอื่น ให้ดู ลิงก์ไปยังรายการ SharePoint และ ย้ายข้อมูลไปยัง SharePoint
คอลัมน์จากการคำนวณ
ผลลัพธ์ในคอลัมน์จากการคํานวณจะถูกคัดลอกไปยังเขตข้อมูลที่มีชนิดข้อมูลขึ้นอยู่กับชนิดข้อมูลของผลลัพธ์จากการคํานวณ นิพจน์ที่ทําการคํานวณจะไม่ถูกคัดลอก
สิ่งที่แนบมา
คอลัมน์สิ่งที่แนบมาของรายการจะถูกคัดลอกไปยังเขตข้อมูลที่ชื่อ สิ่งที่แนบมา
คอลัมน์ที่มีหลายค่า
คอลัมน์ชนิด ตัวเลือก หรือ การค้นหา สามารถมีค่าได้หลายค่า เมื่อคุณนําเข้าคอลัมน์ที่สนับสนุนค่าหลายค่า Access จะสร้างคอลัมน์ที่สนับสนุนค่าหลายค่า
การจัดรูปแบบ Rich Text
คอลัมน์ที่มีการจัดรูปแบบ Rich Text จะถูกนําเข้าลงใน Access เป็นเขตข้อมูลข้อความยาว คุณสมบัติ รูปแบบข้อความ ของเขตข้อมูลข้อความยาวถูกตั้งค่าเป็น Rich Text และการจัดรูปแบบจะถูกรักษาไว้
ความสัมพันธ์
Access จะไม่สร้างความสัมพันธ์ระหว่างตารางที่เกี่ยวข้องโดยอัตโนมัติเมื่อสิ้นสุดการดําเนินการนําเข้า คุณต้องสร้างความสัมพันธ์ด้วยตนเองระหว่างตารางใหม่และตารางที่มีอยู่ต่างๆ โดยใช้ตัวเลือกบนแท็บ ความสัมพันธ์ เมื่อต้องการแสดงแท็บ ความสัมพันธ์ บนแท็บ เครื่องมือฐานข้อมูล ในกลุ่ม ความสัมพันธ์ ให้คลิก ความสัมพันธ์
-
ระบุฐานข้อมูลที่คุณต้องการนำเข้ารายการ
ตรวจสอบให้แน่ใจว่าคุณมีสิทธิ์ที่จําเป็นในการเพิ่มข้อมูลลงในฐานข้อมูล ถ้าคุณไม่ต้องการจัดเก็บข้อมูลในฐานข้อมูลใดๆ ที่มีอยู่ของคุณ ให้สร้างฐานข้อมูลเปล่า
-
รีวิวตารางในฐานข้อมูล
การดําเนินการนําเข้าจะสร้างตารางที่มีชื่อเดียวกันกับรายการ SharePoint ถ้าชื่อนั้นถูกใช้งานอยู่แล้ว Access ผนวก "1" เข้ากับชื่อตารางใหม่ ตัวอย่างเช่น สําหรับ Contacts1 ถ้า Contacts1 ถูกใช้อยู่แล้ว Access จะสร้าง Contacts2 ไปเรื่อยๆ
การนำเข้ารายการ
-
เปิดฐานข้อมูล Access ที่จัดเก็บข้อมูลที่นําเข้า ถ้าคุณไม่ต้องการจัดเก็บข้อมูลในฐานข้อมูลใดๆ ที่มีอยู่ของคุณ ให้สร้างฐานข้อมูลเปล่า
-
ตําแหน่งที่ตั้งของตัวช่วยสร้างการนําเข้า/ลิงก์ข้อความจะแตกต่างกันเล็กน้อยขึ้นอยู่กับเวอร์ชันของ Access ของคุณ เลือกขั้นตอนที่ตรงกับเวอร์ชัน Access ของคุณ:
-
ถ้าคุณกําลังใช้ Microsoft 365, Access 2021 หรือ Access 2019 บนแท็บ ข้อมูลภายนอก ในกลุ่ม นําเข้าลิงก์ & ให้คลิก แหล่งข้อมูลใหม่ > จากบริการออนไลน์ > รายการ SharePoint
-
ถ้าคุณกำลังใช้ Access 2016, Access 2013 หรือ Access 2010 บนแท็บ ข้อมูลภายนอก ในกลุ่ม นำเข้าและลิงก์ ให้คลิกปุ่มเพิ่มเติม เพื่อดรอปดาวน์รายการตัวเลือก จากนั้น คลิก รายการ SharePoint
-
-
Access จะเปิดกล่องโต้ตอบ รับข้อมูลภายนอก – ไซต์ SharePoint
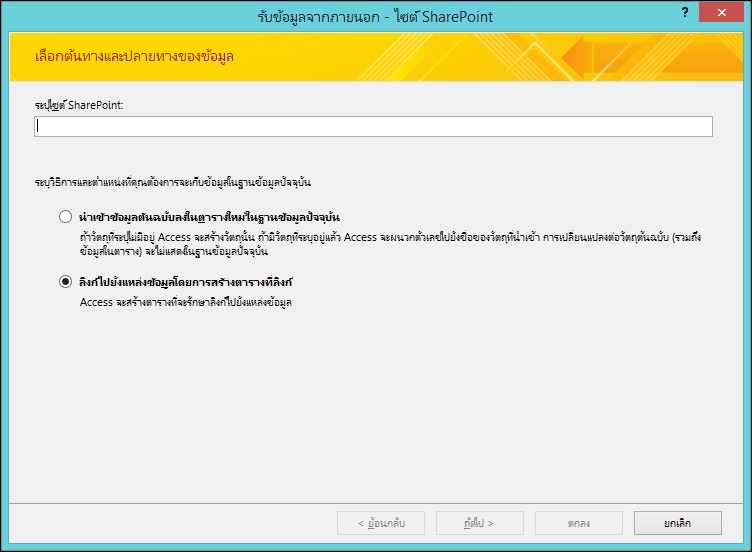
-
ในตัวช่วยสร้าง ให้ระบุที่อยู่ของไซต์ต้นทาง
-
เลือกตัวเลือก นำเข้าข้อมูลต้นฉบับลงในตารางใหม่ในฐานข้อมูลปัจจุบัน และคลิก ถัดไป
-
จากรายการที่ตัวช่วยสร้างแสดง ให้เลือกรายการที่คุณต้องการนำเข้า
หมายเหตุ คุณสามารถลิงก์ไปยังไลบรารี SharePoint ได้ แต่คุณสามารถเพิ่มเอกสารใน SharePoint เท่านั้น
-
ในคอลัมน์ รายการที่จะนำเข้า ให้เลือกมุมมอง ที่คุณต้องการสำหรับแต่ละรายการที่เลือกไว้
-
กล่องกาเครื่องหมายที่มีป้ายชื่อ นําเข้าค่าที่แสดง แทนรหัสสําหรับเขตข้อมูลที่ค้นหาค่าที่เก็บอยู่ในรายการอื่น จะควบคุมว่าข้อมูลใดที่จะถูกนําเข้าสําหรับคอลัมน์การค้นหาในรายการที่เลือก เลือกทำอย่างใดอย่างหนึ่งต่อไปนี้:
-
เมื่อต้องการนําเข้าค่าที่แสดงเป็นส่วนหนึ่งของเขตข้อมูล ให้เลือกกล่องกาเครื่องหมาย ในกรณีนี้ เขตข้อมูลจะไม่ค้นหาค่าในตารางอื่น
-
เพื่อให้เขตข้อมูลปลายทางค้นหาค่าในตารางอื่น ให้ล้างกล่องกาเครื่องหมาย การทําเช่นนี้จะคัดลอกรหัสของแถวค่าที่แสดงไปยังเขตข้อมูลปลายทาง รหัสเป็นสิ่งจําเป็นสําหรับการกําหนดฟิลด์การค้นหาใน Access
เมื่อนำเข้า ID คุณต้องนำเข้ารายการที่ให้ค่ากับคอลัมน์ค้นหาในปัจจุบัน (เว้นแต่ว่าฐานข้อมูลปลายทางมีตารางที่ทำหน้าที่เป็นตารางการค้นหาอยู่แล้ว)
การดําเนินการนําเข้าจะวางรหัสในเขตข้อมูลที่สอดคล้องกัน แต่ไม่ได้ตั้งค่าคุณสมบัติทั้งหมดที่จําเป็นในการทําให้เขตข้อมูลทํางานเหมือนกับเขตข้อมูลการค้นหา สําหรับข้อมูลเพิ่มเติมเกี่ยวกับวิธีการตั้งค่าคุณสมบัติการค้นหาของเขตข้อมูลดังกล่าว ให้ดู สร้างหรือลบเขตข้อมูลการค้นหา
-
-
คลิก ตกลง
Access นําเข้ารายการ แล้วแสดงสถานะของการดําเนินการในหน้าสุดท้ายของตัวช่วยสร้าง ถ้าคุณวางแผนที่จะทําซ้ําการดําเนินการนําเข้าในภายหลัง คุณสามารถบันทึกรายละเอียดเป็นข้อกําหนดการนําเข้าได้ Access จะไม่เขียนทับตารางในฐานข้อมูลให้เป็นส่วนหนึ่งของการดำเนินการนำเข้า และคุณไม่สามารถผนวกเนื้อหาของรายการหรือมุมมองไปยังตารางที่มีอยู่ได้
ฉันควรทราบอะไรอีกบ้างที่เกี่ยวกับการนำเข้า
-
สำหรับข้อมูลเกี่ยวกับวิธีบันทึกรายละเอียดการนำเข้าของคุณลงในข้อกำหนดที่คุณสามารถใช้ใหม่ในภายหลัง ให้ดูบทความ การบันทึกรายละเอียดของการดำเนินการนำเข้าหรือส่งออกให้เป็นข้อกำหนด
-
สำหรับข้อมูลเกี่ยวกับวิธีเรียกใช้ข้อกำหนดการนำเข้าที่บันทึกไว้ ให้ดูบทความ การเรียกใช้การดำเนินการนำเข้าหรือส่งออกที่บันทึกไว้
-
สำหรับข้อมูลเกี่ยวกับวิธีการจัดกำหนดการข้อกำหนดเพื่อเรียกใช้เวลาที่เฉพาะเจาะจง ให้ดูบทความ การจัดกำหนดการการดำเนินการนำเข้าหรือส่งออก
-
สำหรับข้อมูลเกี่ยวกับวิธีเปลี่ยนชื่อข้อกำหนด ลบข้อกำหนด หรืออัปเดตชื่อของไฟล์ต้นฉบับในข้อกำหนด ให้ดูบทความ จัดการงานข้อมูล
ลิงก์ไปยังรายการ SharePoint
เมื่อคุณลิงก์ไปยังรายการ SharePoint Access จะสร้างตารางใหม่ (มักจะเรียกว่าตารางที่ลิงก์) ที่สะท้อนถึงโครงสร้างและเนื้อหาของรายการแหล่งข้อมูล ไม่เหมือนกับการนําเข้า การลิงก์จะสร้างลิงก์ไปยังรายการเท่านั้น ไม่ใช่มุมมองเฉพาะใดๆ ของรายการ
การลิงก์มีประสิทธิภาพเหนือกว่าการนำเข้าอยู่ 2 ประการ ได้แก่
-
การเพิ่มและการอัปเดตข้อมูล คุณสามารถทําการเปลี่ยนแปลงข้อมูลได้โดยการเรียกดูไซต์ SharePoint หรือโดยการทํางานในมุมมองแผ่นข้อมูลหรือมุมมองฟอร์มภายใน Access การเปลี่ยนแปลงที่คุณทําในที่หนึ่งจะมีผลในอีกที่หนึ่ง แต่ถ้าคุณต้องการทําการเปลี่ยนแปลงโครงสร้าง เช่น การเอาออกหรือการเปลี่ยนแปลงคอลัมน์ คุณต้องทําโดยการเปิดรายการบนไซต์ SharePoint คุณไม่สามารถเพิ่ม ลบ หรือปรับเปลี่ยนเขตข้อมูลในตารางที่ลิงก์ขณะทํางานใน Access
-
ตารางการค้นหา เมื่อคุณลิงก์ไปยังรายการ SharePoint Access สร้างตารางที่ลิงก์สําหรับรายการการค้นหาทั้งหมดโดยอัตโนมัติ (เว้นแต่ว่ารายการการค้นหาจะลิงก์กับฐานข้อมูลแล้ว) ถ้ารายการการค้นหามีคอลัมน์ที่ค้นหารายการอื่นๆ รายการเหล่านั้นจะรวมอยู่ในการดําเนินการลิงก์ด้วย เพื่อให้รายการการค้นหาของทุกตารางที่ลิงก์มีตารางที่ลิงก์ที่สอดคล้องกันในฐานข้อมูล Access ยังสร้างความสัมพันธ์ระหว่างตารางที่ลิงก์เหล่านี้ด้วย
สถานการณ์สมมติทั่วไปสำหรับการลิงก์ไปยังรายการ SharePoint
โดยปกติแล้ว คุณลิงก์ไปยังรายการ SharePoint จากฐานข้อมูล Access ด้วยเหตุผลดังนี้
-
แผนกหรือเวิร์กกรุ๊ปของคุณใช้ Access สําหรับการรายงานและคิวรีแบบสมบูรณ์ และใช้ SharePoint สําหรับการทํางานร่วมกันและการติดต่อสื่อสารของทีม ทีมแต่ละทีมจะสร้างรายการเพื่อติดตามสิ่งต่างๆ (เช่น ที่ติดต่อและปัญหา) แต่มักจะต้องนําข้อมูลรายการนี้ไปไว้ในฐานข้อมูลเพื่อรวมและการรายงาน การลิงก์เป็นตัวเลือกที่เหมาะสม เนื่องจากจะทําให้ผู้ใช้ทั้งไซต์ SharePoint และฐานข้อมูลสามารถเพิ่มและอัปเดตข้อมูล และดูและทํางานกับข้อมูลล่าสุดได้ตลอดเวลา
-
คุณเป็นผู้ใช้ Access ที่เพิ่งเริ่มใช้ SharePoint เท่านั้น คุณโยกย้ายฐานข้อมูลหลายรายการไปยังไซต์ SharePoint ของทีมของคุณ และตารางส่วนใหญ่ในฐานข้อมูลเหล่านี้เป็นตารางที่ลิงก์ จากนี้ไป แทนที่จะสร้างตารางภายในเครื่อง คุณจะสร้างรายการ SharePoint แล้วลิงก์ไปยังรายการเหล่านี้จากฐานข้อมูลของคุณ
-
คุณต้องการเก็บรายการของคุณบนไซต์ SharePoint ต่อไป แต่คุณยังต้องการที่จะทำงานกับข้อมูลล่าสุดภายใน Access เพื่อเรียกใช้คิวรีและพิมพ์รายงาน
เตรียมการลิงก์ไปยังรายการ SharePoint
-
ค้นหาตำแหน่งของไซต์ SharePoint ที่มีรายการที่คุณต้องการลิงก์ และจดจำที่อยู่ไซต์นั้นไว้
ที่อยู่ไซต์ที่ถูกต้องจะเริ่มด้วย http:// หรือ https:// ตามด้วยชื่อของเซิร์ฟเวอร์ และลงท้ายด้วยเส้นทางไปยังไซต์ที่ระบุบนเซิร์ฟเวอร์
-
ระบุรายการที่คุณต้องการลิงก์ คุณสามารถลิงก์ไปยังหลายรายการในการดําเนินการเชื่อมโยงรายการเดียว แต่คุณไม่สามารถลิงก์ไปยังแบบสํารวจ การสนทนา หรือมุมมองเฉพาะของรายการใดๆ
-
รีวิวคอลัมน์ในรายการแหล่งข้อมูล ตารางต่อไปนี้จะอธิบายข้อควรพิจารณาบางข้อที่ต้องคํานึงถึงเมื่อลิงก์ไปยังองค์ประกอบต่างๆ
องค์ประกอบ
ข้อพิจารณา
คอลัมน์
Access จะลิงก์เฉพาะ 256 คอลัมน์แรก เนื่องจากสนับสนุนเพียง 256 เขตข้อมูลในตารางเท่านั้น เมื่อต้องการหลีกเลี่ยงปัญหานี้ ให้สร้างมุมมองของรายการใน SharePoint และเพิ่มไปยังเฉพาะคอลัมน์ที่คุณต้องการ ตรวจสอบให้แน่ใจว่าจํานวนคอลัมน์ทั้งหมดไม่เกิน 256 คอลัมน์ จากนั้นใช้ แมโครแอคชัน ImportSharePointList เพื่อสร้างตารางที่ลิงก์ที่ระบุ View ID ที่ต้องการ
โฟลเดอร์
แต่ละโฟลเดอร์ในรายการ SharePoint จะปรากฏเป็นระเบียนในตาราง Access รายการภายในโฟลเดอร์ยังปรากฏเป็นระเบียนที่ด้านล่างระเบียนที่สอดคล้องกับโฟลเดอร์นั้น
คอลัมน์ค้นหา
ถ้าคอลัมน์ต้นฉบับค้นหาค่าในรายการอื่น และรายการที่สัมพันธ์กันนั้นไม่ได้มีอยู่ในฐานข้อมูล Access จะสร้างตารางที่ลิงก์สำหรับรายการที่สัมพันธ์กันโดยอัตโนมัติ
หมายเหตุ Access ยังสร้างตาราง UserInfo ที่สอดคล้องกับรายการข้อมูลผู้ใช้ SharePoint ด้วย SharePoint ใช้รายการนี้เพื่อค้นหาข้อมูลบัญชีผู้ใช้ เช่น อีเมล รูปภาพ ชื่อผู้ใช้ สําหรับคอลัมน์ SharePoint เช่น CreatedBy, ModifiedBy และบุคคลหรือกลุ่ม รายการข้อมูลผู้ใช้ SharePoint นี้จะมองเห็นได้โดยผู้ดูแลไซต์เท่านั้น
คอลัมน์จากการคำนวณ
ผลลัพธ์ในคอลัมน์จากการคำนวณจะแสดงในเขตข้อมูลที่สอดคล้องกัน แต่คุณไม่สามารถแสดงหรือปรับเปลี่ยนสูตรใน Access ได้
สิ่งที่แนบมา
คอลัมน์สิ่งที่แนบมาของรายการจะแสดงเป็นเขตข้อมูลชื่อ สิ่งที่แนบมา
คอลัมน์แบบอ่านอย่างเดียว
คอลัมน์ที่เป็นแบบอ่านอย่างเดียวในรายการ SharePoint จะยังคงเป็นแบบอ่านอย่างเดียวใน Access นอกจากนี้ คุณอาจไม่สามารถเพิ่ม ลบ หรือปรับเปลี่ยนคอลัมน์ใน Access
คอลัมน์ที่มีหลายค่า
คอลัมน์ชนิด ตัวเลือก หรือ การค้นหา สามารถมีค่าได้หลายค่า สําหรับคอลัมน์ดังกล่าว การลิงก์จะสร้างเขตข้อมูลที่สนับสนุนค่าหลายค่า คอลัมน์การค้นหาที่มีหลายค่าจะถูกสร้างขึ้นในตารางที่ลิงก์ถ้าคอลัมน์ต้นฉบับเป็นชนิด การค้นหา
-
ระบุฐานข้อมูลที่คุณต้องการสร้างตารางที่ลิงก์ ตรวจสอบให้แน่ใจว่าคุณมีสิทธิ์ที่จําเป็นในการเพิ่มข้อมูลลงในฐานข้อมูล ถ้าคุณไม่ต้องการจัดเก็บข้อมูลในฐานข้อมูลใดๆ ที่มีอยู่ของคุณ ให้สร้างฐานข้อมูลเปล่าใหม่
-
รีวิวตารางในฐานข้อมูล เมื่อคุณลิงก์ไปยังรายการ SharePoint ตารางที่มีชื่อเดียวกันกับรายการแหล่งข้อมูลจะถูกสร้างขึ้น ถ้าชื่อนั้นถูกใช้งานอยู่แล้ว Access จะผนวก "1" เข้ากับชื่อตารางใหม่ ตัวอย่างเช่น Contacts1 (ถ้าที่ติดต่อ 1 ถูกใช้อยู่แล้ว Access จะสร้างที่ติดต่อ 2 ไปเรื่อยๆ) กฎเดียวกันนี้จะนําไปใช้กับรายการที่เกี่ยวข้อง
ลิงก์ไปยังข้อมูล
-
เปิดฐานข้อมูลปลายทาง
-
ตําแหน่งที่ตั้งของตัวช่วยสร้างการนําเข้า/ลิงก์ข้อความจะแตกต่างกันเล็กน้อยขึ้นอยู่กับเวอร์ชันของ Access ของคุณ เลือกขั้นตอนที่ตรงกับเวอร์ชัน Access ของคุณ:
-
ถ้าคุณกําลังใช้ Microsoft 365, Access 2021 หรือ Access 2019 บนแท็บ ข้อมูลภายนอก ในกลุ่ม นําเข้าลิงก์ & ให้คลิก แหล่งข้อมูลใหม่ > จากบริการออนไลน์ > รายการ SharePoint
-
ถ้าคุณกำลังใช้ Access 2016, Access 2013 หรือ Access 2010 บนแท็บ ข้อมูลภายนอก ในกลุ่ม นำเข้าและลิงก์ ให้คลิกปุ่มเพิ่มเติม เพื่อดรอปดาวน์รายการตัวเลือก จากนั้น คลิก รายการ SharePoint
-
-
Access จะเปิดกล่องโต้ตอบ รับข้อมูลภายนอก – ไซต์ SharePoint
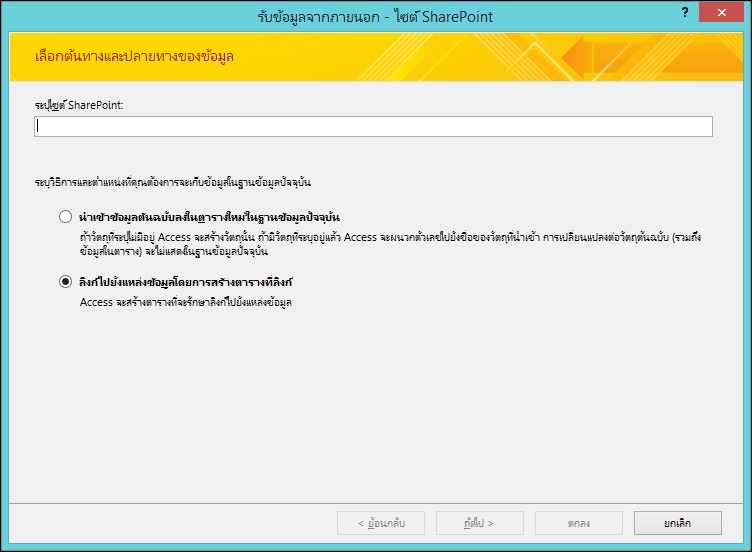
-
ในตัวช่วยสร้าง ให้ระบุที่อยู่ของไซต์ต้นทาง
-
เลือก ลิงก์ไปยังแหล่งข้อมูลโดยการสร้างตารางที่ลิงก์ แล้วคลิก ถัดไป
ตัวช่วยสร้างจะแสดงรายการที่พร้อมใช้งานสำหรับการลิงก์
-
เลือกรายการที่คุณต้องการลิงก์ แล้วคลิก ตกลง
หมายเหตุ: ถ้าบางรายการถูกลิงก์ไปยังฐานข้อมูลปัจจุบันอยู่แล้ว กล่องกาเครื่องหมายที่สอดคล้องกับรายการเหล่านั้นจะถูกเลือก ถ้าคุณต้องการเอาลิงก์ออก ให้ล้างกล่องกาเครื่องหมายของลิงก์ที่คุณต้องการเอาออก
-
Access พยายามสร้างตารางที่ลิงก์ ทั้งสําหรับรายการที่คุณเลือกระหว่างการดําเนินการนี้และสําหรับรายการที่เกี่ยวข้องแต่ละรายการ นอกจากนี้ Access พยายามรีเฟรชตารางที่ลิงก์ที่สอดคล้องกับรายการที่ถูกเลือกในตัวช่วยสร้าง Access จะสร้างความสัมพันธ์ระหว่างตารางด้วย การดําเนินการลิงก์จะรักษาการตั้งค่าคุณสมบัติการค้นหาระหว่างเขตข้อมูลการค้นหาและตารางที่เกี่ยวข้องซึ่งต่างจากการดําเนินการนําเข้า คุณไม่จําเป็นต้องตั้งค่าคุณสมบัติของเขตข้อมูลการค้นหาในมุมมองออกแบบตารางด้วยตนเอง
-
รีวิวตารางที่ลิงก์ใหม่ในมุมมองแผ่นข้อมูล ตรวจสอบให้แน่ใจว่าเขตข้อมูลและระเบียนทั้งหมดแสดงอย่างถูกต้อง
Access จะเลือกชนิดข้อมูลที่เหมาะสมสําหรับแต่ละเขตข้อมูลที่สอดคล้องกับคอลัมน์ต้นฉบับ โปรดทราบว่าทุกครั้งที่คุณเปิดตารางที่ลิงก์หรือรายการแหล่งข้อมูล คุณจะเห็นข้อมูลล่าสุดแสดงอยู่ในนั้น แต่การเปลี่ยนแปลงโครงสร้างที่ทํากับรายการจะไม่แสดงในตารางที่ลิงก์โดยอัตโนมัติ เมื่อต้องการอัปเดตตารางที่ลิงก์โดยการนําโครงสร้างรายการล่าสุดไปใช้ ให้คลิกขวาที่ตารางในบานหน้าต่างนําทาง ชี้ไปที่ ตัวเลือกเพิ่มเติม แล้วคลิก รีเฟรชรายการ
หมายเหตุ: Access จะไม่เขียนทับตารางในฐานข้อมูลโดยเป็นส่วนหนึ่งของการดําเนินการลิงก์ นอกจากนี้ คุณไม่สามารถผนวกเนื้อหาของรายการ SharePoint ไปยังตารางที่มีอยู่ได้
ย้ายข้อมูลไปยัง SharePoint
การย้ายข้อมูลไปยัง SharePoint เป็นวิธีสร้างฐานข้อมูล Backend อย่างมีประสิทธิภาพ แต่ในกรณีนี้ ข้อมูลจะอยู่ในรายการ SharePoint ส่วนหน้าจะยังคงเป็นฐานข้อมูล Access และคุณสามารถปรับใช้ในลักษณะเดียวกับฐานข้อมูลแบบแยกได้ เมื่อเป็นไปได้ ตัวช่วยสร้างการส่งออกตารางไปยัง SharePoint จะย้ายข้อมูลไปยังรายการที่ยึดตามเทมเพลตรายการบนไซต์ SharePoint เช่น รายการที่ติดต่อ ถ้าไม่สามารถจับคู่ตารางกับเทมเพลตรายการได้ ตารางจะกลายเป็นรายการแบบกําหนดเองบนไซต์ SharePoint การดําเนินการอาจใช้เวลาสักครู่ ขึ้นอยู่กับขนาดของฐานข้อมูล จํานวนวัตถุ และประสิทธิภาพของระบบ ถ้าคุณเปลี่ยนใจในระหว่างกระบวนการ คุณสามารถคลิก หยุด เพื่อยกเลิกได้
ตัวช่วยสร้างจะสร้างสําเนาสํารองของฐานข้อมูลบนคอมพิวเตอร์ของคุณ ใน Access จะสร้างลิงก์ไปยังรายการจากตาราง เพื่อให้ง่ายต่อการค้นหาข้อมูลบนไซต์ SharePoint เมื่อคุณกําลังทํางานใน Access ถ้ามีปัญหาใดๆ เกิดขึ้น ตัวช่วยสร้างการส่งออกตารางไปยัง SharePoint จะรายงานปัญหาและบันทึกไว้ในฐานข้อมูล Access เป็นตารางบันทึกที่คุณสามารถใช้เพื่อช่วยแก้ไขปัญหา
เคล็ดลับ: พิจารณาสร้างไซต์ SharePoint แยกต่างหากเพื่อเก็บรายการไว้ในตําแหน่งที่ตั้งที่เก็บไว้ด้วยตนเอง
หมายเหตุ: ใน Access 2007 ตัวช่วยสร้างการส่งออกตารางไปยัง SharePoint เรียกว่า ตัวช่วยสร้างการย้ายไปยังไซต์ SharePoint และจะไม่สร้าง Referential Integrity ในรายการ SharePoint
ใช้ตัวช่วยสร้างการส่งออกตารางไปยัง SharePoint
-
บนแท็บ เครื่องมือฐานข้อมูล ในกลุ่ม ย้ายข้อมูล ให้คลิก SharePoint ตัวเลือกนี้จะพร้อมใช้งานถ้าฐานข้อมูลของคุณถูกบันทึกในรูปแบบไฟล์ .accdb เท่านั้น
-
ทําตามขั้นตอนใน ตัวช่วยสร้างการส่งออกตารางไปยัง SharePoint รวมถึงการระบุตําแหน่งที่ตั้งของไซต์ SharePoint ของคุณ
เมื่อต้องการยกเลิกการดำเนินการ ให้คลิก หยุด
-
ในหน้าสุดท้ายของตัวช่วยสร้าง ให้เลือกกล่องกาเครื่องหมาย แสดงรายละเอียด เพื่อดูรายละเอียดเพิ่มเติมเกี่ยวกับการโยกย้ายดังกล่าวนี้
หน้าตัวช่วยสร้างนี้จะอธิบายว่าตารางใดถูกลิงก์ไปยังรายการ และให้ข้อมูลเกี่ยวกับตําแหน่งที่ตั้งการสํารองและ URL สําหรับฐานข้อมูลของคุณ นอกจากนี้ยังมีคําเตือนถ้าพบปัญหาการโยกย้ายบางอย่าง และระบุตําแหน่งที่ตั้งของตารางบันทึกที่คุณสามารถดูรายละเอียดเพิ่มเติมเกี่ยวกับปัญหา
-
คลิก เสร็จสิ้น เมื่อตัวช่วยสร้างดำเนินการเสร็จสมบูรณ์แล้ว
ถ้าตัวช่วยสร้างแสดงคําเตือน คุณควรตรวจทานตารางบันทึกและดําเนินการที่จําเป็นเพื่อให้แน่ใจว่าข้อมูลของคุณถูกโยกย้ายเรียบร้อยแล้ว ตัวอย่างเช่น บางเขตข้อมูลอาจไม่ถูกย้ายหรืออาจถูกแปลงเป็นชนิดข้อมูลอื่นที่เข้ากันได้กับรายการ SharePoint
หมายเหตุ: Access ยังสร้างตาราง UserInfo ที่สอดคล้องกับรายการข้อมูลผู้ใช้ SharePoint ด้วย SharePoint ใช้รายการนี้เพื่อค้นหาข้อมูลบัญชีผู้ใช้ เช่น อีเมล รูปภาพ ชื่อผู้ใช้ สําหรับคอลัมน์ SharePoint เช่น CreatedBy, ModifiedBy และบุคคลหรือกลุ่ม รายการข้อมูลผู้ใช้ SharePoint นี้จะมองเห็นได้โดยผู้ดูแลไซต์เท่านั้น
ข้อจํากัดที่คุณอาจพบ
เมื่อ ตัวช่วยสร้างการส่งออกตารางไปยัง SharePoint เสร็จสิ้น คุณจะเห็นข้อความถ้า Access พบปัญหาใดๆ กับข้อมูล Access จะสร้างตารางบันทึกที่เรียกว่า ปัญหาในการย้ายไปยังไซต์ SharePoint และเพิ่มตารางลงในฐานข้อมูล ตาราง ปัญหาเกี่ยวกับการย้ายไปยังไซต์ SharePoint จะถูกเก็บไว้ในฐานข้อมูล แต่ไม่ได้ถูกประกาศเป็นรายการบนไซต์ SharePoint
ตารางต่อไปนี้แสดงรายการข้อจํากัดในวิธีการโยกย้ายข้อมูล โดยทั่วไปแล้วเมื่อ Access และ SharePoint ไม่แชร์ฟีเจอร์ที่เหมือนกัน หรือในบางกรณีก็จะไม่ใช้ชนิดข้อมูลร่วมกัน ตัวอย่างเช่น ถ้าตาราง Access ของคุณสนับสนุน Referential Integrity ตารางจะถูกบังคับใช้ในรายการบนไซต์ SharePoint ข้อมูลในตารางต่อไปนี้อาจช่วยให้คุณตัดสินใจว่าจะโยกย้ายข้อมูลของคุณหรือไม่ และอาจเป็นประโยชน์ถ้าคุณกําลังรีวิวปัญหาใดๆ ที่รายงานในตารางปัญหาเกี่ยวกับการย้ายไปยังไซต์ SharePoint
|
ชนิดของข้อมูลหรือปัญหา |
ปัญหา |
ผลลัพธ์ |
|---|---|---|
|
ชนิดข้อมูลวัตถุ COM |
ไซต์ SharePoint ไม่สนับสนุนชนิดข้อมูลวัตถุ COM |
ไม่ได้ย้ายเขตข้อมูล |
|
ชนิดข้อมูลไบนารี |
ไซต์ SharePoint ไม่สนับสนุนชนิดข้อมูลไบนารี |
ไม่ได้ย้ายเขตข้อมูล |
|
วันที่ |
ไซต์ SharePoint ไม่สนับสนุนวันที่ก่อน 1900 |
ไม่ได้ย้ายข้อมูลที่มีวันที่ก่อน 1900 |
|
อักขระของบรรทัดใหม่ในเขตข้อมูลข้อความ |
ไซต์ SharePoint ไม่สนับสนุนอักขระของบรรทัดใหม่ในเขตข้อมูลข้อความบรรทัดเดียว |
แปลงเขตข้อมูลเป็นเขตข้อมูลข้อความหลายบรรทัดและ Memo |
|
ชนิดข้อมูลแบบจุดทศนิยม |
ไซต์ SharePoint ไม่สนับสนุนชนิดข้อมูลแบบจุดทศนิยม |
เขตข้อมูลตัวเลขหรือเขตข้อมูลแบบจำนวนเต็มสองเท่า |
|
ชนิดข้อมูลที่มี ID การจำลองแบบ |
ไซต์ SharePoint ไม่สนับสนุนชนิดข้อมูลที่มี ID การจำลองแบบ |
ใช้ชนิดข้อมูลของข้อความแบบบรรทัดเดียวแทน โดยขึ้นอยู่กับชนิดของข้อมูล |
|
ค่าเริ่มต้นที่ไม่สนับสนุนในรายการ SharePoint |
ไซต์ SharePoint ยอมรับค่าเริ่มต้นที่คงที่ เช่น ข้อความหรือตัวเลข และวันที่มาตรฐาน ค่าเริ่มต้นจาก Access ที่เป็นแบบไดนามิกจะไม่ถูกโยกย้าย |
คุณสมบัติของค่าเริ่มต้นบางประการจะไม่ถูกย้าย |
|
เขตข้อมูลดัชนีที่ไม่ซ้ำกัน |
ไซต์ SharePoint จะใช้เขตข้อมูลดัชนีที่ไม่ซ้ำกันสำหรับคอลัมน์ ID ในรายการ |
ไม่ได้ย้ายเขตข้อมูลดัชนีที่ไม่ซ้ำกันอื่นหรือชุดเขตข้อมูล |
|
เขตข้อมูลที่แจงนับโดยอัตโนมัติ (นอกเหนือจากเขตข้อมูล ID) |
ไซต์ SharePoint สนับสนุนเฉพาะการลำดับเลขอัตโนมัติสำหรับเขตข้อมูลที่ใช้กับคอลัมน์ ID ในรายการ |
ไม่ได้นำการลำดับเลขอัตโนมัติไปใช้กับคอลัมน์นอกเหนือจากคอลัมน์ ID |
|
ความสัมพันธ์ที่ไม่สามารถสร้างการค้นหาได้ |
บางความสัมพันธ์ที่ไม่สนับสนุนในไซต์ SharePoint เช่น เมื่อคีย์หลักไม่เกี่ยวข้องกับคอลัมน์ ID หรือไม่ใช่จำนวนเต็ม |
ไม่ได้ย้ายความสัมพันธ์ |
ข้อดีของการลิงก์ข้อมูลระหว่าง Access และ SharePoint
หลังจากสร้างรายการ SharePoint ที่ลิงก์บุคคลสามารถทํางานกับรายการได้ทั้งบนไซต์ SharePoint หรือในตารางที่ลิงก์ใน Access คุณสามารถใส่ข้อมูลโดยใช้ตารางหรือฟอร์มใน Access หรือโดยการแก้ไขรายการบนไซต์ SharePoint แนวทางและเคล็ดลับต่อไปนี้สามารถช่วยให้คุณใช้ประโยชน์จากรายการที่ลิงก์ระหว่าง Access และ SharePoint และใช้ประโยชน์จากทั้งสองอย่างนี้
การติดตามประเด็น Access มีเทมเพลตการติดตามปัญหาที่โต้ตอบโดยตรงกับรายการการติดตามประเด็นบนไซต์ SharePoint Schema จะเหมือนกัน และโซลูชัน Access สามารถใช้เป็น Front End ตัวอย่างเช่น กับฟอร์มและคิวรี กับข้อมูลจากไซต์ SharePoint
เรียกใช้ข้อมูลจากถังรีไซเคิล คุณสามารถใช้ถังรีไซเคิลบนไซต์ SharePoint เพื่อดูระเบียนที่ถูกลบและกู้คืนข้อมูลที่ถูกลบโดยไม่ได้ตั้งใจได้อย่างง่ายดาย
เปิดใช้ด่วน เมื่อต้องการดูรายการของคุณบนไซต์ SharePoint ให้คลิก ดูเนื้อหาไซต์ทั้งหมด บน เปิดใช้ด่วน คุณอาจต้องรีเฟรชหน้าในเว็บเบราว์เซอร์ของคุณ เมื่อต้องการทําให้รายการของคุณปรากฏบน เปิดใช้ด่วน บนไซต์ SharePoint คุณสามารถเปลี่ยนการตั้งค่ารายการบนไซต์ SharePoint ได้ สําหรับข้อมูลเพิ่มเติม ให้ดูที่ กําหนดการนําทางบนไซต์ SharePoint ของคุณเอง
ติดตามประวัติการเปลี่ยนแปลง ใน Access คุณสามารถตั้งค่าคุณสมบัติ ผนวก ของเขตข้อมูล ข้อความยาว เป็น ใช่ เพื่อให้ Access เก็บรักษาประวัติการเปลี่ยนแปลงของเขตข้อมูลนั้น ในทํานองเดียวกันใน SharePoint คุณสามารถดูประวัติเวอร์ชันของคอลัมน์ได้ ตัวอย่างเช่น คุณสามารถกู้คืนเวอร์ชันก่อนหน้าของคอลัมน์หรือติดตามเมื่อมีการเปลี่ยนแปลงเกิดขึ้น ถ้าคุณลิงก์ไปยังรายการ SharePoint ที่เปิดใช้งานประวัติเวอร์ชัน Access จะสร้างเขตข้อมูลข้อความยาวด้วยคุณสมบัติ ผนวก ที่ตั้งค่าเป็น ใช่ ถ้าคุณย้ายตาราง Access ที่มีเขตข้อมูลข้อความยาวที่ตั้งค่าคุณสมบัติ ผนวก เป็น ใช่ รายการ SharePoint ที่มีประวัติเวอร์ชันจะถูกสร้างขึ้น
เมื่อต้องการสรุป Access สามารถดูการเปลี่ยนแปลงในอดีตที่ทําใน SharePoint และ SharePoint สามารถดูการเปลี่ยนแปลงในอดีตที่ทําใน Access ได้ สําหรับข้อมูลเพิ่มเติม ให้ดู สร้างหรือลบเขตข้อมูลข้อความยาว และ ดูประวัติเวอร์ชันของข้อมูลหรือไฟล์ในรายการหรือไลบรารี
ทำงานแบบออฟไลน์ คุณสามารถใช้ Access เพื่อทํางานแบบออฟไลน์กับข้อมูลที่ถูกลิงก์ไปยังรายการ SharePoint ได้ ซึ่งจะเป็นประโยชน์ถ้าคุณจําเป็นต้องทํางานต่อไปเมื่อ SharePoint ไม่พร้อมใช้งาน เมื่อ SharePoint พร้อมใช้งานคุณสามารถซิงโครไนซ์การเปลี่ยนแปลงของคุณและแก้ไขข้อขัดแย้งได้อย่างง่ายดาย สําหรับข้อมูลเพิ่มเติม ให้ดูที่ ทํางานแบบออฟไลน์กับตารางที่ลิงก์กับรายการ SharePoint
สมัครใช้งานการแจ้งเตือน คุณสามารถสมัครใช้งานการแจ้งเตือนเพื่อให้คุณทราบว่ามีการเปลี่ยนแปลงข้อมูลในรายการเมื่อใด คุณสามารถรับการแจ้งเตือนจากอีเมลหรือข้อความ (SMS) ได้ สําหรับข้อมูลเพิ่มเติม ให้ดู สร้างการแจ้งเตือนเพื่อรับการแจ้งเตือนเมื่อมีการเปลี่ยนแปลงไฟล์หรือโฟลเดอร์ใน SharePoint
จัดการสิทธิ์ของรายการ SharePoint เป็นความคิดที่ดีที่จะตรวจสอบสิทธิ์ของ SharePoint ในรายการที่ลิงก์เพื่อให้แน่ใจว่าคุณไม่ได้ให้การเข้าถึงข้อมูลที่เป็นความลับหรือข้อมูลส่วนตัวโดยไม่ได้ตั้งใจ ใน SharePoint คุณสามารถกําหนดระดับสิทธิ์ที่แตกต่างกัน และคุณสามารถเลือกอนุญาตหรือปฏิเสธการเข้าถึงของผู้ใช้บางรายได้ ถ้าคุณต้องการจํากัดการเข้าถึงรายการที่สําคัญเพียงไม่กี่รายการในฐานข้อมูล คุณยังสามารถตั้งค่าสิทธิ์สําหรับข้อมูลในรายการที่ระบุบนไซต์ SharePoint ได้ด้วย สําหรับข้อมูลเพิ่มเติม ให้ดูที่ กําหนดสิทธิ์สําหรับรายการหรือไลบรารี SharePoint ด้วยตนเอง
การแก้ไขครั้งละหลายรายการ บางครั้งคุณจําเป็นต้องทําการเปลี่ยนแปลงจํานวนมากในรายการข้อมูล เช่น การติดตามเขตข้อมูลสถานะ การเพิ่มข้อคิดเห็นจํานวนมาก และการนําข้อมูลให้เป็นปัจจุบัน ซึ่งเรียกว่า การแก้ไขกลุ่มใหญ่ และโดยปกติแล้วจะมีประสิทธิภาพมากขึ้นสําหรับคุณในการใช้ Access เพื่อทําการเปลี่ยนแปลงเหล่านี้
การกระจายรายงาน ถ้าคุณต้องการใช้ Access เพื่อสร้างรายงานจากข้อมูลรายการที่ลิงก์ คุณสามารถแจกจ่ายรายงานเหล่านี้เป็นไฟล์ PDF ได้โดยการส่งออกไปยังไลบรารี SharePoint ไลบรารีนี้สามารถทําหน้าที่เป็นศูนย์รายงานได้อย่างมีประสิทธิภาพเนื่องจากไฟล์ PDF เปิดใน Adobe Acrobat reader เพื่อให้ง่ายต่อการอ่าน การแบ่งหน้า และการค้นหา คุณควรประทับเวลารายงานเพื่อให้ผู้อื่นเข้าใจว่าข้อมูลถูกบันทึกไว้เมื่อใด
ใช้ SharePoint เพื่อสร้างตาราง Access คุณสามารถสร้างตาราง Access โดยยึดตามรายการ SharePoint ได้ คุณอาจพบว่าวิธีนี้เป็นวิธีที่สะดวกและรวดเร็วในการสร้างตารางที่มีวัตถุประสงค์และเขตข้อมูลที่คล้ายคลึงกันกับรายการที่ติดต่อ งาน ประเด็น และเหตุการณ์ Access จะสร้างตาราง UserInfo ที่สอดคล้องกันด้วย สําหรับข้อมูลเพิ่มเติม ให้ดูส่วน "ใช้ไซต์ SharePoint เพื่อสร้างตาราง" ใน สร้างตารางและเพิ่มเขตข้อมูล
Microsoft Power Platform มีหลายวิธีที่คุณสามารถแตะฟังก์ชันการทํางานใน Microsoft Power Platform โดยใช้รายการ SharePoint ที่ลิงก์ใน Access เพื่อนําเสนอข้อมูลบนอุปกรณ์หลายเครื่อง:
-
ตั้งค่า Microsoft Power Automate ใน SharePoint Online เช่น การอนุมัติคําขอหรือพุชการแจ้งเตือน สําหรับข้อมูลเพิ่มเติม ให้ดู สร้างโฟลว์สําหรับรายการหรือไลบรารีใน SharePoint Online
-
ใช้ Microsoft PowerApps เพื่อกําหนดฟอร์มรายการและสร้างแอปทางธุรกิจเอง เช่น พอร์ทัลสายงานธุรกิจและแดชบอร์ดข่าวกรองธุรกิจ สําหรับข้อมูลเพิ่มเติม ให้ดู สร้าง PowerApp สําหรับรายการใน SharePoint Online
แอปสำหรับอุปกรณ์เคลื่อนที่ คุณสามารถทํางานกับข้อมูล Access ที่ลิงก์กับรายการ SharePoint ได้โดยใช้อุปกรณ์เคลื่อนที่ คุณสามารถดูรายการและทําการแก้ไขสีอ่อนได้ สําหรับข้อมูลเพิ่มเติม ให้ดู แอป SharePoint สําหรับอุปกรณ์เคลื่อนที่สําหรับ Android และแอป SharePoint สําหรับอุปกรณ์เคลื่อนที่สําหรับ iOS
ดูเพิ่มเติม
ส่งออกตารางหรือแบบสอบถามไปยังไซต์ SharePoint










