Outlook มีตัวช่วยสร้างการนำเข้า/ส่งออกที่ทำให้ง่ายต่อการนำเข้าที่ติดต่อจากไฟล์ CSV
ถ้าคุณไม่ได้ใช้งานOutlook สำหรับ Windows ตรวจสอบว่าคุณกําลังใช้ Outlook เวอร์ชัน ใดอยู่ จากนั้นเลือกตัวเลือกใดตัวเลือกหนึ่งต่อไปนี้เพื่อนําเข้าที่ติดต่อ:
สิ่งสำคัญ: ขั้นตอนอาจแตกต่างกันระหว่าง Outlook สำหรับ Windowsใหม่และคลาสสิก เมื่อต้องการตรวจสอบเวอร์ชันของ Outlook ที่คุณกําลังใช้ ให้ค้นหาไฟล์ใน Ribbon ถ้าไม่มีตัวเลือก ไฟล์ ให้ทําตามขั้นตอนภายใต้แท็บ Outlook ใหม่ ถ้าตัวเลือกไฟล์ปรากฏขึ้น ให้เลือกแท็บ Outlook แบบคลาสสิก
ใช้ไฟล์ที่ใช้จุลภาคเป็นตัวคั่น (CSV) เพื่อนําเข้าที่ติดต่อของคุณลงในบัญชี Outlook ของคุณ
เคล็ดลับ: เพื่อให้ได้ผลลัพธ์ที่ดีที่สุด ตรวจสอบให้แน่ใจว่า ไฟล์ CSV มีการเข้ารหัส UTF-8 การเข้ารหัสนี้ใช้ได้สำหรับทุกภาษาและทุกตัวอักษร
-
บนแผงด้านข้าง ให้เลือก

-
จาก Ribbon ให้เลือก จัดการที่ติดต่อ > นําเข้าที่ติดต่อ
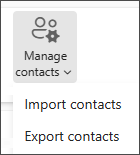
-
เลือก เรียกดู เลือกไฟล์ CSV ของคุณ แล้วเลือก เปิด
-
เลือก นำเข้า
หมายเหตุ: ถ้าไฟล์ไม่มีการเข้ารหัส UTF-8 เครื่องมือนำเข้าอาจไม่รู้จักและแสดงข้อความทั้งหมดอย่างถูกต้อง เครื่องมือการนำเข้าจะแสดงตัวอย่างที่ติดต่อจากไฟล์ของคุณ และคุณสามารถตรวจสอบว่าข้อความนั้นสามารถอ่านได้และถูกต้อง ถ้าข้อความแสดงอย่างไม่ถูกต้อง ให้เลือก ยกเลิก คุณจะต้องเข้ารหัสไฟล์แบบ UTF-8 เพื่อดำเนินการต่อ แปลงไฟล์ CSV ของคุณเพื่อใช้การเข้ารหัส UTF-8 และเริ่มการนําเข้าใหม่ เมื่อต้องการเรียนรู้เพิ่มเติมเกี่ยวกับการเข้ารหัส UTF-8 ให้ดู เหตุใดฉันจึงควรสนใจการเข้ารหัส UTF-8
โดยทั่วไปแล้ว คุณสามารถนำเข้าที่ติดต่อได้โดยไม่ต้องกังวลเกี่ยวกับรายละเอียดของลักษณะที่ข้อความถูกเก็บไว้ในไฟล์ CSV อย่างไรก็ตาม ถ้าข้อมูลที่ติดต่อมีอักขระที่ไม่ใช่ตัวอักษรภาษาอังกฤษ เช่น อักษรกรีก อักษรซิริลลิก อักษรอาหรับ หรืออักษรญี่ปุ่น อาจทำให้เกิดปัญหาเมื่อนำเข้าที่ติดต่อ ดังนั้นคุณจึงควรบันทึกไฟล์ที่ติดต่อด้วยการเข้ารหัส UTF-8 ถ้าคุณมีตัวเลือกดังกล่าวในระหว่างการส่งออก
ถ้าคุณไม่สามารถส่งออกที่ติดต่อของคุณโดยใช้ UTF-8 ได้โดยตรง คุณสามารถแปลงไฟล์ CSV ที่ส่งโดยใช้ Excel หรือแอปอื่น วิธีดำเนินการนี้จะแตกต่างกันไประหว่างแอปและเวอร์ชันของแอป
วิธีการแปลงไฟล์ CSV ของคุณเป็น UTF 8 โดยใช้ Microsoft Excel 2016:
-
ใน Excel สร้างเอกสารเปล่าใหม่ (เวิร์กบุ๊ก)
-
จากเมน ข้อมูลู ให้เลือก จากข้อความ/CSV เรียกดูไฟล์ CSV ที่ส่งออกของคุณ (คุณอาจต้องเลือกให้แสดงไฟล์ข้อความ (....csv)เพื่อดู) เลือก นำเข้า
-
ในกล่องโต้ตอบที่ปรากฏขึ้นภายใต้ที่มาของไฟล์ เลือกการเข้ารหัสที่ทำให้อักขระในข้อความปรากฏอย่างถูกต้อง เช่น ซิริลลิก Windows 1251 จากนั้นเลือก โหลด
-
ตรวจสอบว่าอักขระแสดงอย่างถูกต้องใน Excel
-
เลือก ไฟล์ >บันทึกเป็น ใส่ชื่อสำหรับไฟล์ของคุณ แล้วเลือก CSV UTF-8 (คั่นด้วยจุลภาค) (*.csv) เป็นชนิดไฟล์ของคุณ
-
เลือก บันทึก
-
ที่ด้านบนของ Ribbon Outlook ของคุณ ให้เลือก ไฟล์
ถ้า Ribbon ของคุณไม่มีตัวเลือก ไฟล์ ที่มุมซ้ายบน แสดงว่าคุณกำลังใช้ Outlook เวอร์ชันเก่า ดู ฉันมี Outlook เวอร์ชันใด เพื่อดูคําแนะนําในการนําเข้าสําหรับ Outlook เวอร์ชันของคุณ
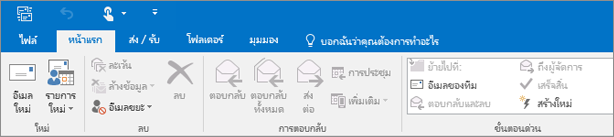
-
เลือก เปิดและส่งออก > นำเข้า/ส่งออก ซึ่งจะเริ่มต้นตัวช่วยสร้าง!
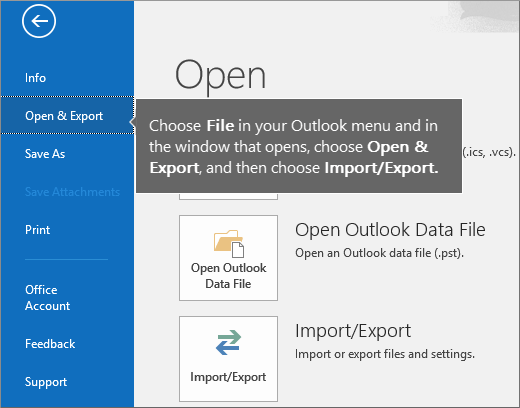
-
เลือก นำเข้าจากอีกโปรแกรมหนึ่งหรืออีกไฟล์หนึ่ง แล้วเลือก ถัดไป
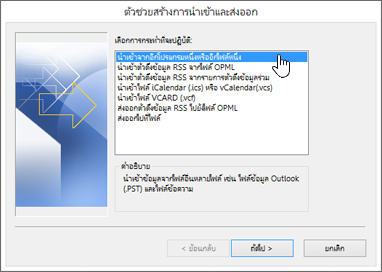
-
เลือก ค่าที่ถูกแบ่งด้วยจุลภาค และเลือก ถัดไป
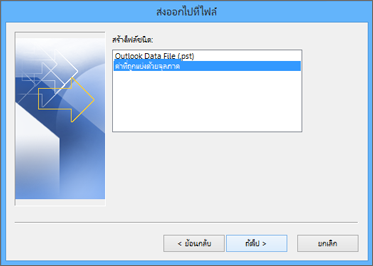
-
ในกล่อง นำเข้าไฟล์ ให้เรียกดูไฟล์ที่ติดต่อของคุณ แล้วดับเบิลคลิกเพื่อเลือก
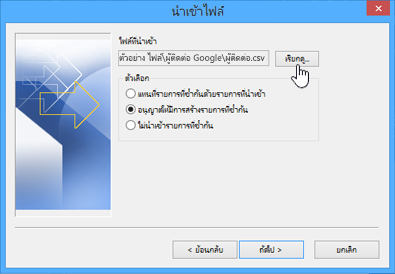
-
เลือกข้อใดข้อหนึ่งต่อไปนี้เพื่อระบุวิธีที่คุณต้องการให้ Outlook ดำเนินการกับรายชื่อผู้ติดต่อที่ซ้ำกัน:
-
แทนที่รายการที่ซ้ำกันด้วยรายการที่นำเข้า ถ้าที่ติดต่ออยู่ใน Outlook และไฟล์ที่ติดต่อของคุณอยู่แล้ว Outlook จะละทิ้งข้อมูลที่มีสำหรับที่ติดต่อนั้นและใช้ข้อมูลจากไฟล์ที่ติดต่อของคุณ คุณควรเลือกตัวเลือกนี้ถ้าข้อมูลที่ติดต่อในไฟล์ที่ติดต่อของคุณสมบูรณ์หรือเป็นปัจจุบันมากกว่าข้อมูลที่ติดต่อใน Outlook
-
อนุญาตให้มีการสร้างรายการที่ซ้ำกัน ถ้าที่ติดต่ออยู่ใน Outlook และไฟล์ที่ติดต่อของคุณ Outlook จะสร้างที่ติดต่อที่ซํ้ากัน รายการหนึ่งมีข้อมูล Outlook ต้นฉบับและอีกรายการหนึ่งมีข้อมูลที่นําเข้าจากไฟล์ที่ติดต่อของคุณ คุณสามารถรวมข้อมูลสำหรับบุคคลเหล่านั้นได้ในภายหลังเพื่อลบที่ติดต่อที่ซ้ำกัน นี่คือตัวเลือกเริ่มต้น
-
ไม่นำเข้ารายการที่ซ้ำกัน ถ้าที่ติดต่ออยู่ใน Outlook และไฟล์ที่ติดต่อของคุณ Outlook จะเก็บข้อมูลที่มีสำหรับที่ติดต่อนั้นและละทิ้งข้อมูลจากไฟล์ที่ติดต่อของคุณ คุณควรเลือกตัวเลือกนี้ถ้าข้อมูลที่ติดต่อใน Outlook สมบูรณ์หรือเป็นปัจจุบันมากกว่าข้อมูลในไฟล์ที่ติดต่อของคุณ
-
-
คลิก ถัดไป
-
ในกล่อง เลือกโฟลเดอร์ปลายทาง เลื่อนขึ้นข้างบนหากจำเป็น แล้วเลือก รายชื่อผู้ติดต่อ โฟลเดอร์ > ถัดไป ถ้าคุณมีบัญชีอีเมลหลายบัญชี ให้เลือกโฟลเดอร์ที่ติดต่อที่อยู่ภายใต้บัญชีอีเมลที่คุณต้องการเชื่อมโยงกับที่ติดต่อ
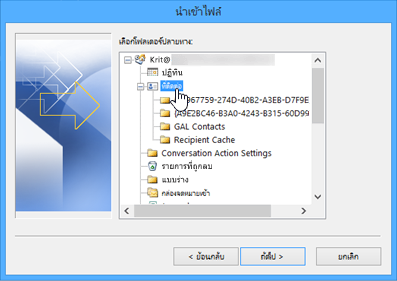
-
เลือก Finish
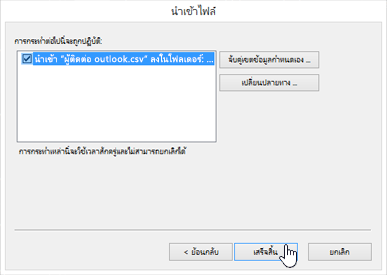
Outlook จะเริ่มการนำเข้าที่ติดต่อของคุณทันที คุณจะทราบได้ว่าเสร็จสิ้นแล้วเมื่อกล่องความคืบหน้าการนำเข้าปิดลง
-
เมื่อต้องการดูที่ติดต่อของคุณ ทางด้านล่างของ Outlook ให้เลือกไอคอน บุคคล
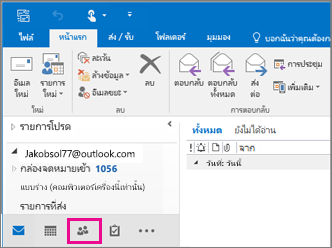
ไม่ทำงานใช่หรือไม่
ดูเพิ่มเติม
นำเข้าข้อความอีเมล ที่ติดต่อ และรายการอื่นๆ ลงใน Outlook for Mac











