บทความนี้ อธิบายวิธีการเปลี่ยนไฟล์ vCard (.vcf file) ให้อยู่ในรูปแบบ CSV เพื่อให้คุณสามารถนำเข้าที่ติดต่อไปยัง Outlook
สําคัญ: ตรวจสอบให้แน่ใจว่าคุณส่งออกผู้ติดต่อทั้งหมดของคุณจาก iCloud แล้ว! ข้อผิดพลาดที่เราเห็นจากผู้ใช้งานเป็นประจำคือมีการส่งออกที่ติดต่อจาก iCloud เพียง 1 รายการ แม้จะต้องการส่งออกทุกรายการ สำหรับวิธีการส่งออกที่ติดต่อทั้งหมดจาก iCloud ให้ดู ส่งออกที่ติดต่อ iCloud ในไฟล์ vCard (.vcf)
เมื่อต้องการนำเข้าที่ติดต่อในไฟล์ vCard ไปยัง Outlook บนพีซี คุณต้องทำการแปลงรูปแบบ .vcf ให้เป็นรูปแบบ .csv ซึ่งรวมถึงการนำเข้าไปยัง Windows และส่งออกไปยังไฟล์ CSV ถ้าคุณมีที่ติดต่อมากกว่า 50 รายการ นี่จะเป็นขั้นตอนที่ยุ่งยาก เนื่องจากคุณต้องกดตกลงในแต่ละรายการของที่ติดต่อที่คุณต้องการนำเข้าไปยังไฟล์ CSV แต่ยังไม่มีวิธีไหนที่ทำให้สามารถกดตกลงและนำเข้าที่ติดต่อทุกรายการไปยังไฟล์ CSV ในคราวเดียวได้
ถ้าคุณต้องการให้การนำเข้าครั้งละจำนวนมากจากไฟล์ vCard ได้รับการสนับสนุนใน Outlook ไปที่ กล่องข้อเสนอแนะ Outlookเพื่อให้ข้อติชมในกลุ่ม Outlook 2016 ทีมงานจดหมายและปฏิทิน Outlook จะดำเนินการตรวจสอบฟอรัมนี้อยู่เสมอ
เมื่อต้องการแปลงไฟล์ .vcf เป็น .csv ให้นําเข้าไฟล์ไปยัง Windows และส่งออกเป็นไฟล์ .csv วิธีการมีดังนี้:
-
บนพีซีของคุณ เปิด File Explorer (หรือ Windows Explorer ถ้าคุณกำลังใช้งาน Windows รุ่นก่อนหน้า)
-
ไปยังโฟลเดอร์ ที่ติดต่อ ของคุณ
C:\Users\<ชื่อผู้ใช้>\ที่ติดต่อ
-
ที่ด้านบนสุดของหน้า ให้เลือกนำเข้า

-
เลือก vCard (ไฟล์ VCF) > นำเข้า
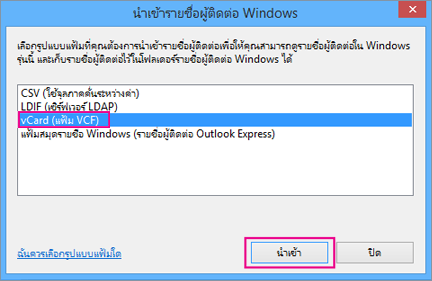
-
นำทางไปยัง และเลือกไฟล์ .vcf ที่คุณส่งออกจาก iCloud แล้วเลือก เปิด
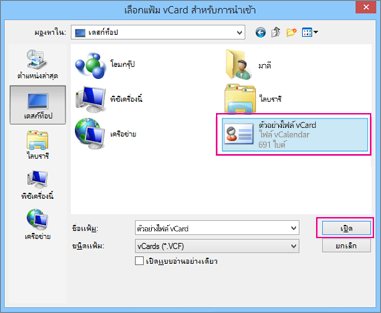
-
ในแต่ละรายชื่อที่คุณต้องการนำเข้าไปยังไฟล์ .csv เลือก ตกลง
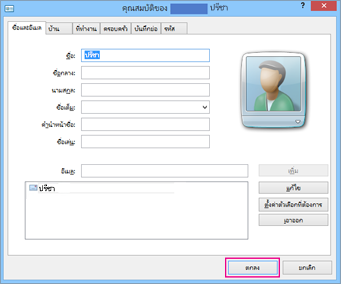
-
เมื่อเสร็จสิ้น เลือก ปิด
-
ที่ด้านบนของหน้า File Explorer เลือก ส่งออก
-
เลือก ไฟล์ CSV > ส่งออก.
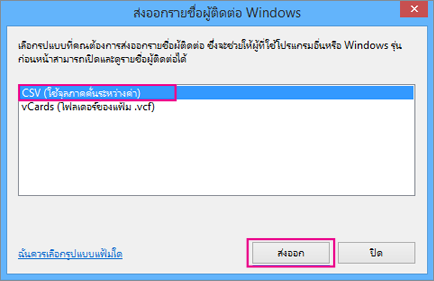
-
เลือก เรียกดู เพื่อตั้งชื่อไฟล์ csv ของคุณ
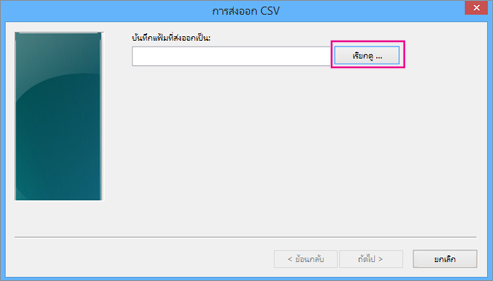
-
ในกล่องชื่อไฟล์ ให้พิมพ์ชื่อสำหรับไฟล์ .cvs ของคุณ ในตัวอย่างนี้ ไฟล์จะถูกตั้งชื่อว่า "ที่ติดต่อของฉันจาก iCloud"
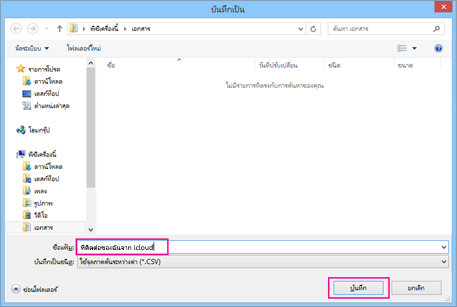
-
เลือกเขตข้อมูลที่คุณต้องการส่งออกไปยังไฟล์ .csv และเลือกเสร็จสิ้น ขอแนะนำให้คุณใช้ค่าเริ่มต้นในขณะนี้ คุณสามารถสร้างไฟล์ CSV อื่นได้ ถ้าคุณต้องการเขตข้อมูลอื่น
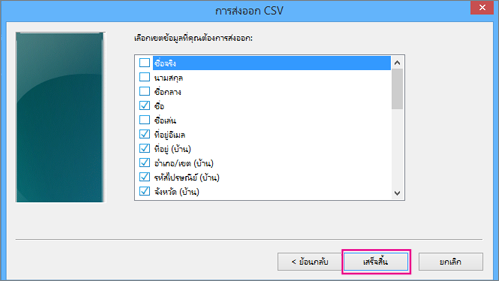
-
คุณจะได้รับข้อความสุดท้ายว่า ที่ติดต่อของคุณส่งออกไปยังไฟล์ .csv
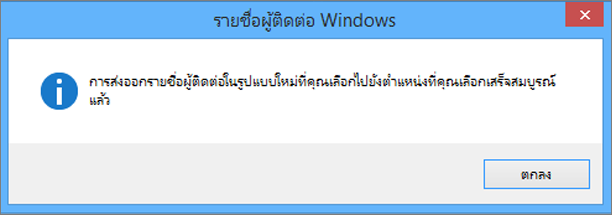
-
คุณสามารถใช้ Excel เพื่อเปิดไฟล์ .csv ของคุณเพื่อดูว่ามีอะไรบ้าง คุณสามารถเพิ่มข้อมูลเพิ่มเติมไปยังไฟล์ CSV ถ้าต้องการ แต่ต้องแน่ใจวว่าไม่ได้เปลี่ยนแถวบนสุดของหัวเรื่อง สำหรับข้อมูลเพิ่มเติมเกี่ยวกับการใช้งานไฟล์ .csv ไปที่ สร้างรายการที่ติดต่อในไฟล์ CSV ด้วยตนเอง
-
เมื่อที่ติดต่ออยู่ในรูปแบบ .csv คุณสามารถนำเข้าไฟล์ไปยัง Outlook ดูนำเข้าที่ติดต่อจากไฟล์ .csv










