ถ้าก่อนหน้านี้คุณ สร้างแมป XML คุณสามารถใช้แมป XML เพื่อนําเข้าข้อมูลแบบ XML ลงในเซลล์ที่แมปได้ แต่ก็มีหลายวิธีและคําสั่งสําหรับการนําเข้าข้อมูลแบบ XML โดยไม่มีแมป XML
ถ้าคุณมีแมป XML ให้ทําสิ่งนี้เพื่อนําเข้าข้อมูลแบบ XML ลงในเซลล์ที่แมป ดังนี้
-
ในแมป XML ให้เลือกเซลล์ใดเซลล์หนึ่งที่แมปไว้
-
คลิก นักพัฒนา > นําเข้า
ถ้าคุณไม่เห็นแท็บ นักพัฒนา ให้ดูที่ แสดงแท็บนักพัฒนา
-
ในกล่องโต้ตอบ นําเข้า XML ให้ค้นหาและเลือกไฟล์ข้อมูลแบบ XML (.xml) ที่คุณต้องการนําเข้า แล้วคลิก นําเข้า
วิธีอื่นๆ ในการนําเข้าข้อมูลแบบ XML
สําหรับข้อมูลเพิ่มเติมเกี่ยวกับปัญหา ให้ดูที่ ปัญหาทั่วไปเกี่ยวกับการนําเข้าข้อมูลแบบ XML ที่ส่วนท้ายของบทความนี้
นําเข้าไฟล์ข้อมูลแบบ XML เป็นตาราง XML
-
คลิก นักพัฒนา > นําเข้า
ถ้าคุณไม่เห็นแท็บ นักพัฒนา ให้ดูที่ แสดงแท็บนักพัฒนา
-
ในกล่องโต้ตอบ นําเข้า XML ให้ค้นหาและเลือกไฟล์ข้อมูลแบบ XML (.xml) ที่คุณต้องการนําเข้า แล้วคลิก นําเข้า
ถ้าไฟล์ข้อมูลแบบ XML ไม่ได้อ้างอิงไปยัง Schema Excel จะอ้างถึง Schema จากไฟล์ข้อมูลแบบ XML
-
ในกล่องโต้ตอบ นําเข้าข้อมูล ให้เลือกทําอย่างใดอย่างหนึ่งต่อไปนี้
-
เลือก ตาราง XML ในเวิร์กชีตที่มีอยู่ เพื่อนําเข้าเนื้อหาของไฟล์ข้อมูลแบบ XML ลงในตาราง XML ในเวิร์กชีตของคุณที่ตําแหน่งเซลล์ที่ระบุ
-
เลือก ตาราง XML ในเวิร์กชีตใหม่ เพื่อนําเข้าเนื้อหาของไฟล์ลงในตาราง XML ในเวิร์กชีตใหม่โดยเริ่มต้นที่เซลล์ A1 Schema ของไฟล์ข้อมูลแบบ XML จะแสดงในบานหน้าต่างงาน แหล่ง XML
-
-
ถ้าไฟล์ข้อมูลแบบ XML ไม่ได้อ้างอิงไปยัง Schema Excel จะอ้างถึง Schema จากไฟล์ข้อมูลแบบ XML
-
เมื่อต้องการควบคุมลักษณะการทํางานของข้อมูลแบบ XML (เช่น การผูกข้อมูล รูปแบบ และเค้าโครง) ให้คลิก คุณสมบัติ ซึ่งจะแสดงกล่องโต้ตอบ คุณสมบัติแมป XML ตัวอย่างเช่น ข้อมูลที่มีอยู่ในช่วงที่แมปจะถูกเขียนทับเมื่อคุณนําเข้าข้อมูลตามค่าเริ่มต้น แต่คุณสามารถเปลี่ยนการตั้งค่านี้ได้
นําเข้าไฟล์ข้อมูลแบบ XML หลายไฟล์
-
เลือกเซลล์ที่แมปเพื่อนําเข้าไฟล์ XML หลายไฟล์ลงในเซลล์ที่แมปชุดเดียว
ถ้าคุณต้องการนําเข้าไฟล์ XML หลายไฟล์ลงในเซลล์ที่แมปหลายชุด ให้คลิกเซลล์ที่ใดก็ได้บนเวิร์กชีตที่ไม่ได้แมป
-
คลิก นักพัฒนา > นําเข้า
ถ้าคุณไม่เห็นแท็บ นักพัฒนา ให้ดูที่ แสดงแท็บนักพัฒนา
-
ในกล่องโต้ตอบ นําเข้า XML ให้ค้นหาและเลือกไฟล์ข้อมูลแบบ XML (.xml) ที่คุณต้องการนําเข้า
-
ถ้าไฟล์อยู่ติดกัน ให้กด Shift แล้วคลิกไฟล์แรกและไฟล์สุดท้ายในรายการ ข้อมูลทั้งหมดจากไฟล์ XML จะถูกนําเข้าและผนวกไปยังเซลล์ที่แมป
-
ถ้าไฟล์ไม่อยู่ติดกัน ให้กด Ctrl ค้างไว้ แล้วคลิกแต่ละไฟล์ที่คุณต้องการนําเข้าในรายการ
-
-
คลิก นำเข้า
ถ้าคุณเลือกไฟล์ที่ไม่ได้อยู่ติดกัน กล่องโต้ตอบ การนําเข้าชื่อไฟล์ <>.xml จะปรากฏขึ้น เลือกแมป XML ที่สอดคล้องกับไฟล์ข้อมูลแบบ XML ที่คุณกําลังนําเข้าสําหรับแต่ละไฟล์
เมื่อต้องการใช้แมปเดียวสําหรับไฟล์ที่เลือกทั้งหมดที่ยังไม่ได้นําเข้า ให้เลือก ใช้แมป XML นี้สําหรับไฟล์ที่เลือกทั้งหมดของ Schema นี้
นําเข้าไฟล์ข้อมูลแบบ XML หลายไฟล์เป็นข้อมูลภายนอก
เมื่อต้องการนําเข้าไฟล์ XML หลายไฟล์ที่ใช้ Namespace เดียวกันแต่ XML Schema แตกต่างกัน คุณสามารถใช้คําสั่ง จากการนําเข้าข้อมูลแบบ XML ได้ Excel จะสร้างแมป XML ที่ไม่ซ้ํากันสําหรับไฟล์ข้อมูลแบบ XML แต่ละไฟล์ที่คุณนําเข้า
หมายเหตุ: ถ้าคุณกําลังนําเข้าไฟล์ XML หลายไฟล์ที่ไม่ได้กําหนด Namespace ไฟล์ XML เหล่านี้จะถือว่าใช้ Namespace เดียวกัน
-
ถ้าคุณกําลังใช้ Excel ที่มีการสมัครใช้งานMicrosoft 365 ให้คลิก ข้อมูล > รับ > จากไฟล์ > จาก XML
ถ้าคุณกําลังใช้ Excel 2016 หรือเวอร์ชันก่อนหน้า ให้คลิก > ข้อมูลจากแหล่งข้อมูลอื่น > จากการนําเข้าข้อมูลแบบ XML
-
ไปยังไดรฟ์ โฟลเดอร์ หรือตําแหน่งที่ตั้งบนอินเทอร์เน็ตที่มีไฟล์ข้อมูลแบบ XML (.xml) ที่คุณต้องการนําเข้า
-
เลือกไฟล์นั้นแล้วคลิก เปิด
-
ในกล่องโต้ตอบ นําเข้าข้อมูล ให้เลือกทําอย่างใดอย่างหนึ่งต่อไปนี้
-
ตาราง XML ในเวิร์กชีตที่มีอยู่ เนื้อหาของไฟล์จะถูกนําเข้าลงในตาราง XML ใหม่ในเวิร์กชีตใหม่ ถ้าไฟล์ข้อมูลแบบ XML ไม่ได้อ้างอิงไปยัง Schema Excel จะอ้างถึง Schema จากไฟล์ข้อมูลแบบ XML
-
เวิร์กชีตที่มีอยู่ ข้อมูลแบบ XML จะถูกนําเข้าในตารางแบบสองมิติที่มีแถวและคอลัมน์ซึ่งแสดงแท็ก XML เป็นส่วนหัวของคอลัมน์ และข้อมูลในแถวด้านล่างส่วนหัวของคอลัมน์ องค์ประกอบแรก (โหนดราก) จะใช้เหมือนกับชื่อเรื่องและแสดงอยู่ในตําแหน่งเซลล์ที่ระบุ ส่วนที่เหลือของแท็กจะถูกเรียงลําดับตามตัวอักษรในแถวที่สอง ในกรณีนี้ Excel จะไม่อ้างอิง Schema และคุณไม่สามารถใช้แมป XML ได้
-
เวิร์กชีตใหม่ Excel จะเพิ่มเวิร์กชีตใหม่ลงในเวิร์กบุ๊กของคุณ และใส่ข้อมูลแบบ XML ในมุมบนซ้ายของเวิร์กชีตใหม่โดยอัตโนมัติ ถ้าไฟล์ข้อมูลแบบ XML ไม่ได้อ้างอิงไปยัง Schema Excel จะอ้างถึง Schema จากไฟล์ข้อมูลแบบ XML
-
-
เมื่อต้องการควบคุมลักษณะการทํางานของข้อมูลแบบ XML เช่น การผูกข้อมูล รูปแบบ และเค้าโครง ให้คลิก คุณสมบัติ ซึ่งจะแสดงกล่องโต้ตอบ คุณสมบัติแมป XML ตัวอย่างเช่น ข้อมูลที่มีอยู่ในช่วงที่แมปจะถูกเขียนทับเมื่อคุณนําเข้าข้อมูลตามค่าเริ่มต้น แต่คุณสามารถเปลี่ยนการตั้งค่านี้ได้
เปิดไฟล์ข้อมูลแบบ XML เพื่อนําเข้าข้อมูล
-
คลิก แฟ้ม > เปิด
ถ้าคุณกําลังใช้ Excel 2007 ให้คลิก ปุ่ม Microsoft Office

-
ในกล่องโต้ตอบ เปิด ให้คลิกไดรฟ์ โฟลเดอร์ หรือตําแหน่งที่ตั้งบนอินเทอร์เน็ตที่มีไฟล์ที่คุณต้องการเปิด
-
เลือกไฟล์นั้นแล้วคลิก เปิด
-
ถ้ากล่องโต้ตอบ นําเข้า XML ปรากฏขึ้น ไฟล์ที่คุณเปิดจะอ้างอิงไปยังสไตล์ชีต Extensible Stylesheet Language Transformation (XSLT) อย่างน้อยหนึ่งรายการ เพื่อให้คุณสามารถคลิกหนึ่งในตัวเลือกต่อไปนี้:
-
เปิดไฟล์โดยไม่นําสไตล์ชีตไปใช้ ข้อมูลแบบ XML จะถูกนําเข้าในตารางแบบสองมิติที่มีแถวและคอลัมน์ซึ่งแสดงแท็ก XML เป็นส่วนหัวของคอลัมน์ และข้อมูลในแถวด้านล่างส่วนหัวของคอลัมน์ องค์ประกอบแรก (โหนดราก) จะใช้เหมือนกับชื่อเรื่องและแสดงอยู่ในตําแหน่งเซลล์ที่ระบุ ส่วนที่เหลือของแท็กจะถูกเรียงลําดับตามตัวอักษรในแถวที่สอง ในกรณีนี้ Excel จะไม่อ้างอิง Schema และคุณไม่สามารถใช้แมป XML ได้
-
เปิดไฟล์ที่มีการนําสไตล์ชีตต่อไปนี้ไปใช้ (เลือกหนึ่งรายการ) เลือกสไตล์ชีตที่คุณต้องการนําไปใช้ แล้วคลิก ตกลง ข้อมูลแบบ XML จะถูกจัดรูปแบบตามสไตล์ชีตที่คุณเลือก
หมายเหตุ: ข้อมูลแบบ XML จะถูกเปิดเป็นแบบอ่านอย่างเดียวใน Excel เพื่อที่คุณจะไม่บันทึกไฟล์ต้นฉบับต้นฉบับของคุณโดยไม่ได้ตั้งใจในรูปแบบไฟล์ Excel Macro-Enabled Workbook (.xlsm) ในกรณีนี้ Excel จะไม่อ้างอิง Schema และคุณไม่สามารถใช้แมป XML ได้
-
-
ถ้ากล่องโต้ตอบ Open XML ปรากฏขึ้น ไฟล์ XML จะไม่มีการอ้างอิงสไตล์ชีต XSLT เมื่อต้องการเปิดไฟล์ ให้คลิกตัวเลือกใดตัวเลือกหนึ่งต่อไปนี้
-
คลิก เป็นตาราง XML เพื่อสร้างตาราง XML ในเวิร์กบุ๊กใหม่
เนื้อหาของไฟล์จะถูกนําเข้าลงในตาราง XML ถ้าไฟล์ข้อมูลแบบ XML ไม่ได้อ้างอิงไปยัง Schema Excel จะอ้างถึง Schema จากไฟล์ข้อมูลแบบ XML
-
คลิก เป็นเวิร์กบุ๊กแบบอ่านอย่างเดียว
ข้อมูลแบบ XML จะถูกนําเข้าในตารางแบบสองมิติที่มีแถวและคอลัมน์ซึ่งแสดงแท็ก XML เป็นส่วนหัวของคอลัมน์ และข้อมูลในแถวด้านล่างส่วนหัวของคอลัมน์ องค์ประกอบแรก (โหนดราก) จะใช้เหมือนกับชื่อเรื่องและแสดงอยู่ในตําแหน่งเซลล์ที่ระบุ ส่วนที่เหลือของแท็กจะถูกเรียงลําดับตามตัวอักษรในแถวที่สอง ในกรณีนี้ Excel จะไม่อ้างอิง Schema และคุณไม่สามารถใช้แมป XML ได้
ข้อมูลแบบ XML จะถูกเปิดเป็นแบบอ่านอย่างเดียวใน Excel เพื่อที่คุณจะไม่บันทึกไฟล์ต้นฉบับต้นฉบับของคุณโดยไม่ได้ตั้งใจในรูปแบบไฟล์ Excel Macro-Enabled Workbook (.xlsm) ในกรณีนี้ Excel จะไม่อ้างอิง Schema และคุณไม่สามารถใช้แมป XML ได้
-
คลิก ใช้บานหน้าต่างงาน แหล่ง XML
Schema ของไฟล์ข้อมูลแบบ XML จะแสดงในบานหน้าต่างงาน แหล่ง XML จากนั้นคุณสามารถลากองค์ประกอบของ Schema ไปยังเวิร์กชีตเพื่อแมปองค์ประกอบเหล่านั้นไปยังเวิร์กชีตได้
ถ้าไฟล์ข้อมูลแบบ XML ไม่ได้อ้างอิงไปยัง Schema Excel จะอ้างถึง Schema จากไฟล์ข้อมูลแบบ XML
-
ปัญหาทั่วไปเกี่ยวกับการนําเข้าข้อมูลแบบ XML
Excel จะแสดงกล่องโต้ตอบ ข้อผิดพลาดในการนําเข้า XML เมื่อไม่สามารถตรวจสอบความถูกต้องของข้อมูลตามแมป XML ได้ ในกล่องโต้ตอบนี้ ให้คลิก รายละเอียด สําหรับข้อมูลเพิ่มเติมเกี่ยวกับแต่ละข้อผิดพลาด ตารางต่อไปนี้แสดงรายการข้อผิดพลาดทั่วไปในการนําเข้า:
|
ข้อผิดพลาด |
เกิดอะไรขึ้น |
|
การตรวจสอบความถูกต้องของ Schema ล้มเหลว |
เมื่อคุณคลิก ตรวจสอบความถูกต้องของข้อมูลโดยเทียบกับ Schema สําหรับการนําเข้าและส่งออก ในกล่องโต้ตอบ คุณสมบัติแมป XML ข้อมูลจะถูกนําเข้า แต่ข้อมูลไม่ได้รับการตรวจสอบกับแมป XML ที่ระบุ |
|
ข้อมูลบางอย่างถูกนําเข้าเป็นข้อความ |
ข้อมูลบางส่วนหรือทั้งหมดที่คุณนําเข้าถูกแปลงจากชนิดข้อมูลที่ประกาศเป็นข้อความ เมื่อต้องการใช้ข้อมูลนี้ในการคํานวณ คุณจะต้องแปลงข้อมูลจากข้อความเป็นตัวเลขหรือวันที่ ตัวอย่างเช่น ค่าวันที่ที่แปลงเป็นข้อความจะไม่ทํางานตามที่ต้องการในฟังก์ชัน YEAR จนกว่าคุณจะแปลงเป็นชนิดข้อมูลวันที่ Excel จะแปลงข้อมูลเป็นข้อความเมื่อ:
|
|
ข้อผิดพลาดในการแยกวิเคราะห์ XML |
ตัวแยกวิเคราะห์ XML ไม่สามารถเปิดไฟล์ XML ที่ระบุได้ ตรวจสอบให้แน่ใจว่าไฟล์ XML ไม่มีข้อผิดพลาดทางไวยากรณ์ และ XML มีรูปแบบที่ดี |
|
ไม่พบแมป XML ที่สอดคล้องกับข้อมูล |
ปัญหานี้อาจเกิดขึ้นเมื่อคุณเลือกไฟล์ข้อมูลแบบ XML ที่จะนําเข้ามากกว่าหนึ่งไฟล์ และ Excel ไม่พบแมป XML ที่ตรงกันสําหรับไฟล์ใดไฟล์หนึ่ง สําหรับไฟล์ที่มีชื่อในแถบชื่อเรื่องของกล่องโต้ตอบ ให้นําเข้า Schema ที่เหมาะสมก่อน แล้วลองนําเข้าไฟล์อีกครั้ง |
|
ตาราง XML ไม่สามารถถูกปรับขนาดเพื่อให้เข้ากับข้อมูลได้ |
คุณกําลังพยายามเพิ่มแถวโดยการนําเข้าหรือผนวกข้อมูลไปยังตาราง XML แต่ไม่มีพื้นที่ว่างสําหรับตารางที่จะขยาย ตาราง XML สามารถขยายจากด้านล่างลงเท่านั้น ตัวอย่างเช่น อาจมีวัตถุ เช่น รูปภาพหรือตารางอื่น อยู่ใต้ตาราง XML ที่ป้องกันไม่ให้ตาราง XML ขยาย หรือเพื่อให้ตาราง XML ขยาย ตารางจะเกินขีดจํากัดแถว Excel 1,048,576 เมื่อต้องการแก้ไขปัญหานี้ ให้จัดเรียงตารางและวัตถุใหม่บนเวิร์กชีตเพื่ออนุญาตให้ตาราง XML ขยายจากด้านล่างลง |
แฟ้ม XML ที่ระบุไม่ได้อ้างอิงไปยัง Schema
ไฟล์ XML ที่คุณกําลังพยายามเปิดไม่ได้อ้างอิงไปยัง XML Schema เมื่อต้องการทํางานกับข้อมูลแบบ XML ที่อยู่ในไฟล์ Excel ต้องการ Schema โดยยึดตามเนื้อหาของไฟล์ XML ถ้า Schema นั้นไม่ถูกต้องหรือไม่เพียงพอ ให้เอาออกจากเวิร์กบุ๊กของคุณ จากนั้นสร้างไฟล์ XML Schema และแก้ไขไฟล์ข้อมูลแบบ XML เพื่อให้ไฟล์ข้อมูลแบบ XML อ้างอิงไปยัง Schema สําหรับข้อมูลเพิ่มเติม ให้ดูที่ แมปองค์ประกอบ XML กับเซลล์ในแมป XML
หมายเหตุ: คุณไม่สามารถส่งออก Schema ที่อ้างอิงของ Excel เป็นไฟล์ข้อมูล XML Schema ที่แยกต่างหาก (.xsd) ได้ แม้ว่าจะมีตัวแก้ไข XML Schema และวิธีการอื่น ๆ สําหรับการสร้างไฟล์ XML Schema คุณอาจไม่มีการเข้าถึงที่สะดวกหรือทราบวิธีการใช้
ทําตามขั้นตอนเหล่านี้เพื่อเอา Schema ที่ Excel สร้างขึ้นจากสมุดงานของคุณออก:
-
Click Developer > Source.
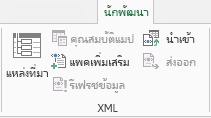
ถ้าคุณไม่เห็นแท็บ นักพัฒนา ให้ดูที่ แสดงแท็บนักพัฒนา
-
ในบานหน้าต่างงาน แหล่ง XML ให้คลิก แมป XML
-
ในกล่องโต้ตอบ แมป XML ให้คลิกที่แมป XML ที่ Excel สร้างขึ้น แล้วคลิก ลบ
การนําเข้าไฟล์ XML หลายไฟล์ที่ใช้ Namespace เดียวกัน แต่ Schema ที่แตกต่างกันไม่ทํางานตามที่คาดไว้
เมื่อคุณทํางานกับไฟล์ข้อมูลแบบ XML หลายไฟล์และ XML Schema โดยทั่วไปแล้วคุณจะสร้างแมป XML สําหรับแต่ละ Schema แมปองค์ประกอบที่คุณต้องการ แล้วนําเข้าไฟล์ข้อมูลแบบ XML แต่ละไฟล์ไปยังแมป XML ที่เหมาะสม การใช้คําสั่ง นําเข้า เพื่อเปิดไฟล์ XML หลายไฟล์ที่มี Namespace เดียวกัน คุณสามารถใช้ XML Schema ได้เพียงรายการเดียวเท่านั้น เมื่อคุณใช้คําสั่งนี้เพื่อเปิดไฟล์ XML หลายไฟล์ที่ใช้ Namespace เดียวกันแต่ Schema ที่แตกต่างกัน คุณจะได้รับผลลัพธ์ที่ไม่คาดคิด ตัวอย่างเช่น ข้อมูลอาจถูกเขียนทับ หรือไฟล์ไม่เปิดขึ้น
เมื่อต้องการนําเข้าไฟล์ XML หลายไฟล์ที่ใช้ Namespace เดียวกันแต่ XML Schema แตกต่างกัน ให้ลองใช้คําสั่ง จากการนําเข้าข้อมูลแบบ XML (คลิก ข้อมูล > จากแหล่งข้อมูลอื่น) คําสั่งนี้ช่วยให้ไฟล์ XML หลายไฟล์ที่มี Namespace เดียวกันสามารถใช้ XML Schema หลายรายการได้ Excel จะสร้างแมป XML ที่ไม่ซ้ํากันสําหรับไฟล์ข้อมูลแบบ XML แต่ละไฟล์ที่คุณต้องการนําเข้า
หมายเหตุ: ถ้าคุณกําลังนําเข้าไฟล์ XML หลายไฟล์ที่ไม่ได้กําหนด Namespace ไฟล์ XML เหล่านี้จะถือว่าใช้ Namespace เดียวกัน
แสดงแท็บนักพัฒนา
ถ้าคุณไม่เห็นแท็บ นักพัฒนา ให้ทำดังต่อไปนี้เพื่อแสดงแท็บ
-
ใน Excel 2013 และ Excel 2010:
-
คลิก ไฟล์ > ตัวเลือก
-
คลิกประเภท กำหนด Ribbon เอง
-
Under Main Tabs, check the Developer box, and click OK.
-
-
ใน Excel 2007 ให้ทำดังนี้
-
คลิก ปุ่ม Microsoft Office

-
Click the Popular category.
-
Under Top options for working with Excel, check the Show Developer tab in the Ribbon box, and click OK.
-










