ใน Outlook 2016 for Windows และ Outlook for Mac 2016 หรือ 2019 ข้อความอีเมล ที่ติดต่อ รายการปฏิทิน งาน และบันทึกย่อสามารถส่งออกไปยังไฟล์เก็บถาวรได้ คุณสามารถนำเข้าไฟล์เหล่านี้ (.pst ใน Outlook for Windows และ .olm ใน Outlook for Mac) ไปยัง Outlook for Mac ได้ เมื่อนำเข้าแล้ว เนื้อหาที่เก็บถาวรจะพบได้ในส่วน บนคอมพิวเตอร์ของฉัน ของบานหน้าต่างนำทาง Outlook (จดหมายปฏิทินบุคคลงานและบันทึกย่อ)
หมายเหตุ: ถ้า บนคอมพิวเตอร์ของฉัน ไม่ได้ปรากฏในบานหน้าต่างนำทาง ให้เข้าถึงเมนู Outlook > การกำหนดลักษณะ... เลือก ทั่วไป แล้วล้างการตั้งค่าสำหรับ ซ่อนบนโฟลเดอร์คอมพิวเตอร์ของฉัน
นอกจากการนำเข้าไฟล์เก็บถาวรแล้ว Outlook for Mac 2016 หรือ 2019 ยังสนับสนุนการนำเข้าข้อมูลประจำตัวจาก Outlook for Mac 2011 อีกด้วย การนำเข้าข้อมูลส่วนตัวจะถูกใช้เพื่ออัปเกรดจาก Outlook 2011 เป็น Outlook 2016 for Mac
หมายเหตุ: คุณไม่สามารถนำเข้าปฏิทินและที่ติดต่อของ Outlook บนเว็บ, ปฏิทินและที่ติดต่อใน iCloud หรือปฏิทินและที่ติดต่อของ Google ในตอนนี้ เมื่องต้องการขอฟีเจอร์เหล่านี้ ให้ไปที่กล่องข้อเสนอแนะของ Outlookเพื่อให้คำติชมของคุณ ทีม Outlook ดำเนินการตรวจสอบฟอรั่มนี้อยู่เสมอ
ไฟล์ .pst เป็นไฟล์ข้อมูลของ Outlook for Windows ที่ใช้เพื่อเก็บถาวรข้อความอีเมล ที่ติดต่อ รายการปฏิทิน งาน และบันทึกย่อของคุณ นำเข้าไฟล์. pst เพื่อถ่ายโอนข้อความจากคอมพิวเตอร์ที่ใช้ Windows ไปยัง Outlook 2016 for Mac หรือ Outlook 2019 for Mac
-
ส่งออกข้อความอีเมล ที่ติดต่อ รายการปฏิทิน งาน และบันทึกย่อจาก Outlook สำหรับ Windows เป็นไฟล์ .pst (ส่งออกหรือสำรองข้อมูลอีเมล ที่ติดต่อ และปฏิทินไปเป็นไฟล์ Outlook .pst)
-
โอนไฟล์ .pst จากคอมพิวเตอร์ระบบ Windows ของคุณไปยัง Mac (ดูเว็บไซตของ Appleสำหรับคำแนะนำ)
-
บนแท็บ เครื่องมือ ให้เลือก นำเข้า
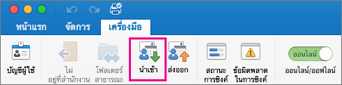
-
เลือก ไฟล์เก็บถาวรของ Outlook for Windows (.pst) > ดำเนินการต่อ
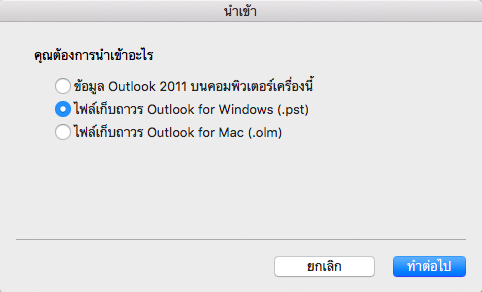
-
ระบุตำแหน่งไฟล์ .pst บน Mac ของคุณ จากนั้นเลือก นำเข้า
-
เมื่อขั้นตอนการนำเข้าเสร็จสมบูรณ์ ให้เลือก เสร็จสิ้น
รายการที่นำเข้าจะปรากฏขึ้นใน บานหน้าต่างนำทาง ภายใต้ ในคอมพิวเตอร์ของฉัน
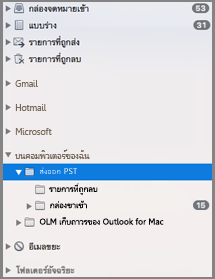
ไฟล์ .olm เป็นไฟล์ข้อมูลของ Outlook for Mac ที่ใช้เพื่อเก็บถาวรข้อความอีเมล ที่ติดต่อ รายการปฏิทิน งาน และบันทึกย่อของคุณ ถ้าคุณกำลังย้ายจาก Mac เครื่องหนึ่งไปยังอีกเครื่องหนึ่ง หรืออัปเกรดจาก Outlook for Mac 2011 เป็น Outlook 2016 for Mac หรือ Outlook 2019 for Mac ให้ส่งออกข้อความอีเมล ที่ติดต่อ รายการปฏิทิน และบันทึกย่อของคุณเป็นไฟล์ .olm ก่อน (ฉันจะส่งออกเป็นไฟล์ .olm ได้อย่างไร) จดตำแหน่งที่คุณบันทึกไฟล์ .olm ไว้ เพราะคุณจำเป็นต้องใช้ระหว่างการดำเนินการนำเข้า
-
ส่งออกข้อความอีเมล ที่ติดต่อ รายการปฏิทิน งาน และบันทึกย่อของ Outlook for Mac เป็นไฟล์ .olm และจดตำแหน่งที่คุณบันทึกไฟล์ไว้ ถ้าย้ายจาก Mac เครื่องหนึ่งไปยังอีกเครื่องหนึ่ง ให้โอนไฟล์ .olm ไปยังเครื่องใหม่ (ดูคำแนะนำใน เว็บไซต์ของ Apple)
-
ใน Outlook 2016 for Mac หรือ Outlook 2019 for Mac บนแท็บ เครื่องมือ ให้เลือก นำเข้า
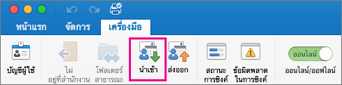
-
ในกล่อง นำเข้า ให้เลือก ไฟล์เก็บถาวรของ Outlook for Mac (.olm) > ดำเนินการต่อ

-
ระบุตำแหน่งไฟล์ .olm บน Mac ของคุณ จากนั้นเลือก นำเข้า
-
รายการนำเข้าจะปรากฏในบานหน้าต่างนำทาง (จดหมาย ปฏิทิน บุคคล งาน บันทึกย่อ) ภายใต้ บนคอมพิวเตอร์ของฉัน เช่น ที่ติดต่อจะอยู่ในบานหน้าต่างนำทางบนแท็บบุคคล ข้อความอีเมลจะอยู่ในบานหน้าต่างนำทางบนแท็บจดหมาย รายการปฏิทินจะอยู่ในบานหน้าต่างนำทางบนแท็บปฏิทิน และอื่นๆ
โปรไฟล์ หรือที่เรียกว่าข้อมูลประจำตัวใน Outlook for Mac 2011 คือชุดข้อมูลที่อยู่ใน Outlook ซึ่งรวมถึงบัญชี ข้อความอีเมล ที่ติดต่อ รายการปฏิทิน งาน บันทึกย่อ ประเภท กฎ และลายเซ็น Outlook 2016 for Mac และ Outlook 2019 for Mac รองรับการนำเข้าข้อมูลประจำตัวของ Outlook for Mac 2011 ซึ่งเป็นกระบวนการที่มักใช้เมื่ออัปเกรดจาก Outlook 2011 เป็น Outlook 2016 for Mac หรือ Outlook 2019 for Mac
สิ่งสำคัญ: ข้อมูลประจำตัวใน Outlook for Mac 2011 จะสามารถนำเข้าไปยังโปรไฟล์ Outlook 2016 for Mac ที่ว่างเปล่าเท่านั้น โปรไฟล์เปล่ายังไม่มีบัญชีหรือข้อมูลอื่น เราแนะนำให้สร้างโปรไฟล์เปล่าใหม่ใน Outlook 2016 for Mac โดยใช้ ตัวจัดการโปรไฟล์ Outlook (ดูเกิดข้อผิดพลาดขณะนำเข้าข้อมูล Outlook for Mac 2011) จากนั้นทำตามขั้นต่อด้านล่าง
-
ใน Outlook 2016 for Mac หรือ Outlook 2019 for Mac บนแท็บ เครื่องมือ ให้เลือก นำเข้า
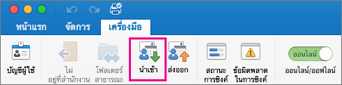
-
ในกล่อง นำเข้า ให้เลือก ข้อมูลของ Outlook 2011 ในคอมพิวเตอร์เครื่องนี้ > ดำเนินการต่อ
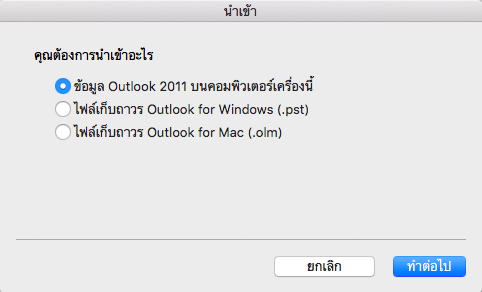
-
เลือกตำแหน่งที่ตั้งของข้อมูลส่วนบุคคลสำหรับการนำเข้า
-
นำเข้าจากที่นี่ เป็นตำแหน่งที่ตั้งเริ่มต้น (/Users/[username]/Documents/Microsoft User Data/Office 2011 Identities)
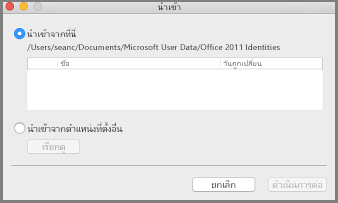
-
นำเข้าจากตำแหน่งที่ตั้งอื่น อนุญาตให้คุณค้นหาข้อมูลส่วนบุคคลใน Mac ของคุณ
-
-
เลือก ดำเนินการต่อ
รายการที่นำเข้า รวมทั้งบัญชีผู้ใช้ ข้อความอีเมล ที่ติดต่อ รายการปฏิทิน งาน บันทึกย่อ ประเภท กฏ และลายเซนต์ จะปรากฏในตำแหน่งที่ตั้งเดียวกันกับที่ีเคยอยู่ใน Outlook for Mac 2011
สิ่งสำคัญ: เราพยายามนำเข้าข้อมูลส่วนบุคคลจาก Outlook for Mac 2011 ไปยัง Outlook 2016 for Mac คุณได้รับข้อความข้อผิดพลาด “ข้อมูลส่วนบุคคลของคุณไม่สามารถนำเข้าได้ เนื่องจากคุณไม่มีสิทธิ์บนข้อมูลส่วนบุคคล 2011 ของคุณ” ดูบทความ KB Outlook for Mac สำหรับ Office 365 - ข้อผิดพลาดคำขออนุญาตขณะนำเข้าข้อมูลส่วนบุคคลใน Outlook2011
ฉันสามารถนำเข้าที่ติดต่อจากไฟล์ .csv ลงใน Outlook 2016 for Mac ได้หรือไม่
การนำเข้าไฟล์ Excel หรือ CSV ไปยัง Outlook 2016 for Mac ไม่ได้รับการสนับสนุน สำหรับการแก้ไขปัญหาชั่วคราวที่แนะนำ ให้ดู Answers.Microsoft.com
ฉันสามารถนำเข้าจาก Entourage 2008 ลงใน Outlook 2016 for Mac ได้หรือไม่
กระบวนการมีสองขั้นตอน ก่อนอื่น ให้นำเข้าข้อมูล Entourage ของคุณลงใน Outlook 2011 for Mac เมื่อเสร็จแล้ว ให้นำเข้าจาก Outlook 2011 ไปยัง Outlook 2016 for Mac โดยทำตามขั้นตอนในบทความนี้ เยี่ยมชม Answers.Microsoft.com สำหรับข้อมูลเพิ่มเติม
ดูเพิ่มเติม
ฉันสามารถนำเข้า iCal หรือรายการของสมุดรายชื่อลงใน Outlook 2016 for Mac ได้หรือไม่











