ถ้าคุณไม่ชอบลักษณะของ PivotTable ของคุณหลังจากที่คุณสร้าง คุณสามารถเลือกสไตล์อื่นได้ ตัวอย่างเช่น เมื่อคุณมีข้อมูลจํานวนมากใน PivotTable ของคุณ การแสดงแถวหรือคอลัมน์ที่เป็นแถบสีเพื่อให้ง่ายต่อการสแกนหรือ เน้นข้อมูลสําคัญ เพื่อทําให้โดดเด่น
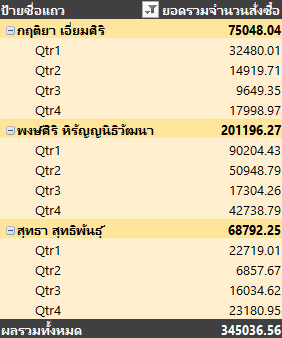
-
คลิกที่ใดก็ได้ใน PivotTable เพื่อแสดง เครื่องมือ PivotTable บน Ribbon
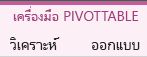
-
คลิก ออกแบบ แล้วคลิกปุ่ม เพิ่มเติม ในแกลเลอรี สไตล์ PivotTable เพื่อดูสไตล์ที่พร้อมใช้งานทั้งหมด

-
เลือกสไตล์ที่คุณต้องการใช้
-
ถ้าคุณไม่เห็นสไตล์ที่คุณชอบ คุณสามารถสร้างสไตล์ของคุณเองได้ คลิก สไตล์ PivotTable ใหม่ ที่ด้านล่างของแกลเลอรี ใส่ชื่อสําหรับสไตล์แบบกําหนดเองของคุณ แล้วเลือกตัวเลือกที่คุณต้องการ
เคล็ดลับ: ถ้าคุณต้องการเปลี่ยนฟอร์ม PivotTable และวิธีแสดงเขตข้อมูล คอลัมน์ แถว ผลรวมย่อย เซลล์ว่าง และเส้น คุณสามารถ ออกแบบเค้าโครงและรูปแบบของ PivotTable ได้
แสดงแถวที่มีแถบสีเพื่อความง่ายในการสแกน
-
คลิกที่ใดก็ได้ใน PivotTable เพื่อแสดง เครื่องมือ PivotTable บน Ribbon
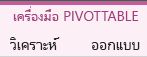
-
คลิก ออกแบบ > แถวที่เป็นแถบสี (หรือ คอลัมน์ที่เป็นแถบสี)
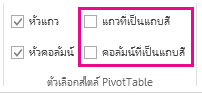
คุณสามารถดูและโต้ตอบกับข้อมูลใน PivotTable ได้ แต่เครื่องมือ PivotTable ที่คุณต้องการทําการเปลี่ยนแปลงสไตล์ของ PivotTable จะไม่พร้อมใช้งานใน Excel สำหรับเว็บ คุณจะต้องมี Excel เวอร์ชันเดสก์ท็อปจึงจะสามารถทําเช่นนั้นได้ ดู เปลี่ยนสไตล์ของ PivotTable ของคุณ
PivotTable บน iPad พร้อมใช้งานสําหรับลูกค้าที่ใช้ Excel บน iPad เวอร์ชัน 2.82.205.0 ขึ้นไป เมื่อต้องการเข้าถึงฟีเจอร์นี้ โปรดตรวจสอบให้แน่ใจว่าแอปของคุณได้รับการอัปเดตเป็นเวอร์ชันล่าสุดผ่าน App Store
-
แตะที่ใดก็ได้ใน PivotTable เพื่อแสดงแท็บ PivotTable บน Ribbon
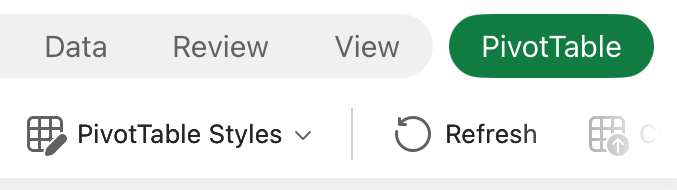
-
แตะ สไตล์ PivotTable แล้วเลื่อนขึ้นในแกลเลอรีเพื่อดูสไตล์ที่พร้อมใช้งานทั้งหมด
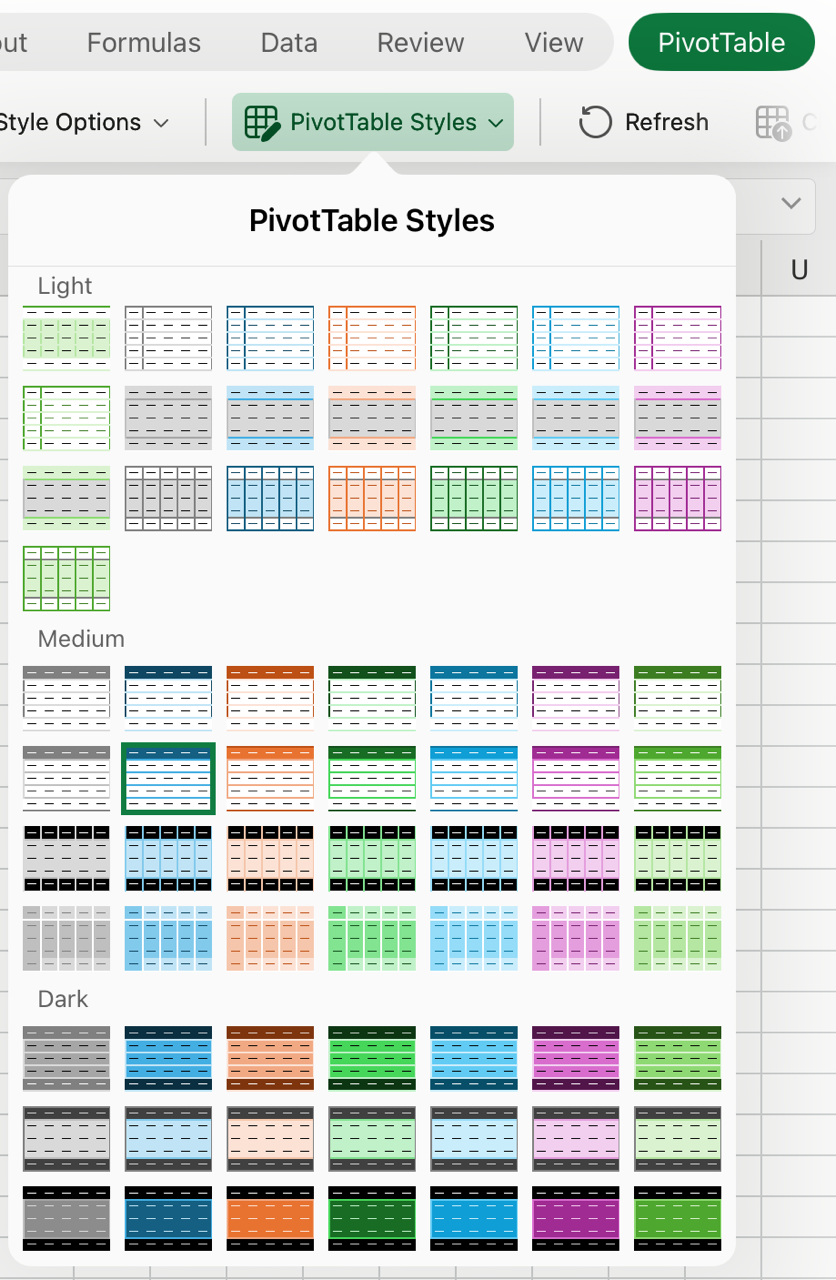
-
เลือกสไตล์ที่คุณต้องการใช้
-
ถ้าคุณต้องการเปลี่ยนฟอร์ม PivotTable และวิธีแสดงเขตข้อมูล คอลัมน์ แถว ผลรวมย่อย เซลล์ว่าง และเส้น คุณสามารถ ออกแบบเค้าโครงและรูปแบบของ PivotTable ได้
แสดงแถวที่มีแถบสีเพื่อความง่ายในการสแกน
-
แตะที่ใดก็ได้ใน PivotTable เพื่อแสดงแท็บ PivotTable บน Ribbon

-
แตะ ตัวเลือกสไตล์ > แถวแถบสี (หรือ คอลัมน์แถบสี)
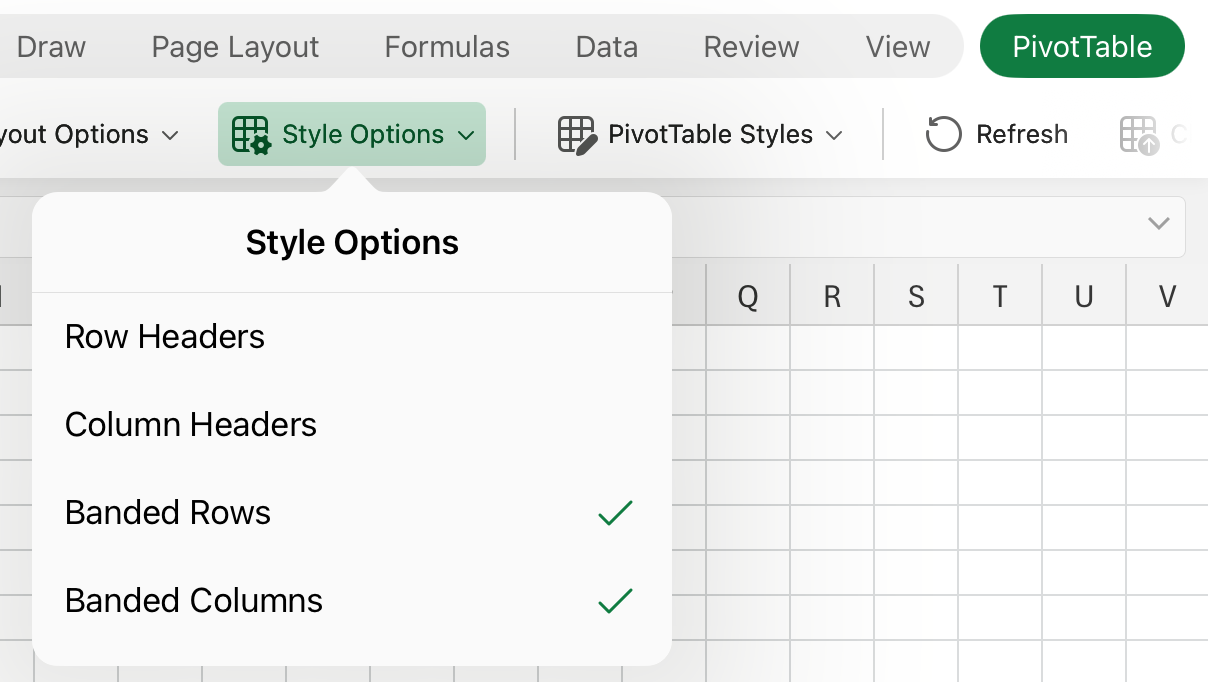
ต้องการความช่วยเหลือเพิ่มเติมไหม
คุณสามารถสอบถามผู้เชี่ยวชาญใน Excel Tech Community หรือรับการสนับสนุนใน ชุมชน
ดูเพิ่มเติม
สร้าง PivotTable เพื่อวิเคราะห์ข้อมูลในเวิร์กชีต
สร้าง PivotTable เพื่อวิเคราะห์ข้อมูลภายนอก
สร้าง PivotTable เพื่อวิเคราะห์ข้อมูลในหลายตาราง










