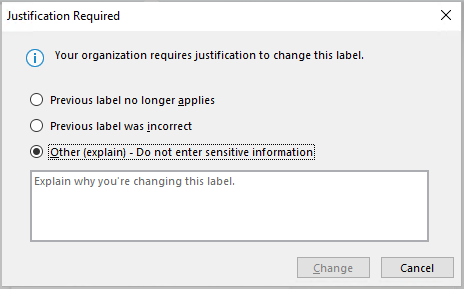คุณสามารถใช้ป้ายกำกับความลับกับไฟล์และอีเมลของคุณเพื่อให้สอดคล้องกับนโยบายการปกป้องข้อมูลขององค์กรของคุณ
หมายเหตุ: ฟีเจอร์นี้จําเป็นต้องมีการสมัครใช้งาน Microsoft 365 สําหรับข้อมูลเพิ่มเติม ให้ดู Office เวอร์ชันของฉันสนับสนุนป้ายชื่อระดับความลับหรือไม่
-
บนแท็บ หน้าแรก ให้เลือก

ถ้าคุณอยู่ใน Outlook ให้เลือก
-
เลือกป้ายระดับความลับที่นําไปใช้กับไฟล์หรืออีเมลของคุณ
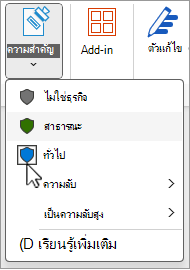
หมายเหตุ: คุณจะเห็น

-
เมื่อต้องการเอาป้ายชื่อระดับความลับที่มีอยู่ออก ให้ยกเลิกการเลือกจากเมนู ระดับความลับ
คุณจะไม่สามารถนําป้ายชื่อออกได้ถ้าองค์กรของคุณต้องใช้ป้ายชื่อบนไฟล์ทั้งหมด
สิ่งสำคัญ:
ระดับความลับจะพร้อมใช้งานถ้า:
• บัญชี Office ของคุณเป็นบัญชีที่ทํางานที่ได้รับมอบหมายสิทธิการใช้งาน Office 365 Enterprise E3 หรือ Office 365 Enterprise E5
• ผู้ดูแลระบบของคุณได้กําหนดค่าป้ายชื่อระดับความลับและเปิดใช้งานฟีเจอร์นี้ให้คุณ
• ไคลเอ็นต์ Azure Information Protection กําลังทํางานใน Office
พบกับแถบความไว
แถบความไวจะอยู่บนแถบชื่อเรื่องของแอปถัดจากชื่อไฟล์ใน Word, Excel และ PowerPoint เลือกไอคอน เพื่อดูรายงาน
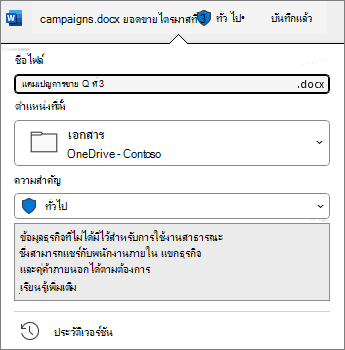
ถ้าไฟล์มีป้ายชื่ออยู่แล้ว คุณจะเห็นป้ายชื่อแสดงอยู่ที่นั่น เลือกแถบระดับความลับหรือชื่อไฟล์ถ้าคุณต้องการเปลี่ยนป้ายชื่อ
แถบความไวจะทําให้คุณสามารถดูป้ายชื่อที่นําไปใช้กับไฟล์ของคุณได้อย่างง่ายดาย และเพื่อนําไปใช้หรือเปลี่ยนป้ายชื่อเมื่อใดก็ตามที่คุณต้องการ รวมถึงเมื่อบันทึกไฟล์ เพียงเลือกแถบความไวในกล่องโต้ตอบบันทึกเพื่อดูตัวเลือกป้ายชื่อสําหรับไฟล์นี้
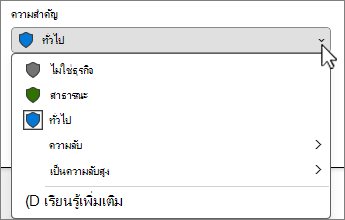
ถ้ายังไม่มีป้ายชื่อบนไฟล์ แถบระดับความลับจะบอกคุณว่าไฟล์นั้นจําเป็นหรือไม่ ถ้าจําเป็นต้องมีป้ายชื่อ คุณจะเห็นพร้อมท์ให้เลือกป้ายชื่อ ถ้าไม่จําเป็นต้องใส่ป้ายชื่อ พร้อมท์จะระบุว่า ไม่มีป้ายชื่อ
สําหรับข้อมูลเพิ่มเติม ให้ดู แถบระดับความลับใหม่ใน Office สําหรับ Windows
เคล็ดลับ:
-
ไม่แน่ใจว่าป้ายชื่อคืออะไรใช่หรือไม่ โฮเวอร์เหนือป้ายชื่อเพื่อดูคําอธิบายที่องค์กรของคุณได้เพิ่มเพื่ออธิบาย
-
ถ้าคุณเป็นผู้เชี่ยวชาญด้าน IT ที่กําลังมองหาข้อมูลเกี่ยวกับการกําหนดค่าหรือการจัดการแถบระดับความลับ ให้ดูที่ จัดการป้ายชื่อระดับความลับในแอป Office
ข้อจํากัดของป้ายชื่อระดับความลับ
ป้ายชื่อระดับความลับที่คุณเลือกอาจมาพร้อมกับข้อจํากัดที่กําหนดไว้ล่วงหน้า หรือคุณอาจได้รับพร้อมท์ให้เลือกผู้ที่สามารถอ่านหรือเปลี่ยนแปลงไฟล์ได้ ถ้าจําเป็นต้องมีสิทธิ์ คุณจะเห็นกล่องโต้ตอบดังนี้:
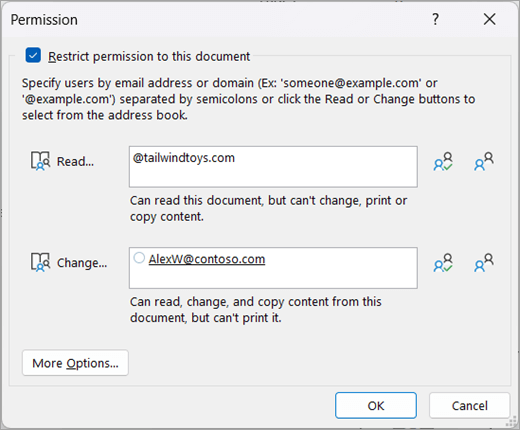
ข้อควรพิจารณาที่สําคัญถ้าคุณกําลังให้สิทธิ์ตามโดเมน
ถ้าคุณระบุโดเมนที่จะให้สิทธิ์ คุณกําลังให้สิทธิ์เหล่านั้นกับบัญชีทั้งหมดในองค์กรนั้น
ซึ่งหมายความว่าถ้าองค์กรนั้นมีชื่อโดเมนอื่นใน Azure Active Directory (AD) สิทธิ์เหล่านี้จะขยายไปยังผู้ใช้เหล่านั้นด้วย ตัวอย่างเช่น ถ้า Tailwind Toys เป็นเจ้าของโดเมน contosogames.com ใน Azure AD ผู้ใช้ contosogames.com ทั้งหมดจะได้รับสิทธิ์ที่มอบให้แก่ผู้ใช้ tailwindtoys.com
นี่เป็นเรื่องจริงของโดเมนย่อยเช่นกัน การให้สิทธิ์แก่ sales.tailwindtoys.com ยังให้สิทธิ์เหล่านั้นกับบัญชีอื่นๆ ทั้งหมดใน tailwindtoys.com รวมถึงโดเมนอื่นๆ ที่พวกเขาอาจมีใน Azure AD
-
บนแท็บ หน้าแรก ให้เลือก

-
เลือกป้ายระดับความลับที่นําไปใช้กับไฟล์หรืออีเมลของคุณ
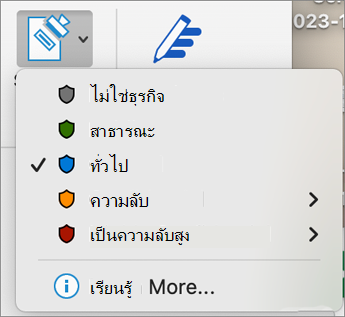
หมายเหตุ: คุณจะเห็น

-
เมื่อต้องการเอาป้ายชื่อระดับความลับที่มีอยู่ออก ให้ยกเลิกการเลือกจากเมนู ระดับความลับ
คุณจะไม่สามารถนําป้ายชื่อออกได้ถ้าองค์กรของคุณต้องใช้ป้ายชื่อบนไฟล์ทั้งหมด
ป้ายชื่อระดับความลับที่คุณเลือกอาจมาพร้อมกับข้อจํากัดที่กําหนดไว้ล่วงหน้า หรือคุณอาจได้รับพร้อมท์ให้เลือกผู้ที่สามารถอ่านหรือเปลี่ยนแปลงไฟล์ได้ ถ้าป้ายชื่อกําหนดให้คุณต้องตั้งค่าสิทธิ์ของคุณเอง คุณจะเห็นกล่องโต้ตอบดังนี้:
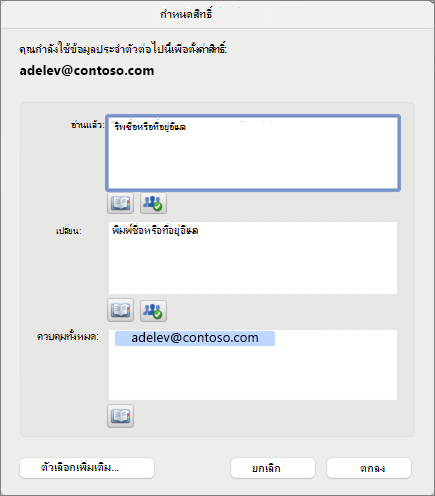
สิ่งสำคัญ:
ระดับความลับจะพร้อมใช้งานถ้า:
• บัญชี Office ของคุณเป็นบัญชีที่ทํางานที่ได้รับมอบหมายสิทธิการใช้งาน Office 365 Enterprise E3 หรือ Office 365 Enterprise E5
• ผู้ดูแลระบบของคุณได้กําหนดค่าป้ายชื่อระดับความลับและเปิดใช้งานฟีเจอร์นี้ให้คุณ
Word, Excel และ PowerPoint
-
บนแท็บเล็ต Android ให้เลือกแท็บ หน้าแรก แล้วเลือก ความไว
บนโทรศัพท์ Android ให้เลือก

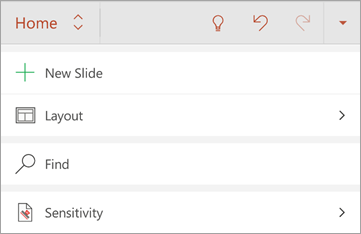
-
เลือกป้ายระดับความลับที่นําไปใช้กับไฟล์ของคุณ
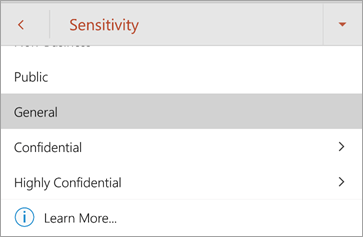
หมายเหตุ: คุณจะเห็น

-
เมื่อต้องการเอาป้ายชื่อระดับความลับที่มีอยู่ออก ให้ยกเลิกการเลือกจากเมนู ระดับความลับ
คุณจะไม่สามารถนําป้ายชื่อออกได้ถ้าองค์กรของคุณต้องใช้ป้ายชื่อบนไฟล์ทั้งหมด
สิ่งสำคัญ:
ระดับความลับจะพร้อมใช้งานถ้า:
• บัญชี Office ของคุณเป็นบัญชีที่ทํางานที่ได้รับมอบหมายสิทธิการใช้งาน Office 365 Enterprise E3 หรือ Office 365 Enterprise E5
• ผู้ดูแลระบบของคุณได้กําหนดค่าป้ายชื่อระดับความลับและเปิดใช้งานฟีเจอร์นี้ให้คุณ
Outlook
-
เมื่อเขียนอีเมล ให้เลือก

-
เลือก เพิ่มระดับความลับ หรือ แก้ไขระดับความลับ
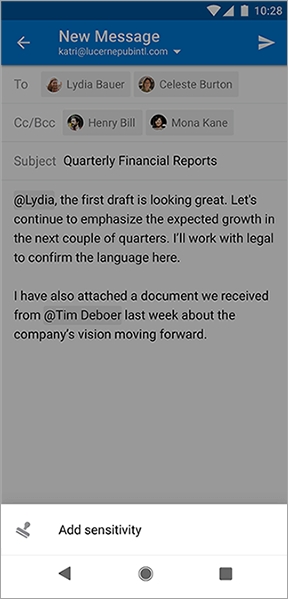
-
เลือกป้ายระดับความลับที่นําไปใช้กับอีเมลของคุณ
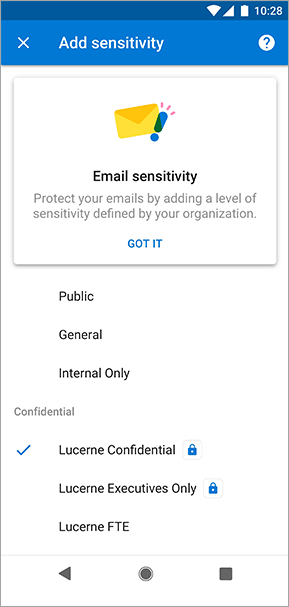
-
เมื่อต้องการเอาป้ายชื่อระดับความลับที่มีอยู่ออก ให้ยกเลิกการเลือกจากเมนู ระดับความลับ
คุณจะไม่สามารถนําป้ายชื่อออกได้ถ้าองค์กรของคุณต้องใช้ป้ายชื่อบนไฟล์ทั้งหมด
Word, Excel และ PowerPoint
-
บน iPad ของคุณ ให้เลือกแท็บ หน้าแรก (ถ้ายังไม่ได้เลือก) จากนั้นเลือก ระดับความลับ
บน iPhone ของคุณ ให้เลือก
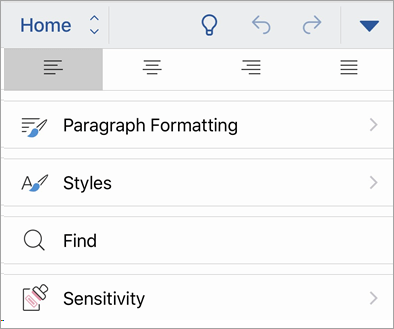
-
เลือกป้ายระดับความลับที่นําไปใช้กับไฟล์ของคุณ
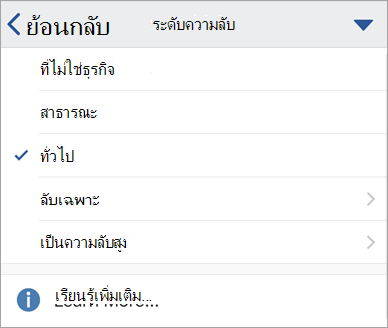
หมายเหตุ: คุณจะเห็น

-
เมื่อต้องการเอาป้ายชื่อระดับความลับที่มีอยู่ออก ให้ยกเลิกการเลือกจากเมนู ระดับความลับ
คุณจะไม่สามารถนําป้ายชื่อออกได้ถ้าองค์กรของคุณต้องใช้ป้ายชื่อบนไฟล์ทั้งหมด
สิ่งสำคัญ:
ระดับความลับจะพร้อมใช้งานถ้า:
• บัญชี Office ของคุณเป็นบัญชีที่ทํางานที่ได้รับมอบหมายสิทธิการใช้งาน Office 365 Enterprise E3 หรือ Office 365 Enterprise E5
• ผู้ดูแลระบบของคุณได้กําหนดค่าป้ายชื่อระดับความลับและเปิดใช้งานฟีเจอร์นี้ให้คุณ
Outlook
-
เมื่อเขียนอีเมล ให้เลือก

-
เลือก เพิ่มระดับความลับ หรือ แก้ไขระดับความลับ
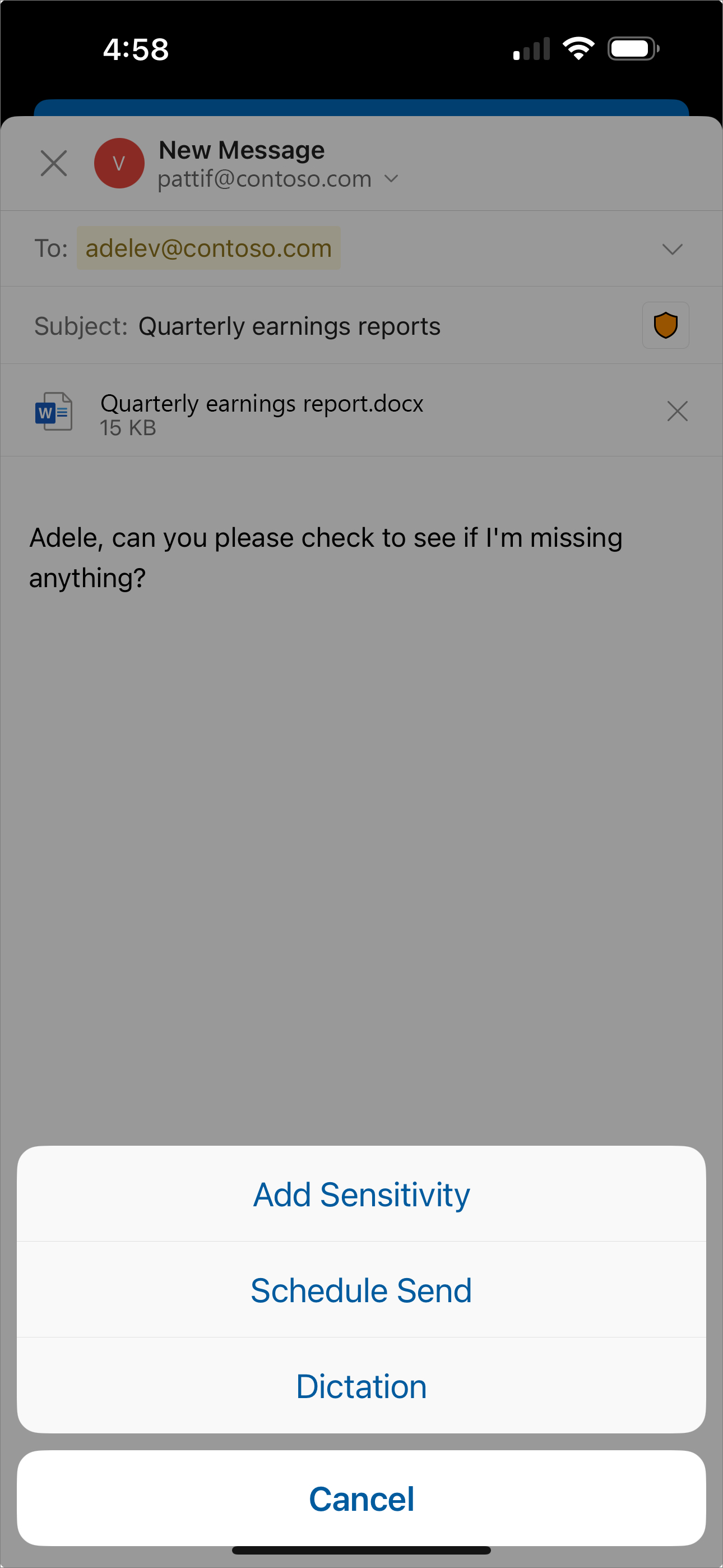
-
เลือกป้ายระดับความลับที่นําไปใช้กับอีเมลของคุณ
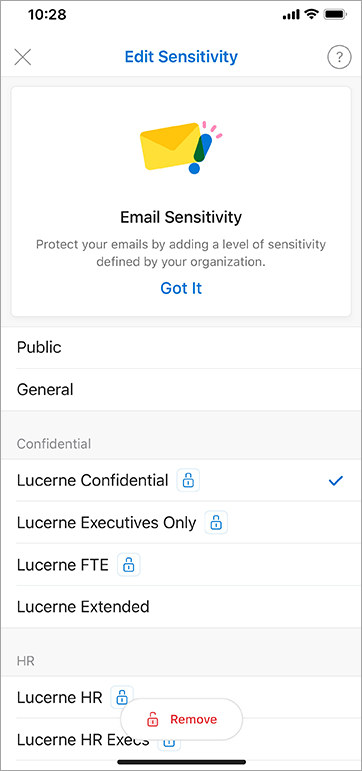
-
เมื่อต้องการเอาป้ายชื่อระดับความลับที่มีอยู่ออก ให้เลือก แก้ไขระดับความลับ แล้วเลือก เอาออก คุณจะไม่สามารถลบออกได้หากองค์กรของคุณต้องใช้ป้ายชื่อบนไฟล์ทั้งหมด
Outlook
-
เมื่อเขียนอีเมล ให้เลือก

-
เลือกป้ายระดับความลับที่นําไปใช้กับอีเมลของคุณ
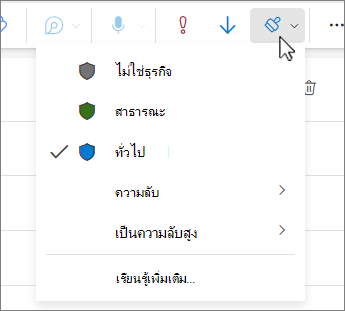
หมายเหตุ: คุณจะเห็น เรียนรู้เพิ่มเติม ถ้าองค์กรของคุณได้กําหนดค่าเว็บไซต์เพื่ออธิบายเพิ่มเติมเกี่ยวกับป้ายชื่อระดับความลับ
-
เมื่อต้องการเอาป้ายชื่อระดับความลับที่มีอยู่ออก ให้ยกเลิกการเลือกจากเมนู ระดับความลับ
คุณจะไม่สามารถนําป้ายชื่อออกได้ถ้าองค์กรของคุณต้องใช้ป้ายชื่อบนไฟล์ทั้งหมด
สิ่งสำคัญ:
ระดับความลับจะพร้อมใช้งานถ้า:
• บัญชี Office ของคุณเป็นบัญชีที่ทํางานที่ได้รับมอบหมายสิทธิการใช้งาน Office 365 Enterprise E3 หรือ Office 365 Enterprise E5
• ผู้ดูแลระบบของคุณได้กําหนดค่าป้ายชื่อระดับความลับและเปิดใช้งานฟีเจอร์นี้ให้คุณ
Word, Excel, PowerPoint
-
บนแท็บ หน้าแรก ให้เลือก

-
เลือกป้ายระดับความลับที่นําไปใช้กับไฟล์ของคุณ
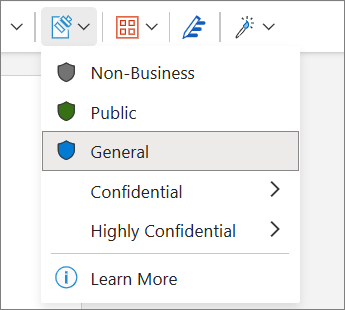
หมายเหตุ: คุณจะเห็น

-
เมื่อต้องการเอาป้ายชื่อระดับความลับที่มีอยู่ออก ให้ยกเลิกการเลือกจากเมนู ระดับความลับ
คุณจะไม่สามารถนําป้ายชื่อออกได้ถ้าองค์กรของคุณต้องใช้ป้ายชื่อบนไฟล์ทั้งหมด
สิ่งสำคัญ:
ระดับความลับจะพร้อมใช้งานถ้า:
• บัญชี Office ของคุณเป็นบัญชีที่ทํางานที่ได้รับมอบหมายสิทธิการใช้งาน Office 365 Enterprise E3 หรือ Office 365 Enterprise E5
• ผู้ดูแลระบบของคุณได้กําหนดค่าป้ายชื่อระดับความลับและเปิดใช้งานฟีเจอร์นี้ให้คุณ
เวอร์ชันของ Office ของฉันสนับสนุนป้ายชื่อระดับความลับหรือไม่
ฟีเจอร์นี้จําเป็นต้องมี การสมัครใช้งาน Microsoft 365 และพร้อมใช้งานสําหรับผู้ใช้และองค์กรที่ผู้ดูแลระบบได้ตั้งค่าป้ายชื่อระดับความลับ ถ้าคุณเป็นผู้ดูแลระบบที่ต้องการเริ่มต้นใช้งานป้ายชื่อระดับความลับ ให้ดู เริ่มต้นใช้งานป้ายชื่อระดับความลับ
ฟีเจอร์จํานวนมากใน Outlook for Windows ใหม่ทํางานเหมือนกันหรือเหมือนกับ Outlook บนเว็บ ถ้าคุณสนใจที่จะลองใช้ประสบการณ์การใช้งานใหม่ ให้ดูที่ เริ่มต้นใช้งาน Outlook สําหรับ Windows ใหม่
องค์กรของคุณจะกําหนดชื่อป้ายชื่อ คําอธิบายคําแนะนําเครื่องมือ และวิธีการใช้ป้ายชื่อแต่ละป้าย สําหรับข้อมูลเพิ่มเติมเกี่ยวกับป้ายที่จะนําไปใช้ และเมื่อใด ให้ติดต่อแผนก IT ขององค์กรของคุณ
นําป้ายชื่อ (หรือที่แนะนํา) ไปใช้โดยอัตโนมัติ
ผู้ดูแลระบบของคุณสามารถตั้งค่าการติดป้ายชื่ออัตโนมัติได้ จากนั้นจะแนะนําป้ายชื่อเฉพาะ หรือนําไปใช้โดยอัตโนมัติสําหรับไฟล์หรืออีเมลที่มีข้อมูลบางชนิด เช่น หมายเลขประกันสังคม หมายเลขบัตรเครดิต หรือข้อมูลที่ละเอียดอ่อนอื่นๆ
ถ้าป้ายชื่อถูกนําไปใช้โดยอัตโนมัติ คุณจะเห็นการแจ้งเตือนทางด้านล่างของ Ribbon ของ Office

การแจ้งให้ทราบเมื่อมีการแนะนําป้ายชื่อ แต่ไม่นําไปใช้โดยอัตโนมัติ จะมีลักษณะคล้ายกัน
สําหรับข้อมูลเพิ่มเติม ให้ดู นําป้ายชื่อระดับความลับไปใช้หรือแนะนําป้ายชื่อระดับความลับโดยอัตโนมัติกับไฟล์และอีเมลของคุณใน Office
หมายเหตุ: แม้ว่าผู้ดูแลระบบของคุณไม่ได้กําหนดค่าการติดป้ายชื่ออัตโนมัติ แต่พวกเขาอาจกําหนดค่าระบบของคุณให้ต้องใช้ป้ายชื่อบนไฟล์และอีเมล Office ทั้งหมด และอาจเลือกป้ายชื่อเริ่มต้นเป็นจุดเริ่มต้น ถ้าจําเป็นต้องมีป้ายชื่อ คุณจะไม่สามารถบันทึกไฟล์ Word, Excel หรือ PowerPoint หรือส่งอีเมลใน Outlook ได้โดยไม่ต้องเลือกป้ายชื่อระดับความลับ
How do I ทราบว่ามีการใช้ป้ายชื่อใดอยู่ในขณะนี้
วิธีดูป้ายชื่อที่นําไปใช้ในปัจจุบัน (ถ้ามี) จะแตกต่างกันเล็กน้อยขึ้นอยู่กับว่าคุณอยู่บนเดสก์ท็อป เว็บ หรืออุปกรณ์เคลื่อนที่
บนเดสก์ท็อปและเว็บแอป ป้ายชื่อระดับความลับที่มีอยู่จะปรากฏถัดจากชื่อไฟล์ที่มุมซ้ายบนของเอกสาร
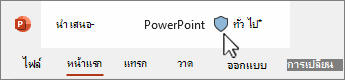
บนแอป Office Mobile ให้เลือกเมนู 
เมื่อต้องการดูรายละเอียดเพิ่มเติมที่องค์กรของคุณให้ไว้ ให้โฮเวอร์เหนือหรือเลือกป้ายชื่อระดับความลับ

Outlook แตกต่างกันเล็กน้อย
ใน Outlook ไม่มีสิ่งใดปรากฏขึ้นถ้าไม่มีการเลือกป้ายชื่อ หรือถ้าคุณกําลังเขียนอีเมล และมีการนําเฉพาะป้ายชื่อเริ่มต้นไปใช้
ถ้าป้ายชื่อถูกเลือกคุณจะเห็นที่ส่วนท้ายของบรรทัด เรื่อง เมื่อสร้างข้อความ
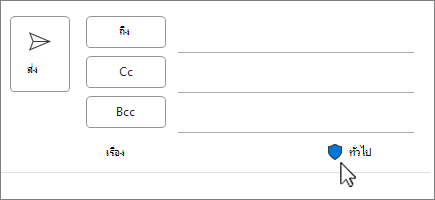
เมื่ออ่านจดหมาย ป้ายชื่อระดับความลับจะปรากฏภายใต้ช่องที่อยู่
สําหรับ Outlook สำหรับเว็บ คุณจะเห็นไอคอนระดับความลับที่ด้านบนขวาบนหน้าข้อความ
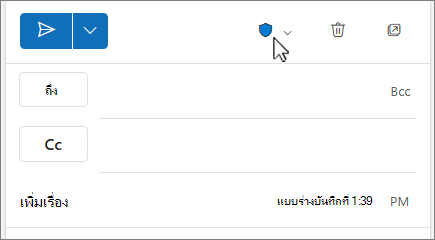
เมื่ออ่านข้อความ ป้ายชื่อระดับความลับจะปรากฏบนบรรทัดด้านบนของข้อความ
จะเกิดอะไรขึ้นเมื่อฉันใช้ป้ายกำกับความลับ?
เมื่อคุณใช้ป้ายระดับความลับ ข้อมูลป้ายชื่อจะยังคงอยู่กับไฟล์หรืออีเมลของคุณ แม้ว่าจะมีการแชร์ระหว่างอุปกรณ์ แอปพลิเคชัน และบริการระบบคลาวด์ การใช้ป้ายชื่อระดับความลับยังอาจส่งผลให้ไฟล์หรืออีเมลของคุณเปลี่ยนแปลงไปตามการกําหนดค่าขององค์กรของคุณ เช่น:
-
การเข้ารหัสลับด้วย การจัดการสิทธิ์ในข้อมูล อาจถูกนําไปใช้กับไฟล์หรืออีเมลของคุณ
-
หัวกระดาษหรือท้ายกระดาษอาจปรากฏในไฟล์หรืออีเมลของคุณ
-
ลายน้ําอาจปรากฏในไฟล์ของคุณ
หมายเหตุ: หากคุณไม่มีสิทธิ์ในการเปลี่ยนแปลงหรือลบป้ายระดับความลับ คุณจะได้รับการป้องกันไม่ให้ทําเช่นนั้นด้วยข้อความแสดงข้อผิดพลาดในแอปส่วนใหญ่ ในบางแอป เช่น Outlook Mobile ป้ายชื่อระดับความลับจะถูกปิดใช้งาน
บางแอปบนทุกแพลตฟอร์มไม่รองรับลักษณะการทํางานแบบเดียวกัน ดังนั้นผลลัพธ์ที่แน่นอนของการใช้ป้ายระดับความลับอาจแตกต่างกันเล็กน้อย สําหรับข้อมูลเพิ่มเติมเกี่ยวกับความสามารถที่ได้รับการสนับสนุนในแต่ละแพลตฟอร์ม ให้ดู การสนับสนุนสําหรับความสามารถของป้ายชื่อระดับความลับในแอป
แก้ไขการเปลี่ยนแปลงในป้ายกำกับความลับ
ผู้ดูแลระบบของคุณสามารถมีนโยบายที่กําหนดให้คุณต้องให้เหตุผลก่อนที่จะเปลี่ยนป้ายกํากับความลับจากระดับความลับที่สูงกว่าให้เป็นความลับที่ต่ํากว่า ในการกําหนดค่านี้ คุณอาจถูกขอให้เลือกเหตุผลหรือระบุเหตุผลของคุณเองเมื่อเลือกป้ายชื่อที่มีความละเอียดอ่อนน้อยกว่า
หมายเหตุ: คุณจะถูกขอให้อธิบายการเปลี่ยนแปลงเพียงครั้งเดียวหลังจากเปิดเอกสารหรือตอบกลับการส่งต่อข้อความอีเมล หลังจากจัดชิดขอบหนึ่งครั้ง การเปลี่ยนแปลงที่ตามมาไม่จําเป็นต้องได้รับการอธิบายจนกว่าเอกสารหรือข้อความอีเมลนั้นจะถูกปิดและเปิดอีกครั้ง