การนับเป็นส่วนสําคัญของการวิเคราะห์ข้อมูล ไม่ว่าคุณจะกําลังนับจํานวนพนักงานของแผนกในองค์กรของคุณหรือจํานวนหน่วยที่ขายแบบไตรมาสต่อไตรมาส Excel มีเทคนิคหลายอย่างที่คุณสามารถใช้เพื่อนับเซลล์ แถว หรือคอลัมน์ของข้อมูลได้ เพื่อช่วยให้คุณเลือกได้ดีที่สุด บทความนี้แสดงข้อมูลสรุปวิธีการ เวิร์กบุ๊กที่ดาวน์โหลดได้พร้อมตัวอย่างแบบโต้ตอบ และลิงก์ไปยังหัวข้อที่เกี่ยวข้องเพื่อทําความเข้าใจเพิ่มเติม
หมายเหตุ: การนับไม่ควรสับสนกับการรวม สําหรับข้อมูลเพิ่มเติมเกี่ยวกับการรวมค่าในเซลล์ คอลัมน์ หรือแถว ให้ดูที่ การรวมวิธีการเพิ่มและนับข้อมูล Excel
ดาวน์โหลดตัวอย่างของเรา
คุณสามารถดาวน์โหลดเวิร์กบุ๊กตัวอย่างที่ให้ตัวอย่างเพื่อเพิ่มเติมข้อมูลในบทความนี้ได้ ส่วนส่วนใหญ่ในบทความนี้จะอ้างอิงไปยังเวิร์กชีตที่เหมาะสมภายในเวิร์กบุ๊กตัวอย่างที่มีตัวอย่างและข้อมูลเพิ่มเติม
ในบทความนี้
การนับแบบง่าย
คุณสามารถนับจำนวนค่าในช่วงหรือในตารางโดยใช้สูตรอย่างง่าย โดยคลิกปุ่ม หรือโดยใช้ฟังก์ชันเวิร์กชีต
Excel ยังสามารถแสดงจํานวนของเซลล์ที่เลือกบน excel แถบสถานะ ได้อีกด้วย ดูการสาธิตวิดีโอต่อไปนี้เพื่อดูตัวอย่างการใช้แถบสถานะอย่างรวดเร็ว นอกจากนี้ ให้ดูส่วน การแสดงการคํานวณและจํานวนบนแถบสถานะ สําหรับข้อมูลเพิ่มเติม คุณสามารถอ้างถึงค่าที่แสดงบนแถบสถานะเมื่อคุณต้องการดูข้อมูลอย่างรวดเร็วและไม่มีเวลาใส่สูตร
วิดีโอ: นับเซลล์โดยใช้แถบสถานะ Excel
ดูวิดีโอต่อไปนี้เพื่อเรียนรู้วิธีการดูจํานวนบนแถบสถานะ

ใช้ ผลรวมอัตโนมัติ
ใช้ ผลรวมอัตโนมัติ โดยการเลือกช่วงของเซลล์ที่มีค่าตัวเลขอย่างน้อยหนึ่งค่า จากนั้น บนแท็บ สูตร ให้คลิก ผลรวมอัตโนมัติ > นับตัวเลข
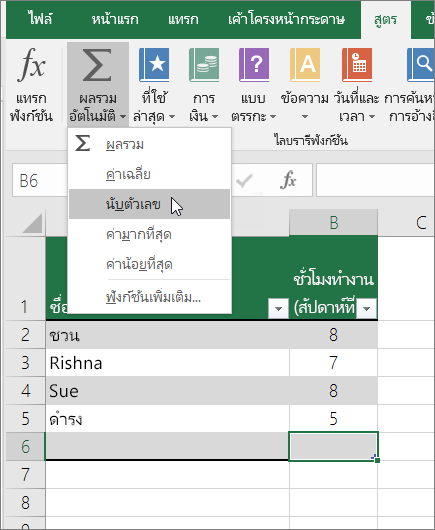
Excel ส่งกลับจํานวนค่าตัวเลขในช่วงในเซลล์ที่อยู่ติดกับช่วงที่คุณเลือก โดยทั่วไปผลลัพธ์นี้จะแสดงในเซลล์ทางด้านขวาสําหรับช่วงแนวนอนหรือในเซลล์ด้านล่างสําหรับช่วงแนวตั้ง
เพิ่มแถวผลรวมย่อย
คุณสามารถเพิ่มแถวผลรวมย่อยลงในข้อมูล Excel ของคุณได้ คลิกที่ใดก็ได้ภายในข้อมูลของคุณ แล้วคลิก ข้อมูล > ผลรวมย่อย
หมายเหตุ: ตัวเลือก ผลรวมย่อย จะทํางานบนข้อมูล Excel ปกติเท่านั้น และไม่ทํางานกับตาราง Excel, PivotTable หรือ PivotChart
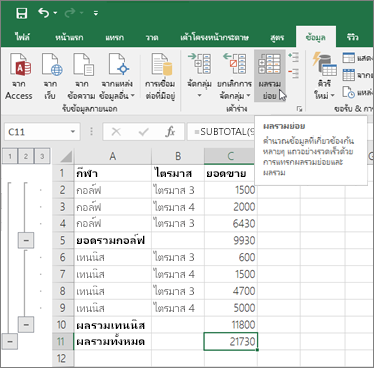
นอกจากนี้ โปรดดูบทความต่อไปนี้:
นับเซลล์ในรายการหรือคอลัมน์ตาราง Excel โดยใช้ฟังก์ชัน SUBTOTAL
ใช้ฟังก์ชัน SUBTOTAL เพื่อนับจํานวนค่าในตารางหรือช่วงของเซลล์ Excel ถ้าตารางหรือช่วงมีเซลล์ที่ซ่อนอยู่ คุณสามารถใช้ SUBTOTAL เพื่อรวมหรือแยกเซลล์ที่ซ่อนอยู่เหล่านั้นได้ และนี่คือความแตกต่างที่ยิ่งใหญ่ที่สุดระหว่างฟังก์ชัน SUM และ SUBTOTAL
ไวยากรณ์ SUBTOTAL จะเป็นดังนี้
SUBTOTAL(function_num,ref1,[ref2],...)
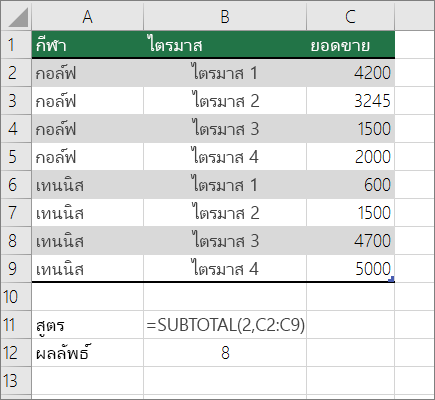
เมื่อต้องการรวมค่าที่ซ่อนอยู่ในช่วงของคุณ คุณควรตั้งค่าอาร์กิวเมนต์ function_num เป็น 2
เมื่อต้องการแยกค่าที่ซ่อนอยู่ในช่วงของคุณออก ให้ตั้งค่าอาร์กิวเมนต์ function_num เป็น 102
การนับตามเงื่อนไขตั้งแต่หนึ่งข้อขึ้นไป
คุณสามารถนับจำนวนเซลล์ในช่วงที่ตรงกับเงื่อนไข (ที่เรียกว่าเกณฑ์) ที่คุณระบุโดยใช้จำนวนฟังก์ชันเวิร์กชีต
วิดีโอ: ใช้ฟังก์ชัน COUNT, COUNTIF และ COUNTA
ดูวิดีโอต่อไปนี้เพื่อดูวิธีใช้ฟังก์ชัน COUNT และวิธีใช้ฟังก์ชัน COUNTIF และ COUNTA เพื่อนับเฉพาะเซลล์ที่ตรงกับเงื่อนไขที่คุณระบุ

นับเซลล์ในช่วงโดยใช้ฟังก์ชัน COUNT
ใช้ฟังก์ชัน COUNT ในสูตรเพื่อนับจํานวนค่าตัวเลขในช่วง
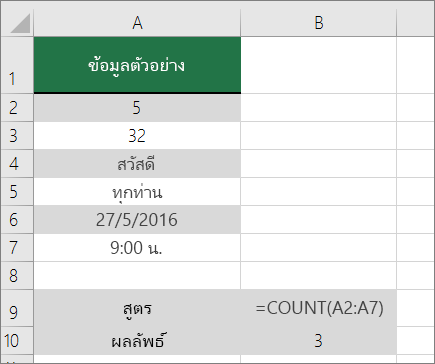
ในตัวอย่างข้างต้น A2, A3 และ A6 เป็นเซลล์เดียวที่มีค่าตัวเลขในช่วง ดังนั้น ผลลัพธ์จึงเป็น 3
หมายเหตุ: A7 คือค่าเวลา แต่ประกอบด้วยข้อความ (.m.) ดังนั้น COUNT จึงไม่พิจารณาว่าเป็นค่าที่เป็นตัวเลข หากคุณจะลบเวลาออก จากเซลล์ COUNT จะถือว่า A7 เป็นค่าตัวเลข และเปลี่ยนผลลัพธ์เป็น 4
นับเซลล์ในช่วงตามเงื่อนไขข้อเดียวโดยใช้ฟังก์ชัน COUNTIF
ใช้ฟังก์ชัน COUNTIF เพื่อนับจํานวนครั้งที่ค่าเฉพาะปรากฏในช่วงของเซลล์
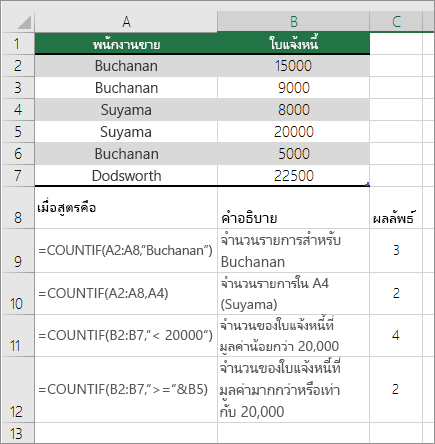
นับเซลล์ในคอลัมน์ตามเงื่อนไขข้อเดียวหรือหลายข้อโดยใช้ฟังก์ชัน DCOUNT
ฟังก์ชัน DCOUNT จะนับเซลล์ที่มีตัวเลขในเขตข้อมูล (คอลัมน์) ของระเบียนในรายการหรือฐานข้อมูลที่ตรงกับเงื่อนไขที่คุณระบุ
ในตัวอย่างต่อไปนี้ คุณต้องการค้นหาจํานวนเดือนรวมถึงหรือช้ากว่าเดือนมีนาคม 2016 ที่มียอดขายมากกว่า 400 หน่วย ตารางแรกในเวิร์กชีต ตั้งแต่ A1 ถึง B7 จะมีข้อมูลยอดขาย
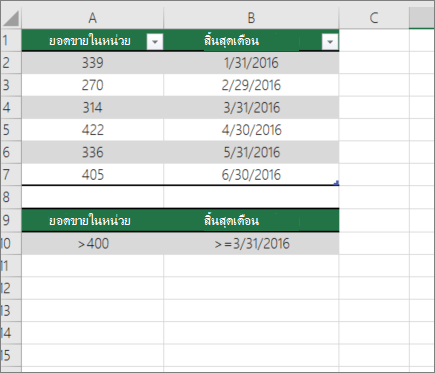
DCOUNT ใช้เงื่อนไขในการกําหนดตําแหน่งที่ควรส่งกลับค่า โดยทั่วไปเงื่อนไขจะถูกใส่ลงในเซลล์ในเวิร์กชีต และจากนั้นคุณอ้างอิงไปยังเซลล์เหล่านี้ในอาร์กิวเมนต์ criteria ในตัวอย่างนี้ เซลล์ A10 และ B10 มีสองเงื่อนไข ซึ่งเงื่อนไขที่ระบุว่าค่าที่ส่งกลับต้องมากกว่า 400 และอีกค่าที่ระบุว่าเดือนสิ้นสุดควรเท่ากับหรือมากกว่าวันที่ 31 มีนาคม 2016
คุณควรใช้ไวยากรณ์ต่อไปนี้:
=DCOUNT(A1:B7,"Month ending",A9:B10)
DCOUNT จะตรวจสอบข้อมูลในช่วง A1 ถึง B7 ใช้เงื่อนไขที่ระบุใน A10 และ B10 และส่งกลับ 2 ซึ่งเป็นจํานวนแถวทั้งหมดที่ตรงตามทั้งสองเงื่อนไข (แถว 5 และ 7)
นับเซลล์ในช่วงตามเงื่อนไขหลายข้อโดยใช้ฟังก์ชัน COUNTIFS
ฟังก์ชัน COUNTIFS จะคล้ายกับฟังก์ชัน COUNTIF ที่มีข้อยกเว้นที่สําคัญหนึ่งประการคือ COUNTIFS ช่วยให้คุณนําเกณฑ์ไปใช้กับเซลล์ในช่วงหลายช่วงและนับจํานวนครั้งที่เป็นไปตามเกณฑ์ทั้งหมด คุณสามารถใช้คู่ช่วง/เกณฑ์กับ COUNTIFS ได้สูงสุด 127 คู่
ไวยกรณ์สำหรับ COUNTIFS คือ:
COUNTIFS(criteria_range1, criteria1, [criteria_range2, criteria2],…)
ดูตัวอย่างต่อไปนี้:
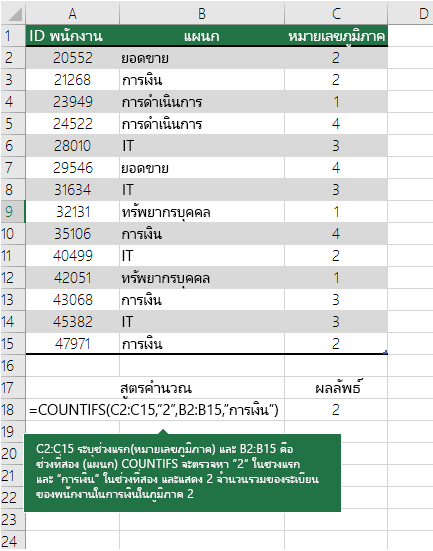
นับจำนวนตามเกณฑ์โดยใช้ฟังก์ชัน COUNT และ IF ร่วมกัน
สมมติว่าคุณต้องการกําหนดจํานวนพนักงานขายที่ขายสินค้าหนึ่งๆ ในบางภูมิภาค หรือคุณต้องการทราบจํานวนยอดขายที่เหนือค่าหนึ่งๆ ที่ทําโดยพนักงานขายรายใดรายหนึ่ง คุณสามารถใช้ฟังก์ชัน IF และ COUNT ร่วมกันได้ นั่นคือ ก่อนอื่นให้คุณใช้ฟังก์ชัน IF เพื่อทดสอบเงื่อนไข และถ้าผลลัพธ์ของฟังก์ชัน IF เป็นจริง คุณจะใช้ฟังก์ชัน COUNT เพื่อนับเซลล์
หมายเหตุ:
-
สูตรในตัวอย่างนี้ต้องถูกใส่เป็นสูตรอาร์เรย์ ถ้าคุณเปิดเวิร์กบุ๊กนี้ใน Excel สําหรับ Windows หรือ Excel 2016 for Mac และต้องการเปลี่ยนสูตรหรือสร้างสูตรที่คล้ายกัน ให้กด F2 แล้วกด Ctrl+Shift+Enter เพื่อให้สูตรส่งกลับผลลัพธ์ที่คุณต้องการ ใน Excel for Mac เวอร์ชันก่อนหน้า ให้ใช้

-
เชื่น เพื่อให้สูตรเหล่านี้ใช้ได้ อาร์กิวเมนต์ที่สองสำหรับฟังก์ชัน IF ต้องเป็นตัวเลข
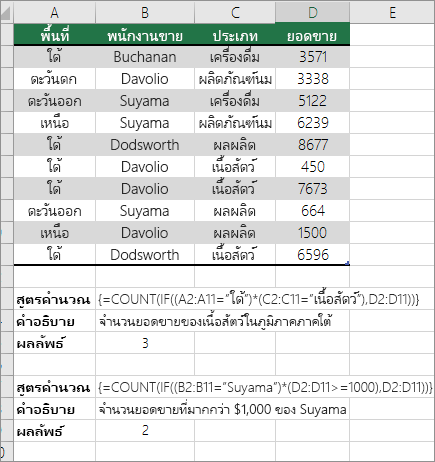
นับจำนวนครั้งของข้อความหรือค่าตัวเลขหลายๆ ค่าที่เกิดขึ้นโดยใช้ฟังก์ชัน SUM และ IF ร่วมกัน
ในตัวอย่างต่อไปนี้ เราจะใช้ฟังก์ชัน IF และ SUM ร่วมกัน ฟังก์ชัน IF จะทดสอบค่าในบางเซลล์ก่อน จากนั้นถ้าผลลัพธ์ของการทดสอบเป็น True ฟังก์ชัน SUM จะหาผลรวมของค่าเหล่านั้นที่ผ่านการทดสอบ
ตัวอย่าง 1
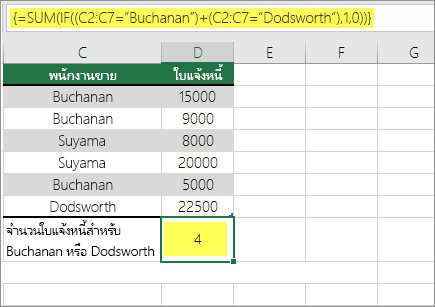
ฟังก์ชันด้านบนระบุว่า ถ้า C2:C7 มีค่า Buchanan และ Dodsworth ฟังก์ชัน SUM ควรแสดงผลรวมของระเบียนที่ตรงตามเงื่อนไข สูตรจะค้นหาสามระเบียนสําหรับ Buchanan และระเบียนหนึ่งสําหรับ Dodsworth ในช่วงที่กําหนด และแสดง 4
ตัวอย่าง 2
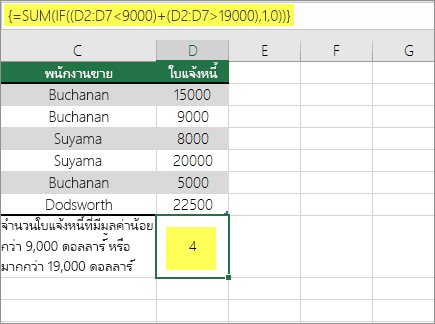
ฟังก์ชันด้านบนระบุว่า ถ้า D2:D7 มีค่าที่น้อยกว่า $9000 หรือมากกว่า $19,000 ดังนั้น SUM ควรแสดงผลรวมของระเบียนทั้งหมดที่ตรงตามเงื่อนไข สูตรจะค้นหาสองระเบียน D3 และ D5 ที่มีค่าน้อยกว่า $9000 จากนั้น D4 และ D6 ที่มีค่ามากกว่า $19,000 และแสดง 4
ตัวอย่าง 3
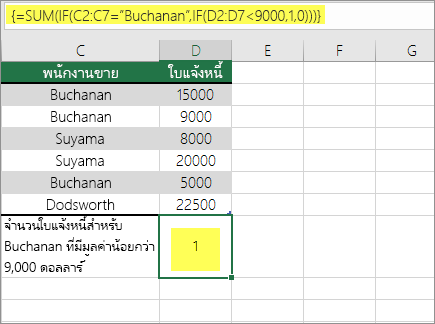
ฟังก์ชันด้านบนระบุว่า ถ้า D2:D7 มีใบแจ้งหนี้สําหรับ Buchanan น้อยกว่า $9000 ดังนั้น SUM ควรแสดงผลรวมของระเบียนที่ตรงตามเงื่อนไข สูตรพบว่า C6 ตรงตามเงื่อนไข และแสดง 1
สิ่งสำคัญ: สูตรในตัวอย่างนี้ต้องถูกใส่เป็นสูตรอาร์เรย์ ซึ่งหมายความว่าคุณกด F2 แล้วกด Ctrl+Shift+Enter ในเวอร์ชันก่อนหน้าของ Excel for Mac ใช้ 
ดูบทความฐานความรู้ต่อไปนี้สำหรับเคล็ดลับเพิ่มเติม:
นับเซลล์ในคอลัมน์หรือแถวใน PivotTable
PivotTable จะสรุปข้อมูลของคุณ และช่วยให้คุณวิเคราะห์และดูรายละเอียดแนวลึกในข้อมูลของคุณโดยให้คุณเลือกประเภทที่คุณต้องการดูข้อมูลของคุณได้
คุณสามารถสร้าง PivotTable อย่างรวดเร็วโดยเลือกเซลล์ในช่วงข้อมูลหรือตาราง Excel แล้วคลิก PivotTable บนแท็บ แทรก ในกลุ่ม ตาราง
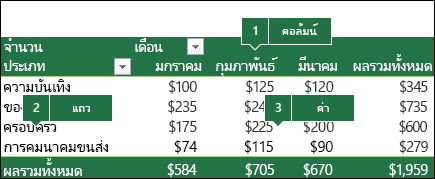
มาดูตัวอย่างสถานการณ์สมมติของสเปรดชีตการขาย ที่คุณสามารถนับจํานวนยอดขายที่มีอยู่สําหรับกอล์ฟและเทนนิสสําหรับไตรมาสที่เฉพาะเจาะจง
หมายเหตุ: สําหรับประสบการณ์การใช้งานแบบโต้ตอบ คุณสามารถเรียกใช้ขั้นตอนเหล่านี้บนข้อมูลตัวอย่างที่มีอยู่ในแผ่นงาน PivotTable ในเวิร์กบุ๊กที่ดาวน์โหลดได้
-
ใส่ข้อมูลต่อไปนี้ลงในสเปรดชีต Excel
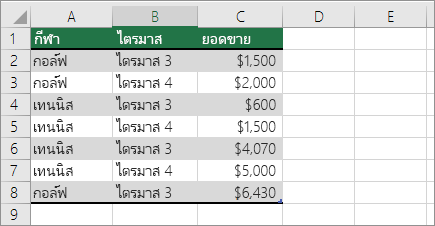
-
เลือก A2:C8
-
คลิก แทรก > PivotTable
-
ในกล่องโต้ตอบ สร้าง PivotTable ให้คลิก เลือกตารางหรือช่วง แล้วคลิก เวิร์กชีตใหม่ จากนั้นคลิก ตกลง
PivotTable ว่างเปล่าจะถูกสร้างขึ้นในแผ่นงานใหม่
-
ในบานหน้าต่างเขตข้อมูล PivotTable ให้ทำตามต่อไปนี้:
-
ลาก กีฬา ไปยังพื้นที่ แถว
-
ลาก ไตรมาส ไปยังพื้นที่ คอลัมน์
-
ลาก ยอดขาย ไปยังพื้นที่ ค่า
-
ทำซ้ำขั้นตอน c.
ชื่อเขตข้อมูลจะแสดงเป็น SumofSales2 ทั้งในพื้นที่ของ PivotTable และค่า
ในขั้นตอนนี้ บานหน้าต่างเขตข้อมูล PivotTable จะมีลักษณะดั้งนี้:
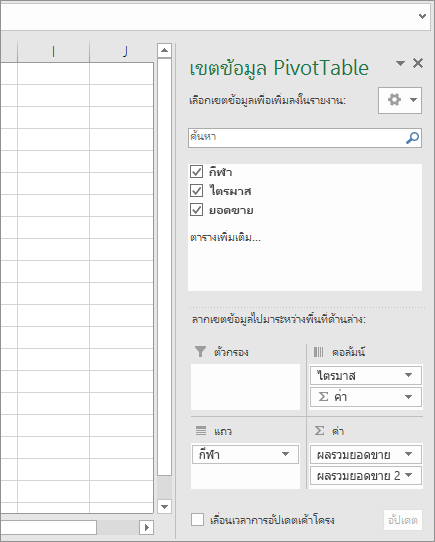
-
ในพื้นที่ ค่า ให้คลิกดร็อปดาวน์ข้างๆ SumofSales2SumofSales2 แล้วเลือก การตั้งค่าเขตข้อมูลค่า
-
ในกล่องโต้ตอบ การตั้งค่าเขตข้อมูลค่า ให้ทำดังต่อไปนั้:
-
ในส่วน สรุปเขตข้อมูลค่าโดย ให้เลือก นับจำนวน
-
ในเขตข้อมูล ชื่อแบบกำหนดเอง ให้ปรับเปลี่ยนชื่อเป็น นับจำนวน
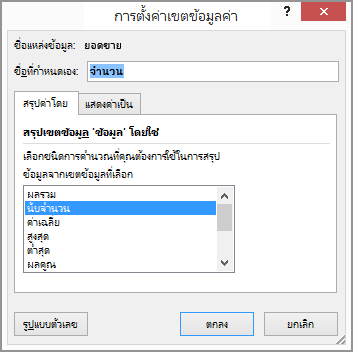
-
คลิก ตกลง
-
PivotTable จะแสดงจำนวนนับของระเบียนสำหรับกอล์ฟและเทนนิสในไตรมาสที่ 3 และไตรมาสที่ 4 พร้อมๆ กับตัวเลขยอดขาย
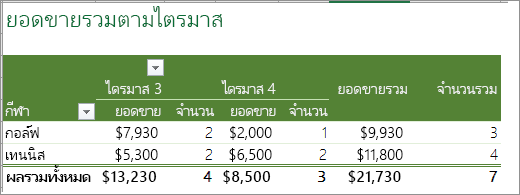
-
การนับเมื่อข้อมูลของคุณประกอบด้วยค่าว่าง
คุณสามารถนับเซลล์ที่มีข้อมูลหรือเป็นเซลล์ว่างโดยใช้ฟังก์ชันเวิร์กชีต
นับเซลล์ที่ไม่ว่างในช่วงโดยใช้ฟังก์ชัน COUNTA
ใช้ฟังก์ชัน COUNTA เพื่อนับเฉพาะเซลล์ในช่วงที่มีค่า
เมื่อคุณนับเซลล์ บางครั้งคุณต้องการละเว้นเซลล์ว่างเนื่องจากเซลล์ที่มีค่าเท่านั้นที่สื่อความหมายสําหรับคุณ ตัวอย่างเช่น คุณต้องการนับจํานวนรวมของพนักงานขายที่ทํายอดขาย (คอลัมน์ D)
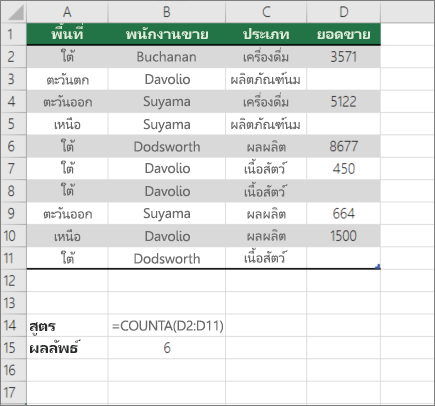
COUNTA จะละเว้นค่าว่างใน D3, D4, D8 และ D11 และนับเฉพาะเซลล์ที่มีค่าในคอลัมน์ D ฟังก์ชันจะค้นหาเซลล์หกเซลล์ในคอลัมน์ D ที่มีค่าและแสดง 6 เป็นผลลัพธ์
นับเซลล์ที่ไม่ว่างในรายการที่มีเงื่อนไขเฉพาะโดยใช้ฟังก์ชัน DCOUNTA
ใช้ฟังก์ชัน DCOUNTA เพื่อนับเซลล์ที่ไม่ว่างในคอลัมน์ของระเบียนในรายการหรือฐานข้อมูลที่ตรงกับเงื่อนไขที่คุณระบุ
ตัวอย่างต่อไปนี้ใช้ฟังก์ชัน DCOUNTA เพื่อนับจํานวนระเบียนในฐานข้อมูลที่อยู่ในช่วง A1:B7 ที่ตรงกับเงื่อนไขที่ระบุในช่วงเงื่อนไข A9:B10 เงื่อนไขเหล่านั้นคือค่า ID ผลิตภัณฑ์ต้องมากกว่าหรือเท่ากับ 2000 และค่าการจัดอันดับต้องมากกว่าหรือเท่ากับ 50
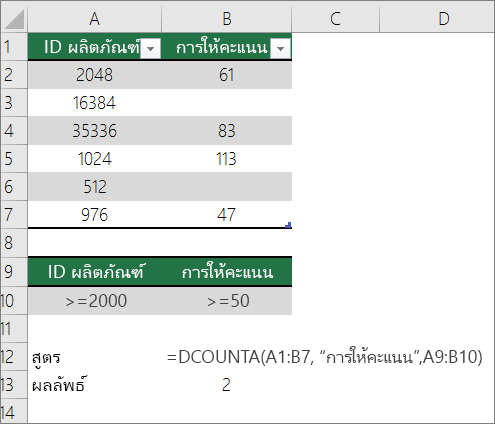
DCOUNTA จะค้นหาสองแถวที่ตรงกับเงื่อนไข - แถว 2 และ 4 และแสดงค่า 2 เป็นผลลัพธ์
นับเซลล์ว่างในช่วงที่ต่อเนื่องกันโดยใช้ฟังก์ชัน COUNTBLANK
ใช้ฟังก์ชัน COUNTBLANK เพื่อส่งกลับจํานวนเซลล์ว่างในช่วงที่ติดกัน (เซลล์อยู่ติดกันถ้าเซลล์ทั้งหมดเชื่อมต่อกันตามลําดับที่ไม่ขาดตอน) ถ้าเซลล์มีสูตรที่ส่งกลับข้อความว่าง ("") เซลล์นั้นจะถูกนับ
เมื่อคุณนับเซลล์ อาจมีบางครั้งที่คุณต้องการรวมเซลล์ว่างไว้ด้วย เนื่องจากเป็นเซลล์ที่สื่อความหมายสําหรับคุณ ในตัวอย่างต่อไปนี้ของสเปรดชีตการขายของชํา สมมติว่าคุณต้องการค้นหาจํานวนเซลล์ที่ไม่มีตัวเลขยอดขายที่กล่าวถึง
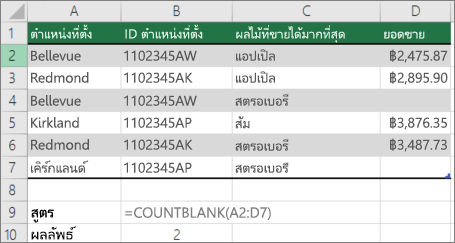
หมายเหตุ: ฟังก์ชันเวิร์กชีต COUNTBLANK เป็นวิธีที่สะดวกที่สุดในการกําหนดจํานวนเซลล์ว่างในช่วง แต่ทํางานได้ไม่ดีนักเมื่อเซลล์ที่สนใจอยู่ในเวิร์กบุ๊กที่ปิดอยู่หรือเมื่อเซลล์เหล่านั้นไม่ได้เป็นช่วงที่ติดกัน บทความฐานความรู้ XL: เมื่อใดควรใช้ SUM(IF()) แทน CountBlank() จะแสดงวิธีการใช้สูตรอาร์เรย์ SUM(IF()) ในกรณีเหล่านั้น
นับเซลล์ว่างในช่วงที่ไม่ต่อเนื่องกันโดยใช้ฟังก์ชัน SUM และ IF ร่วมกัน
ใช้ฟังก์ชัน SUM และฟังก์ชัน IF ร่วมกัน โดยทั่วไป แล้วคุณทําเช่นนี้โดยใช้ฟังก์ชัน IF ในสูตรอาร์เรย์เพื่อกําหนดว่าเซลล์ที่อ้างอิงแต่ละเซลล์มีค่าอยู่หรือไม่ แล้วหาผลรวมของจํานวนค่า FALSE ที่สูตรส่งกลับมา
ดูตัวอย่างบางส่วนของฟังก์ชัน SUM และ IF รวมกันในส่วนก่อนหน้า นับความถี่ที่ข้อความหรือค่าตัวเลขหลายๆ ค่าเกิดขึ้นโดยใช้ฟังก์ชัน SUM และ IF ร่วมกัน ในหัวข้อนี้
การนับจำนวนค่าที่เกิดขึ้นโดยไม่ซ้ำกัน
คุณสามารถนับค่าที่ไม่ซ้ํากันในช่วงโดยใช้ฟังก์ชัน PivotTable, COUNTIF, ฟังก์ชัน SUM และ IF ร่วมกัน หรือกล่องโต้ตอบ ตัวกรองขั้นสูง
นับจำนวนค่าที่ไม่ซ้ำกันในคอลัมน์รายการโดยใช้ตัวกรองขั้นสูง
ใช้กล่องโต้ตอบ ตัวกรองขั้นสูง เพื่อค้นหาค่าที่ไม่ซ้ํากันในคอลัมน์ของข้อมูล คุณสามารถกรองค่าให้เข้าที่ หรือคุณสามารถแยกและวางลงในตําแหน่งใหม่ได้ จากนั้นคุณสามารถใช้ฟังก์ชัน ROWS เพื่อนับจํานวนรายการในช่วงใหม่
เมื่อต้องการใช้ตัวกรองขั้นสูง ให้คลิกแท็บ ข้อมูล และในกลุ่ม เรียงลําดับ & ตัวกรอง ให้คลิก ขั้นสูง
รูปต่อไปนี้แสดงวิธีใช้ ตัวกรองขั้นสูง เพื่อคัดลอกเฉพาะระเบียนที่ไม่ซ้ำกันไปยังตำแหน่งใหม่บนเวิร์กชีต
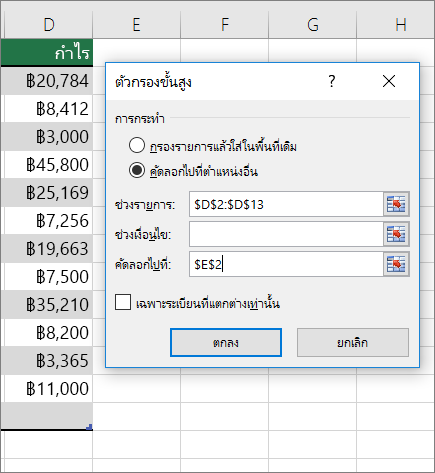
ในรูปภาพต่อไปนี้ คอลัมน์ E มีค่าที่คัดลอกมาจากช่วงในคอลัมน์ D
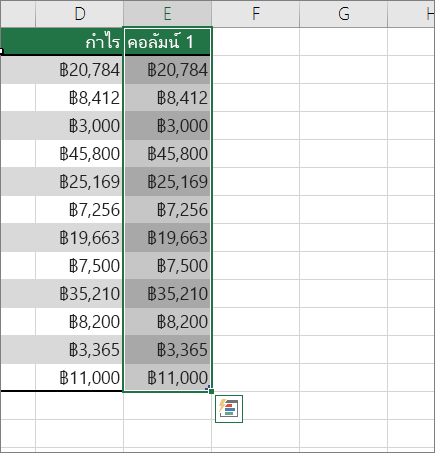
หมายเหตุ:
-
ถ้าคุณกรองข้อมูลของคุณให้เข้าที่ ค่าจะไม่ถูกลบออกจากเวิร์กชีตของคุณ แถวอย่างน้อยหนึ่งแถวอาจถูกซ่อนไว้ คลิก ล้าง ในกลุ่ม เรียงลําดับ & ตัวกรอง บนแท็บ ข้อมูล เพื่อแสดงค่าเหล่านั้นอีกครั้ง
-
ถ้าคุณต้องการดูจํานวนค่าที่ไม่ซ้ํากันอย่างรวดเร็ว ให้เลือกข้อมูลหลังจากที่คุณใช้ตัวกรองขั้นสูง (ข้อมูลที่กรองแล้วหรือที่คัดลอก) แล้วดูที่แถบสถานะ ค่า นับจํานวน บนแถบสถานะควรเท่ากับจํานวนของค่าที่ไม่ซ้ํากัน
สําหรับข้อมูลเพิ่มเติม ให้ดู กรองโดยใช้เกณฑ์ขั้นสูง
นับจํานวนค่าที่ไม่ซ้ํากันในช่วงที่ตรงกับเงื่อนไขตั้งแต่หนึ่งข้อขึ้นไปโดยใช้ฟังก์ชัน IF, SUM, FREQUENCY, MATCH และ LEN
ใช้การผสมผสานฟังก์ชัน IF, SUM, FREQUENCY, MATCH และ LEN เข้าด้วยกัน
สําหรับข้อมูลเพิ่มเติมและตัวอย่าง ให้ดูส่วน "นับจํานวนค่าที่ไม่ซ้ํากันโดยใช้ฟังก์ชัน" ในบทความ นับจํานวนค่าที่ไม่ซ้ํากันระหว่างรายการที่ซ้ํากัน
กรณีพิเศษ (นับเซลล์ทั้งหมด นับคำ)
คุณสามารถนับจำนวนเซลล์หรือจำนวนคำในช่วง โดยใช้การผสมผสานระหว่างฟังก์ชันเวิร์กชีตต่างๆ
นับจำนวนเซลล์ทั้งหมดในช่วงโดยใช้ฟังก์ชัน ROWS และ COLUMNS
สมมติว่าคุณต้องการกําหนดขนาดของเวิร์กชีตขนาดใหญ่เพื่อตัดสินใจว่าจะใช้การคํานวณด้วยตนเองหรือแบบอัตโนมัติในเวิร์กบุ๊กของคุณ เมื่อต้องการนับเซลล์ทั้งหมดในช่วง ให้ใช้สูตรที่คูณค่าที่ส่งกลับโดยใช้ฟังก์ชัน ROWS และ COLUMNS ดูรูปภาพต่อไปนี้สําหรับตัวอย่าง:
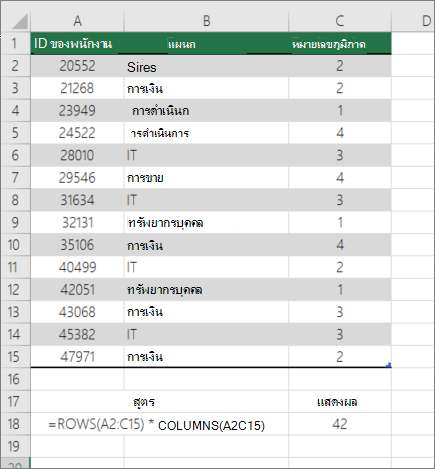
นับคําในช่วงโดยใช้ฟังก์ชัน SUM, IF, LEN, TRIM และ SUBSTITUTE ร่วมกัน
คุณสามารถใช้ฟังก์ชัน SUM, IF, LEN, TRIM และ SUBSTITUTE ร่วมกันในสูตรอาร์เรย์ได้ ตัวอย่างต่อไปนี้แสดงผลลัพธ์ของการใช้สูตรที่ซ้อนกันเพื่อค้นหาจํานวนคําในช่วง 7 เซลล์ (3 เซลล์ที่ว่างเปล่า) เซลล์บางเซลล์มีช่องว่างนําหน้าหรือต่อท้าย — ฟังก์ชัน TRIM และ SUBSTITUTE จะเอาช่องว่างเพิ่มเติมเหล่านี้ออกก่อนที่จะมีการนับใดๆ เกิดขึ้น ดูตัวอย่างต่อไปนี้:
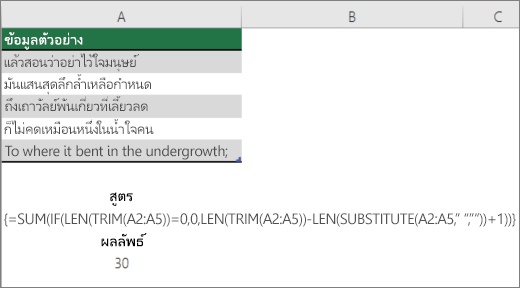
ตอนนี้ เพื่อให้สูตรข้างต้นทํางานได้อย่างถูกต้อง คุณจะต้องทําให้สูตรอาร์เรย์นี้ไม่เช่นนั้นสูตรจะส่งกลับ #VALUE! ข้อผิดพลาด เมื่อต้องการทําเช่นนั้น ให้คลิกที่เซลล์ที่มีสูตร จากนั้นในแถบ สูตร ให้กด Ctrl + Shift + Enter Excel จะเพิ่มวงเล็บปีกกาที่จุดเริ่มต้นและจุดสิ้นสุดของสูตร ซึ่งทําให้เป็นสูตรอาร์เรย์
สําหรับข้อมูลเพิ่มเติมเกี่ยวกับสูตรอาร์เรย์ ให้ดู ภาพรวมของสูตรใน Excel และ สร้างสูตรอาร์เรย์
การแสดงการคำนวณและจำนวนบนแถบสถานะ
เมื่อเซลล์อย่างน้อยหนึ่งเซลล์ถูกเลือก ข้อมูลเกี่ยวกับข้อมูลในเซลล์เหล่านั้นจะแสดงบนแถบสถานะของ Excel ตัวอย่างเช่น ถ้าเซลล์สี่เซลล์บนเวิร์กชีตของคุณถูกเลือก และมีค่า 2, 3, สตริงข้อความ (เช่น "cloud") และ 4 ค่าทั้งหมดต่อไปนี้สามารถแสดงบนแถบสถานะพร้อมกันได้: Average, Count, Numerical Count, Min, Max และ Sum คลิกขวาที่แถบสถานะเพื่อแสดงหรือซ่อนค่าใดๆ หรือค่าทั้งหมดเหล่านี้ ค่าเหล่านี้จะแสดงในภาพประกอบที่ตามมา
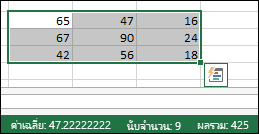
ต้องการความช่วยเหลือเพิ่มเติมไหม
คุณสามารถสอบถามผู้เชี่ยวชาญใน Excel Tech Community หรือรับการสนับสนุนใน ชุมชน










