สมมติว่าคุณต้องการหาจํานวนครั้งของข้อความหรือค่าตัวเลขที่เกิดขึ้นในช่วงของเซลล์ ตัวอย่างเช่น
-
ถ้าช่วง เช่น A2:D20 มีค่าตัวเลข 5, 6, 7 และ 6 ดังนั้นตัวเลข 6 จะเกิดขึ้นสองครั้ง
-
ถ้าคอลัมน์มี "Buchanan", "Dodsworth", "Dodsworth" และ "Dodsworth" แล้ว "Dodsworth" จะเกิดขึ้นสามครั้ง
มีวิธีนับจำนวนครั้งของที่ค่าเกิดขึ้นอยู่หลายวิธี
ใช้ฟังก์ชัน COUNTIF เพื่อนับจำนวนครั้งที่ค่าเฉพาะปรากฏในช่วงของเซลล์
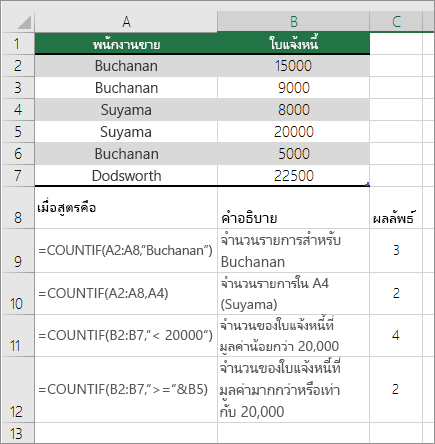
สำหรับข้อมูลเพิ่มเติม ให้ดู ฟังก์ชัน COUNTIF
ฟังก์ชัน COUNTIFS จะคล้ายกับฟังก์ชัน COUNTIF ที่มีข้อยกเว้นที่สําคัญหนึ่งประการคือ COUNTIFS ช่วยให้คุณนําเกณฑ์ไปใช้กับเซลล์ในช่วงหลายช่วงและนับจํานวนครั้งที่เป็นไปตามเกณฑ์ทั้งหมด คุณสามารถใช้คู่ช่วง/เกณฑ์กับ COUNTIFS ได้สูงสุด 127 คู่
ไวยกรณ์สำหรับ COUNTIFS คือ:
COUNTIFS(criteria_range1, criteria1, [criteria_range2, criteria2],…)
ดูตัวอย่างต่อไปนี้:
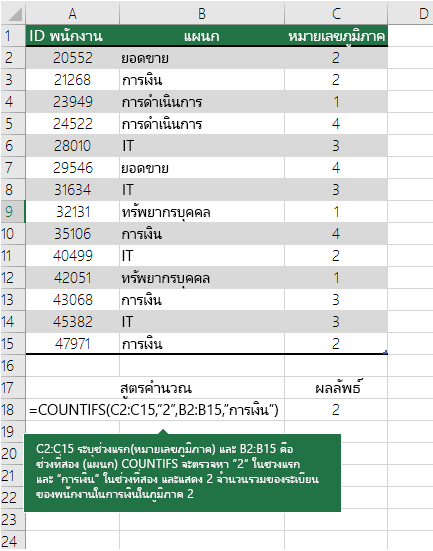
ถ้าต้องการเรียนรู้เพิ่มเติมเกี่ยวกับการใช้ฟังก์ชันนี้เพื่อนับจำนวนช่วงหลายๆ ช่วงและเกณฑ์หลายๆ เกณฑ์ ให้ดูที่ ฟังก์ชัน COUNTIFS
สมมติว่าคุณต้องการกําหนดจํานวนพนักงานขายที่ขายสินค้าหนึ่งๆ ในบางภูมิภาค หรือคุณต้องการทราบจํานวนยอดขายที่เหนือค่าหนึ่งๆ ที่ทําโดยพนักงานขายรายใดรายหนึ่ง คุณสามารถใช้ฟังก์ชัน IF และ COUNT ร่วมกันได้ นั่นคือ ก่อนอื่นให้คุณใช้ฟังก์ชัน IF เพื่อทดสอบเงื่อนไข และถ้าผลลัพธ์ของฟังก์ชัน IF เป็นจริง คุณจะใช้ฟังก์ชัน COUNT เพื่อนับเซลล์
หมายเหตุ:
-
สูตรในตัวอย่างนี้ต้องถูกใส่เป็นสูตรอาร์เรย์
-
ถ้าคุณมี Microsoft 365 เวอร์ชันปัจจุบัน คุณเพียงแค่ใส่สูตรในเซลล์ด้านซ้ายบนของช่วงผลลัพธ์ แล้วกด ENTER เพื่อยืนยันสูตรเป็นสูตรอาร์เรย์แบบไดนามิก
-
ถ้าคุณเปิดเวิร์กบุ๊กนี้ใน Excel สําหรับ Windows หรือ Excel 2016 for Mac และเวอร์ชันที่ใหม่กว่า และต้องการเปลี่ยนสูตรหรือสร้างสูตรที่คล้ายกัน ให้กด F2 แล้วกด Ctrl+Shift+Enter เพื่อให้สูตรส่งกลับผลลัพธ์ที่คุณต้องการ ใน Excel for Mac เวอร์ชันก่อนหน้า ให้ใช้

-
-
เชื่น เพื่อให้สูตรเหล่านี้ใช้ได้ อาร์กิวเมนต์ที่สองสำหรับฟังก์ชัน IF ต้องเป็นตัวเลข
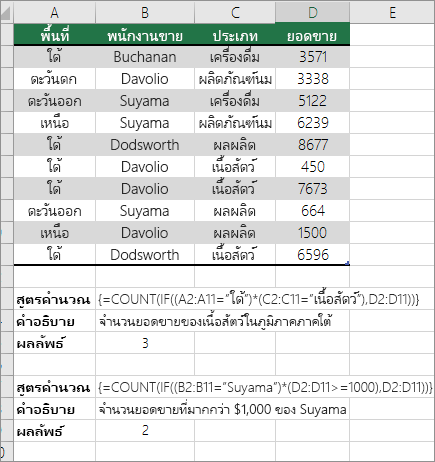
ถ้าต้องการเรียนรู้เพิ่มเติมเกี่ยวกับฟังก์ชันดังกล่าว ให้ดูที่ ฟังก์ชัน COUNT และ ฟังก์ชัน IF
ในตัวอย่างต่อไปนี้ เราจะใช้ฟังก์ชัน IF และ SUM ร่วมกัน ฟังก์ชัน IF จะทดสอบค่าในบางเซลล์ก่อน จากนั้นถ้าผลลัพธ์ของการทดสอบเป็น True ฟังก์ชัน SUM จะหาผลรวมของค่าเหล่านั้นที่ผ่านการทดสอบ
หมายเหตุ: สูตรในตัวอย่างนี้ต้องถูกใส่เป็นสูตรอาร์เรย์
-
ถ้าคุณมี Microsoft 365 เวอร์ชันปัจจุบัน คุณเพียงแค่ใส่สูตรในเซลล์ด้านซ้ายบนของช่วงผลลัพธ์ แล้วกด ENTER เพื่อยืนยันสูตรเป็นสูตรอาร์เรย์แบบไดนามิก
-
ถ้าคุณเปิดเวิร์กบุ๊กนี้ใน Excel สําหรับ Windows หรือ Excel 2016 for Mac และเวอร์ชันที่ใหม่กว่า และต้องการเปลี่ยนสูตรหรือสร้างสูตรที่คล้ายกัน ให้กด F2 แล้วกด Ctrl+Shift+Enter เพื่อให้สูตรส่งกลับผลลัพธ์ที่คุณต้องการ ใน Excel for Mac เวอร์ชันก่อนหน้า ให้ใช้

ตัวอย่าง 1
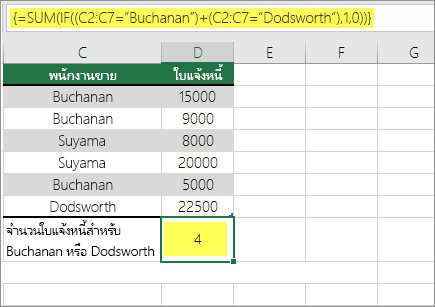
ฟังก์ชันด้านบนระบุว่า ถ้า C2:C7 มีค่า Buchanan และ Dodsworth ฟังก์ชัน SUM ควรแสดงผลรวมของระเบียนที่ตรงตามเงื่อนไข สูตรจะค้นหาสามระเบียนสําหรับ Buchanan และระเบียนหนึ่งสําหรับ Dodsworth ในช่วงที่กําหนด และแสดง 4
ตัวอย่าง 2
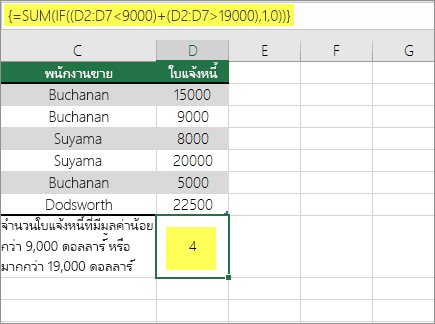
ฟังก์ชันด้านบนระบุว่า ถ้า D2:D7 มีค่าที่น้อยกว่า $9000 หรือมากกว่า $19,000 ดังนั้น SUM ควรแสดงผลรวมของระเบียนทั้งหมดที่ตรงตามเงื่อนไข สูตรจะค้นหาสองระเบียน D3 และ D5 ที่มีค่าน้อยกว่า $9000 จากนั้น D4 และ D6 ที่มีค่ามากกว่า $19,000 และแสดง 4
ตัวอย่าง 3
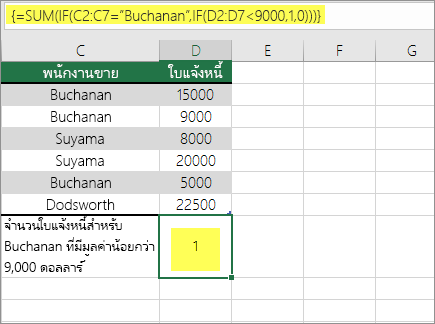
ฟังก์ชันด้านบนระบุว่า ถ้า D2:D7 มีใบแจ้งหนี้สําหรับ Buchanan น้อยกว่า $9000 ดังนั้น SUM ควรแสดงผลรวมของระเบียนที่ตรงตามเงื่อนไข สูตรพบว่า C6 ตรงตามเงื่อนไข และแสดง 1
คุณสามารถใช้ PivotTable เพื่อแสดงผลรวมและนับจํานวนค่าที่ไม่ซ้ํากันได้ PivotTable เป็นวิธีการแบบโต้ตอบที่สรุปข้อมูลจำนวนมากอย่างรวดเร็ว คุณสามารถใช้ PivotTable เพื่อขยายและยุบระดับของข้อมูลเพื่อเน้นผลลัพธ์ของคุณ และเพื่อดูรายละเอียดแนวลึกจากข้อมูลสรุปสําหรับพื้นที่ที่คุณสนใจ นอกจากนี้ คุณสามารถย้ายแถวไปยังคอลัมน์หรือคอลัมน์ไปยังแถว ("การหมุนรอบ") เพื่อดูจํานวนครั้งที่ค่าเกิดขึ้นใน PivotTable มาดูตัวอย่างสถานการณ์สมมติของสเปรดชีตการขาย ที่คุณสามารถนับจํานวนยอดขายที่มีอยู่สําหรับกอล์ฟและเทนนิสสําหรับไตรมาสที่เฉพาะเจาะจง
-
ใส่ข้อมูลต่อไปนี้ลงในสเปรดชีต Excel
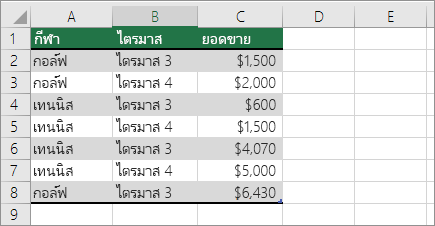
-
เลือก A2:C8
-
คลิก แทรก > PivotTable
-
ในกล่องโต้ตอบ สร้าง PivotTable ให้คลิก เลือกตารางหรือช่วง แล้วคลิก เวิร์กชีตใหม่ จากนั้นคลิก ตกลง
PivotTable ว่างเปล่าจะถูกสร้างขึ้นในแผ่นงานใหม่
-
ในบานหน้าต่างเขตข้อมูล PivotTable ให้ทำตามต่อไปนี้:
-
ลาก กีฬา ไปยังพื้นที่ แถว
-
ลาก ไตรมาส ไปยังพื้นที่ คอลัมน์
-
ลาก ยอดขาย ไปยังพื้นที่ ค่า
-
ทำซ้ำขั้นตอน c.
ชื่อเขตข้อมูลจะแสดงเป็น SumofSales2 ทั้งในพื้นที่ของ PivotTable และค่า
ในขั้นตอนนี้ บานหน้าต่างเขตข้อมูล PivotTable จะมีลักษณะดั้งนี้:
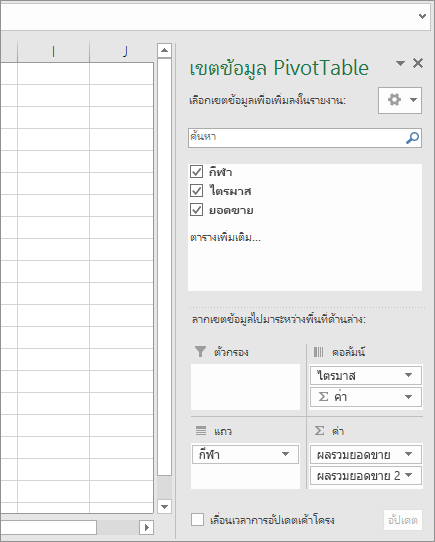
-
ในพื้นที่ ค่า ให้คลิกดร็อปดาวน์ข้างๆ SumofSales2SumofSales2 แล้วเลือก การตั้งค่าเขตข้อมูลค่า
-
ในกล่องโต้ตอบ การตั้งค่าเขตข้อมูลค่า ให้ทำดังต่อไปนั้:
-
ในส่วน สรุปเขตข้อมูลค่าโดย ให้เลือก นับจำนวน
-
ในเขตข้อมูล ชื่อแบบกำหนดเอง ให้ปรับเปลี่ยนชื่อเป็น นับจำนวน
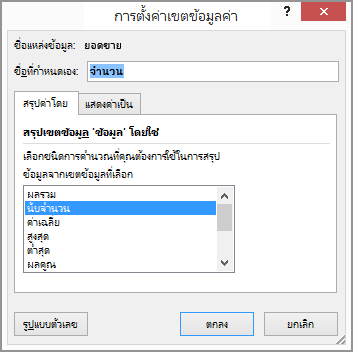
-
คลิก ตกลง
-
PivotTable จะแสดงจำนวนนับของระเบียนสำหรับกอล์ฟและเทนนิสในไตรมาสที่ 3 และไตรมาสที่ 4 พร้อมๆ กับตัวเลขยอดขาย
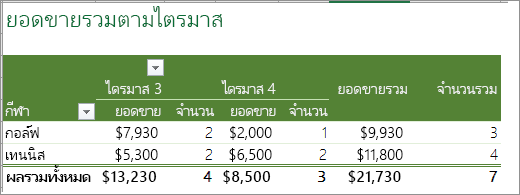
-
ต้องการความช่วยเหลือเพิ่มเติมไหม
คุณสามารถสอบถามผู้เชี่ยวชาญใน Excel Tech Community หรือรับการสนับสนุนใน ชุมชน
ดูเพิ่มเติม
วิธีการหลีกเลี่ยงสูตรที่ใช้งานไม่ได้
แป้นพิมพ์ลัดและแป้นฟังก์ชัน Excel










