ดูไฟล์ SharePoint ใน File Explorer
สิ่งสำคัญ: ในปี 2021 เราได้ประกาศว่าแอปและบริการ Microsoft 365 จะไม่สนับสนุน Internet Explorer 11 (IE 11) อีกต่อไป ด้วยเหตุนี้ เราจึงไม่แนะนําคําสั่ง ดูใน File Explorer อีกต่อไป (ในประสบการณ์ SharePoint สมัยใหม่)
เมื่อต้องการดูไฟล์ SharePoint ใน File Explorer เราขอแนะนําให้ทําให้ไฟล์ SharePoint พร้อมใช้งานในโฟลเดอร์บนอุปกรณ์ของคุณก่อน เมื่อต้องการทําเช่นนั้น ไม่ว่าคุณจะใช้ Chrome, Microsoft Edge หรือเบราว์เซอร์อื่น คุณสามารถใช้ เพิ่มทางลัดไปยังไฟล์ของฉัน หรือ ซิงค์ เมื่อเปรียบเทียบกับ ดูในวิธีคําสั่ง File Explorer สองวิธีนี้รวดเร็วขึ้นและเชื่อถือได้มากขึ้นสําหรับการใส่ไฟล์ SharePoint ลงในโฟลเดอร์บนอุปกรณ์ของคุณ จากนั้นคุณสามารถจัดการไฟล์ที่ซิงค์ของคุณใน File Explorer
เพิ่มทางลัดไปยัง ไฟล์ของฉัน (การเพิ่มทางลัด OneDrive) ทําให้สามารถเข้าถึงเนื้อหาได้บนอุปกรณ์ทั้งหมด ในขณะที่ การซิงค์เกี่ยวข้องกับอุปกรณ์ที่ระบุ นอกจากนี้ ทางลัด (OneDrive) ยังมีประสิทธิภาพที่ดีขึ้นเมื่อเทียบกับการใช้ปุ่มซิงค์ ดังนั้น เราขอแนะนําให้ เพิ่มทางลัดไปยังไฟล์ของฉัน (OneDrive) เป็นตัวเลือกที่มีประโยชน์มากที่สุดเมื่อพร้อมใช้งาน
หมายเหตุ: ถ้าคุณมี Internet Explorer และคุณกําลังใช้ประสบการณ์การใช้งาน SharePoint แบบคลาสสิก คุณสามารถดูวิธีการคัดลอกหรือย้ายไฟล์ไลบรารีโดยใช้ เปิดด้วย Explorer
การเพิ่มทางลัดไปยังไฟล์ของฉัน การซิงค์ และมุมมองใน File Explorer แตกต่างกันอย่างไร
เพิ่มทางลัดไปยังไฟล์ของฉัน ซิงค์ และดูใน File Explorer เชื่อมต่อไลบรารี SharePoint กับโฟลเดอร์บนเดสก์ท็อปของคุณ แต่มีความแตกต่าง ดังนี้
-
ทั้ง เพิ่มทางลัดไปยังไฟล์ของฉัน และ ซิงค์ ใช้ แอปการซิงค์ OneDrive เพื่อสร้างโฟลเดอร์ถาวรที่คุณสามารถใช้เป็นประจําทุกวันได้ เนื้อหาทั้งหมดที่คุณเพิ่ม แก้ไข หรือลบออกจากไลบรารี SharePoint แบบออนไลน์หรือคอมพิวเตอร์เฉพาะที่ของคุณใน Explorer หรือตัวค้นหาจะซิงค์กับตําแหน่งที่ตั้งอื่นโดยอัตโนมัติ ตัวอย่างเช่น เมื่อคุณซิงค์ไลบรารี คุณสามารถบันทึกได้โดยตรงจาก Word หรือ Excel ไปยังคอมพิวเตอร์เฉพาะที่ของคุณใน Explorer หรือ Finder และทุกอย่างจะถูกอัปโหลดไปยังไลบรารี SharePoint โดยอัตโนมัติ ถ้าคุณบันทึกบางอย่างไปยังโฟลเดอร์เดสก์ท็อปในขณะที่คุณกําลังทํางานแบบออฟไลน์ การซิงค์จะอัปเดตไลบรารี SharePoint ทันทีที่คุณกลับมาออนไลน์
-
เพิ่มทางลัดไปยัง ไฟล์ของฉัน (การเพิ่มทางลัด OneDrive) ทําให้สามารถเข้าถึงเนื้อหาได้บนอุปกรณ์ทั้งหมด ในขณะที่ การซิงค์ เกี่ยวข้องกับอุปกรณ์ที่ระบุ นอกจากนี้ ทางลัด OneDrive ยังมีประสิทธิภาพการทํางานที่ดีขึ้นเมื่อเทียบกับการใช้ปุ่มซิงค์
-
คําสั่งดูใน File Explorer ใช้โฟลเดอร์ชั่วคราวที่เปิดใน File Explorer โฟลเดอร์นั้นจะคงอยู่จนกว่าคุณจะปิดและเนื้อหาถูกบันทึกไปยัง SharePoint ดังนั้นการใช้ดูใน File Explorer ช่วยให้คุณมีการเข้าถึงแบบครั้งเดียวไปยังไลบรารี SharePoint โดยใช้โฟลเดอร์เดสก์ท็อปของคุณ ตามค่าเริ่มต้น ตัวเลือกเมนู ดูใน File Explorer จะไม่สามารถมองเห็นได้โดยคุณหรือผู้ใช้ในส่วนติดต่อไลบรารีเอกสารที่ทันสมัยของ SharePoint ในบางกรณี องค์กรอาจยังจําเป็นต้องใช้ ดูใน File Explorer เพื่อเข้าถึงไลบรารีเอกสารสมัยใหม่ เริ่มต้นใน Microsoft Edge Stable เวอร์ชัน 93 คุณสามารถเปิดใช้งานความสามารถ ดูใน File Explorer บน SharePoint สําหรับไลบรารีเอกสารสมัยใหม่ได้
คำเตือน: เราไม่แนะนําให้ใช้คําสั่ง ดูใน File Explorer อีกต่อไป (ในประสบการณ์ SharePoint สมัยใหม่) ข้อมูลต่อไปนี้จะนําไปใช้เมื่อคุณเลือกใช้คําสั่ง มุมมองใน File Explorer เท่านั้น
เลือกส่วนหัวด้านล่างเพื่อเปิดและดูข้อมูลโดยละเอียด
File Explorer คือระบบการจัดการไฟล์ของ Windows ที่คุณใช้บนเดสก์ท็อป Windows คุณสามารถเปิดไลบรารี SharePoint ใน File Explorer และย้ายหรือคัดลอกไฟล์และโฟลเดอร์จากโฟลเดอร์เดสก์ท็อปของคุณไปยัง SharePoint คุณยังสามารถเปิดไลบรารี SharePoint หลายรายการใน File Explorer และคัดลอกหรือย้ายโฟลเดอร์ระหว่างไลบรารีเหล่านั้นได้
หมายเหตุ:
-
ด้านล่างนี้เป็นคําแนะนําสําหรับการใช้คําสั่ง ดูใน File Explore
-
ประวัติเวอร์ชันของคุณจะไม่ถูกคัดลอกเมื่อคุณใช้ File Explorer เฉพาะเอกสารเวอร์ชันล่าสุดหรือที่เผยแพร่เท่านั้นที่จะถูกคัดลอกหรือย้าย ถ้าคุณต้องมีข้อมูลการกำหนดรุ่นรวมอยู่ด้วยเมื่อคุณย้ายไฟล์จากไลบรารีหนึ่งไปยังอีกไลบรารีหนึ่ง ให้ใช้คำสั่งย้ายไปยัง สําหรับข้อมูลเพิ่มเติม ให้ดู เหตุใด File Explorer จึงไม่คัดลอกหรือย้ายข้อมูลการกําหนดรุ่นของฉัน
-
ถ้าคุณเปิดใช้งานจำเป็นต้องเช็คเอาท์ คุณอาจต้องปิดใช้งานชั่วคราวเพื่อดาวน์โหลดหลายไฟล์ สำหรับข้อมูลเพิ่มเติม ให้ดู ตั้งค่าไลบรารีให้จำเป็นต้องเช็คเอาท์ไฟล์
-
ใน SharePoint ใน Microsoft 365 ให้เปิดไลบรารีเอกสารที่มีไฟล์หรือโฟลเดอร์ที่คุณต้องการย้ายหรือคัดลอก
-
เลือกเมนู ดู แล้วเลือกดูใน File Explorer
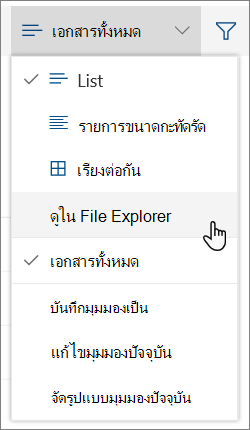
-
นอกเหนือจากการเปิดใน File Explorer SharePoint อาจเปิดไลบรารีในแท็บอื่นในโหมด SharePoint แบบคลาสสิกด้วย คุณสามารถละเว้นหรือปิดหน้าต่างไลบรารีนี้ได้
-
คุณอาจได้รับป็อปอัพถามว่าคุณต้องการซิงค์ไลบรารีหรือไม่ การทำเช่นนี้ขึ้นอยู่กับคุณ เมื่อคุณเปิดไลบรารีใน File Explorer โฟลเดอร์บนเดสก์ท็อปของคุณจะเป็นแบบชั่วคราว ถ้าคุณใช้ เพิ่มทางลัดไปยังไฟล์ของฉัน หรือ ซิงค์ คุณจะได้รับโฟลเดอร์แบบถาวรที่จะซิงค์กับไลบรารีเอกสาร สําหรับข้อมูลเพิ่มเติม ให้ดู ซิงค์ไฟล์ SharePoint ด้วยแอปการซิงค์ OneDrive
-
ถ้าคุณได้รับกล่องโต้ตอบความปลอดภัย Internet Explorer ให้เลือกอนุญาต คุณยังสามารถเลือกกล่องกาเครื่องหมายไม่ต้องแสดงคําเตือนสําหรับโปรแกรมนี้อีก
-
เปิดโฟลเดอร์เอกสารปลายทาง แล้วทําซ้ำขั้นตอนที่ 2
-
หลังจากที่คุณเปิดไลบรารีเอกสารทั้งสองใน File Explorer ซึ่งเป็นแหล่งข้อมูลและปลายทางแล้ว คุณสามารถคัดลอกหรือย้ายไฟล์และโฟลเดอร์ระหว่างไลบรารีเหล่านั้นได้
จัดเรียงสองหน้าต่างเพื่อให้คุณสามารถคัดลอกหรือย้ายไปมาระหว่างหน้าต่างได้ คุณสามารถแสดงทั้งสองอย่างบนหน้าจอด้วยขั้นตอนเหล่านี้:
-
เลือกหน้าต่างแหล่งข้อมูล แล้วกด คีย์ Windows

-
ทําซ้ำขั้นตอนนี้กับหน้าต่างปลายทาง แต่กด คีย์ Windows

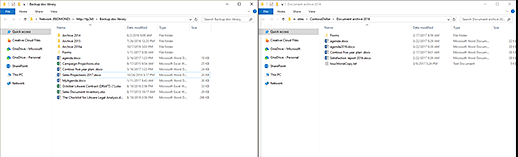
คุณยังสามารถปรับขนาดหน้าต่างและทับซ้อนได้อีกด้วย
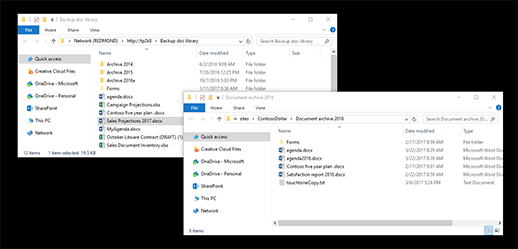
-
-
เลือกทำอย่างใดอย่างหนึ่งต่อไปนี้:
-
เมื่อต้องการคัดลอก ให้เลือกโฟลเดอร์และไฟล์ในแหล่งข้อมูล คลิกขวา แล้วเลือกคัดลอก หรือกด Ctrl+C เพื่อคัดลอก
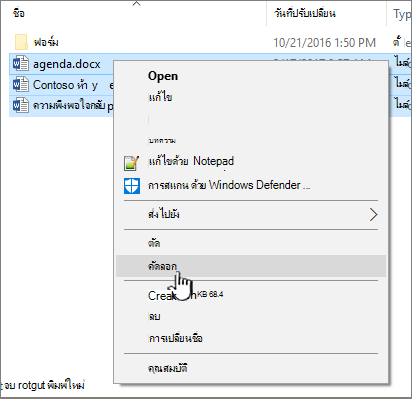
-
เมื่อต้องการย้าย ให้เลือกโฟลเดอร์และไฟล์ในแหล่งข้อมูล คลิกขวาแล้วเลือกตัดหรือกด Ctrl+X เพื่อตัด
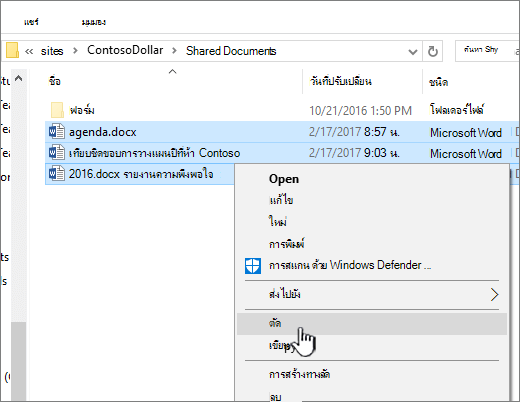
ถ้าคุณย้ายไฟล์ คุณยังสามารถเลือกและลากไฟล์จากหน้าต่าง File Explorer หนึ่งไปยังอีกหน้าต่าง แทนที่จะใช้การตัดและวาง
หมายเหตุ: ถ้าไลบรารีของคุณใช้การกําหนดเวอร์ชัน คุณจะได้รับเอกสารที่เผยแพร่หรือเอกสารล่าสุดเท่านั้น คุณไม่สามารถย้ายหรือคัดลอกเวอร์ชันก่อนหน้าได้ สําหรับข้อมูลเพิ่มเติม ให้ดู เหตุใด File Explorer จึงไม่คัดลอกหรือย้ายข้อมูลการกําหนดรุ่นของฉัน
-
-
ในโฟลเดอร์ปลายทาง ให้คลิกขวาแล้วเลือกวางหรือกด Ctrl+V
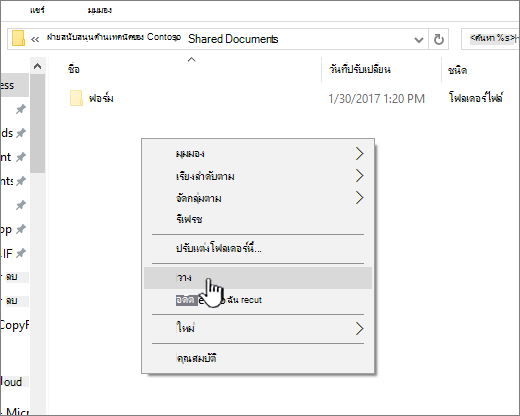
หมายเหตุ: ถ้าคุณไม่เห็นวาง ให้กลับไปยังโฟลเดอร์แหล่งข้อมูล เน้นไฟล์และโฟลเดอร์ที่คุณต้องการ คลิกขวาแล้วเลือกตัดหรือคัดลอก
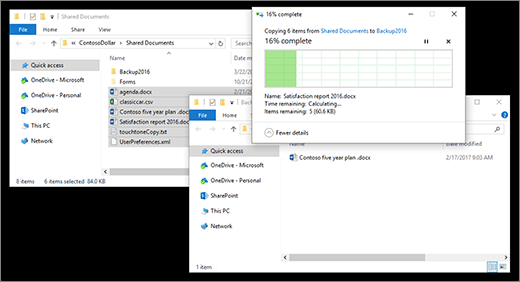
-
เมื่อคุณคัดลอกหรือย้ายไฟล์ทั้งหมดที่คุณต้องการแล้ว ให้ปิดทั้งหน้าต่าง File Explorer การเปลี่ยนแปลงไฟล์หรือโฟลเดอร์ใดๆ ที่คุณทําไว้จะถูกอัปโหลดไปยัง SharePoint โดยอัตโนมัติ
-
กลับไปยังไลบรารีปลายทางใน SharePoint ถ้าไฟล์ โฟลเดอร์ หรือการเปลี่ยนแปลงใหม่ยังไม่ปรากฏ ให้รีเฟรชหน้า
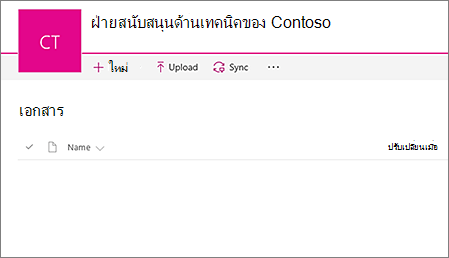
ก่อนที่จะคัดลอกไฟล์
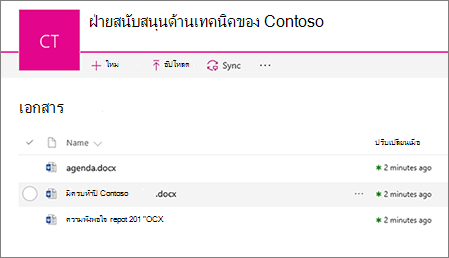
หลังจากคัดลอกไฟล์
ถ้า Internet Explorer เป็นเบราว์เซอร์ของคุณ คุณควรพิจารณาสลับเป็น Microsoft Edge หรือเบราว์เซอร์สมัยใหม่อื่นๆ
หมายเหตุ: แอปและบริการ Microsoft 365 จะไม่สนับสนุน Internet Explorer 11 ตั้งแต่วันที่ 17 สิงหาคม 2021 เรียนรู้เพิ่มเติม โปรดทราบว่า Internet Explorer 11 จะยังคงเป็นเบราว์เซอร์ที่ได้รับการสนับสนุน Internet Explorer 11 เป็นคอมโพเนนต์ของระบบปฏิบัติการ Windows และทำตาม นโยบายวงจรการใช้งาน สำหรับผลิตภัณฑ์ที่ได้รับการติดตั้ง
ถ้าคุณต้องมีข้อมูลการกําหนดรุ่นรวมอยู่ด้วยเมื่อคุณย้ายไฟล์จากไลบรารี SharePoint หนึ่งไปยังอีกไลบรารีหนึ่ง ให้ใช้คําสั่งย้ายไปยัง สําหรับรายละเอียดเพิ่มเติม โปรดอ่านต่อ
การกําหนดเวอร์ชันเป็นส่วนหนึ่งของไลบรารี SharePoint เวอร์ชันและการติดตามจะถูกเก็บไว้ในข้อมูล SharePoint และไม่ได้อยู่ในไฟล์ แทนที่จะเขียนทับไฟล์ที่เก่ากว่าเมื่อคุณเช็คอินเวอร์ชันใหม่ SharePoint จะจัดเก็บไฟล์ที่เก่ากว่ารวมถึงไฟล์ที่ใหม่กว่า และแยกความแตกต่างระหว่างไฟล์เหล่านั้นด้วยหมายเลขเวอร์ชัน ไฟล์จะยังคงแยกกันและถูกติดตามในไลบรารี แต่เวอร์ชันจะอยู่ในไลบรารี SharePoint เท่านั้น
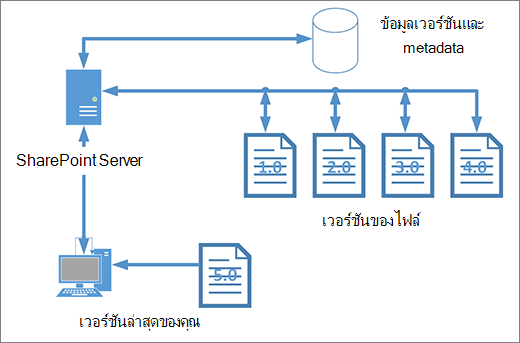
FileExplorer จะใช้งานได้กับไฟล์ที่มีเฉพาะเมตาดาต้าที่ต้องใช้ในไฟล์เดี่ยวดังกล่าว เช่น วันที่ปรับเปลี่ยนหรือผู้เขียน เมื่อคุณคัดลอกโดยใช้ File Explorer คุณสามารถคัดลอกหรือย้ายไฟล์และข้อมูลที่มีอยู่เท่านั้น ไม่รวมข้อมูลเพิ่มเติมและไฟล์อื่นๆ ใน SharePoint
ถ้าคุณใช้ SharePoint คําสั่งย้ายไปยังจะย้ายประวัติการกําหนดเวอร์ชัน เนื่องจากทํางานอยู่ภายในไลบรารี ย้ายไปยังจะรักษาการกําหนดเวอร์ชันไว้เนื่องจากมีเพียงสําเนาไฟล์และโครงสร้างเดียวเท่านั้น เมื่อ SharePoint ย้ายไฟล์ระหว่างโฟลเดอร์หรือไลบรารีที่มีย้ายไปยัง จะมีข้อมูลเวอร์ชันและการติดตาม
แต่คําสั่ง SharePointคัดลอกไปยังจะคัดลอกเฉพาะไฟล์ล่าสุดเท่านั้น ซึ่งป้องกันการแยกประวัติระหว่างสองตําแหน่งที่ตั้ง คุณสามารถอัปเดตไฟล์ใดไฟล์หนึ่งได้ แต่การเปลี่ยนแปลงจะมีผลกับไฟล์นั้นเท่านั้น
ถ้าคุณคัดลอกไฟล์เพื่อสํารองข้อมูลและต้องการรักษาการกําหนดเวอร์ชัน ให้พิจารณาใช้การสํารองข้อมูลบนเซิร์ฟเวอร์ SharePoint แทนที่จะคัดลอกด้วยตนเอง ด้วยวิธีนี้ ถ้ามีบางอย่างเกิดขึ้นกับไฟล์ปัจจุบันของคุณ การสํารองข้อมูลของ SharePoint สามารถเรียกใช้ได้ ดูแนวทางปฏิบัติสําหรับการสํารองข้อมูลและการคืนค่าใน SharePoint Server










