เมื่อต้องการให้การเน้นเพิ่มเติมหรือแสดงข้อมูลของคุณเป็นระยะ คุณสามารถเพิ่มภาพเคลื่อนไหวลงใน กราฟิก SmartArt ของคุณหรือไปยังรูปร่างแต่ละรูปร่างในกราฟิก SmartArt ของคุณได้ ตัวอย่างเช่น คุณสามารถทําให้รูปร่างลอยเข้ามาอย่างรวดเร็วจากด้านหนึ่งของหน้าจอของคุณ หรือค่อยๆ ปรากฏ
เพิ่มภาพเคลื่อนไหว
เมื่อต้องการทําให้กราฟิก SmartArt เคลื่อนไหว ให้ไปที่กราฟิก SmartArt ที่คุณต้องการทําให้เคลื่อนไหว คลิก ภาพเคลื่อนไหว และในกลุ่ม ภาพเคลื่อนไหว ให้คลิกชนิดของภาพเคลื่อนไหวที่คุณต้องการ คลิก 
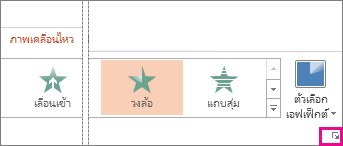
เลือกส่วนหัวด้านล่างเพื่อเปิดและดูคำแนะนำอย่างละเอียด
เมื่อคุณเพิ่มภาพเคลื่อนไหวแล้ว คุณสามารถทําให้แต่ละรูปร่างเคลื่อนไหวได้
-
บนแท็บ ภาพเคลื่อนไหว ในกลุ่ม ภาพเคลื่อนไหว ให้คลิก ตัวเลือกเอฟเฟ็กต์ แล้วคลิก ทีละรายการ
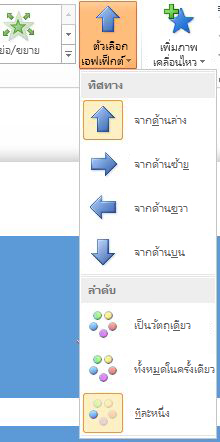
-
ในกลุ่ม ภาพเคลื่อนไหวขั้นสูง ให้คลิก บานหน้าต่างภาพเคลื่อนไหว
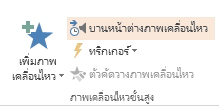
-
ในรายการ บานหน้าต่างภาพเคลื่อนไหว ให้คลิก

-
เลือกรูปร่างทั้งหมดที่คุณไม่ต้องการให้เคลื่อนไหว (กด CTRL ค้างไว้ แล้วคลิกแต่ละรูปร่างตามลําดับ) แล้วคลิก ไม่มี ในกลุ่ม ภาพเคลื่อนไหว (การทําเช่นนี้จะเป็นการเอาเอฟเฟ็กต์ภาพเคลื่อนไหวออกจากรูปร่าง ซึ่งจะไม่เอารูปร่างออกจากกราฟิก SmartArt ของคุณ)

-
สําหรับรูปร่างที่เหลือแต่ละรูปร่าง ให้คลิกขวาที่รูปร่างใน บานหน้าต่างภาพเคลื่อนไหว แล้วเลือกตัวเลือกภาพเคลื่อนไหวที่คุณต้องการ
เคล็ดลับ: ใช้ ตัวคัดวางภาพเคลื่อนไหว (บนแท็บ ภาพเคลื่อนไหว ในกลุ่ม ภาพเคลื่อนไหวขั้นสูง ) เพื่อคัดลอกภาพเคลื่อนไหวจากกราฟิก SmartArt หนึ่งไปยังอีกกราฟิกหนึ่งอย่างรวดเร็ว
-
ไปที่กราฟิก SmartArt ที่มีภาพเคลื่อนไหวที่คุณต้องการย้อนกลับ
-
บนแท็บ ภาพเคลื่อนไหว ในกลุ่ม ภาพเคลื่อนไหว ให้คลิกตัวเปิดใช้กล่องโต้ตอบ

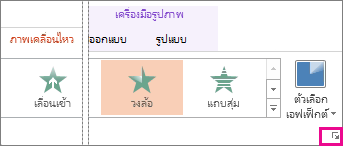
-
คลิกแท็บ ภาพเคลื่อนไหว SmartArt แล้วเลือกกล่องกาเครื่องหมาย ลําดับย้อนกลับ
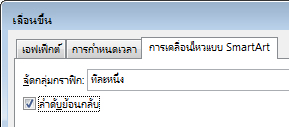
คุณสามารถปรับแต่งภาพเคลื่อนไหวโดยใช้ตัวเลือกเอฟเฟ็กต์ได้
สิ่งสำคัญ: เอฟเฟ็กต์ภาพเคลื่อนไหวบางอย่างที่ไม่พร้อมใช้งานสําหรับกราฟิก SmartArt จะพร้อมใช้งานสําหรับรูปร่าง เมื่อต้องการนําเอฟเฟ็กต์เหล่านั้นไปใช้กับ SmartArt ให้คลิกขวาที่เอฟเฟ็กต์แล้วคลิก แปลงเป็นรูปร่าง
-
ไปที่กราฟิก SmartArt ที่มีภาพเคลื่อนไหวที่คุณต้องการปรับ
-
บนแท็บ ภาพเคลื่อนไหว ในกลุ่ม ภาพเคลื่อนไหวขั้นสูง ให้คลิก บานหน้าต่างภาพเคลื่อนไหว
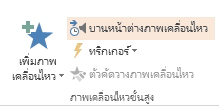
-
ในรายการ บานหน้าต่างภาพเคลื่อนไหว ให้คลิกลูกศรทางด้านขวาของภาพเคลื่อนไหวที่คุณต้องการเปลี่ยน แล้วคลิก ตัวเลือกเอฟเฟ็กต์
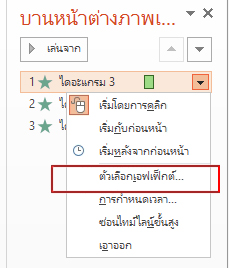
-
ในกล่องโต้ตอบ บนแท็บ ภาพเคลื่อนไหว SmartArt ในรายการ กราฟิกกลุ่ม ให้เลือกตัวเลือกใดตัวเลือกหนึ่งต่อไปนี้
ตัวเลือก
คำอธิบาย
เป็นวัตถุเดียว
ทําให้กราฟิก SmartArt ทั้งหมดเคลื่อนไหวเป็นรูปภาพหรือวัตถุขนาดใหญ่หนึ่งรายการ
ทั้งหมดในครั้งเดียว
ทําให้แต่ละรูปร่างเคลื่อนไหวในเวลาเดียวกัน ความแตกต่างระหว่างภาพเคลื่อนไหวนี้และ เป็นวัตถุหนึ่ง ที่โดดเด่นที่สุดในภาพเคลื่อนไหวที่รูปร่างหมุนหรือขยาย ด้วย ทั้งหมด พร้อมกัน แต่ละรูปร่างจะหมุนหรือขยายทีละรูป ด้วย เป็นวัตถุเดียว กราฟิก SmartArt ทั้งหมดจะหมุนหรือขยาย
ทีละรายการ
ทําให้แต่ละรูปร่างเคลื่อนไหวทีละรูปร่าง ทีละรูปร่าง
ระดับในครั้งเดียว
ทําให้รูปร่างทั้งหมดเคลื่อนไหวในระดับเดียวกันในเวลาเดียวกัน ตัวอย่างเช่น ถ้าคุณมีรูปร่างสามรูปร่างที่มีข้อความระดับ 1 และรูปร่างสามรูปที่มีข้อความระดับ 2 รูปร่างระดับ 1 จะเคลื่อนไหวพร้อมกันก่อน จากนั้นรูปร่างระดับ 2 จะเคลื่อนไหวพร้อมกัน
ระดับหนึ่งต่อหนึ่ง
ทําให้รูปร่างแต่ละรูปร่างเคลื่อนไหวภายในแต่ละระดับหลังจากรูปร่างอื่นก่อนที่จะไปยังรูปร่างในระดับถัดไป ตัวอย่างเช่น ถ้าคุณมีรูปร่างสี่รูปร่างที่มีข้อความระดับ 1 และรูปร่างสามรูปร่างที่มีข้อความระดับ 2 รูปร่างระดับ 1 แต่ละรูปร่างจะเคลื่อนไหวต่อจากรูปร่างอื่น ก่อนที่รูปร่างระดับ 2 ทั้งสามจะเคลื่อนไหวต่อจากรูปร่างอื่น
หมายเหตุ:
-
ภาพเคลื่อนไหวทั้งหมดในครั้งเดียวมีลักษณะการทํางานแตกต่างจากภาพเคลื่อนไหวเป็นวัตถุเดียว ตัวอย่างเช่น ถ้าคุณเลือกตัวเลือก ทั้งหมดในครั้งเดียว และภาพเคลื่อนไหว ลอยเข้า รูปร่างที่มีบินได้ไกลขึ้นจะลอยด้วยความเร็วที่เร็วกว่า เพื่อให้รูปร่างทั้งหมดมาถึงปลายทางพร้อมกัน ถ้าคุณเลือกภาพเคลื่อนไหวเดียวกันนี้และตัวเลือก เป็นวัตถุเดียว รูปร่างทั้งหมดจะลอยด้วยความเร็วเท่ากัน
-
ถ้าคุณเลือกภาพเคลื่อนไหวใดๆ ยกเว้น เป็นวัตถุ One พื้นหลังของกราฟิก SmartArt จะแสดงบนสไลด์ของคุณ คุณไม่สามารถทําให้พื้นหลังเคลื่อนไหวได้ ดังนั้นถ้าจะทําให้สไลด์ของคุณยุ่งเคือง ให้ลองตั้งค่าการเติมและเส้นของกราฟิก SmartArt ของคุณเป็น ไม่มี
-
ไปที่กราฟิก SmartArt ที่มีภาพเคลื่อนไหวที่คุณต้องการเอาออก
-
บนแท็บ ภาพเคลื่อนไหว ในกลุ่ม ภาพเคลื่อนไหวขั้นสูง ให้คลิก บานหน้าต่างภาพเคลื่อนไหว
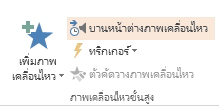
-
ในรายการ บานหน้าต่างภาพเคลื่อนไหว ให้คลิกลูกศรทางด้านขวาของภาพเคลื่อนไหวที่คุณต้องการเปลี่ยน แล้วคลิก เอาออก
เมื่อต้องการตัดสินใจว่าภาพเคลื่อนไหวใดทํางานได้ดีที่สุด ให้ดูที่ข้อมูลในบานหน้าต่างข้อความกราฟิก SmartArt เนื่องจากภาพเคลื่อนไหวส่วนใหญ่จะเริ่มต้นด้วยสัญลักษณ์แสดงหัวข้อย่อยด้านบนในบานหน้าต่างข้อความ และย้ายลงจากที่นั่น อีกวิธีหนึ่งคือ คุณสามารถเล่นภาพเคลื่อนไหวในลําดับย้อนกลับ (ดูส่วน "ย้อนกลับลําดับของภาพเคลื่อนไหว" ด้านบน) ถ้าคุณไม่เห็นบานหน้าต่าง ข้อความ ให้คลิก บานหน้าต่างข้อความ ในกลุ่ม สร้างกราฟิก บนแท็บ ออกแบบ ของ เครื่องมือ SmartArt
ภาพเคลื่อนไหวที่พร้อมใช้งานจะขึ้นอยู่กับเค้าโครงของกราฟิก SmartArt ของคุณ แต่คุณสามารถทําให้รูปร่างทั้งหมดเคลื่อนไหวได้ในครั้งเดียวหรือทีละรูปร่าง
ภาพเคลื่อนไหวที่คุณนําไปใช้กับกราฟิก SmartArt จะแตกต่างจากภาพเคลื่อนไหวที่คุณสามารถนําไปใช้กับรูปร่าง ข้อความ หรืออักษรศิลป์ด้วยวิธีต่อไปนี้
-
เส้นเชื่อมต่อระหว่างรูปร่างจะสัมพันธ์กับรูปร่างที่สองเสมอ และจะไม่เคลื่อนไหวทีละเส้น
-
ถ้าคุณนําภาพเคลื่อนไหวไปใช้กับรูปร่างในกราฟิก SmartArt ภาพเคลื่อนไหวจะเล่นตามลําดับที่รูปร่างปรากฏขึ้น คําสั่งซื้อสามารถกลับรายการได้ทั้งหมดเท่านั้น
ตัว อย่าง เช่น: ถ้าคุณมีรูปร่างหกรูปและแต่ละรูปร่างมีตัวอักษร A ถึง F ตัวเดียว คุณสามารถเล่นภาพเคลื่อนไหวจาก A ถึง F หรือ F ถึง A ได้ คุณไม่สามารถเล่นภาพเคลื่อนไหวแบบไม่เรียงลําดับได้ เช่น A ถึง C แล้ว F ถึง D แต่คุณสามารถสร้างหลายสไลด์เพื่อเลียนแบบลําดับนี้ได้ ในตัวอย่างนี้ คุณสามารถสร้างสไลด์หนึ่งที่เคลื่อนไหวรูปร่าง A ถึง C และสไลด์ที่สองที่เคลื่อนไหวรูปร่าง F ถึง D
-
เมื่อคุณสลับเค้าโครงกราฟิก SmartArt ภาพเคลื่อนไหวใดๆ ที่คุณเพิ่มจะถูกถ่ายโอนไปยังเค้าโครงใหม่










