หมายเหตุ: บทความนี้ได้ทำหน้าที่จนเสร็จสิ้นแล้ว และกำลังจะเลิกใช้ในไม่ช้า เมื่อต้องการป้องกันปัญหา "ไม่พบหน้า" เรากำลังนำลิงก์ที่เราทราบออก ถ้าคุณได้สร้างลิงก์ไปยังหน้านี้ โปรดนำออกแล้วเราจะเชื่อมต่อเว็บเข้าด้วยกัน
คุณสามารถทำให้คำเดียวเคลื่อนไหวบนสไลด์เพื่อเน้นจุดได้ คุณสามารถใช้ชิมเมอร์คลื่นคลื่นหรือการเน้นอื่นๆให้กับข้อความภายในรูปร่างกล่องข้อความหรือตัวยึดข้อความ เอฟเฟ็กต์ภาพเคลื่อนไหวส่วนใหญ่จะนำไปใช้กับข้อความทั้งหมดบนสไลด์เพื่อให้ทำตามขั้นตอนพื้นฐานเหล่านี้ให้ทำตามขั้นตอนพื้นฐานเหล่านี้:
-
แทรกรูปร่างและเพิ่มข้อความลงในรูปร่าง
-
จัดรูปแบบข้อความ
-
จัดรูปแบบรูปร่าง
-
นำเอฟเฟ็กต์ภาพเคลื่อนไหวที่คุณต้องการไปใช้
ตัวอย่างต่อไปนี้มีรายละเอียดสำหรับแต่ละขั้นตอนเหล่านี้
แทรกรูปร่างที่มีข้อความ
-
บนแท็บหน้าแรกให้คลิกรูปร่าง>สี่เหลี่ยมผืนผ้าแล้วคลิกหรือที่ใดก็ได้บนสไลด์ของคุณเพื่อแทรกรูปร่าง
-
Ctrl + คลิกที่รูปร่างแล้วคลิกแก้ไขข้อความจากนั้นพิมพ์ข้อความที่คุณต้องการทำให้เคลื่อนไหว ในตัวอย่างของเราเราจะพิมพ์WOW!
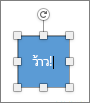
จัดรูปแบบข้อความ
-
บนสไลด์ให้เลือกข้อความ
-
บนแท็บหน้าแรกในกลุ่มฟอนต์ให้ใช้การจัดรูปแบบใดๆเช่นการตั้งค่าฟอนต์หรือสีที่คุณต้องการ ตัวอย่างเช่นคลิกลูกศรที่อยู่ถัดจากสีฟอนต์

จัดรูปแบบรูปร่าง
-
ดับเบิลคลิกที่รูปร่างและในบานหน้าต่างคุณสมบัติทางด้านขวาให้ไปที่รูปแบบรูปร่าง>ตัวเลือกรูปร่าง
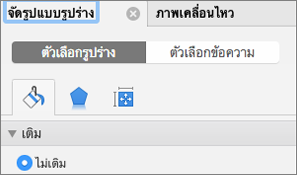
-
ภายใต้เติมให้เลือกไม่เติม
-
ภายใต้เส้นให้เลือกไม่มีเส้น
-
วางรูปร่างเพื่อให้ข้อความอยู่ในตำแหน่งที่คุณต้องการ ในตอนนี้สไลด์ของคุณมีลักษณะดังนี้:

ทำให้ข้อความเคลื่อนไหว
ตอนนี้มาเพิ่มลอยเข้าและหมุนภาพเคลื่อนไหวลงในข้อความ
-
เลือกข้อความรูปร่างแล้วคลิกแท็บภาพเคลื่อนไหว
-
คลิกลอยเข้ามาในเอฟเฟ็กต์ทางเข้า

-
เลือกข้อความอีกครั้งแล้วคลิกหมุนในเอฟเฟ็กต์การเน้น บานหน้าต่างคุณสมบัติภาพเคลื่อนไหวจะมีลักษณะดังนี้
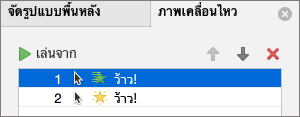
-
ตัวเลือก ในบานหน้าต่างคุณสมบัติภาพเคลื่อนไหวให้เลือกแต่ละขั้นตอนภาพเคลื่อนไหวและปรับการตั้งค่าตัวเลือกเอฟเฟ็กต์และการตั้งค่าการกำหนดเวลาตามต้องการ เรียนรู้เพิ่มเติม
-
เมื่อต้องการแสดงตัวอย่างภาพเคลื่อนไหวให้เลือกภาพเคลื่อนไหวแรกแล้วคลิกเล่นจาก
ดูเพิ่มเติม
เคลื่อนไหวสัญลักษณ์แสดงหัวข้อย่อยครั้งละหนึ่งตำแหน่ง
การทำให้ข้อความและวัตถุเคลื่อนไหว
แทรกรูปร่างที่มีข้อความ
-
บนแท็บหน้าแรกภายใต้แทรกให้คลิกรูปร่างแล้วชี้ไปที่สี่เหลี่ยมผืนผ้าแล้วเลือกสี่เหลี่ยมผืนผ้า
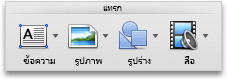
-
ในงานนำเสนอของคุณให้ลากตัวชี้เพื่อสร้างสี่เหลี่ยมผืนผ้าแล้วพิมพ์ word WOWในสี่เหลี่ยมผืนผ้า
จัดรูปแบบข้อความ
-
บนสไลด์ให้เลือกข้อความ
-
บนแท็บหน้าแรกภายใต้ฟอนต์ให้นำการจัดรูปแบบใดๆที่คุณต้องการไปใช้ ตัวอย่างเช่นคลิกลูกศรที่อยู่ถัดจากสีฟอนต์

จัดรูปแบบรูปร่าง
รูปร่างมีสีเติมและสีเส้นที่เชื่อมโยงกับรูปร่าง เมื่อต้องการทำให้คำว่า "WOW" คล้ายกับข้อความอื่นคุณจำเป็นต้องลบสีเติมและสีเส้น
-
คลิกเส้นขอบของรูปร่างแล้วคลิกแท็บรูปแบบ
เส้นขอบสีน้ำเงินจะปรากฏรอบๆรูปร่าง รูปร่างควรมีลักษณะคล้ายกับภาพประกอบต่อไปนี้
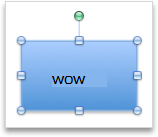
-
ภายใต้สไตล์รูปร่างให้คลิกเติมแล้วคลิกไม่เติม

-
ภายใต้สไตล์รูปร่างให้คลิกเส้นแล้วคลิกไม่มีเส้น
ในตอนนี้รูปร่างควรจะไม่เติมเส้นและไม่มีเส้นและควรมีลักษณะคล้ายกับภาพประกอบต่อไปนี้
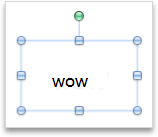
ทำให้ข้อความเคลื่อนไหว
-
บนสไลด์ให้เลือกข้อความ
-
บนแท็บภาพเคลื่อนไหวภายใต้เอฟเฟ็กต์เน้นให้คลิกสีฟอนต์
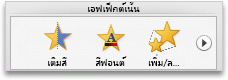
-
ภายใต้ตัวเลือกภาพเคลื่อนไหวให้คลิกจัดลำดับใหม่จากนั้นภายใต้ตัวเลือกเอฟเฟ็กต์บนเมนูป็อปอัพคุณสมบัติให้คลิกสีที่คุณต้องการใช้
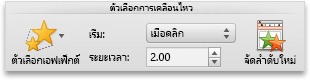
-
เมื่อต้องการแสดงตัวอย่างเอฟเฟ็กต์ภาพเคลื่อนไหวทั้งหมดบนสไลด์บนแท็บภาพเคลื่อนไหวภายใต้แสดงตัวอย่างให้คลิกเล่น

เคล็ดลับ:
-
เอฟเฟ็กต์ภาพเคลื่อนไหวแต่ละรายการจะแสดงบนสไลด์ด้วยตัวเลข


-
คุณสามารถเปลี่ยนตัวเลือกการเคลื่อนไหวอื่นๆได้เช่นความเร็วหรือการเริ่มภาพเคลื่อนไหว สำหรับข้อมูลเพิ่มเติมให้ดูที่เปลี่ยนลำดับภาพเคลื่อนไหวความเร็วหรือวิธีการเริ่มต้น
-
ดูเพิ่มเติม
เคลื่อนไหวสัญลักษณ์แสดงหัวข้อย่อยครั้งละหนึ่งตำแหน่ง
เปลี่ยนลำดับการเคลื่อนไหว ความเร็ว หรือวิธีการเริ่ม










