หัวข้อนี้จะให้คําแนะนําทีละขั้นตอนเกี่ยวกับวิธีการทําให้ข้อความอีเมลของคุณสามารถเข้าถึงได้และปลดล็อกเนื้อหาของคุณให้กับทุกคน รวมถึงผู้ทุพพลภาพ
คุณเรียนรู้ ตัวอย่างเช่น วิธีการทํางานกับตัวตรวจสอบการช่วยสําหรับการเข้าถึงเพื่อแก้ไขปัญหาการช่วยสําหรับการเข้าถึงในขณะที่คุณกําลังเขียนข้อความอีเมลของคุณ นอกจากนี้ คุณจะได้เรียนรู้วิธีการเพิ่มข้อความแสดงแทนลงในรูปภาพเพื่อให้ผู้คนที่ใช้โปรแกรมอ่านหน้าจอสามารถฟังว่ารูปภาพนั้นคืออะไร คุณยังสามารถอ่านเกี่ยวกับวิธีการใช้ฟอนต์ สี และสไตล์เพื่อเพิ่มความครอบคลุมของข้อความอีเมลของคุณก่อนที่จะส่ง
ในหัวข้อนี้
ตรวจสอบการช่วยสําหรับการเข้าถึงขณะที่คุณทํางานใน Outlook
ตัวตรวจสอบการช่วยสําหรับการเข้าถึงเป็นเครื่องมือที่ตรวจสอบเนื้อหาของคุณและตั้งค่าสถานะปัญหาการช่วยสําหรับการเข้าถึง ซึ่งอธิบายว่าเหตุใดแต่ละปัญหาจึงอาจเป็นปัญหาที่อาจเกิดขึ้นสําหรับผู้ทุพพลภาพ ตัวตรวจสอบการช่วยสําหรับการเข้าถึงยังแนะนําวิธีที่คุณสามารถแก้ไขปัญหาที่ปรากฏ
ใน Outlook ตัวตรวจสอบการช่วยสําหรับการเข้าถึงจะทํางานโดยอัตโนมัติในเบื้องหลังเมื่อคุณเขียนอีเมล ถ้าตัวตรวจสอบการช่วยสําหรับการเข้าถึงตรวจพบปัญหาการช่วยสําหรับการเข้าถึง MailTip จะให้การเขยิบอย่างสะดวกเพื่อตรวจสอบและแก้ไขปัญหาก่อนที่จะส่งอีเมลของคุณ


ใน Outlook คุณสามารถกําหนดวิธีการทํางานของการแจ้งเตือนการช่วยสําหรับการเข้าถึงและตัวตรวจสอบการช่วยสําหรับการเข้าถึงได้ เลือก ตัวเลือก > ไฟล์ > การช่วยสําหรับการเข้าถึง และเลือกว่าคุณต้องการดูการแจ้งเตือนการช่วยสําหรับการเข้าถึงผ่าน MailTip ในขณะที่คุณทํางาน ในบางสถานการณ์ หรือเฉพาะเมื่อคุณเปิดตัวตรวจสอบการช่วยสําหรับการเข้าถึงด้วยตนเอง
ตัวเลือกเริ่มต้นคือการแสดงการแจ้งเตือนการช่วยสําหรับการเข้าถึงในบางสถานการณ์ หากตรวจพบปัญหาการช่วยสําหรับการเข้าถึง MailTip จะปรากฏขึ้นเพื่อแนะนําคําแนะนําและแก้ไขปัญหา
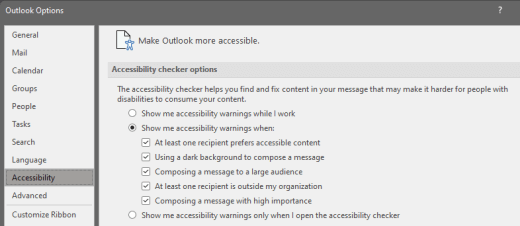
ตัวเลือกต่อไปนี้พร้อมใช้งาน:
-
แสดงคําเตือนการช่วยสําหรับการเข้าถึงขณะที่ฉันทํางาน
-
แสดงคําเตือนการช่วยสําหรับการเข้าถึงเมื่อ:
-
ผู้รับอย่างน้อยหนึ่งคนชอบเนื้อหาที่สามารถเข้าถึงได้
-
ใช้พื้นหลังสีเข้มเพื่อเขียนข้อความ ถ้าคุณกําลังเขียนในธีมสีดําที่เปิดใช้งานโหมดสีเข้ม ซึ่งเป็นค่าเริ่มต้นสําหรับธีมนี้ ตัวตรวจสอบการช่วยสําหรับการเข้าถึงจะทํางาน แต่แสดงการแจ้งเตือนเมื่อความคมชัดของข้อความไม่เพียงพอเท่านั้น ปัญหาอื่นๆ จะยังคงปรากฏในบานหน้าต่าง การช่วยสําหรับการเข้าถึง แต่จะไม่ทําให้ MailTip ปรากฏขึ้น
-
การสร้างข้อความให้กับผู้ชมจํานวนมาก
-
มีผู้รับอย่างน้อยหนึ่งรายที่อยู่นอกองค์กรของฉัน
-
การเขียนข้อความโดยให้ความสําคัญสูง
-
-
แสดงคําเตือนการช่วยสําหรับการเข้าถึงให้ฉันเมื่อฉันเปิดตัวตรวจสอบการช่วยสําหรับการเข้าถึงเท่านั้น
เมื่อต้องการเปิดตัวตรวจสอบการช่วยสําหรับการเข้าถึงด้วยตนเอง ให้เลือก ตรวจสอบ > ตรวจสอบการช่วยสําหรับการเข้าถึง บานหน้าต่าง การช่วยสําหรับการเข้าถึง จะเปิดขึ้น และตอนนี้คุณสามารถตรวจทานและแก้ไขปัญหาการช่วยสําหรับการเข้าถึงได้ สําหรับข้อมูลเพิ่มเติม ให้ไปที่ ปรับปรุงการช่วยสําหรับการเข้าถึงด้วยตัวตรวจสอบการช่วยสําหรับการเข้าถึง
หลีกเลี่ยงการใช้ตาราง
โดยทั่วไปให้หลีกเลี่ยงตารางถ้าเป็นไปได้และนําเสนอข้อมูลด้วยวิธีอื่น เช่น ย่อหน้าที่มีส่วนหัวและแบนเนอร์ ตารางที่มีความกว้างคงที่อาจอ่านได้ยากสําหรับผู้ที่ใช้แว่นขยาย เนื่องจากตารางดังกล่าวบังคับให้เนื้อหามีขนาดที่ระบุ ซึ่งทําให้ฟอนต์มีขนาดเล็กมาก ซึ่งบังคับให้ผู้ใช้แว่นขยายเลื่อนในแนวนอนโดยเฉพาะบนอุปกรณ์เคลื่อนที่
ถ้าคุณจําเป็นต้องใช้ตาราง ให้ใช้แนวทางต่อไปนี้เพื่อให้แน่ใจว่าตารางของคุณสามารถเข้าถึงได้มากที่สุด:
-
หลีกเลี่ยงตารางที่มีความกว้างคงที่
-
ตรวจสอบให้แน่ใจว่าตารางแสดงอย่างถูกต้องบนอุปกรณ์ทั้งหมด รวมถึงโทรศัพท์และแท็บเล็ต
-
ถ้าคุณมีไฮเปอร์ลิงก์ในตารางของคุณ ให้แก้ไขข้อความลิงก์เพื่อให้เหมาะสมและไม่ตัดกลางประโยค
-
ตรวจสอบให้แน่ใจว่าอีเมลอ่านได้ง่ายด้วยแว่นขยาย ส่งแบบร่างอีเมลถึงตัวคุณเอง และดูในอุปกรณ์เคลื่อนที่ เพื่อให้แน่ใจว่าผู้ใช้ไม่จําเป็นต้องเลื่อนอีเมลในแนวนอนบนโทรศัพท์ เป็นต้น
ใช้ส่วนหัวของตาราง
โปรแกรมอ่านหน้าจอติดตามตําแหน่งในตารางโดยการนับเซลล์ตาราง ถ้าตารางซ้อนอยู่ภายในตารางอื่น หรือถ้าเซลล์ถูกผสานหรือแยก ตัวอ่านหน้าจอจะสูญเสียการนับจํานวนและไม่สามารถให้ข้อมูลที่เป็นประโยชน์เกี่ยวกับตารางหลังจุดนั้นได้ เซลล์ว่างในตารางอาจทําให้ผู้ใช้โปรแกรมอ่านหน้าจอเข้าใจผิดว่าไม่มีอะไรเพิ่มเติมในตาราง ใช้โครงสร้างตารางอย่างง่ายสําหรับข้อมูลเท่านั้น และระบุข้อมูลส่วนหัวของคอลัมน์ นอกจากนี้ โปรแกรมอ่านหน้าจอใช้จะข้อมูลส่วนหัวเพื่อระบุแถวและคอลัมน์
เมื่อต้องการตรวจสอบให้แน่ใจว่าตารางไม่มีเซลล์แยก เซลล์ที่ผสาน หรือตารางที่ซ้อนกัน ให้ใช้ ตัวตรวจสอบการช่วยสําหรับการเข้าถึง
-
วางเคอร์เซอร์ที่ตำแหน่งใดก็ได้ในตาราง
-
บนแท็บ ออกแบบตาราง ในกลุ่ม ตัวเลือกสไตล์ตาราง ให้เลือกกล่องกาเครื่องหมาย แถวส่วนหัว
-
พิมพ์ส่วนหัวของคอลัมน์ของคุณ
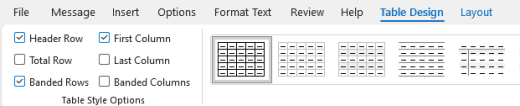
ใช้หัวเรื่องและสไตล์ที่มีอยู่แล้ว
หัวเรื่องมีไว้เพื่อการสแกน ทั้งแบบมองเห็นได้และด้วยเทคโนโลยีอํานวยความสะดวก หัวเรื่องจะอธิบายว่าส่วนอีเมลเกี่ยวกับอะไร ใช้สไตล์หัวเรื่องที่มีอยู่แล้วภายในและสร้างข้อความหัวเรื่องที่สื่อความหมายเพื่อให้ผู้ใช้โปรแกรมอ่านหน้าจอกําหนดโครงสร้างของข้อความและนําทางหัวเรื่องได้ง่ายขึ้น
จัดระเบียบหัวเรื่องในลําดับตรรกะที่กําหนดไว้ ตัวอย่างเช่น ใช้หัวเรื่อง 1 แล้วจึงหัวเรื่อง 2 จัดระเบียบข้อมูลในอีเมลของคุณลงในกลุ่มเล็กๆ ตามอุดมคติแล้ว แต่ละหัวเรื่องจะมีเพียงสองสามย่อหน้า
สําหรับคําแนะนําทีละขั้นตอนเกี่ยวกับวิธีการใช้หัวเรื่องและสไตล์ ให้ไปที่ จัดรูปแบบข้อความอีเมลด้วยสไตล์
สร้างแบนเนอร์ย่อหน้า
นอกจากการใช้หัวเรื่องเพื่อจัดระเบียบเนื้อหาในข้อความอีเมลของคุณแล้ว คุณยังสามารถสร้างแบนเนอร์ย่อหน้าได้ด้วย ในแบนเนอร์ย่อหน้า บล็อกสีพื้นหลังจะขยายไปตามความกว้างของข้อความอีเมลและเน้นข้อความภายในแบนเนอร์ นี่เป็นทางเลือกที่ดีสําหรับตารางในการจัดระเบียบและแยกเนื้อหา
-
เลือกข้อความแบนเนอร์ของคุณ
-
เลือกแท็บ จัดรูปแบบข้อความ
-
ในกลุ่ม ย่อหน้า ให้เลือก

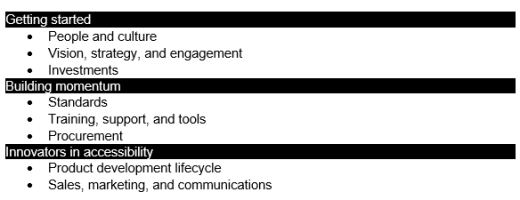
เพิ่มข้อความแสดงแทนในภาพ
ข้อความแสดงแทนจะช่วยให้บุคคลที่ไม่สามารถมองเห็นหน้าจอสามารถทําความเข้าใจสารสําคัญในรูปภาพ รูปร่าง กราฟิก SmartArt แผนภูมิ และภาพอื่นๆ ในข้อความแสดงแทน อธิบายสั้นๆ เกี่ยวกับรูปภาพและกล่าวถึงจุดประสงค์ โปรแกรมอ่านหน้าจอจะอ่านข้อความเพื่ออธิบายรูปภาพให้กับผู้ใช้ที่ไม่สามารถมองเห็นรูปภาพ
สําหรับคําแนะนําทีละขั้นตอนเกี่ยวกับวิธีการเพิ่มข้อความแสดงแทน ให้ไปที่ เพิ่มข้อความแสดงแทนลงในรูปร่าง รูปภาพ แผนภูมิ กราฟิก SmartArt หรือวัตถุอื่นๆ
สําหรับข้อมูลเพิ่มเติมเกี่ยวกับวิธีเขียนข้อความแสดงแทน ให้ไปที่ ทุกสิ่งที่คุณจําเป็นต้องทราบ เพื่อเขียนข้อความแสดงแทนที่มีประสิทธิภาพ เนื้อหาภาพประกอบด้วยรูปภาพ, กราฟิก SmartArt, รูปร่าง, กลุ่ม, แผนภูมิ, วัตถุฝังตัว, หมึก และวิดีโอ
เมื่อต้องการค้นหาข้อความแสดงแทนที่หายไป ให้ใช้ ตัวตรวจสอบการช่วยสำหรับการเข้าถึง
หมายเหตุ:
-
สําหรับเนื้อหาเสียงและวิดีโอ นอกเหนือจากข้อความแสดงแทน ให้ใส่คําอธิบายภาพทดแทนการได้ยินสําหรับบุคคลที่หูหนวกหรือผู้ที่มีความบกพร่องทางการได้ยิน
-
หลีกเลี่ยงการใช้ข้อความในรูปภาพเป็นวิธีเดียวในการสื่อข้อมูลสําคัญ ถ้าคุณต้องใช้รูปภาพที่มีข้อความอยู่ภายใน ให้ทําซ้ําข้อความนั้นในข้อความอีเมล
เพิ่มข้อความไฮเปอร์ลิงก์ที่สามารถเข้าถึงได้และคําแนะนําบนหน้าจอ
บางครั้ง ผู้ที่ใช้โปรแกรมอ่านหน้าจออาจสแกนรายการลิงก์ ลิงก์ควรสื่อข้อมูลที่ชัดเจนและแม่นยําเกี่ยวกับปลายทาง ตัวอย่างเช่น หลีกเลี่ยงการใช้ลิงก์ข้อความ เช่น "คลิกที่นี่" "ดูหน้านี้" "ไปที่นี่" หรือ "เรียนรู้เพิ่มเติม" แต่ให้ใส่ชื่อเต็มของหน้าปลายทางแทน คุณยังสามารถเพิ่มคำแนะนำบนหน้าจอที่จะปรากฎขึ้นเมื่อเคอร์เซอร์ของคุณโฮเวอร์อยู่เหนือข้อความหรือรูปภาพที่มีไฮเปอร์ลิงก์
เคล็ดลับ: ถ้าชื่อเรื่องบนหน้าปลายทางของไฮเปอร์ลิงก์แสดงข้อมูลสรุปที่ถูกต้องของสิ่งที่อยู่บนหน้า ให้ใช้ชื่อนั้นสําหรับข้อความไฮเปอร์ลิงก์ ตัวอย่างเช่น ข้อความไฮเปอร์ลิงก์นี้ตรงกับชื่อเรื่องบนหน้าปลายทาง: สร้างเพิ่มเติมด้วยเทมเพลต Microsoft
สําหรับคําแนะนําทีละขั้นตอนเกี่ยวกับวิธีการสร้างไฮเปอร์ลิงก์และคําแนะนําบนหน้าจอ ให้ไปที่ สร้างหรือแก้ไขไฮเปอร์ลิงก์
ใช้รูปแบบและสีของฟอนต์ที่สามารถเข้าถึงได้
ฟอนต์ที่สามารถเข้าถึงได้จะไม่แยกหรือลดความเร็วในการอ่านของทุกคนที่อ่านข้อความอีเมล รวมถึงผู้ที่มีปัญหาด้านสายตาหรือผู้ทุพพลภาพในการอ่านหรือผู้ที่พิการทางสายตา ฟอนต์ที่ถูกต้องช่วยเพิ่มความง่ายในการอ่านและการอ่านข้อความอีเมล
สําหรับคําแนะนําเกี่ยวกับวิธีการเปลี่ยนฟอนต์เริ่มต้น ให้ไปที่ เปลี่ยนหรือตั้งค่าฟอนต์เริ่มต้นใน Outlook
ใช้รูปแบบฟอนต์ที่สามารถเข้าถึงได้
เมื่อต้องการลดปริมาณการอ่าน ให้เลือกฟอนต์ Sans Serif ที่คุ้นเคย เช่น Arial หรือ Calibri หลีกเลี่ยงการใช้ตัวพิมพ์ใหญ่ทั้งหมดและตัวเอียงหรือการขีดเส้นใต้มากเกินไป
บุคคลที่มีความบกพร่องด้านการมองเห็นอาจพลาดความหมายที่สื่อด้วยสีบางสี ตัวอย่างเช่น เพิ่มการขีดเส้นใต้ให้กับข้อความไฮเปอร์ลิงก์ที่ใส่รหัสสีเพื่อให้บุคคลที่ตาบอดสีทราบว่าข้อความนั้นถูกลิงก์แม้ว่าพวกเขาจะไม่เห็นสีก็ตาม สําหรับหัวเรื่อง ให้พิจารณาการเพิ่มตัวหนาหรือใช้ฟอนต์ขนาดใหญ่
-
เลือกข้อความของคุณ
-
เลือกแท็บ จัดรูปแบบข้อความ
-
ในกลุ่ม ฟอนต์ ที่มีตัวเลือกสำหรับชนิด ขนาด สไตล์ และสีของฟอนต์ ให้เลือกตัวเลือกการจัดรูปแบบของคุณ
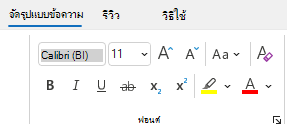
ใช้สีฟอนต์ที่สามารถเข้าถึงได้
ข้อความในอีเมลของคุณควรสามารถอ่านได้ในโหมดความคมชัดสูง ตัวอย่างเช่น ใช้สีสว่างหรือแบบแผนชุดสีความคมชัดสูงซึ่งตรงข้ามกับสเปกตรัมสี แบบแผนสีขาวและดําทําให้บุคคลที่ตาบอดสีสามารถแยกความแตกต่างระหว่างข้อความและรูปร่างได้ง่ายขึ้น
เพื่อให้แน่ใจว่าข้อความแสดงอย่างเหมาะสมในโหมดความคมชัดสูง ให้ใช้การตั้งค่า อัตโนมัติ สําหรับสีฟอนต์ เมื่อต้องการค้นหาความคมชัดของสีไม่เพียงพอ ให้ใช้ ตัวตรวจสอบการช่วยสําหรับการเข้าถึง
-
เลือกข้อความของคุณ
-
เลือก ข้อความ
-
ในกลุ่ม ฟอนต์ ให้เลือก

-
เลือก อัตโนมัติ
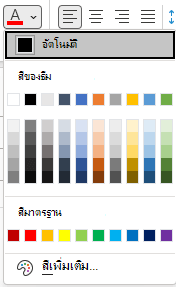
สร้างรายการที่สามารถเข้าถึงได้
เมื่อต้องการทําให้โปรแกรมอ่านหน้าจออ่านอีเมลของคุณได้ง่ายขึ้น ให้จัดระเบียบข้อมูลในอีเมลของคุณลงในกลุ่มขนาดเล็ก เช่น รายการสัญลักษณ์แสดงหัวข้อย่อยหรือรายการลําดับเลข
สําหรับคําแนะนําทีละขั้นตอนเกี่ยวกับวิธีการสร้างรายการ ให้ไปที่ เพิ่มรายการลําดับเลขหรือสัญลักษณ์แสดงหัวข้อย่อยลงในข้อความ
ปรับช่องว่างระหว่างประโยคและย่อหน้า
People ที่มีความอ่อนเพลียอธิบายว่าเห็นข้อความ "ว่ายน้ําด้วยกัน" บนหน้า (การบีบอัดข้อความหนึ่งบรรทัดในบรรทัดด้านล่าง) ซึ่งมักจะเห็นข้อความผสานกันหรือผิดเพี้ยน เพื่อลดภาระการอ่าน คุณสามารถเพิ่มพื้นที่ว่างระหว่างประโยคและย่อหน้าได้
-
เลือกข้อความของคุณ
-
เลือกแท็บ จัดรูปแบบข้อความ
-
ในกลุ่ม ย่อหน้า ที่มุมล่างขวาของกลุ่ม ให้เลือกปุ่ม ตัวเปิดใช้กล่องโต้ตอบ เพื่อขยายกลุ่ม กล่องโต้ตอบ ย่อหน้า จะเปิดขึ้น และแสดงแท็บ การเยื้องและระยะห่าง
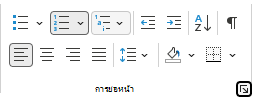
-
ภายใต้ ระยะห่าง ให้เลือกตัวเลือกระยะห่างที่คุณต้องการ แล้วเลือก ตกลง
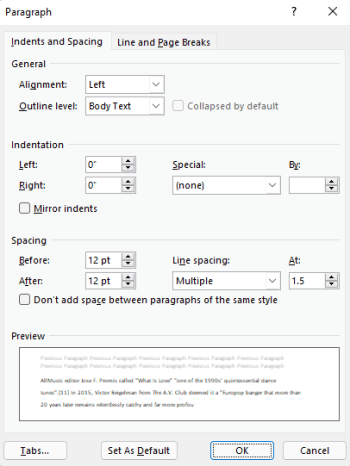
ร้องขออีเมลที่สามารถเข้าถึงได้
แจ้งให้ผู้ที่ส่งอีเมลถึงคุณทราบว่าคุณต้องการรับเนื้อหาที่สามารถเข้าถึงได้
-
เมื่อต้องการไปที่รายละเอียดบัญชีของคุณบนเว็บ ใน Outlook ให้เลือก ข้อมูล > ไฟล์ จากนั้นใน การตั้งค่าบัญชีผู้ใช้ ให้คลิกลิงก์ภายใต้ เข้าถึงบัญชีผู้ใช้นี้บนเว็บ Outlook บนเว็บ จะเปิดขึ้นในเบราว์เซอร์ของคุณ
-
ใน Outlook บนเว็บ เมื่อต้องการไปที่ การตั้งค่าการช่วยสําหรับการเข้าถึง ให้เลือก

-
เมื่อต้องการร้องขอเนื้อหาที่สามารถเข้าถึงได้ ให้เลือกกล่องกาเครื่องหมาย ขอให้ผู้ส่งส่งเนื้อหาที่สามารถเข้าถึงได้ จากนั้นปิดหน้าต่างการตั้งค่า
ทดสอบการช่วยสําหรับการเข้าถึงกับโปรแกรมช่วยอ่าน
ลองอ่านอีเมลด้วยโปรแกรมช่วยอ่านเพื่อดูว่าเป็นอย่างไร
-
ในข้อความอีเมลของคุณ ให้เลือก ข้อความ > โปรแกรมช่วยอ่าน
-
บนแท็บ โปรแกรมช่วยอ่าน ให้เลือก อ่านออกเสียง
-
เมื่อต้องการออกจากโปรแกรมช่วยอ่าน ให้เลือก ปิดโปรแกรมช่วยอ่าน
ดูเพิ่มเติม
วิดีโอ: ปรับปรุงการช่วยสําหรับการเข้าถึงอีเมล
ปรับปรุงการช่วยสำหรับการเข้าถึงด้วยตัวตรวจสอบการช่วยสำหรับการเข้าถึง
กฎสำหรับตัวตรวจสอบการช่วยสำหรับการเข้าถึง
ทำให้บุคคลทุพพลภาพสามารถใช้งานเอกสาร Word ของคุณได้ย
ทำให้ผู้พิการสามารถใช้งานเอกสาร Excel ของคุณได้อย่างง่ายดาย
ทำให้ผู้พิการสามารถใช้งานนำเสนอ PowerPoint ของคุณได้อย่างง่ายดาย
ในหัวข้อนี้
หลักปฏิบัติที่ดีที่สุดสําหรับการทําให้อีเมล Outlook สามารถเข้าถึงได้
ตารางต่อไปนี้มีหลักปฏิบัติที่ดีที่สุดสําหรับการสร้างอีเมล Outlook ที่สามารถเข้าถึงได้โดยบุคคลผู้ทุพพลภาพ
|
สิ่งที่ต้องแก้ไข |
ทำไมต้องแก้ไข |
วิธีแก้ไข |
|---|---|---|
|
หลีกเลี่ยงปัญหาการช่วยสําหรับการเข้าถึงทั่วไป เช่น ไม่มีข้อความแสดงแทน (ข้อความแสดงแทน) และสีที่มีความคมชัดต่ํา |
ทําให้ทุกคนอ่านอีเมลOutlook ของคุณได้อย่างง่ายดาย |
|
|
ถ้าคุณต้องใช้ตาราง ให้สร้างโครงสร้างตารางอย่างง่ายสําหรับข้อมูลเท่านั้น และระบุข้อมูลส่วนหัวของคอลัมน์ |
โปรแกรมอ่านหน้าจอติดตามตําแหน่งในตารางโดยการนับเซลล์ตาราง นอกจากนี้ โปรแกรมอ่านหน้าจอใช้จะข้อมูลส่วนหัวเพื่อระบุแถวและคอลัมน์ |
|
|
ใส่ข้อความแสดงแทนกับรูปภาพทั้งหมด |
ข้อความแสดงแทนจะช่วยให้บุคคลที่ไม่สามารถมองเห็นหน้าจอสามารถทำความเข้าใจสาระสำคัญในรูปภาพและสิ่งอื่นๆ |
|
|
เพิ่มข้อความไฮเปอร์ลิงก์ที่มีความหมายและคำแนะนำบนหน้าจอ |
บางครั้ง ผู้ที่ใช้โปรแกรมอ่านหน้าจออาจสแกนรายการลิงก์ |
เพิ่มข้อความไฮเปอร์ลิงก์ที่สามารถเข้าถึงได้และคําแนะนําบนหน้าจอ |
|
ใช้ความคมชัดที่เพียงพอสำหรับข้อความและสีพื้นหลัง |
ความคมชัดสูงระหว่างข้อความและพื้นหลังทําให้บุคคลที่มีความบกพร่องทางสายตาหรือตาบอดสีสามารถดูและใช้เนื้อหาได้ง่ายขึ้น |
|
|
ทำให้แน่ใจว่า สีไม่ใช่การสื่อข้อมูลเพียงวิธีเดียวเท่านั้น |
บุคคลที่ตาบอด มีความบกพร่องทางสายตา หรือตาบอดสีอาจพลาดความหมายที่สื่อด้วยสี |
|
|
ใช้การจัดรูปแบบฟอนต์และรายการที่มีอยู่แล้วภายใน |
จัดระเบียบและจัดโครงสร้างข้อมูลในอีเมลของคุณให้เป็นหน่วยเล็กๆ ซึ่งง่ายต่อการอ่าน นําทาง และเลื่อนผ่าน |
|
|
ใช้ขนาดฟอนต์ที่ใหญ่กว่า (11pt หรือใหญ่กว่า) ฟอนต์ Sans Serif และพื้นที่ว่างที่เพียงพอ |
เมื่อต้องการลดปริมาณการอ่าน ให้ใช้ฟอนต์ Sans Serif ที่คุ้นเคย เช่น Arial หรือ Calibri People ที่มีความบกพร่องในการเข้าถึงข้อความในลักษณะที่ทําให้ยากต่อการแยกตัวอักษรและคํา |
ตรวจสอบการช่วยสําหรับการเข้าถึงขณะที่คุณทํางานใน Outlook
ตัวตรวจสอบการช่วยสําหรับการเข้าถึงเป็นเครื่องมือที่ตรวจสอบเนื้อหาของคุณและตั้งค่าสถานะปัญหาการช่วยสําหรับการเข้าถึง ซึ่งอธิบายว่าเหตุใดแต่ละปัญหาจึงอาจเป็นปัญหาที่อาจเกิดขึ้นสําหรับผู้ทุพพลภาพ ตัวตรวจสอบการช่วยสําหรับการเข้าถึงยังแนะนําวิธีที่คุณสามารถแก้ไขปัญหาที่ปรากฏ
ใน Outlook ตัวตรวจสอบการช่วยสําหรับการเข้าถึงจะทํางานโดยอัตโนมัติในเบื้องหลังเมื่อคุณเขียนอีเมล
-
ใน Outlook ขณะเขียนหรือตอบกลับข้อความ ให้เลือกตรวจสอบการช่วยสําหรับการเข้าถึง ถ้าคุณไม่เห็นปุ่มบนแถบเครื่องมือ คุณจําเป็นต้องเพิ่มปุ่มด้วยตนเอง เลือก (ดูรายการเพิ่มเติม) > กําหนดแถบเครื่องมือเอง จากนั้นลากแล้วปล่อยปุ่มตรวจสอบการช่วยสําหรับการเข้าถึงลงในแถบเครื่องมือ
เคล็ดลับ: ใน Outlook คุณยังสามารถเข้าถึงตัวตรวจสอบการช่วยสําหรับการเข้าถึงได้จาก MailTip ที่ด้านบนของหน้าต่างข้อความ MailTip การช่วยสําหรับการเข้าถึงจะปรากฏขึ้น ถ้าหนึ่งในผู้รับข้อความของคุณได้ตั้งค่าการกําหนดลักษณะสําหรับการรับอีเมลที่สามารถเข้าถึงได้
บานหน้าต่าง การช่วยสําหรับการเข้าถึง จะเปิดขึ้น ซึ่งจะแสดงรายการปัญหาการช่วยสําหรับการเข้าถึงที่จัดระเบียบเป็นคําเตือน ข้อผิดพลาด และเคล็ดลับ สําหรับข้อมูลเพิ่มเติมเกี่ยวกับการจัดประเภท ให้ไปที่ กฎสําหรับตัวตรวจสอบการช่วยสําหรับการเข้าถึง
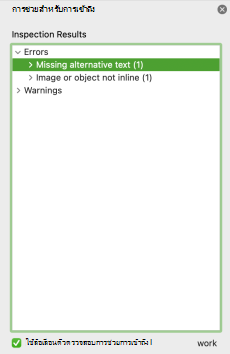
-
เมื่อต้องการตรวจสอบและแก้ไขปัญหาการค้นหา ให้เลือกประเภทและปัญหา ภายใต้ปัญหาที่เลือก คุณจะพบรายการและวัตถุทั้งหมดที่ได้รับผลกระทบจากปัญหา เลือกรายการหรือวัตถุเพื่อดูสาเหตุที่คุณควรแก้ไขปัญหาและขั้นตอนในการเปลี่ยนแปลงเนื้อหา
หลีกเลี่ยงการใช้ตาราง
โดยทั่วไปให้หลีกเลี่ยงตารางถ้าเป็นไปได้และนําเสนอข้อมูลด้วยวิธีอื่น เช่น ย่อหน้าที่มีส่วนหัวและแบนเนอร์ ตารางที่มีความกว้างคงที่อาจอ่านได้ยากสําหรับผู้ที่ใช้แว่นขยาย เนื่องจากตารางดังกล่าวบังคับให้เนื้อหามีขนาดที่ระบุ ซึ่งทําให้ฟอนต์มีขนาดเล็กมาก ซึ่งบังคับให้ผู้ใช้แว่นขยายเลื่อนในแนวนอนโดยเฉพาะบนอุปกรณ์เคลื่อนที่
ถ้าคุณจําเป็นต้องใช้ตาราง ให้ใช้แนวทางต่อไปนี้เพื่อให้แน่ใจว่าตารางของคุณสามารถเข้าถึงได้มากที่สุด:
-
หลีกเลี่ยงตารางที่มีความกว้างคงที่
-
ตรวจสอบให้แน่ใจว่าตารางแสดงอย่างถูกต้องบนอุปกรณ์ทั้งหมด รวมถึงโทรศัพท์และแท็บเล็ต
-
ถ้าคุณมีไฮเปอร์ลิงก์ในตารางของคุณ ให้แก้ไขข้อความลิงก์เพื่อให้เหมาะสมและไม่ตัดกลางประโยค
-
ตรวจสอบให้แน่ใจว่าอีเมลอ่านได้ง่ายด้วยแว่นขยาย ส่งแบบร่างอีเมลถึงตัวคุณเอง และดูในอุปกรณ์เคลื่อนที่ เพื่อให้แน่ใจว่าผู้ใช้ไม่จําเป็นต้องเลื่อนอีเมลในแนวนอนบนโทรศัพท์ เป็นต้น
ใช้ส่วนหัวของตาราง
โปรแกรมอ่านหน้าจอติดตามตําแหน่งในตารางโดยการนับเซลล์ตาราง ถ้าตารางซ้อนอยู่ภายในตารางอื่น หรือถ้าเซลล์ถูกผสานหรือแยก ตัวอ่านหน้าจอจะสูญเสียการนับจํานวนและไม่สามารถให้ข้อมูลที่เป็นประโยชน์เกี่ยวกับตารางหลังจุดนั้นได้ เซลล์ว่างในตารางอาจทําให้ผู้ใช้โปรแกรมอ่านหน้าจอเข้าใจผิดว่าไม่มีอะไรเพิ่มเติมในตาราง ใช้โครงสร้างตารางอย่างง่ายสําหรับข้อมูลเท่านั้น และระบุข้อมูลส่วนหัวของคอลัมน์ นอกจากนี้ โปรแกรมอ่านหน้าจอใช้จะข้อมูลส่วนหัวเพื่อระบุแถวและคอลัมน์
เมื่อต้องการตรวจสอบให้แน่ใจว่าตารางไม่มีเซลล์แยก เซลล์ที่ผสาน หรือตารางที่ซ้อนกัน ให้ใช้ ตัวตรวจสอบการช่วยสําหรับการเข้าถึง
เมื่อต้องการระบุแถวส่วนหัวในตาราง:
-
วางเคอร์เซอร์ที่ตำแหน่งใดก็ได้ในตาราง
-
บนแท็บ ออกแบบตาราง ให้เลือกกล่องกาเครื่องหมาย แถวส่วนหัว
-
พิมพ์ส่วนหัวคอลัมน์
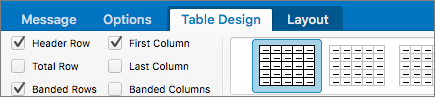
เพิ่มข้อความแสดงแทนในภาพ
ข้อความแสดงแทนจะช่วยให้บุคคลที่ไม่สามารถมองเห็นหน้าจอสามารถทำความเข้าใจสาระสำคัญในรูปภาพและสิ่งอื่นๆ โปรแกรมอ่านหน้าจอจะอ่านข้อความเพื่ออธิบายรูปภาพให้กับผู้ใช้ที่ไม่สามารถมองเห็นรูปภาพ เมื่อเขียนข้อความแสดงแทน อธิบายสั้นๆ เกี่ยวกับรูปภาพและกล่าวถึงจุดประสงค์
สําหรับคําแนะนําทีละขั้นตอนเกี่ยวกับวิธีการเพิ่มข้อความแสดงแทนลงในภาพ ให้ไปที่ เพิ่มข้อความแสดงแทนลงในรูปร่าง รูปภาพ แผนภูมิ กราฟิก SmartArt หรือวัตถุอื่นๆ
สําหรับข้อมูลเพิ่มเติมเกี่ยวกับวิธีเขียนข้อความแสดงแทน ให้ไปที่ ทุกสิ่งที่คุณจําเป็นต้องทราบ เพื่อเขียนข้อความแสดงแทนที่มีประสิทธิภาพ เนื้อหาภาพประกอบด้วยรูปภาพ, กราฟิก SmartArt, รูปร่าง, กลุ่ม, แผนภูมิ, วัตถุฝังตัว, หมึก และวิดีโอ
เมื่อต้องการค้นหาข้อความแสดงแทนที่หายไป ให้ใช้ ตัวตรวจสอบการช่วยสำหรับการเข้าถึง
หมายเหตุ:
-
สําหรับเนื้อหาเสียงและวิดีโอ นอกเหนือจากข้อความแสดงแทน ให้ใส่คําอธิบายภาพทดแทนการได้ยินสําหรับบุคคลที่หูหนวกหรือผู้ที่มีความบกพร่องทางการได้ยิน
-
หลีกเลี่ยงการใช้ข้อความในรูปภาพเป็นวิธีเดียวในการสื่อข้อมูลสําคัญ ถ้าคุณต้องใช้รูปภาพที่มีข้อความอยู่ภายใน ให้ทําซ้ําข้อความนั้นในข้อความอีเมล
เพิ่มข้อความไฮเปอร์ลิงก์ที่สามารถเข้าถึงได้และคําแนะนําบนหน้าจอ
บางครั้ง ผู้ที่ใช้โปรแกรมอ่านหน้าจออาจสแกนรายการลิงก์ ลิงก์ควรสื่อข้อมูลที่ชัดเจนและแม่นยําเกี่ยวกับปลายทาง ตัวอย่างเช่น หลีกเลี่ยงการใช้ลิงก์ข้อความ เช่น "คลิกที่นี่" "ดูหน้านี้" ไปที่นี่" หรือ "เรียนรู้เพิ่มเติม" แต่ให้ใส่ชื่อเต็มของหน้าปลายทางแทน คุณยังสามารถเพิ่มคำแนะนำบนหน้าจอที่จะปรากฎขึ้นเมื่อเคอร์เซอร์ของคุณโฮเวอร์อยู่เหนือข้อความหรือรูปภาพที่มีไฮเปอร์ลิงก์
-
เลือกข้อความที่คุณต้องการเพิ่มไฮเปอร์ลิงก์ คลิกขวาที่ข้อความ แล้วเลือก ลิงก์ ข้อความที่คุณเลือกจะแสดงในกล่อง ข้อความที่จะแสดง นี่คือข้อความไฮเปอร์ลิงก์
-
ถ้าจำเป็น ให้เปลี่ยนข้อความไฮเปอร์ลิงก์
-
ในกล่อง ที่อยู่ ให้พิมพ์หรือวาง URL ปลายทาง
-
เลือกปุ่ม คำแนะนำบนหน้าจอ จากนั้น ในกล่อง ข้อความคำแนะนำบนหน้าจอ ให้พิมพ์คำแนะนำบนหน้าจอ
เคล็ดลับ: ถ้าชื่อเรื่องบนหน้าปลายทางของไฮเปอร์ลิงก์แสดงข้อมูลสรุปที่ถูกต้องของสิ่งที่อยู่บนหน้า ให้ใช้ชื่อนั้นสําหรับข้อความไฮเปอร์ลิงก์ ตัวอย่างเช่น ข้อความไฮเปอร์ลิงก์นี้ตรงกับชื่อเรื่องบนหน้าปลายทาง: สร้างเพิ่มเติมด้วยเทมเพลต Microsoft
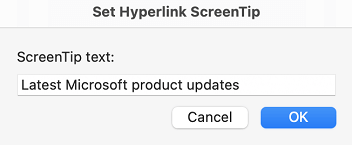
ใช้รูปแบบฟอนต์ที่สามารถเข้าถึงได้
ฟอนต์ที่สามารถเข้าถึงได้จะไม่แยกหรือลดความเร็วในการอ่านของทุกคนที่อ่านข้อความอีเมล รวมถึงผู้ที่มีปัญหาด้านสายตาหรือผู้ทุพพลภาพในการอ่านหรือผู้ที่พิการทางสายตา ฟอนต์ที่ถูกต้องช่วยเพิ่มความง่ายในการอ่านและการอ่านข้อความอีเมล
เลือกฟอนต์ Sans Serif ที่คุ้นเคย เช่น Arial หรือ Calibri หลีกเลี่ยงการใช้ตัวพิมพ์ใหญ่ทั้งหมดและตัวเอียงหรือการขีดเส้นใต้มากเกินไป
บุคคลที่ตาบอด มีความบกพร่องทางสายตา หรือตาบอดสีอาจพลาดความหมายที่สื่อด้วยสี ตัวอย่างเช่น เพิ่มการขีดเส้นใต้ให้กับข้อความไฮเปอร์ลิงก์ที่ใส่รหัสสีเพื่อให้บุคคลที่ตาบอดสีทราบว่าข้อความนั้นถูกลิงก์แม้ว่าพวกเขาจะไม่เห็นสีก็ตาม สําหรับหัวเรื่อง ให้พิจารณาการเพิ่มตัวหนาหรือใช้ฟอนต์ขนาดใหญ่
-
เลือกข้อความของคุณ
-
ใน Ribbon รูปแบบ ซึ่งมีตัวเลือกสําหรับชนิด ขนาด สไตล์ และสีของฟอนต์ เลือกตัวเลือกการจัดรูปแบบของคุณ

ใช้สีฟอนต์ที่สามารถเข้าถึงได้
ข้อความในอีเมลของคุณควรสามารถอ่านได้ในโหมดความคมชัดสูง เพื่อให้ทุกคน รวมถึงผู้ที่มีความบกพร่องด้านการมองเห็นสามารถดูได้
ตัวอย่างเช่น ใช้สีสว่างหรือแบบแผนชุดสีความคมชัดสูงซึ่งตรงข้ามกับสเปกตรัมสี แบบแผนสีขาวและดําสามารถช่วยให้ผู้ที่มีตาบอดสีแยกความแตกต่างระหว่างสีได้
เมื่อต้องการค้นหาความคมชัดของสีไม่เพียงพอ ให้ใช้ ตัวตรวจสอบการช่วยสําหรับการเข้าถึง
เพื่อให้แน่ใจว่าข้อความแสดงอย่างเหมาะสมในโหมดความคมชัดสูง ให้ใช้การตั้งค่า อัตโนมัติ สําหรับสีฟอนต์
-
เลือกข้อความของคุณ
-
เลือก ข้อความ > สีฟอนต์
-
เลือก อัตโนมัติ
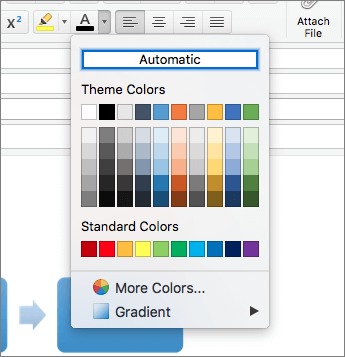
สร้างรายการที่สามารถเข้าถึงได้
เพื่อให้โปรแกรมอ่านหน้าจออ่านอีเมลของคุณได้ง่ายขึ้น ให้จัดระเบียบข้อมูลในอีเมลของคุณลงในกลุ่มขนาดเล็ก เช่น รายการสัญลักษณ์แสดงหัวข้อย่อยหรือรายการลําดับ
ใช้รายการสัญลักษณ์แสดงหัวข้อย่อย
สร้างรายการสัญลักษณ์แสดงหัวข้อย่อย โดยใช้ปุ่มสัญลักษณ์แสดงหัวข้อย่อย
-
วางเคอร์เซอร์ที่ตำแหน่งใดก็ได้ในอีเมลของคุณ
-
เลือกแท็บ ข้อความ
-
ในกลุ่ม ย่อหน้า ให้เลือกปุ่ม สัญลักษณ์แสดงหัวข้อย่อย
-
พิมพ์รายการแสดงหัวข้อย่อยแต่ละรายการในรายการสัญลักษณ์แสดงหัวข้อย่อย
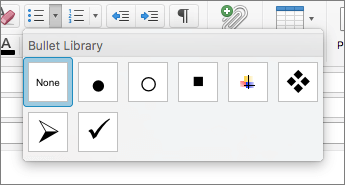
ใช้รายการลําดับเลข
สร้างรายการลําดับเลขโดยใช้ปุ่ม ลําดับเลข
-
วางเคอร์เซอร์ที่ตำแหน่งใดก็ได้ในอีเมลของคุณ
-
เลือกแท็บ ข้อความ
-
ในกลุ่ม ย่อหน้า ให้เลือกปุ่ม การใส่ลำดับเลข
-
พิมพ์แต่ละขั้นตอนในรายการลําดับเลข
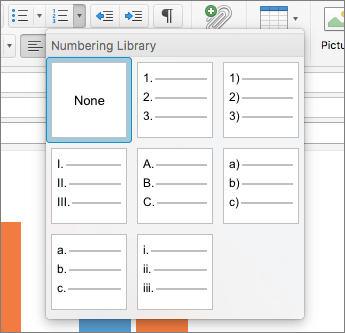
ปรับช่องว่างระหว่างประโยคและย่อหน้า
People ที่มีความอ่อนเพลียอธิบายว่าเห็นข้อความ "ว่ายน้ําด้วยกัน" บนหน้า (การบีบอัดข้อความหนึ่งบรรทัดในบรรทัดด้านล่าง) ซึ่งมักจะเห็นข้อความผสานกันหรือผิดเพี้ยน
เพื่อลดภาระการอ่าน คุณสามารถเพิ่มพื้นที่ว่างระหว่างประโยคและย่อหน้าได้
-
เลือกข้อความของคุณ คลิกขวาที่ข้อความ แล้วเลือก ย่อหน้า
กล่องโต้ตอบ ย่อหน้า จะเปิดขึ้น และแสดงแท็บ การเยื้องและระยะห่าง
-
ภายใต้ ระยะห่าง ให้เลือกตัวเลือกระยะห่างที่คุณต้องการ แล้วกด ตกลง
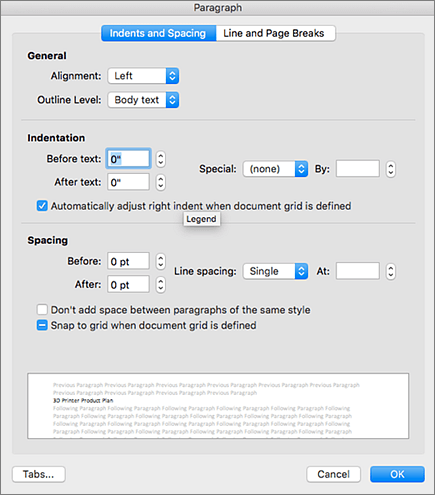
ดูเพิ่มเติม
ปรับปรุงการช่วยสำหรับการเข้าถึงด้วยตัวตรวจสอบการช่วยสำหรับการเข้าถึง
กฎสำหรับตัวตรวจสอบการช่วยสำหรับการเข้าถึง
ทำให้บุคคลทุพพลภาพสามารถใช้งานเอกสาร Word ของคุณได้ย
ทำให้ผู้พิการสามารถใช้งานเอกสาร Excel ของคุณได้อย่างง่ายดาย
ทำให้ผู้พิการสามารถใช้งานนำเสนอ PowerPoint ของคุณได้อย่างง่ายดาย
ในหัวข้อนี้
หลักปฏิบัติที่ดีที่สุดสําหรับการทําให้อีเมล Outlook สามารถเข้าถึงได้
ตารางต่อไปนี้มีหลักปฏิบัติที่ดีที่สุดสำหรับการสร้างอีเมล Outlook สำหรับ iOS ที่สามารถเข้าถึงได้โดยบุคคลผู้ทุพพลภาพ
|
สิ่งที่ต้องแก้ไข |
ทำไมต้องแก้ไข |
วิธีแก้ไข |
|---|---|---|
|
รวมข้อความแสดงแทนด้วยภาพ |
ข้อความแสดงแทนจะช่วยให้บุคคลที่ไม่สามารถมองเห็นหน้าจอสามารถทำความเข้าใจสาระสำคัญในรูปภาพและสิ่งอื่นๆ |
|
|
เพิ่มข้อความไฮเปอร์ลิงก์ที่สื่อความหมาย |
บางครั้ง ผู้ที่ใช้โปรแกรมอ่านหน้าจออาจสแกนรายการลิงก์ |
|
|
ใช้รายการที่มีอยู่แล้วภายใน |
จัดระเบียบและจัดโครงสร้างข้อมูลในอีเมลของคุณให้เป็นหน่วยเล็กๆ ซึ่งง่ายต่อการอ่าน นําทาง และเลื่อนผ่าน |
เพิ่มข้อความแสดงแทนลงในภาพ
ข้อความแสดงแทนจะช่วยให้บุคคลที่ไม่สามารถมองเห็นหน้าจอสามารถทําความเข้าใจสารสําคัญในรูปภาพ รูปร่าง กราฟิก SmartArt แผนภูมิ และภาพอื่นๆ ในข้อความแสดงแทน อธิบายสั้นๆ เกี่ยวกับรูปภาพและกล่าวถึงจุดประสงค์ โปรแกรมอ่านหน้าจอจะอ่านข้อความเพื่ออธิบายรูปภาพให้กับผู้ใช้ที่ไม่สามารถมองเห็นรูปภาพ
หลีกเลี่ยงการใช้ข้อความในรูปภาพเป็นวิธีเดียวในการสื่อข้อมูลสําคัญ ถ้าคุณต้องใช้รูปภาพที่มีข้อความอยู่ภายใน ให้ทําซ้ําข้อความนั้นในข้อความอีเมล
เมื่อต้องการเขียนข้อความแสดงแทนที่ดี ตรวจสอบให้แน่ใจว่าได้สื่อเนื้อหาและจุดประสงค์ของรูปภาพในลักษณะที่กระชับและไม่ชัดเจน ข้อความแสดงแทนไม่ควรยาวกว่าประโยคสั้นๆ หรือสองประโยค โดยส่วนใหญ่จะเป็นคําที่เลือกอย่างรอบคอบสองสามคํา อย่าใช้เนื้อหาข้อความรอบข้างซ้ำๆ เป็นข้อความแสดงแทนหรือใช้วลีที่อ้างอิงถึงรูป เช่น “กราฟิก” หรือ “รูป”
สําหรับข้อมูลเพิ่มเติมเกี่ยวกับวิธีเขียนข้อความแสดงแทน ให้ไปที่ ทุกสิ่งที่คุณจําเป็นต้องทราบ เพื่อเขียนข้อความแสดงแทนที่มีประสิทธิภาพ
-
ในอีเมลที่คุณกําลังเขียน ให้แตะรูปภาพเพื่อเลือก และเพื่อเปิดเมนูบริบท
-
ในเมนูบริบท ให้ปัดไปทางซ้าย แล้วเลือก ข้อความแสดงแทน
-
พิมพ์ข้อความแสดงแทนสําหรับรูปภาพ
เคล็ดลับ: รวมข้อมูลที่สําคัญที่สุดในบรรทัดแรกและกระชับที่สุดเท่าที่จะเป็นไปได้
-
เมื่อคุณพร้อม ให้เลือก ตกลง
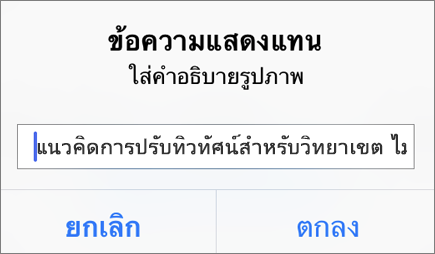
เพิ่มข้อความไฮเปอร์ลิงก์ที่สามารถเข้าถึงได้
บางครั้ง ผู้ที่ใช้โปรแกรมอ่านหน้าจออาจสแกนรายการลิงก์ ลิงก์ควรสื่อข้อมูลที่ชัดเจนและแม่นยําเกี่ยวกับปลายทาง ตัวอย่างเช่น หลีกเลี่ยงการใช้ลิงก์ข้อความ เช่น "คลิกที่นี่" "ดูหน้านี้" "ไปที่นี่" หรือ "เรียนรู้เพิ่มเติม" แต่ให้ใส่ชื่อเต็มของหน้าปลายทางแทน
เคล็ดลับ: ถ้าชื่อเรื่องบนหน้าปลายทางของไฮเปอร์ลิงก์แสดงข้อมูลสรุปที่ถูกต้องของสิ่งที่อยู่บนหน้า ให้ใช้ชื่อนั้นสําหรับข้อความไฮเปอร์ลิงก์ ตัวอย่างเช่น ข้อความไฮเปอร์ลิงก์นี้ตรงกับชื่อเรื่องบนหน้าปลายทาง: สร้างเพิ่มเติมด้วยเทมเพลต Microsoft
-
ในอีเมลที่คุณกําลังเขียน ให้เลือกส่วนของข้อความที่คุณต้องการแทรกไฮเปอร์ลิงก์
-
ถ้าจําเป็น ให้แตะสองครั้งที่ข้อความที่เลือกเพื่อเปิดเมนูบริบท
-
ในเมนูบริบท ให้ปัดไปทางซ้าย แล้วเลือก เพิ่มลิงก์
-
ถ้าคุณต้องการเปลี่ยนข้อความไฮเปอร์ลิงก์ ให้พิมพ์ข้อความใหม่ลงในเขตข้อมูล ข้อความ
-
ในเขตข้อมูล ลิงก์ ให้พิมพ์หรือวาง URL ปลายทาง
-
เมื่อต้องการแทรกไฮเปอร์ลิงก์ ให้เลือก

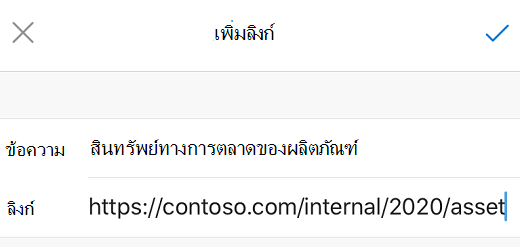
สร้างรายการที่สามารถเข้าถึงได้
เพื่อให้โปรแกรมอ่านหน้าจออ่านอีเมลของคุณได้ง่ายขึ้น ให้จัดระเบียบข้อมูลในอีเมลเป็นกลุ่มเล็กๆ เช่น รายการสัญลักษณ์แสดงหัวข้อย่อยหรือรายการลําดับเลข
ออกแบบรายการ เพื่อให้คุณไม่จําเป็นต้องเพิ่มย่อหน้าธรรมดาโดยไม่มีสัญลักษณ์แสดงหัวข้อย่อยหรือลําดับเลขตรงกลางของรายการ ถ้ารายการของคุณถูกแบ่งด้วยย่อหน้าธรรมดา โปรแกรมอ่านหน้าจอบางโปรแกรมอาจประกาศจํานวนข้อมูลในรายการไม่ถูกต้อง นอกจากนี้ ผู้ใช้อาจได้ยินเสียงตรงกลางรายการว่าพวกเขาออกจากรายการ
-
ในข้อความอีเมลที่คุณกําลังเขียน ให้วางเคอร์เซอร์ในตําแหน่งที่คุณต้องการสร้างรายการ
-
ในแถบเครื่องมือเหนือคีย์บอร์ดบนหน้าจอ ให้เลือก

-
ในเมนูการจัดรูปแบบข้อความ ให้เลือก


-
พิมพ์ข้อความในรายการ จากนั้นเลือก ย้อนกลับ ข้อมูลในรายการใหม่จะถูกเพิ่ม ทําซ้ําขั้นตอนนี้สําหรับข้อมูลในรายการแต่ละรายการที่คุณต้องการเพิ่ม
ดูเพิ่มเติม
ทำให้บุคคลทุพพลภาพสามารถใช้งานเอกสาร Word ของคุณได้ย
ทำให้ผู้พิการสามารถใช้งานเอกสาร Excel ของคุณได้อย่างง่ายดาย
ทำให้ผู้พิการสามารถใช้งานนำเสนอ PowerPoint ของคุณได้อย่างง่ายดาย
ในหัวข้อนี้
หลักปฏิบัติที่ดีที่สุดสําหรับการทําให้อีเมล Outlook สามารถเข้าถึงได้
ตารางต่อไปนี้มีหลักปฏิบัติที่ดีที่สุดสําหรับการสร้างอีเมล Outlook สำหรับ Android ที่สามารถเข้าถึงได้โดยบุคคลผู้ทุพพลภาพ
|
สิ่งที่ต้องแก้ไข |
ทำไมต้องแก้ไข |
วิธีแก้ไข |
|---|---|---|
|
รวมข้อความแสดงแทนด้วยภาพ |
ข้อความแสดงแทนจะช่วยให้บุคคลที่ไม่สามารถมองเห็นหน้าจอสามารถทำความเข้าใจสาระสำคัญในรูปภาพและสิ่งอื่นๆ |
|
|
เพิ่มข้อความไฮเปอร์ลิงก์ที่สื่อความหมาย |
บางครั้ง ผู้ที่ใช้โปรแกรมอ่านหน้าจออาจสแกนรายการลิงก์ |
|
|
ใช้รายการที่มีอยู่แล้วภายใน |
จัดระเบียบและจัดโครงสร้างข้อมูลในอีเมลของคุณให้เป็นหน่วยเล็กๆ ซึ่งง่ายต่อการอ่าน นําทาง และเลื่อนผ่าน |
เพิ่มข้อความแสดงแทนลงในภาพ
ข้อความแสดงแทนจะช่วยให้บุคคลที่ไม่สามารถมองเห็นหน้าจอสามารถทําความเข้าใจสารสําคัญในรูปภาพ รูปร่าง กราฟิก SmartArt แผนภูมิ และภาพอื่นๆ ในข้อความแสดงแทน อธิบายสั้นๆ เกี่ยวกับรูปภาพและกล่าวถึงจุดประสงค์ โปรแกรมอ่านหน้าจอจะอ่านข้อความเพื่ออธิบายรูปภาพให้กับผู้ใช้ที่ไม่สามารถมองเห็นรูปภาพ
หลีกเลี่ยงการใช้ข้อความในรูปภาพเป็นวิธีเดียวในการสื่อข้อมูลสําคัญ ถ้าคุณต้องใช้รูปภาพที่มีข้อความอยู่ภายใน ให้ทําซ้ําข้อความนั้นในข้อความอีเมล
เมื่อต้องการเขียนข้อความแสดงแทนที่ดี ตรวจสอบให้แน่ใจว่าได้สื่อเนื้อหาและจุดประสงค์ของรูปภาพในลักษณะที่กระชับและไม่ชัดเจน ข้อความแสดงแทนไม่ควรยาวกว่าประโยคสั้นๆ หรือสองประโยค โดยส่วนใหญ่จะเป็นคําที่เลือกอย่างรอบคอบสองสามคํา อย่าใช้เนื้อหาข้อความรอบข้างซ้ำๆ เป็นข้อความแสดงแทนหรือใช้วลีที่อ้างอิงถึงรูป เช่น “กราฟิก” หรือ “รูป”
สําหรับข้อมูลเพิ่มเติมเกี่ยวกับวิธีเขียนข้อความแสดงแทน ให้ไปที่ ทุกสิ่งที่คุณจําเป็นต้องทราบ เพื่อเขียนข้อความแสดงแทนที่มีประสิทธิภาพ
-
ในอีเมลที่คุณกําลังเขียน ให้แตะรูปภาพค้างไว้เพื่อเปิดเมนูบริบท
-
ในเมนูบริบท ให้เลือก ข้อความแสดงแทน
-
พิมพ์ข้อความแสดงแทนสําหรับรูปภาพ
เคล็ดลับ: รวมข้อมูลที่สําคัญที่สุดในบรรทัดแรกและกระชับที่สุดเท่าที่จะเป็นไปได้
-
เมื่อคุณพร้อม ให้เลือก บันทึก
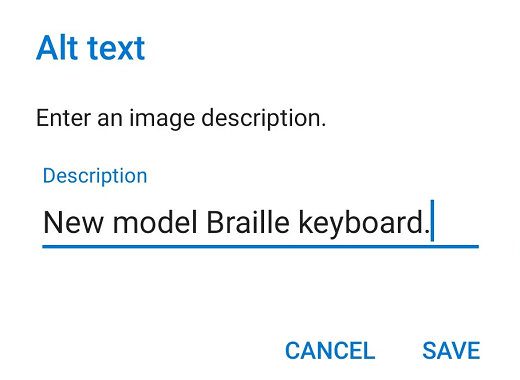
เพิ่มข้อความไฮเปอร์ลิงก์ที่สามารถเข้าถึงได้
บางครั้ง ผู้ที่ใช้โปรแกรมอ่านหน้าจออาจสแกนรายการลิงก์ ลิงก์ควรสื่อข้อมูลที่ชัดเจนและแม่นยําเกี่ยวกับปลายทาง ตัวอย่างเช่น หลีกเลี่ยงการใช้ลิงก์ข้อความ เช่น "คลิกที่นี่" "ดูหน้านี้" "ไปที่นี่" หรือ "เรียนรู้เพิ่มเติม" แต่ให้ใส่ชื่อเต็มของหน้าปลายทางแทน
เคล็ดลับ: ถ้าชื่อเรื่องบนหน้าปลายทางของไฮเปอร์ลิงก์แสดงข้อมูลสรุปที่ถูกต้องของสิ่งที่อยู่บนหน้า ให้ใช้ชื่อนั้นสําหรับข้อความไฮเปอร์ลิงก์ ตัวอย่างเช่น ข้อความไฮเปอร์ลิงก์นี้ตรงกับชื่อเรื่องบนหน้าปลายทาง: สร้างเพิ่มเติมด้วยเทมเพลต Microsoft
-
ในอีเมลที่คุณกําลังเขียน ให้เลือกส่วนของข้อความที่คุณต้องการเพิ่มไฮเปอร์ลิงก์ เมนูบริบทจะเปิดขึ้น
-
ในเมนูบริบท ให้เลือก เพิ่มลิงก์
-
ถ้าคุณต้องการเปลี่ยนข้อความไฮเปอร์ลิงก์ ให้พิมพ์ข้อความใหม่ลงในเขตข้อมูลข้อความที่จะแสดง
-
ในเขตข้อมูล ข้อความ ลิงก์ ให้พิมพ์หรือวาง URL ปลายทาง
-
เมื่อต้องการแทรกไฮเปอร์ลิงก์ ให้เลือก บันทึก
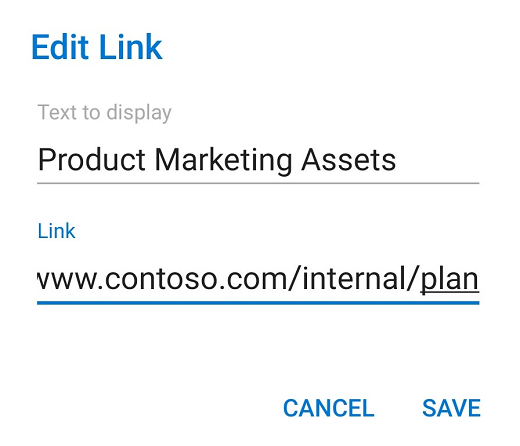
สร้างรายการที่สามารถเข้าถึงได้
เพื่อให้โปรแกรมอ่านหน้าจออ่านอีเมลของคุณได้ง่ายขึ้น ให้จัดระเบียบข้อมูลในอีเมลเป็นกลุ่มเล็กๆ เช่น รายการสัญลักษณ์แสดงหัวข้อย่อยหรือรายการลําดับเลข
ออกแบบรายการ เพื่อให้คุณไม่จําเป็นต้องเพิ่มย่อหน้าธรรมดาโดยไม่มีสัญลักษณ์แสดงหัวข้อย่อยหรือลําดับเลขตรงกลางของรายการ ถ้ารายการของคุณถูกแบ่งด้วยย่อหน้าธรรมดา โปรแกรมอ่านหน้าจอบางโปรแกรมอาจประกาศจํานวนข้อมูลในรายการไม่ถูกต้อง นอกจากนี้ ผู้ใช้อาจได้ยินเสียงตรงกลางรายการว่าพวกเขาออกจากรายการ
-
ในข้อความอีเมลที่คุณกําลังเขียน ให้วางเคอร์เซอร์ในตําแหน่งที่คุณต้องการสร้างรายการ
-
ในแถบเครื่องมือเหนือคีย์บอร์ดบนหน้าจอ ให้เลือก

-
ในเมนูการจัดรูปแบบข้อความ ให้เลือก


-
พิมพ์ข้อความในรายการ แล้วเลือก

ดูเพิ่มเติม
ทำให้บุคคลทุพพลภาพสามารถใช้งานเอกสาร Word ของคุณได้ย
ทำให้ผู้พิการสามารถใช้งานเอกสาร Excel ของคุณได้อย่างง่ายดาย
ทำให้ผู้พิการสามารถใช้งานนำเสนอ PowerPoint ของคุณได้อย่างง่ายดาย
ในหัวข้อนี้
หลักปฏิบัติที่ดีที่สุดสําหรับการทําให้อีเมล Outlook สามารถเข้าถึงได้
ตารางต่อไปนี้มีหลักปฏิบัติที่ดีที่สุดสําหรับการสร้างอีเมล Outlook บนเว็บ ที่สามารถเข้าถึงได้โดยบุคคลผู้ทุพพลภาพ
|
สิ่งที่ต้องแก้ไข |
ทำไมต้องแก้ไข |
วิธีแก้ไข |
|---|---|---|
|
หลีกเลี่ยงปัญหาการช่วยสําหรับการเข้าถึงทั่วไป เช่น ไม่มีข้อความแสดงแทน (ข้อความแสดงแทน) และสีที่มีความคมชัดต่ํา |
ทําให้ทุกคนอ่านข้อความอีเมลของคุณได้ง่าย |
|
|
ถ้าคุณต้องการใช้ตาราง ให้สร้างโครงสร้างตารางอย่างง่ายสําหรับข้อมูลเท่านั้น และระบุข้อมูลส่วนหัวของคอลัมน์ |
โปรแกรมอ่านหน้าจอติดตามตําแหน่งในตารางโดยการนับเซลล์ตาราง |
|
|
ใช้หัวเรื่องและสไตล์ที่มีอยู่แล้ว |
เมื่อต้องการทําให้โปรแกรมอ่านหน้าจออ่านอีเมลของคุณได้ง่ายขึ้น ให้ใช้ลําดับหัวเรื่องแบบตรรกะและเครื่องมือการจัดรูปแบบที่มีอยู่แล้วภายใน Outlook |
|
|
ใส่ข้อความแสดงแทนกับรูปภาพทั้งหมด |
ข้อความแสดงแทนจะช่วยให้บุคคลที่ไม่สามารถมองเห็นหน้าจอสามารถทำความเข้าใจสาระสำคัญในรูปภาพและสิ่งอื่นๆ |
|
|
เพิ่มข้อความไฮเปอร์ลิงก์ที่สื่อความหมาย |
บางครั้ง ผู้ที่ใช้โปรแกรมอ่านหน้าจออาจสแกนรายการลิงก์ |
|
|
ทำให้แน่ใจว่า สีไม่ใช่การสื่อข้อมูลเพียงวิธีเดียวเท่านั้น |
บุคคลที่ตาบอด มีความบกพร่องทางสายตา หรือตาบอดสีอาจพลาดความหมายที่สื่อด้วยสี |
|
|
ใช้ความคมชัดที่เพียงพอสำหรับข้อความและสีพื้นหลัง |
ข้อความในอีเมลของคุณควรสามารถอ่านได้ในโหมด ความคมชัดสูง เพื่อให้ทุกคน รวมถึงผู้ที่มีความบกพร่องด้านการมองเห็น สามารถดูได้ |
|
|
ใช้ขนาดฟอนต์ที่ใหญ่กว่า (11pt หรือใหญ่กว่า) ฟอนต์ Sans Serif และพื้นที่ว่างที่เพียงพอ |
People ที่มีความอ่อนเพลียอธิบายว่าเห็นข้อความ "ว่ายน้ําด้วยกัน" บนหน้า (การบีบอัดข้อความหนึ่งบรรทัดในบรรทัดด้านล่าง) ซึ่งมักจะเห็นข้อความผสานกันหรือผิดเพี้ยน |
ตรวจสอบการช่วยสําหรับการเข้าถึงขณะที่คุณทํางานใน Outlook
ตัวตรวจสอบการช่วยสําหรับการเข้าถึงเป็นเครื่องมือที่ตรวจสอบเนื้อหาของคุณและตั้งค่าสถานะปัญหาการช่วยสําหรับการเข้าถึง ซึ่งอธิบายว่าเหตุใดแต่ละปัญหาจึงอาจเป็นปัญหาที่อาจเกิดขึ้นสําหรับผู้ทุพพลภาพ ตัวตรวจสอบการช่วยสําหรับการเข้าถึงยังแนะนําวิธีที่คุณสามารถแก้ไขปัญหาที่ปรากฏ
เมื่อต้องการเปิดตัวตรวจสอบการช่วยสําหรับการเข้าถึง ให้เลือก ตัวเลือก > ตรวจสอบการช่วยสําหรับการเข้าถึง หรือ ข้อความ > ตรวจสอบการช่วยสําหรับการเข้าถึง บานหน้าต่างตัวตรวจสอบการช่วยสําหรับการเข้าถึง จะเปิดขึ้น และตอนนี้คุณสามารถตรวจสอบและแก้ไขปัญหาการช่วยสําหรับการเข้าถึงได้แล้ว สําหรับข้อมูลเพิ่มเติม ให้ไปที่ ปรับปรุงการช่วยสําหรับการเข้าถึงด้วยตัวตรวจสอบการช่วยสําหรับการเข้าถึง
หลีกเลี่ยงการใช้ตาราง
โดยทั่วไปให้หลีกเลี่ยงตารางถ้าเป็นไปได้และนําเสนอข้อมูลด้วยวิธีอื่น เช่น ย่อหน้าที่มีส่วนหัวและแบนเนอร์ ตารางที่มีความกว้างคงที่อาจอ่านได้ยากสําหรับผู้ที่ใช้แว่นขยาย เนื่องจากตารางดังกล่าวบังคับให้เนื้อหามีขนาดที่ระบุ ซึ่งทําให้ฟอนต์มีขนาดเล็กมาก ซึ่งบังคับให้ผู้ใช้แว่นขยายเลื่อนในแนวนอนโดยเฉพาะบนอุปกรณ์เคลื่อนที่
ถ้าคุณจําเป็นต้องใช้ตาราง ให้ใช้แนวทางต่อไปนี้เพื่อให้แน่ใจว่าตารางของคุณสามารถเข้าถึงได้มากที่สุด:
-
หลีกเลี่ยงตารางที่มีความกว้างคงที่
-
ตรวจสอบให้แน่ใจว่าตารางแสดงอย่างถูกต้องบนอุปกรณ์ทั้งหมด รวมถึงโทรศัพท์และแท็บเล็ต
-
ถ้าคุณมีไฮเปอร์ลิงก์ในตารางของคุณ ให้แก้ไขข้อความลิงก์เพื่อให้เหมาะสมและไม่ตัดกลางประโยค
-
ตรวจสอบให้แน่ใจว่าอีเมลอ่านได้ง่ายด้วยแว่นขยาย ส่งแบบร่างอีเมลถึงตัวคุณเอง และดูในอุปกรณ์เคลื่อนที่ เพื่อให้แน่ใจว่าผู้ใช้ไม่จําเป็นต้องเลื่อนอีเมลในแนวนอนบนโทรศัพท์ เป็นต้น
ใช้ส่วนหัวของตาราง
โปรแกรมอ่านหน้าจอติดตามตําแหน่งในตารางโดยการนับเซลล์ตาราง ถ้าตารางซ้อนอยู่ภายในตารางอื่น หรือถ้าเซลล์ถูกผสานหรือแยก ตัวอ่านหน้าจอจะสูญเสียการนับจํานวนและไม่สามารถให้ข้อมูลที่เป็นประโยชน์เกี่ยวกับตารางหลังจุดนั้นได้ เซลล์ว่างในตารางอาจทําให้ผู้ใช้โปรแกรมอ่านหน้าจอเข้าใจผิดว่าไม่มีอะไรเพิ่มเติมในตาราง ใช้โครงสร้างตารางอย่างง่ายสําหรับข้อมูลเท่านั้น และระบุข้อมูลส่วนหัวของคอลัมน์ นอกจากนี้ โปรแกรมอ่านหน้าจอใช้จะข้อมูลส่วนหัวเพื่อระบุแถวและคอลัมน์
เมื่อต้องการตรวจสอบให้แน่ใจว่าตารางไม่มีเซลล์แยก เซลล์ที่ผสาน หรือตารางที่ซ้อนกัน ให้ใช้ ตัวตรวจสอบการช่วยสําหรับการเข้าถึง
-
วางเคอร์เซอร์ที่ตำแหน่งใดก็ได้ในตาราง
-
บนแท็บ ตาราง ให้เลือก ตัวเลือกตาราง > แถวส่วนหัว
-
พิมพ์ส่วนหัวของคอลัมน์
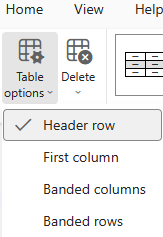
ใช้หัวเรื่องและสไตล์ที่มีอยู่แล้ว
หัวเรื่องมีไว้เพื่อการสแกน ทั้งแบบมองเห็นได้และด้วยเทคโนโลยีอํานวยความสะดวก หัวเรื่องจะอธิบายว่าส่วนอีเมลเกี่ยวกับอะไร ใช้สไตล์หัวเรื่องที่มีอยู่แล้วภายในและสร้างข้อความหัวเรื่องที่สื่อความหมายเพื่อให้ผู้ใช้โปรแกรมอ่านหน้าจอกําหนดโครงสร้างของข้อความและนําทางหัวเรื่องได้ง่ายขึ้น
จัดระเบียบหัวเรื่องในลําดับตรรกะที่กําหนดไว้และไม่ข้ามระดับหัวเรื่อง ตัวอย่างเช่น ใช้หัวเรื่อง 1, หัวเรื่อง 2 แล้วจึงหัวเรื่อง 3 แทนที่จะใช้หัวเรื่อง 3, หัวเรื่อง 1 แล้วจึงหัวเรื่อง 2 จัดระเบียบข้อมูลในเอกสารของคุณเป็นกลุ่มเล็กๆ ตามอุดมคติแล้ว แต่ละหัวเรื่องจะมีเพียงสองสามย่อหน้า
-
เลือกส่วนของข้อความที่คุณต้องการเปลี่ยนเป็นหัวเรื่อง
-
เลือก ข้อความ > สไตล์ แล้วเลือกสไตล์หัวเรื่องที่คุณต้องการ เช่น หัวเรื่อง 1
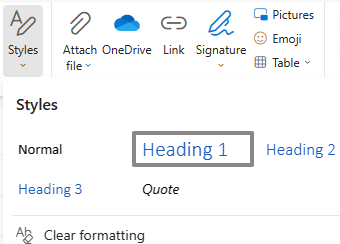
เพิ่มข้อความแสดงแทนในภาพ
ข้อความแสดงแทนจะช่วยให้บุคคลที่ไม่สามารถมองเห็นหน้าจอสามารถทําความเข้าใจสิ่งที่สําคัญในเนื้อหาแบบเป็นภาพได้ เนื้อหาภาพประกอบด้วยรูปภาพ, กราฟิก SmartArt, รูปร่าง, กลุ่ม, แผนภูมิ, วัตถุฝังตัว, หมึก และวิดีโอ ในข้อความแสดงแทน อธิบายสั้นๆ เกี่ยวกับรูปภาพและกล่าวถึงจุดประสงค์ โปรแกรมอ่านหน้าจอจะอ่านข้อความเพื่ออธิบายรูปภาพให้กับผู้ใช้ที่ไม่สามารถมองเห็นรูปภาพ
หลีกเลี่ยงการใช้ข้อความในรูปภาพเป็นวิธีเดียวในการสื่อข้อมูลสําคัญ ถ้าคุณต้องใช้รูปภาพที่มีข้อความอยู่ภายใน ให้ทําซ้ําข้อความนั้นในเอกสาร ในข้อความแสดงแทน อธิบายสั้นๆ เกี่ยวกับรูปภาพและกล่าวถึงข้อความที่มีอยู่และความตั้งใจ
เมื่อต้องการเขียนข้อความแสดงแทนที่ดี ตรวจสอบให้แน่ใจว่าได้สื่อเนื้อหาและจุดประสงค์ของรูปภาพในลักษณะที่กระชับและไม่ชัดเจน ข้อความแสดงแทนไม่ควรยาวกว่าประโยคสั้นๆ หรือสองประโยค โดยส่วนใหญ่จะเป็นคําที่เลือกอย่างรอบคอบสองสามคํา อย่าใช้เนื้อหาข้อความรอบข้างซ้ำๆ เป็นข้อความแสดงแทนหรือใช้วลีที่อ้างอิงถึงรูป เช่น “กราฟิก” หรือ “รูป” สําหรับข้อมูลเพิ่มเติมเกี่ยวกับวิธีเขียนข้อความแสดงแทน ให้ไปที่ ทุกสิ่งที่คุณจําเป็นต้องทราบ เพื่อเขียนข้อความแสดงแทนที่มีประสิทธิภาพ
เมื่อต้องการค้นหาข้อความแสดงแทนที่หายไป ให้ใช้ ตัวตรวจสอบการช่วยสําหรับการเข้าถึง
-
เมื่อคุณเขียนอีเมล ให้คลิกขวาที่รูปภาพในเนื้อหาข้อความ เมนูบริบทจะเปิดขึ้น
-
ในเมนูบริบท ให้เลือก เพิ่มข้อความแสดงแทน
-
พิมพ์ข้อความแสดงแทนสําหรับรูปภาพ แล้วเลือก ตกลง
ใช้ข้อความไฮเปอร์ลิงก์ที่สามารถเข้าถึงได้
บางครั้ง ผู้ที่ใช้โปรแกรมอ่านหน้าจออาจสแกนรายการลิงก์ ลิงก์ควรสื่อข้อมูลที่ชัดเจนและแม่นยําเกี่ยวกับปลายทาง ตัวอย่างเช่น หลีกเลี่ยงการใช้ลิงก์ข้อความ เช่น "คลิกที่นี่" "ดูหน้านี้" "ไปที่นี่" หรือ "เรียนรู้เพิ่มเติม" แต่ให้ใส่ชื่อเต็มของหน้าปลายทางแทน
เคล็ดลับ: ถ้าชื่อเรื่องบนหน้าปลายทางของไฮเปอร์ลิงก์แสดงข้อมูลสรุปที่ถูกต้องของสิ่งที่อยู่บนหน้า ให้ใช้ชื่อนั้นสําหรับข้อความไฮเปอร์ลิงก์ ตัวอย่างเช่น ข้อความไฮเปอร์ลิงก์นี้ตรงกับชื่อเรื่องบนหน้าปลายทาง: สร้างเพิ่มเติมด้วยเทมเพลต Microsoft
-
เมื่อคุณเขียนอีเมล ให้พิมพ์ข้อความลิงก์ที่สื่อความหมายในเนื้อหาข้อความ
-
เลือกข้อความลิงก์ แล้วกด Ctrl+K กล่องโต้ตอบ แทรกลิงก์ จะเปิดขึ้น
-
ถ้าคุณต้องการเปลี่ยนข้อความลิงก์ ให้พิมพ์ข้อความใหม่ลงในเขตข้อมูล แสดงเป็น ข้อความ
-
ในเขตข้อมูลข้อความ ที่อยู่เว็บ (URL) ให้พิมพ์หรือวาง URL ปลายทาง
-
เมื่อคุณพร้อม ให้เลือก ตกลง
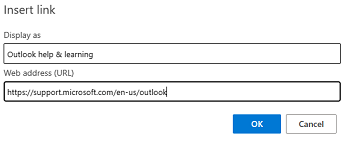
ปิดการแสดงตัวอย่างลิงก์
เมื่อคุณเพิ่ม URL ลงในอีเมลใน Outlook.com หรือ Outlook บนเว็บ หรือเมื่อคุณได้รับอีเมลที่มี URL ในเนื้อความ คุณจะเห็นตัวอย่าง Rich Text ที่มีชื่อลิงก์ รูปขนาดย่อ และคําอธิบายของลิงก์ ซึ่งเรียกว่าการแสดงตัวอย่างลิงก์และจะเปิดใช้งานอยู่ตามค่าเริ่มต้น
เมื่อต้องการลดความยุ่งเหยิงและสิ่งรบกวน คุณสามารถปิดการแสดงตัวอย่างลิงก์ได้
-
เลือก (การตั้งค่า) หน้าต่าง การตั้งค่า จะเปิดขึ้น
-
ในหน้าต่าง การตั้งค่า ให้เลือก จดหมาย > เขียนและตอบกลับ
-
ภายใต้ แสดงตัวอย่างลิงก์ ให้ล้างกล่องกาเครื่องหมาย แสดงตัวอย่างลิงก์ในอีเมล เพื่อปิดการแสดงตัวอย่างลิงก์
ใช้รูปแบบและสีของฟอนต์ที่สามารถเข้าถึงได้
ฟอนต์ที่สามารถเข้าถึงได้จะไม่แยกหรือลดความเร็วในการอ่านของทุกคนที่อ่านข้อความอีเมล รวมถึงผู้ที่มีปัญหาด้านสายตาหรือผู้ทุพพลภาพในการอ่านหรือผู้ที่พิการทางสายตา ฟอนต์ที่ถูกต้องช่วยเพิ่มความง่ายในการอ่านและการอ่านข้อความอีเมล
ใช้รูปแบบฟอนต์ที่สามารถเข้าถึงได้
เมื่อต้องการลดปริมาณการอ่าน ให้เลือกฟอนต์ Sans Serif ที่คุ้นเคย เช่น Arial หรือ Calibri และใช้ขนาดฟอนต์ขนาดใหญ่พอ (11pt หรือใหญ่กว่า) หลีกเลี่ยงการใช้ตัวพิมพ์ใหญ่ทั้งหมดและตัวเอียงหรือการขีดเส้นใต้มากเกินไป
บุคคลที่มีความบกพร่องด้านการมองเห็นอาจพลาดความหมายที่สื่อด้วยสีบางสี ตัวอย่างเช่น เพิ่มการขีดเส้นใต้ให้กับข้อความไฮเปอร์ลิงก์ที่ใส่รหัสสีเพื่อให้บุคคลที่ตาบอดสีทราบว่าข้อความนั้นถูกลิงก์แม้ว่าพวกเขาจะไม่เห็นสีก็ตาม
-
เลือกส่วนของข้อความที่คุณต้องการจัดรูปแบบ
-
เมื่อต้องการเปลี่ยนชนิดฟอนต์ ให้ขยายเมนูฟอนต์บน Ribbon แล้วเลือกชนิดฟอนต์ที่คุณต้องการ
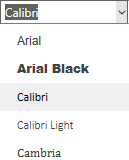
-
เมื่อต้องการเปลี่ยนขนาดฟอนต์ ให้ขยายเมนูขนาดฟอนต์บน Ribbon แล้วเลือกขนาดที่คุณต้องการ
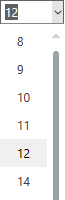
ใช้สีฟอนต์ที่สามารถเข้าถึงได้
ข้อความในอีเมลของคุณควรสามารถอ่านได้ในโหมดความคมชัดสูง ตัวอย่างเช่น ใช้สีสว่างหรือแบบแผนชุดสีความคมชัดสูงซึ่งตรงข้ามกับสเปกตรัมสี แบบแผนสีขาวและดําทําให้บุคคลที่ตาบอดสีสามารถแยกความแตกต่างระหว่างข้อความและรูปร่างได้ง่ายขึ้น
เมื่อต้องการค้นหาความคมชัดของสีไม่เพียงพอ ให้ใช้ ตัวตรวจสอบการช่วยสําหรับการเข้าถึง
-
เลือกส่วนของข้อความที่คุณต้องการจัดรูปแบบ
-
บน Ribbon ให้เลือก

-
ในเมนู สีฟอนต์ ให้เลือกสีที่คุณต้องการ
สร้างรายการที่สามารถเข้าถึงได้
เมื่อต้องการทําให้โปรแกรมอ่านหน้าจออ่านข้อความอีเมลของคุณได้ง่ายขึ้น ให้จัดระเบียบข้อมูลในข้อความอีเมลลงในกลุ่มขนาดเล็ก เช่น รายการสัญลักษณ์แสดงหัวข้อย่อยหรือรายการลําดับเลข
ออกแบบรายการ เพื่อให้คุณไม่จําเป็นต้องเพิ่มย่อหน้าธรรมดาโดยไม่มีสัญลักษณ์แสดงหัวข้อย่อยหรือลําดับเลขตรงกลางของรายการ ถ้ารายการของคุณถูกแบ่งด้วยย่อหน้าธรรมดา โปรแกรมอ่านหน้าจอบางโปรแกรมอาจประกาศจํานวนข้อมูลในรายการไม่ถูกต้อง นอกจากนี้ ผู้ใช้อาจได้ยินเสียงตรงกลางรายการว่าพวกเขาออกจากรายการ
-
ในอีเมลของคุณ ให้วางเคอร์เซอร์ที่ตําแหน่งที่คุณต้องการสร้างรายการ
-
บน Ribbon ให้เลือก


-
พิมพ์แต่ละรายการในรายการที่มีสัญลักษณ์แสดงหัวข้อย่อยหรือลําดับเลข
ใช้การจัดแนวข้อความและระยะห่างที่สามารถเข้าถึงได้
People ที่มีความบกพร่องในการเข้าถึงข้อความในลักษณะที่ทําให้ยากต่อการแยกตัวอักษรและคํา ตัวอย่างเช่น พวกเขาอาจรับรู้ถึงบรรทัดของข้อความที่บีบอัดลงในบรรทัดด้านล่าง หรือตัวอักษรที่อยู่ติดกันดูเหมือนจะผสานกัน นอกจากนี้ การมีบรรทัดว่างหลายบรรทัดหรือช่องว่างติดกันอาจทําให้การนําทางด้วยคีย์บอร์ดช้าลง และทําให้การใช้โปรแกรมอ่านหน้าจอยุ่งยากยิ่งขึ้น
จัดแนวย่อหน้าของคุณไปทางซ้ายเพื่อหลีกเลี่ยงช่องว่างระหว่างคําที่ไม่เท่ากัน และเพิ่มหรือลดช่องว่างระหว่างบรรทัดเพื่อปรับปรุงความยากง่ายในการอ่าน ใส่ช่องว่างที่เพียงพอระหว่างบรรทัดและย่อหน้า แต่หลีกเลี่ยงช่องว่างระหว่างคํามากกว่าสองช่องและบรรทัดว่างสองบรรทัดระหว่างย่อหน้า
-
ในอีเมลของคุณ ให้วางเคอร์เซอร์ภายในย่อหน้าที่คุณต้องการปรับการจัดแนวข้อความ
-
บน Ribbon ให้เลือก

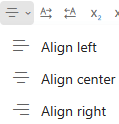
ร้องขออีเมลที่สามารถเข้าถึงได้
แจ้งให้ผู้ที่ส่งอีเมลถึงคุณทราบว่าคุณต้องการรับเนื้อหาที่สามารถเข้าถึงได้
-
ใน Outlook บนเว็บ ให้เลือก (การตั้งค่า) หน้าต่าง การตั้งค่า จะเปิดขึ้น
-
ในหน้าต่าง การตั้งค่า ให้เลือก ทั่วไป > การช่วยสําหรับการเข้าถึง
-
เมื่อต้องการร้องขอเนื้อหาที่สามารถเข้าถึงได้ ให้เลือกกล่องกาเครื่องหมาย ขอให้ผู้ส่งส่งเนื้อหาที่สามารถเข้าถึงได้ จากนั้นปิดหน้าต่างการตั้งค่า
ทดสอบการช่วยสําหรับการเข้าถึงข้อความอีเมลของคุณ
เมื่ออีเมลของคุณพร้อมคุณสามารถลองทําสองสามอย่างเพื่อให้แน่ใจว่าอีเมลสามารถเข้าถึงได้:
-
เรียกใช้ตัวตรวจสอบการช่วยสําหรับการเข้าถึง สําหรับคําแนะนํา ให้ไปที่ ตรวจสอบการช่วยสําหรับการเข้าถึงในขณะที่คุณทํางานใน Outlook หรือ ปรับปรุงการช่วยสําหรับการเข้าถึงด้วยตัวตรวจสอบการช่วยสําหรับการเข้าถึง
-
ลองนําทางและอ่านอีเมลโดยใช้โปรแกรมอ่านหน้าจอในตัว ซึ่งเป็นโปรแกรมผู้บรรยาย โปรแกรมผู้บรรยายมาพร้อมกับ Windows ดังนั้นจึงไม่จําเป็นต้องติดตั้งสิ่งใด นี่เป็นอีกวิธีหนึ่งในการระบุปัญหาในลําดับการนําทาง เป็นต้น
-
เมื่อต้องการเปิดโปรแกรมผู้บรรยาย ให้กดแป้นโลโก้ Windows+Ctrl+Enter
-
เมื่อต้องการนําทางเนื้อหาในข้อความ ให้ใช้แป้นลูกศร ปรับเปลี่ยนลําดับการอ่านขององค์ประกอบในอีเมลถ้าจําเป็น
เมื่อต้องการให้โปรแกรมผู้บรรยายอ่านหน้าต่างอีเมลทั้งหมด ให้กดแป้นผู้บรรยาย (Caps lock หรือ Insert)+W
สําหรับข้อมูลเพิ่มเติมเกี่ยวกับวิธีการนําทางด้วยโปรแกรมผู้บรรยาย ให้ไปที่ บทที่ 3: การใช้โหมดสแกนบทที่ 4: การอ่านข้อความ หรือบทที่ 5: การนําทาง
-
เมื่อต้องการปิดโปรแกรมผู้บรรยาย ให้กดแป้นโลโก้ Windows+Ctrl+Enter
-
ดูเพิ่มเติม
ปรับปรุงการช่วยสำหรับการเข้าถึงด้วยตัวตรวจสอบการช่วยสำหรับการเข้าถึง
กฎสำหรับตัวตรวจสอบการช่วยสำหรับการเข้าถึง
ทำให้บุคคลทุพพลภาพสามารถใช้งานเอกสาร Word ของคุณได้ย
ทำให้ผู้พิการสามารถใช้งานเอกสาร Excel ของคุณได้อย่างง่ายดาย
ทำให้ผู้พิการสามารถใช้งานนำเสนอ PowerPoint ของคุณได้อย่างง่ายดาย
ความช่วยเหลือทางเทคนิคสำหรับลูกค้าผู้ทุพพลภาพ
Microsoft ต้องการมอบประสบการณ์การใช้งานที่ดีที่สุดสำหรับลูกค้าของเรา ถ้าคุณมีความบกพร่องทางร่างกายหรือมีคำถามเกี่ยวกับการช่วยสำหรับการเข้าถึง โปรดติดต่อ Microsoft Disability Answer Desk เพื่อขอรับความช่วยเหลือทางเทคนิค ทีมสนับสนุน Disability Answer Desk ได้รับการฝึกฝนให้ใช้เทคโนโลยีช่วยเหลือที่ได้รับความนิยมมากมาย และสามารถให้ความช่วยเหลือเป็นภาษามือแบบอังกฤษ สเปน ฝรั่งเศส และอเมริกัน โปรดไปที่ไซต์ Microsoft Disability Answer Desk เพื่อค้นหารายละเอียดที่ติดต่อสำหรับภูมิภาคของคุณ
ถ้าคุณเป็นหน่วยงานรัฐ พาณิชย์ หรือผู้ใช้ในองค์กร โปรดติดต่อDisability Answer Desk สำหรับองค์กร











