ทํางานร่วมกันบนไฟล์ใน Microsoft Teams
ลดความซับซ้อนของเวิร์กโฟลว์ของคุณกับผู้อื่นโดยการทํางานร่วมกันบนไฟล์ใน Microsoft Teams แชร์เพื่ออนุญาตให้ผู้อื่นดูและแก้ไขกับคุณได้ (การแก้ไขใน Visio จําเป็นต้องมีสิทธิ์การใช้งาน)
แชร์ไฟล์ใน Teams
ทํางานบนไฟล์ร่วมกันโดยการแชร์ไฟล์กับสมาชิกในทีมของคุณโดยใช้ OneDrive ใน Teams เมื่อต้องการแชร์ไฟล์จาก OneDrive:
-
ใน Teams ให้ไปที่ OneDrive

-
ค้นหาไฟล์ที่คุณต้องการแชร์
-
โฮเวอร์เหนือไฟล์ แล้วเลือก แชร์

-
ใส่ชื่อ กลุ่ม หรืออีเมลที่คุณต้องการส่งไฟล์ของคุณไปให้
-
เพิ่มข้อความเพิ่มเติมเพื่อให้บริบทของผู้รับ
-
เลือก การตั้งค่าการใช้ร่วมกัน

-
เลือก คัดลอกลิงก์

-
-
เลือก ส่ง

ไลบรารีไฟล์ของคุณในแชนเนล
ภายในแต่ละทีมจะมีแชนเนล แชนเนลเป็นสถานที่สําหรับทั้งทีมของคุณเพื่อพูดคุยเกี่ยวกับหัวข้อเฉพาะ เช่น แหล่งข้อมูลการเรียนรู้หรือการอัปเดตโครงการ แต่ละแชนเนลจะมีโฟลเดอร์ไฟล์ของตนเองซึ่งคุณสามารถแชร์ไฟล์สําหรับแชนเนลนั้นๆ ได้
เมื่อต้องการเข้าถึงโฟลเดอร์ไฟล์:
-
ไปที่ Teams ใน Teams
-
เลือก ไฟล์ ที่ด้านบนของแชนเนล
หมายเหตุ: ตรวจสอบให้แน่ใจว่าใช้แท็บ ไฟล์ ที่ด้านบนของหน้าต่างการสนทนาในแชนเนลแทนปุ่ม ไฟล์ ทางด้านซ้ายของแอป แท็บ ไฟล์ ในแชนเนลจะแสดงไฟล์เฉพาะในแชนเนลนั้น
อัปโหลดไฟล์
อัปโหลดไฟล์ไปยัง OneDrive
เมื่อต้องการอัปโหลดไฟล์ไปยัง OneDrive ใน Teams:
-
เปิด Teams สําหรับเดสก์ท็อป และเลือก OneDrive

-
ใน OneDrive ให้เลือก เพิ่ม

-
เลือกไฟล์ แล้วเลือก เปิด
ไฟล์จะอัปโหลดไปยัง OneDrive ของคุณโดยอัตโนมัติ
อัปโหลดไฟล์ไปยังแชนเนล
เมื่อต้องการอัปโหลดไฟล์ไปยังแชนเนลใน Teams:
-
ลากแล้วปล่อยไฟล์จากตําแหน่งปัจจุบันลงในหน้าต่าง Teams ระหว่างไฟล์
-
เลือก อัปโหลด จากนั้นเลือกไฟล์ (หรือไฟล์) ที่คุณต้องการอัปโหลด แล้วเลือก เปิด
ไฟล์ใดๆ ที่คุณอัปโหลดจะสามารถเข้าถึงได้โดยสมาชิกในทีมของคุณ
สร้างไฟล์
เมื่อต้องการสร้างไฟล์ใหม่ใน Teams:
-
ใน Teams ให้ไปที่

-
เลือก เพิ่ม

-
เลือกชนิดของไฟล์ที่คุณต้องการสร้าง
-
ใส่ชื่อสําหรับไฟล์ แล้วเลือก สร้าง
-
ไฟล์ใหม่จะเปิดขึ้นเพื่อให้คุณเริ่มแก้ไข Teams
หมายเหตุ: ผู้ใช้ Linux จะไม่สามารถเปิดไฟล์ด้วยแอป Office บนเดสก์ท็อปได้
ทํางานร่วมกันในไฟล์
อัปโหลดหรือแชร์ไฟล์เพื่ออนุญาตให้ผู้อื่นเข้าถึงและแก้ไขกับคุณได้
เมื่อต้องการแชร์ไฟล์และเริ่มทํางานร่วมกับผู้อื่น ให้ทําดังนี้
-
ใน Teams ให้ไปที่

-
ค้นหาไฟล์ที่คุณต้องการแชร์
-
โฮเวอร์เหนือไฟล์ แล้วเลือก แชร์

-
เพิ่มชื่อ กลุ่ม หรืออีเมลที่คุณต้องการแชร์ไฟล์และทํางานร่วมกัน
-
เลือก การตั้งค่าการแชร์

หมายเหตุ: เมื่อต้องการแชร์กับบุคคลภายนอกองค์กรของคุณ ให้เลือก People ที่คุณเลือกจาก การตั้งค่าการใช้ร่วมกัน

เมื่อต้องการเปลี่ยนแปลงสิทธิ์การแก้ไข ให้เลือก สามารถแก้ไข
-
เลือก สามารถตรวจทาน เพื่ออนุญาตให้ผู้อื่นรีวิวและแนะนําการเปลี่ยนแปลง แต่ไม่แก้ไขโดยตรง
-
เลือก สามารถดู เพื่ออนุญาตให้ผู้อื่นดูไฟล์ได้โดยไม่ต้องทําการเปลี่ยนแปลงหรือคําแนะนําใดๆ
-
-
-
เลือก นําไปใช้ เพื่อบันทึกการเปลี่ยนแปลง
-
เลือก ส่ง

หมายเหตุ: ผู้ใช้ Linux จะไม่สามารถเปิดไฟล์ด้วยแอป Office บนเดสก์ท็อปและจะต้องใช้ Office สำหรับเว็บ
ไลบรารีไฟล์ของคุณ
ภายในแต่ละทีมจะมีแชนเนล ให้คิดว่าแชนเนลเหล่านี้เป็นสถานที่สําหรับทั้งทีมของคุณเพื่อพูดคุยเกี่ยวกับหัวข้อเฉพาะ เช่น การฝึกอบรมที่กําลังจะมาถึง หรือการอัปเดตโครงการ แต่ละแชนเนลจะมีโฟลเดอร์ไฟล์ของตนเองซึ่งคุณสามารถแชร์ไฟล์สําหรับแชนเนลนั้นๆ ได้ เมื่อต้องการเข้าถึงโฟลเดอร์นั้น ให้ไปที่แชนเนล แล้วเลือกแท็บ ไฟล์ เหนือหน้าต่างการสนทนา
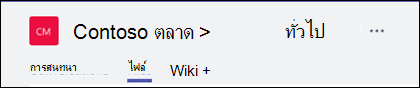
หมายเหตุ: ตรวจสอบให้แน่ใจว่าใช้แท็บ ไฟล์ ที่ด้านบนของหน้าต่างการสนทนาในแชนเนลแทนปุ่ม ไฟล์ ทางด้านซ้ายของแอป ปุ่มดังกล่าวช่วยให้คุณเข้าถึงไฟล์ระบบคลาวด์ทั้งหมดของคุณ แทนการเข้าถึงไฟล์สําหรับแชนเนลเฉพาะ
ในไลบรารี คุณสามารถอัปโหลดไฟล์ที่มีอยู่หรือสร้างไฟล์ใหม่ได้ เมื่อคุณอัปโหลดไฟล์ ไฟล์จะสร้างสําเนาใน Teams
อัปโหลดไฟล์ที่มีอยู่
มีสองวิธีหลักในการอัปโหลดไฟล์ที่มีอยู่ลงในไลบรารีของคุณ ทั้งสองวิธีจะเริ่มต้นโดยไปที่โฟลเดอร์ไฟล์สําหรับแชนเนลของคุณและทั้งสองวิธี ตามค่าเริ่มต้น อัปโหลดสําเนาไฟล์ของคุณไปยังโฟลเดอร์ไฟล์แชนเนล
-
ลากแล้วปล่อย - ใช้เมาส์ของคุณ ลากไฟล์จากตําแหน่งปัจจุบันแล้วปล่อยลงบนหน้าต่าง Teams ระหว่างไฟล์
-
อัปโหลด - เลือก อัปโหลด จากนั้นเลือกไฟล์ที่คุณต้องการอัปโหลด แล้วเลือก เปิด
ไฟล์ใดๆ ที่คุณอัปโหลดจะสามารถเข้าถึงได้โดยสมาชิกในทีมของคุณ และเช่นเดียวกับใน SharePoint คุณสามารถปักหมุดไฟล์เฉพาะไว้ด้านบนสุดของรายการเพื่อให้เข้าถึงได้ง่าย
สร้างไฟล์
เมื่อต้องการสร้างเอกสาร Word, PowerPoint หรือ Excel ใน Teams ให้เลือก ใหม่ แล้วเลือกชนิดของไฟล์ที่คุณต้องการสร้าง ไฟล์ใหม่จะเปิดขึ้นใน Teams เพื่อให้คุณสามารถเริ่มแก้ไข และถ้าคุณต้องการทํางานในแอปเวอร์ชันเดสก์ท็อป ให้เลือก เปิดในแอปบนเดสก์ท็อป ที่ด้านบนของแอป ตรงกลางของ Ribbon
ทันทีที่สร้างไฟล์ใหม่ของคุณจะพร้อมให้สมาชิกในทีมของคุณแก้ไขได้เช่นกัน
หมายเหตุ: ผู้ใช้ Linux จะไม่สามารถเปิดไฟล์ด้วยแอป Office บนเดสก์ท็อปได้
แก้ไขไฟล์ร่วมกัน
ไฟล์ที่อัปโหลดและแชร์ไปยังทีมสามารถเข้าถึงได้โดยสมาชิกทุกคนในทีม ใน Microsoft 365 สําหรับเว็บ Office for Android หรือ iOS หรือแอปพลิเคชันล่าสุดจาก Microsoft 365 คุณและสมาชิกในทีมของคุณสามารถแก้ไข Word PowerPoint หรือเอกสาร Excel หรือข้อคิดเห็นบนไฟล์ Visio ได้ ไม่จําเป็นต้องเช็คเอาท์ไฟล์หรือกังวลว่าผู้ร่วมงานรายใดของคุณเปิดเอกสารนี้อยู่หรือไม่ เพียงแค่เปิดไฟล์ที่คุณต้องการแก้ไข และถ้าสมาชิกทีมคนอื่นกําลังแก้ไขไฟล์การเปลี่ยนแปลงของคุณจะผสานกันอย่างราบรื่นในขณะที่คุณทํางาน
แชร์กับบุคคลภายนอกทีมของคุณ
ถ้าไฟล์เป็นไฟล์ Word, Excel, PowerPoint หรือ Visio วิธีที่ง่ายที่สุดในการแชร์คือการเปิดไฟล์ในMicrosoft 365 สําหรับเว็บ หรือแอปบนเดสก์ท็อปที่สอดคล้องกัน เลือก แชร์ ที่มุมขวาบนของหน้าต่าง จากที่นั่น ให้ใส่นามแฝงหรือที่อยู่อีเมลของบุคคลที่คุณต้องการส่งอีเมลลิงก์ไฟล์ หรือเลือก คัดลอกลิงก์ เพื่อเลือกตําแหน่งที่คุณแชร์ลิงก์
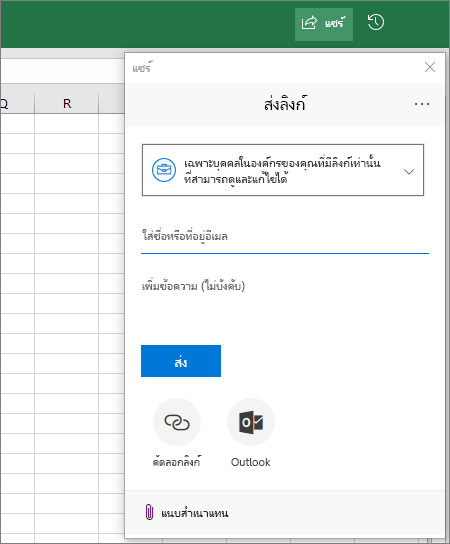
สิ่งสำคัญ: เมื่อต้องการแชร์กับบุคคลภายนอกทีมของคุณ คุณจะต้องเปิดไฟล์ใน Microsoft 365 สําหรับเว็บ หรือแอป Office บนเดสก์ท็อป
ถ้าคุณต้องการแชร์กับบุคคลภายนอกองค์กรของคุณ คุณอาจต้องเลือกดรอปดาวน์สิทธิ์ (ทางด้านขวาเหนือตําแหน่งที่คุณเพิ่มบุคคลที่คุณต้องการแชร์ด้วย) และเลือก People ที่เจาะจงนั้นสามารถเข้าถึงไฟล์ได้
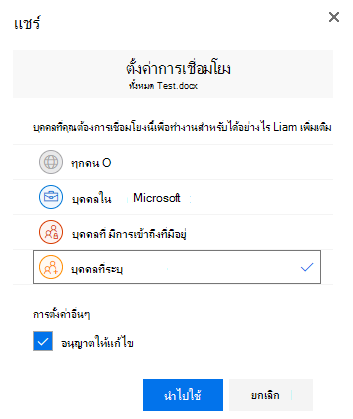
เมื่อคุณแชร์ไฟล์แล้ว ผู้ใช้เหล่านั้นจะสามารถแก้ไขไฟล์ในเวลาจริงได้ (เว้นแต่ว่าคุณจะยกเลิกการเลือก อนุญาตการแก้ไข ในกล่องโต้ตอบ การตั้งค่าลิงก์) เช่นเดียวกับสมาชิกคนอื่นๆ ในทีมของคุณ
หมายเหตุ: ผู้ใช้ Linux จะไม่สามารถเปิดไฟล์ด้วยแอป Office บนเดสก์ท็อปและจะต้องใช้ Office สำหรับเว็บ










