เมื่อคุณบันทึกงานนําเสนอของคุณไปยัง OneDrive หรือ SharePoint ใน Microsoft 365 คุณสามารถทํางานกับผู้ร่วมงานของคุณพร้อมกันได้
เมื่อต้องการทําเช่นนี้ คุณต้องใช้ PowerPoint สำหรับเว็บ, PowerPoint 2010 หรือเวอร์ชันที่ใหม่กว่าสําหรับ Windows หรือ PowerPoint 2016 หรือใหม่กว่าสําหรับ Mac
แชร์ไฟล์ของคุณกับผู้อื่น
เมื่อต้องการเชิญบุคคลอื่นให้เข้าถึงไฟล์ PowerPoint ของคุณและทํางานร่วมกัน ให้ทําตามขั้นตอนเหล่านี้:
-
เมื่อเปิดงานนําเสนอแล้ว ให้เลือกปุ่ม แชร์ ที่มุมขวาบนของ Ribbon ถ้าคุณยังไม่ได้จัดเก็บงานนําเสนอของคุณไปยัง OneDrive หรือ SharePoint ใน Microsoft 365 ข้อความจะนําคุณไป
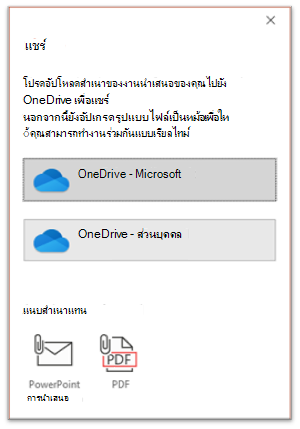
-
กล่องโต้ตอบ แชร์ จะพร้อมท์ให้คุณเชิญผู้รับอย่างน้อยหนึ่งคนให้เข้าถึงงานนําเสนอสําหรับการทํางานร่วมกัน สําหรับผู้รับแต่ละราย ให้ป้อนที่อยู่อีเมลของพวกเขา ถ้าคุณมีพวกเขาในรายชื่อผู้ติดต่อของคุณ เพียงแค่ป้อนชื่อของพวกเขา
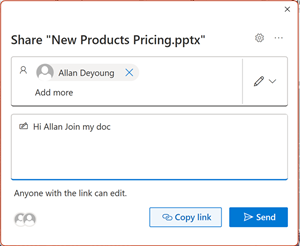
-
ใช้รายการดรอปดาวน์เพื่อระบุว่าผู้รับ สามารถแก้ไข ไฟล์หรือ สามารถดู ไฟล์ได้เท่านั้น อีกทางหนึ่งคือ เพิ่มบันทึกย่อ
-
เมื่อต้องการดําเนินการต่อ ให้เลือก ส่ง
หมายเหตุ: กล่องโต้ตอบ แชร์ มีตัวเลือกอื่น: ใช้ปุ่ม คัดลอกลิงก์ และแชร์ลิงก์ ทุกคนที่มีลิงก์สามารถเข้าถึงเอกสารด้วยสิทธิ์เริ่มต้น
การทำงานร่วมกัน
ขณะที่ผู้อื่นเข้าร่วมกับคุณในการทํางานในเอกสารที่แชร์ของคุณ คุณสามารถดูหลักฐานการแสดงตนและกิจกรรมของพวกเขาได้
-
เมื่อเปิดงานนําเสนอแล้ว ให้สังเกตตัวบ่งชี้การทํางานร่วมกัน เมื่อมีคนดูหรือปรับเปลี่ยนงานนําเสนอ รูปขนาดย่อ (รูปหรือชื่อย่อ) จะปรากฏที่มุมขวาบนของ Ribbon
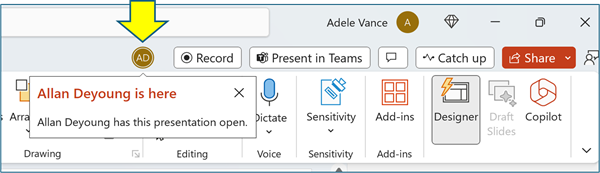
-
เมื่อต้องการเปิดใช้งานการแสดงชื่อเต็มโดยอัตโนมัติ (เช่น เพื่อวัตถุประสงค์ในการช่วยสําหรับการเข้าถึง) ให้ไปที่ ตัวเลือก > ไฟล์ > ขั้นสูง > แสดง > แสดงค่าสถานะสําหรับรายการที่เลือก
-
เมื่อต้องการทราบว่าใครกําลังทํางานบนสไลด์ในปัจจุบัน ให้โฮเวอร์เหนือไอคอนข้อมูลเฉพาะตัวที่ปรากฏบนสไลด์ในบานหน้าต่างรูปขนาดย่อ
การระบุ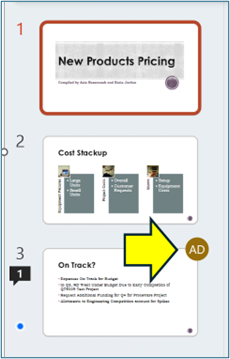
-
เลือกรูปขนาดย่อเพื่อแสดงสไลด์แบบเต็มซึ่งแสดงเส้นขอบรอบพื้นที่ที่ได้รับผลกระทบในสไลด์นั้น
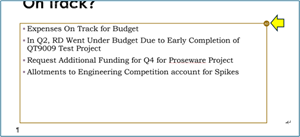
-
เมื่อคุณทํางานเสร็จแล้ว เพียงแค่บันทึกไฟล์ของคุณ หากไม่มีข้อขัดแย้งในการแก้ไข การแก้ไขเหล่านั้นจะถูกผสานเข้าด้วยกันโดยอัตโนมัติ
การตรวจทานการเปลี่ยนแปลงและการแก้ไขข้อขัดแย้ง
เมื่อคุณปิด/ออกจากไฟล์งานนําเสนอ PowerPoint ที่แชร์ของคุณ คุณสามารถตรวจทานการเปลี่ยนแปลงล่าสุดและแก้ไขความแตกต่างในการแก้ไขของทีมได้
รีวิวการเปลี่ยนแปลงทั้งหมด
เมื่อบันทึกไฟล์ของคุณ การเปลี่ยนแปลงที่ไม่ขัดแย้งกันทั้งหมดจะถูกผสานเข้ากับงานนําเสนอของคุณโดยอัตโนมัติ คุณสามารถดูการเปลี่ยนแปลงเหล่านี้ได้ในมุมมอง การเปลี่ยนแปลงของฉัน
-
เลือกระหว่าง การเปลี่ยนแปลงของฉัน หรือ การเปลี่ยนแปลงโดยผู้อื่น
-
ถ้ามีข้อขัดแย้งที่จะต้องแก้ไขหลายข้อ ให้ทําดังต่อไปนี้:
เลือก ถัดไป เพื่อแก้ไขข้อขัดแย้งต่อไป เลือก ก่อนหน้า เพื่อกลับมาดูข้อขัดแย้งก่อนหน้านี้อีกครั้ง
ถ้าคุณต้องการเลือกการเปลี่ยนแปลงชุดเดียวกันสําหรับข้อขัดแย้งที่เหลือให้เลือกกล่องกาเครื่องหมาย ทําเช่นนี้สําหรับข้อขัดแย้งที่เหลือ
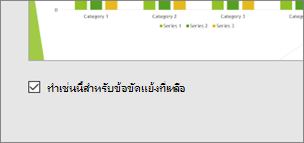
-
เมื่อคุณแก้ไขข้อขัดแย้งเสร็จแล้ว ให้เลือก เสร็จสิ้น
รายละเอียดเพิ่มเติมเกี่ยวกับการเปลี่ยนแปลงที่ขัดแย้งกัน
เมื่อมีการเปลี่ยนแปลงที่ขัดแย้งกัน คุณจะเห็นการเปรียบเทียบแบบเป็นภาพระหว่างการเปลี่ยนแปลงของคุณและการเปลี่ยนแปลงที่ขัดแย้งกันจากหนึ่งในผู้ร่วมงานของคุณ เฉพาะการเปลี่ยนแปลงที่ขัดแย้งกับการเปลี่ยนแปลงของคุณโดยตรงเท่านั้นที่จะปรากฏในการเปรียบเทียบ ดําเนินการผ่านหน้าจอ แก้ไขข้อขัดแย้ง เพื่อเลือกการเปลี่ยนแปลงที่ต้องการเก็บไว้
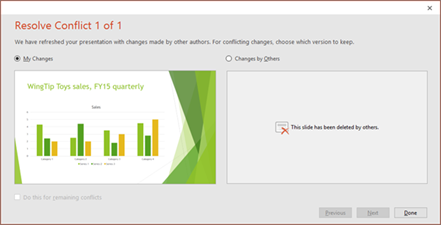
ติดต่อสื่อสารในไฟล์ที่แชร์ผ่านข้อคิดเห็น งาน และการแชท
นอกจากการดูการแก้ไขสไลด์ของกันและกันในเวลาจริงแล้ว PowerPoint ยังเปิดใช้งานการโต้ตอบของทีมต่างๆ ภายในไฟล์งานนําเสนอ
ความ คิด เห็น เมื่อต้องการสร้าง ดู หรือตอบกลับข้อคิดเห็น ให้ใช้ไอคอน ข้อคิดเห็น
คุณสามารถตอบกลับ แก้ไข หรือทําเครื่องหมายข้อคิดเห็นว่าเสร็จสมบูรณ์ เมื่อต้องการเรียนรู้เพิ่มเติม ให้ดู เพิ่มข้อคิดเห็น
งาน งานคือข้อคิดเห็นชนิดพิเศษที่สามารถมอบหมายและติดตามเพื่อปิดได้ เมื่อต้องการเรียนรู้เพิ่มเติม ให้ดู เพิ่มงาน
สนทนา (Microsoft 365 เท่านั้น) คุณสามารถแชทกับบุคคลอื่นที่กําลังทํางานในงานนําเสนอที่จัดเก็บไว้บน OneDrive สําหรับที่ทํางานหรือโรงเรียนหรือ SharePoint ใน Microsoft 365 ได้ทันที
-
บนแถบเครื่องมือ ที่ด้านขวาสุด ให้คลิกไอคอน (รูปภาพหรือชื่อย่อ) ของผู้ร่วมงานที่กําลังทํางานในไฟล์อยู่ในขณะนี้
-
บนเมนูที่ปรากฏขึ้น ให้เลือก เข้าร่วมการแชทกลุ่ม
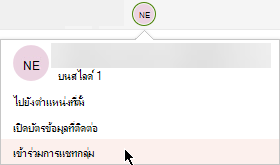
-
ใช้หน้าต่างการแชทเพื่อโต้ตอบกับทุกคนที่กําลังอยู่ในไฟล์
หมายเหตุ: ถ้าบุคคลอื่นเปิดไฟล์เพื่อแก้ไขในภายหลัง พวกเขาจะสามารถเข้าร่วมการแชทได้เช่นกัน อย่างไรก็ตาม พวกเขาจะเห็นเฉพาะข้อความใหม่นับจากเวลานั้นเป็นต้นไป ไม่ใช่ประวัติการแชท
การแจ้งให้ทราบเมื่อเปิดไฟล์ที่เปลี่ยนแปลงอีกครั้ง
เมื่อคุณเปิดงานนําเสนอที่แชร์อีกครั้งหลังจากที่บุคคลอื่นได้ทําการเปลี่ยนแปลงงานนําเสนอนั้น PowerPoint for Microsoft 365 แจ้งให้คุณทราบเกี่ยวกับเรื่องนี้ ข้อความแบนเนอร์ระบุว่าใครทําการเปลี่ยนแปลงในขณะที่คุณไม่อยู่
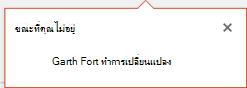
ดูการแก้ไขล่าสุดของผู้อื่น
-
สไลด์ใดๆ ที่มีการตรวจทานแก้ไขของผู้ร่วมงานจะมีจุดสีน้ําเงินที่ขอบของบานหน้าต่างรูปขนาดย่อ สังเกตจุดตัวบ่งชี้การทํางานร่วมกันบนรูปขนาดย่อของสไลด์
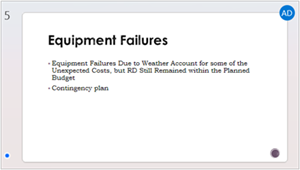
-
เลือกรูปขนาดย่อเพื่อเปิดสไลด์แบบเต็มขนาด
-
ในสไลด์ที่แสดง ให้ดูส่วนที่เปลี่ยนแปลงซึ่งระบุโดยเค้าร่าง พื้นที่ที่แก้ไขแล้วระบุด้วยสี่เหลี่ยมสี
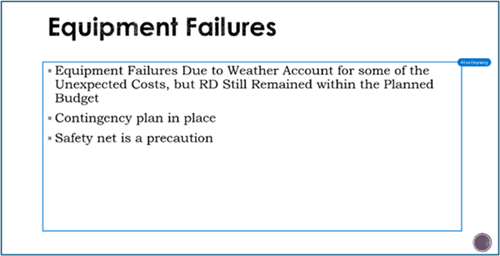
หมายเหตุ: สไลด์ที่แก้ไขล่าสุดจะถูกเน้น แต่การแก้ไขทั้งหมดอาจไม่ได้ระบุบนสไลด์ ชนิดการตรวจทานที่ไม่ได้ระบุไว้ ได้แก่ การเปลี่ยนแปลงบานหน้าต่างบันทึกย่อ การลบรูปร่าง การเพิ่มข้อคิดเห็น และการเปลี่ยนแปลงภาพเคลื่อนไหว
เข้าถึงงานนําเสนอเวอร์ชันก่อนหน้า
ในขณะที่คุณกําลังทํางานบนไฟล์ที่จัดเก็บผ่าน OneDrive และ OneDrive สําหรับที่ทํางานหรือโรงเรียน Office จะรักษาเวอร์ชันก่อนหน้าไว้ สําหรับไฟล์ที่ระบุ คุณสามารถดูรายการของเวอร์ชันก่อนหน้าและอาจคืนค่าเวอร์ชันก่อนหน้าได้
ดูรายการเวอร์ชันก่อนหน้า
เมื่อเปิดไฟล์แล้ว ให้ทําตามขั้นตอนต่อไปนี้:
-
เลือกชื่อไฟล์ในแถบชื่อเรื่องของหน้าต่างแอป
-
เลือก ประวัติเวอร์ชัน
-
ดูรายการของเวอร์ชันก่อนหน้า
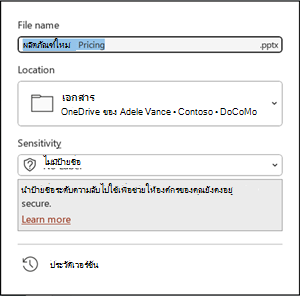
เปิดเวอร์ชันก่อนหน้า
-
ในบานหน้าต่าง ประวัติเวอร์ชัน ให้เลือกเวอร์ชันก่อนหน้า
-
เลือก เปิดเวอร์ชัน
-
ดูสําเนาแบบอ่านอย่างเดียวที่แสดงในหน้าต่างแยกต่างหาก
ข้อมูลเพิ่มเติมเกี่ยวกับการเน้นการตรวจทานแก้ไข
ปัจจัยหลายอย่างอาจส่งผลต่อขอบเขตการเน้นการตรวจทานแก้ไขที่เกิดขึ้น
-
การเน้นการตรวจทานแก้ไขทํางานบนเอกสารที่แชร์ที่จัดเก็บไว้ใน OneDrive และ SharePoint
-
การเปลี่ยนแปลงจะไม่ถูกเน้นถ้าไฟล์ถูกเข้ารหัสลับหรือมีการป้องกันด้วยรหัสผ่าน
-
การเปลี่ยนแปลงจะไม่ถูกเน้นถ้าไฟล์อยู่ในรูปแบบ .odp หรือรูปแบบ .ppt หรือ.pps PowerPoint ที่เก่ากว่า
-
การเปลี่ยนแปลงจะถูกเน้นเฉพาะเมื่อบุคคลที่ทําการเปลี่ยนแปลงกําลังใช้ PowerPoint สำหรับเว็บ หรือ PowerPoint for Microsoft 365 (โดยเฉพาะอย่างยิ่ง เวอร์ชันอย่างน้อย 1707 ของช่องทางปัจจุบันหรือเวอร์ชัน 1803 ของ Semi-Annual ช่องทางองค์กร) ต่อไปนี้คือลิงก์ไปยัง ค้นหาเวอร์ชัน Office ของคุณ
-
การเปลี่ยนแปลงจะไม่ถูกเน้นถ้าข้อมูลการตรวจทานถูกปิดสําหรับเอกสารในตัวเลือกความเป็นส่วนตัวของศูนย์ความเชื่อถือ
ตัวเลือกความเป็นส่วนตัว ไม่ได้ เปิด
ถ้าตัวเลือกความเป็นส่วนตัวไม่ได้เปิดอยู่ งานนําเสนอจะเก็บชื่อของผู้ใช้และเวลาของการแก้ไขวัตถุครั้งล่าสุด ถ้าจําเป็น คุณสามารถเอาข้อมูลนั้นออกผ่านตัวตรวจสอบเอกสารได้ เรียนรู้วิธีการในบทความนี้: เอาข้อมูลที่ซ่อนอยู่และข้อมูลส่วนบุคคลออกโดยการตรวจสอบเอกสาร งานนําเสนอ หรือเวิร์กบุ๊ก
ตัวเลือกความเป็นส่วนตัวเปิดอยู่
หากตัวเลือกความเป็นส่วนตัวเปิดอยู่ การไฮไลต์การตรวจทานจะถูกปิด ดังนั้นจึงไม่มีที่เก็บข้อมูลที่เกี่ยวข้องกับบุคคล (ชื่อผู้ใช้และเวลาการเข้าถึงล่าสุดของพวกเขา)
ตําแหน่งที่เก็บข้อมูล
เพื่อให้การเน้นการตรวจทานแก้ไขเป็นไปได้ ข้อมูลเกี่ยวกับสถานะอ่านแล้ว/ยังไม่ได้อ่านของแต่ละสไลด์จะถูกจัดเก็บแยกต่างหากโดย PowerPoint ตําแหน่งที่เก็บข้อมูลจะขึ้นอยู่กับเวอร์ชันและแชนเนลของ PowerPoint ที่ใช้งานอยู่
หมายเหตุ: เรากําลังดําเนินการเปลี่ยนแปลงเพื่อจัดเก็บข้อมูลนั้นในบริการออนไลน์ของ Microsoft ที่ออกแบบมาเพื่อบันทึกการตั้งค่าผู้ใช้
ตารางนี้แสดงรายการเวอร์ชันของ PowerPoint และตําแหน่งที่แต่ละเวอร์ชันจัดเก็บข้อมูลสถานะอ่านแล้ว/ยังไม่ได้อ่านไว้เฉพาะกับแต่ละคนที่เปิดไฟล์ ใช้ลิงก์นี้เพื่อค้นหาเวอร์ชัน Office ของคุณ
|
สําหรับแอป PowerPoint นี้ |
สำหรับหมายเลขเวอร์ชันนี้ (หรือใหม่กว่า) |
สถานะอ่านแล้ว/ยังไม่ได้อ่านของข้อมูลถูกเก็บไว้ที่นี่ |
|---|---|---|
|
PowerPoint for Microsoft 365 ในแชนเนลปัจจุบัน |
ระหว่าง 1707 และ 1710 |
บนดิสก์ในพีซี ภายใต้เส้นทาง: %appdata%\Microsoft\PowerPoint\SlideViewState ตำแหน่งที่ตั้งนี้จะถูกป้องกันโดยโฟลเดอร์ Windows Users ถ้าคุณต้องการ คุณสามารถลบไฟล์ที่บันทึกสถานะอ่านแล้ว/ยังไม่อ่านของคุณออกด้วยตนเองได้ |
|
PowerPoint for Microsoft 365 ในแชนเนลปัจจุบัน |
1711 |
Microsoft Online Service |
|
PowerPoint for Microsoft 365 ในแชนเนล Semi-Annual Enterprise |
1803 |
Microsoft Online Service |
|
PowerPoint for Microsoft 365 for Mac |
16.11 |
Microsoft Online Service |
|
PowerPoint สำหรับ Android |
16.0.9001.2077 |
Microsoft Online Service |
|
Powerpoint สำหรับ iOS |
2.9.108.0 |
Microsoft Online Service |
|
PowerPoint Mobile |
17.8827 |
Microsoft Online Service |
คุณพลาดไลบรารีสไลด์หรือไม่
ถ้าคุณต้องการดูไลบรารีสไลด์ใน PowerPoint โปรดส่งคําติชมถึงเรา ดู How do I ให้คําติชมเกี่ยวกับ Microsoft 365 การป้อนข้อมูลของคุณจะช่วยให้เราจัดลําดับความสําคัญของฟีเจอร์ที่จะรวมไว้ในการอัปเดตในอนาคต
แชร์งานนําเสนอและเขียนร่วม
-
สร้างแบบร่างของงานนําเสนอ แล้วบันทึกไปยังตําแหน่งที่ตั้งที่แชร์ เช่น OneDrive หรือ SharePoint
-
เปิดและเริ่มทํางานบนงานนําเสนอ
หมายเหตุ: ถ้ามีบุคคลอื่นกําลังทํางานบนงานนําเสนอ คุณจะเห็นไอคอนการเขียนร่วม



-
เมื่อคุณทํางานเสร็จแล้ว ให้คลิก ไฟล์ > บันทึก
ถ้าคุณเป็นเพียงคนเดียวที่ทํางานบนงานนําเสนอ ไฟล์จะบันทึกและคุณทําเสร็จแล้ว ถ้าการอัปเดตของคุณและการอัปเดตของผู้เขียนรายอื่นไม่ขัดแย้งกัน การอัปเดตเหล่านั้นจะผสานกันโดยอัตโนมัติ และคุณไม่จําเป็นต้องดําเนินการใดๆ
แก้ไขการเปลี่ยนแปลงที่ทําโดยบุคคลอื่น
ถ้าผู้อื่นกําลังทํางานบนงานนําเสนอเดียวกัน คุณจะพบหนึ่งในข้อความแสดงข้อผิดพลาดต่อไปนี้:
-
เมื่อผู้เขียนรายอื่นทําการเปลี่ยนแปลง คุณจะเห็นสิ่งต่อไปนี้:
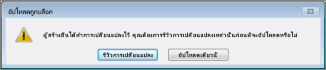
-
ถ้าการเปลี่ยนแปลงที่คุณและผู้เขียนรายอื่นขัดแย้งกัน ข้อความนี้จะปรากฏขึ้น:
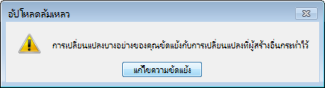
ต่อไปนี้เป็นวิธีแก้ไขการเปลี่ยนแปลงที่ผู้อื่นทํา:
-
บนแท็บ ผสาน ให้คลิก แสดงการเปลี่ยนแปลง แล้วเลือกทําอย่างใดอย่างหนึ่งต่อไปนี้
-
เมื่อต้องการดูเฉพาะการอัปเดตที่ขัดแย้งกัน ให้คลิก แสดงเฉพาะข้อขัดแย้ง
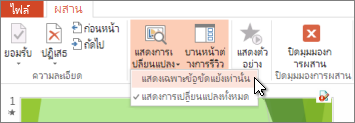
-
เมื่อต้องการดูการเปลี่ยนแปลงทั้งหมด ให้คลิก แสดงการเปลี่ยนแปลงทั้งหมด
-
-
เมื่อต้องการยอมรับหรือปฏิเสธการเปลี่ยนแปลง ให้เลือกทําอย่างใดอย่างหนึ่งหรือทั้งสองอย่างต่อไปนี้
สําหรับการเปลี่ยนแปลงที่ขัดแย้งกัน:
-
เมื่อต้องการยอมรับการเปลี่ยนแปลงที่ขัดแย้งกัน ให้เลือกกล่องที่อยู่ถัดจากไอคอนการเปลี่ยนแปลงที่ขัดแย้งกัน

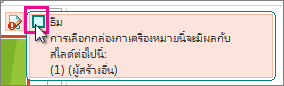
-
เมื่อต้องการปฏิเสธการเปลี่ยนแปลงที่ขัดแย้งกัน ไม่ต้องทําอะไร กล่องที่ไม่ได้เลือกจะไม่ถูกเพิ่มลงในงานนําเสนอ
สําหรับการเปลี่ยนแปลงมาตรฐาน:
-
เมื่อต้องการยอมรับการเปลี่ยนแปลงมาตรฐาน ไม่ต้องทําอะไร

-
เมื่อต้องการปฏิเสธการเปลี่ยนแปลงมาตรฐาน ให้ล้างกล่องกาเครื่องหมาย
-
-
เมื่อคุณตรวจทานการเปลี่ยนแปลงเสร็จแล้ว ให้เลือก ปิดมุมมองผสาน
หลังจากที่คุณเลือก ปิดมุมมองผสาน การเปลี่ยนแปลงทั้งหมดจะถูกนําไปใช้และอัปโหลดไปยังเซิร์ฟเวอร์
หมายเหตุ: หลังจากที่คุณเลือก ปิดมุมมองผสาน คุณจะไม่สามารถย้อนกลับและดูการเปลี่ยนแปลงที่ถูกตั้งค่าสถานะได้
แชร์งานนำเสนอร่วมกับผู้อื่นและทำงานร่วมกันบนงานนำเสนอนั้นพร้อมกัน
-
เปิดงานนําเสนอ PowerPoint ของคุณ และที่มุมขวาบนของ Ribbon ให้เลือก แชร์

ถ้าคุณยังไม่ได้บันทึกงานนําเสนอของคุณไปยัง OneDrive หรือ SharePoint ใน Microsoft 365PowerPoint พร้อมท์ให้คุณบันทึกในตอนนี้
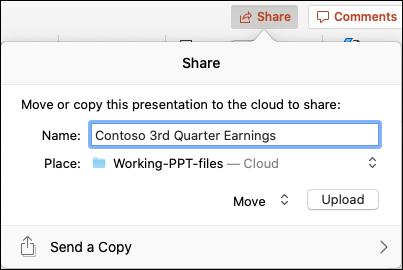
หมายเหตุ: ถ้าคุณไม่ต้องการอัปโหลดงานนําเสนอของคุณไปยัง OneDrive หรือ SharePoint ของคุณ คุณสามารถแชร์ผ่านสิ่งที่แนบมากับอีเมลได้โดยการเลือก ส่งสําเนา แทน
-
ใส่ที่อยู่อีเมลของบุคคลที่คุณต้องการแชร์งานนําเสนอด้วย ถ้าคุณมีข้อมูลที่ติดต่อของบุคคลดังกล่าวจัดเก็บไว้แล้ว คุณเพียงแค่ใส่ชื่อเท่านั้น ตัวควบคุมที่ด้านบนช่วยให้คุณกําหนดว่าผู้ได้รับเชิญ ของคุณสามารถแก้ไข ไฟล์หรือ สามารถดู ไฟล์ได้เท่านั้น
-
คลิก แชร์ อีเมลจะถูกส่งไปยังผู้ได้รับเชิญของคุณ
ดูสถานที่ที่ผู้อื่นกำลังทำงานในงานนำเสนอที่คุณแชร์
-
เปิดงานนำเสนอและเริ่มทำงานบนงานนำเสนอ
ถ้ามีบุคคลอื่นกําลังดูหรือทํางานในงานนําเสนอ รูปขนาดย่อของบุคคลนั้นจะปรากฏที่มุมขวาบนของ Ribbon PowerPoint แจ้งเตือนคุณเมื่อมีคนเข้ามาหรือออกจากงานนําเสนอของคุณ
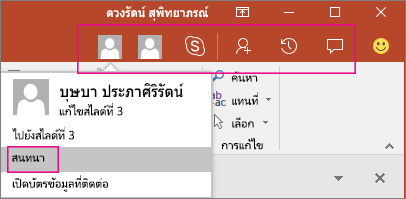
-
นอกจากนี้ คุณจะเห็นชื่อของใครก็ตามที่ดูหรือแก้ไขงานนําเสนอในบานหน้าต่าง แชร์ มีตัวบ่งชี้บนรูปขนาดย่อของสไลด์และในสไลด์จริง ที่แสดงตําแหน่งที่มีคนทํางานในงานนําเสนอ โฮเวอร์เหนือหรือเลือกตัวบ่งชี้นั้นเพื่อค้นหาบุคคลที่กําลังแก้ไข
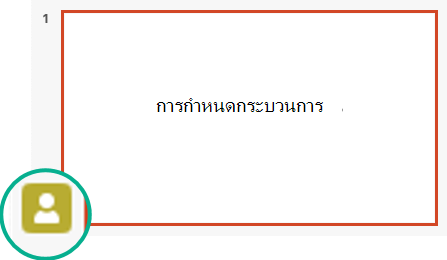
(สําหรับการช่วยสําหรับการเข้าถึง PowerPoint ยังอนุญาตให้คุณเปิดการแสดงชื่อของบรรณาธิการโดยอัตโนมัติ เปิดใช้งานโดยการเลือก การกําหนดลักษณะ > ของ PowerPoint > มุมมอง > แสดงค่าสถานะการแสดงตนสําหรับรายการที่เลือก)
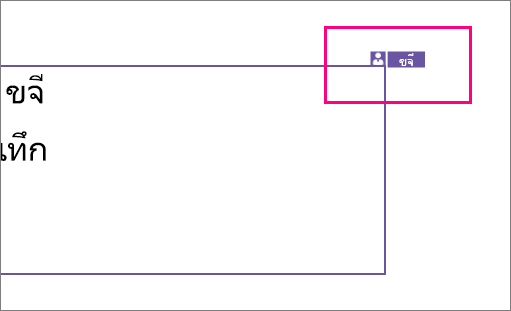
-
เมื่อคุณทำงานเสร็จแล้ว ให้บันทึกไฟล์ของคุณ
ถ้าการอัปเดตของคุณและการอัปเดตของผู้เขียนรายอื่นไม่ขัดแย้งกัน การอัปเดตทั้งสองจะรวมกันโดยอัตโนมัติโดยที่คุณไม่ต้องทำสิ่งใด
แจ้งเตือนเมื่อคุณเปิดไฟล์ที่เปลี่ยนแปลง
|
|
หลังจากที่ผู้อื่นเปลี่ยนแปลงไฟล์งานนําเสนอที่แชร์แล้ว PowerPoint for Microsoft 365 for Mac จะแจ้งให้คุณทราบเมื่อคุณเปิดไฟล์นั้นอีกครั้ง แบนเนอร์ขนาดเล็กจะบอกคุณว่าใครทําการเปลี่ยนแปลงงานนําเสนอของคุณในขณะที่คุณไม่อยู่

การติดตามการเปลี่ยนแปลง: การปรับปรุงโดยผู้อื่นจะถูกเน้น
|
|
PowerPoint for Microsoft 365 for Mac จะติดตามการเปลี่ยนแปลงที่ทําในเอกสารออนไลน์โดยอัตโนมัติ
|
|

-
เมื่อคุณเปิดงานนำเสนอที่เปลี่ยนแปลงแล้วใหม่ (หรือมีบุคคลอื่นกำลังแก้ไขไฟล์อยู่) สไลด์ที่เปลี่ยนจะถูกไฮไลต์เป็นสีฟ้าเทอร์คอยส์ในบานหน้าต่างรูปขนาดย่อ คําแนะนําเครื่องมือจะระบุว่า "สไลด์มีการเปลี่ยนแปลงที่ยังไม่ได้อ่าน"
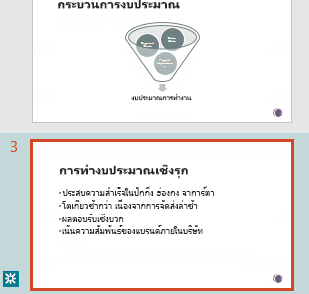
-
เลือกรูปขนาดย่อเพื่อดูสไลด์แบบเต็มขนาด คุณจะเห็นส่วนที่เปลี่ยนแปลงของสไลด์ที่จัดเค้าร่างเป็นสีฟ้าเทอร์คอยส์ เครื่องหมายที่มาพร้อมกันจะบอกคุณว่าใครเป็นผู้ทําการเปลี่ยนแปลง และเมื่อใด เมื่อดูที่สไลด์ที่แก้ไขแล้ว คุณจะล้างการเน้นสีฟ้าเทอร์คอยส์และเครื่องหมาย "สไลด์มีการเปลี่ยนแปลงที่ยังไม่ได้อ่าน" บนสไลด์นั้น
(มีบางกรณีที่สไลด์ที่แก้ไขแล้วถูกไฮไลต์ แต่ชนิดของการเปลี่ยนแปลงที่ทําไว้ไม่ถูกทําเค้าร่างในแต่ละสไลด์ ตัวอย่างของการเปลี่ยนแปลงดังกล่าว ได้แก่ การเปลี่ยนแปลงในบานหน้าต่างบันทึกย่อ การลบรูปร่าง การเพิ่มข้อคิดเห็น และการเปลี่ยนแปลงภาพเคลื่อนไหว)

สิ่งที่กำหนดว่าการเปลี่ยนแปลงใดจะถูกไฮไลต์คือ:
-
ฟีเจอร์นี้ทำงานกับเอกสารที่แชร์ที่จัดเก็บไว้ใน OneDrive และ SharePoint
-
การเปลี่ยนแปลงจะถูกไฮไลต์เฉพาะเมื่อบุคคลที่ทําการเปลี่ยนแปลงกําลังใช้ PowerPoint สำหรับเว็บ หรือ PowerPoint for Microsoft 365 for Mac —เวอร์ชัน 16.11 เป็นอย่างต่ํา ค้นหาเวอร์ชัน Office ของคุณ
-
การเปลี่ยนแปลงจะไม่ถูกไฮไลต์ถ้ามีการเข้ารหัสลับหรือป้องกันไฟล์ด้วยรหัสผ่าน
-
การเปลี่ยนแปลงจะไม่ถูกไฮไลต์ถ้าไฟล์เป็นรูปแบบ .odp หรือรูปแบบ .ppt หรือ .pps ของ PowerPoint ที่เก่ากว่า
สื่อสารโดยใช้ข้อคิดเห็น
ที่ด้านขวาสุดของ Ribbon แถบเครื่องมือ ให้เลือก ข้อคิดเห็น 
คุณสามารถเพิ่มข้อคิดเห็นใหม่ หรือตอบกลับ หรือแก้ไขข้อคิดเห็นที่มีอยู่ได้
(Microsoft 365 เท่านั้น) แท็กผู้ร่วมงานในข้อคิดเห็นโดยใช้เครื่องหมาย @ตามด้วยชื่อของบุคคลนั้น บุคคลนั้นจะได้รับข้อความอีเมลที่มีลิงก์ไปยังข้อคิดเห็นของคุณ การคลิกลิงก์จะนำผู้ใช้เข้าสู่เอกสารและเข้าสู่การสนทนา
(Microsoft 365 เท่านั้น) คุณสามารถ สนทนา กับบุคคลที่กําลังแก้ไขไฟล์พร้อมกับคุณ เมื่อต้องการเริ่มต้นใช้งาน ให้คลิกไอคอนการแชท 
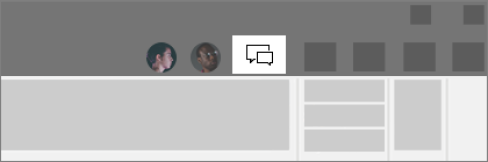
ดูไฟล์เวอร์ชันก่อนหน้า
|
|
Office เก็บรักษาแฟ้ม SharePoint, OneDrive และ OneDrive สำหรับที่ทำงานหรือโรงเรียน รุ่นก่อนหน้าของคุณไว้ในขณะที่คุณกําลังทํางานกับแฟ้มเหล่านั้น
เมื่อต้องการเปิดรายการไฟล์เวอร์ชันก่อนหน้า ให้เลือกชื่อไฟล์ในแถบชื่อเรื่องของหน้าต่างแอป แล้วเลือก เรียกดูประวัติเวอร์ชัน
ประวัติรุ่นมีไว้สําหรับการดู แต่ไม่สามารถแก้ไขได้ คุณสามารถดูไฟล์เวอร์ชันก่อนหน้าได้
เมื่อต้องการเปิดเวอร์ชันก่อนหน้า:
-
ในบานหน้าต่าง ประวัติเวอร์ชัน ทางด้านขวา ให้เลือก เปิดเวอร์ชัน ในรายการประวัติเวอร์ชันรายการใดรายการหนึ่ง
สําเนาแบบอ่านอย่างเดียวของเวอร์ชันนั้นจะเปิดขึ้นในหน้าต่าง PowerPoint แยกต่างหาก
คุณสามารถคัดลอกเนื้อหาจากเวอร์ชันก่อนหน้าได้ คุณยังสามารถ บันทึกสําเนา ของเวอร์ชันก่อนหน้าเพื่อให้คุณสามารถแก้ไขแยกต่างหากจากไฟล์ที่คุณกําลังทํางานอยู่ได้
แชร์งานนำเสนอกับบุคคลอื่น
-
ที่ด้านขวาสุดของ Ribbon แถบเครื่องมือ ให้คลิก แชร์

-
ในกล่องโต้ตอบ ส่งลิงก์ ให้ใส่ชื่อหรือที่อยู่อีเมลของบุคคลที่คุณต้องการแชร์งานนําเสนอด้วย
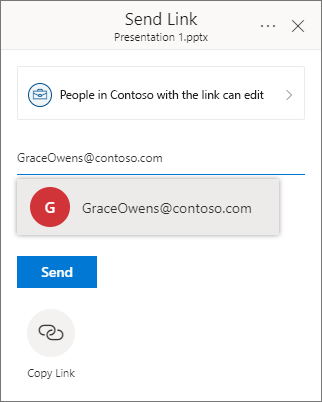
เพิ่มข้อความไปยังผู้ร่วมงานของคุณถ้าคุณต้องการ
-
คลิก ส่ง
ดูสถานที่ที่ผู้อื่นกำลังทำงานในงานนำเสนอที่คุณแชร์
เมื่อมีผู้ใช้หลายคนทํางานในไฟล์ในเวลาเดียวกัน ตัวบ่งชี้จะแสดงให้คุณเห็นตําแหน่งที่พวกเขาอยู่:
-
ที่มุมขวาบนของหน้าต่าง คุณจะเห็นป้าย ที่มีรูปภาพโปรไฟล์หรือชื่อย่อของพวกเขา - สําหรับแต่ละบุคคลที่เปิดไฟล์อยู่ในปัจจุบัน เลือกป้ายนั้นเพื่อดูตําแหน่งในชุดสไลด์ที่กําลังอยู่
-
บนบานหน้าต่างรูปขนาดย่อ คุณจะเห็นป้ายชื่อปรากฏที่มุมขวาบนของรูปขนาดย่อของสไลด์ที่มีชื่อของบุคคลนั้นในปัจจุบันบนสไลด์นั้น
ดูการแก้ไขที่ทําโดยบุคคลอื่น
เมื่อคุณเปิดงานนําเสนอที่บุคคลอื่นเปลี่ยนแปลง PowerPoint บอกคุณด้วยสองวิธีดังนี้
-
ข้อความ ขณะที่คุณไม่อยู่ จะปรากฏที่ด้านขวาของหน้าต่าง

-
ในบานหน้าต่างรูปขนาดย่อของสไลด์ทางด้านซ้าย สไลด์ที่ถูกแก้ไขแล้วจะถูกไฮไลต์ด้วยพื้นหลังสีฟ้าเทอร์คอยส์
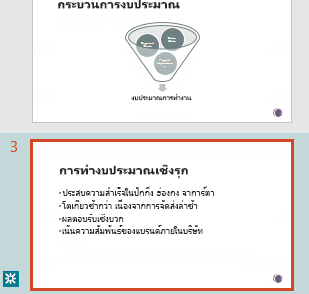
เมื่อคุณเปิดสไลด์นั้น คุณจะเห็นเค้าร่างสีน้ําเงินเทอร์คอยส์รอบๆ องค์ประกอบสไลด์ที่แก้ไขแล้ว เมื่อดูที่สไลด์ที่แก้ไขแล้ว คุณจะล้างการเน้นสีฟ้าเทอร์คอยส์และเครื่องหมาย "สไลด์มีการเปลี่ยนแปลงที่ยังไม่ได้อ่าน" บนสไลด์นั้น
การประชุมโดยใช้ข้อคิดเห็นหรือการแชท
ที่ด้านขวาสุดของ Ribbon แถบเครื่องมือ ให้เลือก ข้อคิดเห็น 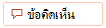
คุณสามารถเพิ่มข้อคิดเห็นใหม่ หรือตอบกลับ หรือแก้ไขข้อคิดเห็นที่มีอยู่ได้
แท็กผู้ร่วมงานในข้อคิดเห็นโดยใช้เครื่องหมาย @ตามด้วยชื่อของบุคคลนั้น บุคคลนั้นจะได้รับข้อความอีเมลที่มีลิงก์ไปยังข้อคิดเห็นของคุณ การคลิกลิงก์จะนำผู้ใช้เข้าสู่เอกสารและเข้าสู่การสนทนา
คุณสามารถ สนทนา กับบุคคลที่กําลังแก้ไขไฟล์พร้อมกับคุณ เมื่อต้องการเริ่มต้นใช้งาน ให้คลิกปุ่มการแชท 

ดูไฟล์เวอร์ชันก่อนหน้า
Office เก็บรักษาแฟ้ม SharePoint, OneDrive และ OneDrive สำหรับที่ทำงานหรือโรงเรียน รุ่นก่อนหน้าของคุณไว้ในขณะที่คุณกําลังทํางานกับแฟ้มเหล่านั้น
ใช้ ข้อมูล > ไฟล์ > ประวัติเวอร์ชัน เพื่อเปิดรายการไฟล์เวอร์ชันก่อนหน้า
ประวัติรุ่นมีไว้สําหรับการดู แต่ไม่สามารถแก้ไขได้ คุณสามารถดูไฟล์เวอร์ชันก่อนหน้าได้ คุณสามารถคัดลอกเนื้อหาจากเวอร์ชันก่อนหน้าได้ คุณยังสามารถบันทึกสําเนาของเวอร์ชันก่อนหน้าเพื่อให้คุณสามารถแก้ไขแยกต่างหากจากไฟล์ที่คุณกําลังทํางานอยู่ได้
เปลี่ยนชื่อไฟล์งานนําเสนอ
คุณสามารถเปลี่ยนชื่อไฟล์ใน PowerPoint สำหรับเว็บ ขณะที่คุณกําลังเขียนร่วมกับผู้อื่นได้
-
คลิกชื่อไฟล์ตรงกลางของแถบชื่อเรื่องของ PowerPoint สำหรับเว็บใกล้กับด้านบนของหน้าต่างเบราว์เซอร์
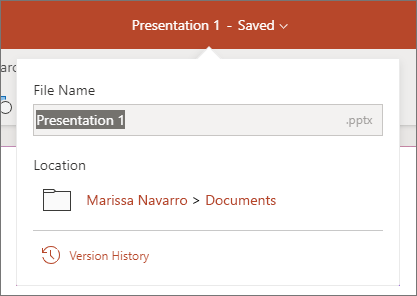
-
พิมพ์ชื่อใหม่สําหรับไฟล์ หรือใช้แป้นลูกศรเพื่อจัดตําแหน่งจุดแทรกภายในชื่อเรื่อง แล้วพิมพ์ชื่อไฟล์ที่คุณเปลี่ยนแปลง
-
เมื่อใส่สูตรเสร็จเรียบร้อยแล้ว ให้กด Enter
ในอีกสักครู่ การเปลี่ยนชื่อจะซิงค์กับอินสแตนซ์อื่นๆ ของไฟล์ที่เปิดอยู่ในปัจจุบัน











