หมายเหตุ: บทความนี้ได้ทำหน้าที่จนเสร็จสิ้นแล้ว และกำลังจะเลิกใช้ในไม่ช้า เมื่อต้องการป้องกันปัญหา "ไม่พบหน้า" เรากำลังนำลิงก์ที่เราทราบออก ถ้าคุณได้สร้างลิงก์ไปยังหน้านี้ โปรดนำออกแล้วเราจะเชื่อมต่อเว็บเข้าด้วยกัน
พื้นที่ทำงานหรือมุมมองปกติได้รับการออกแบบมาเพื่อช่วยให้คุณค้นหาและใช้ความสามารถของ Microsoft PowerPoint 2010 ได้อย่างง่ายดาย
บทความนี้ประกอบด้วยคำแนะนำทีละขั้นตอนเพื่อช่วยให้คุณเตรียมพร้อมในการสร้างงานนำเสนอด้วย PowerPoint 2010
หมายเหตุ:
-
ส่วนอื่นของพื้นที่ทำงาน PowerPoint 2010 คือแถบเมนูที่ด้านบนหรือที่เรียกว่า ribbon เมื่อต้องการเรียนรู้เพิ่มเติมเกี่ยวกับ ribbon ของ PowerPoint ให้ดูที่เมนูและแถบเครื่องมืออยู่ที่ใด
ขั้นตอนที่ 1: เปิด PowerPoint
เมื่อคุณเริ่ม PowerPoint จะเปิดขึ้นใน มุมมอง ที่เรียกว่ามุมมองปกติซึ่งคุณสามารถสร้างและทำงานบนสไลด์ได้
หมายเหตุ:
-
ถ้า PowerPoint 2010 กำลังทำงานอยู่ให้บันทึกแล้วปิดงานนำเสนอที่เปิดอยู่แล้วออกและเริ่มการทำงานของ PowerPoint 2010 ใหม่
-
ถ้า PowerPoint 2010 ไม่ได้ใช้งานอยู่ให้เริ่มต้นใช้งาน

รูปภาพ: รูปภาพของ PowerPoint ๒๐๑๐ในมุมมองปกติที่มีองค์ประกอบที่มีป้ายชื่ออยู่หลายองค์ประกอบ
1. ในบานหน้าต่าง สไลด์ คุณสามารถทำงานกับแต่ละสไลด์ได้โดยตรง
2. เส้นขอบที่เป็นจุดจะระบุถึง พื้นที่ที่สำรองไว้ ที่ซึ่งคุณสามารถพิมพ์ข้อความหรือใส่รูปภาพ แผนภูมิ และวัตถุอื่นๆ ลงไปได้
3. แท็บ สไลด์ จะแสดง รูปขนาดย่อ ของสไลด์ขนาดเต็มแต่ละแผ่นที่ปรากฏในบานหน้าต่าง สไลด์ หลังจากที่คุณเพิ่มสไลด์อื่นแล้ว คุณสามารถคลิกที่รูปขนาดย่อบนแท็บ สไลด์ เพื่อให้สไลด์ปรากฏขึ้นในบานหน้าต่าง สไลด์ หรือว่าคุณจะลากรูปขนาดย่อเพื่อจัดเรียงสไลด์ใหม่ในงานนำเสนอของคุณก็ได้ นอกจากนี้ คุณยังสามารถเพิ่มหรือลบสไลด์บนแท็บ สไลด์ ได้อีกด้วย
4. ในบานหน้าต่างบันทึกย่อคุณสามารถพิมพ์บันทึกย่อเกี่ยวกับสไลด์ปัจจุบันได้ คุณสามารถแจกจ่ายบันทึกย่อของคุณไปยังผู้ชมของคุณหรือดูบันทึกย่อของคุณในมุมมองผู้นำเสนอเมื่อคุณให้งานนำเสนอของคุณ
ขั้นตอนที่ 2: เริ่มต้นด้วยงานนำเสนอเปล่า
ตามค่าเริ่มต้นแล้ว PowerPoint 2010 จะใช้ เทมเพลต งานนำเสนอเปล่าซึ่งจะปรากฏในภาพประกอบก่อนหน้านี้ในงานนำเสนอใหม่ งานนำเสนอเปล่าเป็นที่ง่ายที่สุดและทั่วไปมากที่สุดของเทมเพลตใน PowerPoint 2010 และเป็นเทมเพลตที่ดีที่จะใช้เมื่อคุณเริ่มทำงานกับ PowerPoint ครั้งแรก
เมื่อต้องการสร้างงานนำเสนอใหม่ที่ยึดตามเทมเพลตงานนำเสนอเปล่าให้ทำดังต่อไปนี้:
-
คลิกแท็บ ไฟล์
-
ชี้ไปที่ใหม่และภายใต้เทมเพลตและธีมที่พร้อมใช้งานให้เลือกงานนำเสนอเปล่า
-
คลิก สร้าง
ขั้นตอนที่ 3: ปรับขนาดของบานหน้าต่างบันทึกย่อ
หลังจากที่คุณเปิดเทมเพลตงานนำเสนอเปล่าเพียงส่วนเล็กๆของบานหน้าต่างบันทึกย่อจะมองเห็นได้ เมื่อต้องการดูส่วนใหญ่ของบานหน้าต่างบันทึกย่อเพื่อให้คุณมีพื้นที่เพิ่มเติมในการพิมพ์ให้ทำดังต่อไปนี้:
-
ชี้ไปที่ขอบด้านบนของบานหน้าต่าง บันทึกย่อ
-
เมื่อตัวชี้กลายเป็น

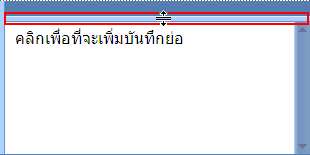
ให้สังเกตว่า สไลด์ในบานหน้าต่าง สไลด์ จะปรับขนาดให้พอดีกับพื้นที่มีโดยอัตโนมัติ
ขั้นตอนที่ 4: สร้างงานนำเสนอของคุณ
ในตอนนี้คุณได้เตรียมพื้นที่ทำงานสำหรับการใช้งานแล้วคุณก็พร้อมที่จะเริ่มการเพิ่มข้อความรูปร่างรูปภาพภาพเคลื่อนไหว (และภาพนิ่งอื่นๆ) ในงานนำเสนอของคุณ เมื่อต้องการเรียนรู้เพิ่มเติมเกี่ยวกับวิธีการสร้างงานนำเสนอพื้นฐานตั้งแต่เริ่มต้นจนเสร็จสิ้นให้ดูที่งานพื้นฐานสำหรับการสร้างงานนำเสนอ PowerPoint
ใกล้กับด้านบนของหน้าจอมีปุ่มสามปุ่มที่คุณอาจพบว่ามีประโยชน์ขณะที่คุณเริ่มทำงาน:
-
เลิกทำ


-
ทำซ้ำ


-
วิธีใช้ Microsoft Office PowerPoint

เคล็ดลับ: คุณสามารถเพิ่มปุ่มเพิ่มเติมลงในพื้นที่นี้ได้ใกล้กับด้านบนของหน้าจอ พื้นที่ที่ด้านบนของหน้าจอจะเรียกว่าแถบเครื่องมือด่วน คุณสามารถเพิ่มคำสั่งอื่นๆลงในแถบเครื่องมือนี้เพื่อให้สามารถปิดได้ตลอดเวลา เมื่อต้องการเรียนรู้เพิ่มเติมให้ดูที่การกำหนดแถบเครื่องมือด่วนเอง










