จำเป็นต้องค้นหาข้อความสำคัญในกล่องจดหมายเข้าหรือโฟลเดอร์ที่แน่นเกินไปใช่หรือไม่ การค้นหาทันทีช่วยให้คุณค้นหารายการใน Outlook ได้อย่างรวดเร็ว บานหน้าต่างการค้นหาทันทีพร้อมใช้งานเสมอในทุกโฟลเดอร์ของ Outlook เช่น จดหมาย ปฏิทิน และงาน
สำหรับเคล็ดลับในการได้ผลลัพธ์การค้นหาที่ดียิ่งขึ้นโดยใช้การค้นหาทันที ให้ดูบทความ เรียนรู้เกี่ยวกับการจำกัดเกณฑ์การค้นหาของคุณ
คุณต้องการทำสิ่งใด
-
ในแถบนำทาง ที่ด้านล่างของหน้าจอ ให้คลิก จดหมาย
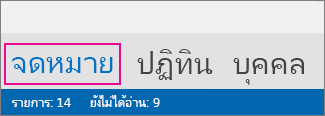
ถ้าคุณไม่เห็นข้อมูลนี้ อาจเป็นเพราะว่า "กระชับการนำทาง" อาจเปิดใช้งานอยู่ ซึ่งจะทำให้คุณเห็นไอคอนแทน ดังนี้
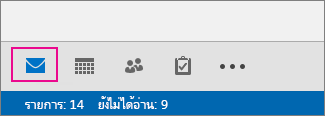
หรือ นอกจากจะเปิด “การนำทางแบบย่อ” แล้ว บานหน้าต่างโฟลเดอร์อาจย่อเล็กสุด เพื่อให้จัดเรียงไอคอนแนวตั้งได้ คุณสามารถขยายบานหน้าต่างโฟลเดอร์ได้โดยการคลิกปุ่ม ย่อ/ขยาย ตามที่แสดงไว้ที่นี่:
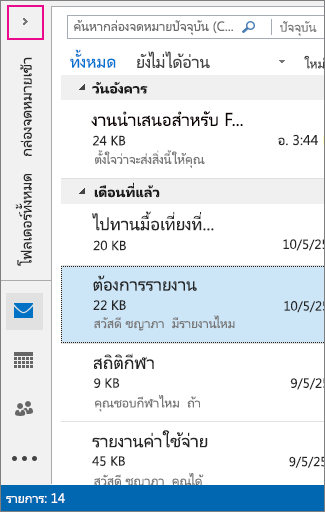
-
ค้นหากล่องค้นหา ซึ่งอยู่ที่ด้านบนสุดของข้อความของคุณ ตามที่แสดงไว้ที่นี่:
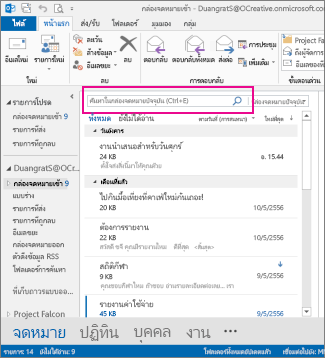
-
เมื่อต้องการค้นหาคำที่คุณทราบว่าอยู่ในข้อความหรือข้อความจากบุคคลใดบุคคลหนึ่ง ให้พิมพ์คำหรือชื่อบุคคลนั้น (คุณสามารถใช้ชื่อต้น นามสกุล และเพียงบางส่วนของชื่อ) ในกล่องค้นหา ข้อความที่มีคำหรือชื่อที่คุณระบุจะปรากฏขึ้นโดยมีการเน้นข้อความที่ค้นหาในผลลัพธ์
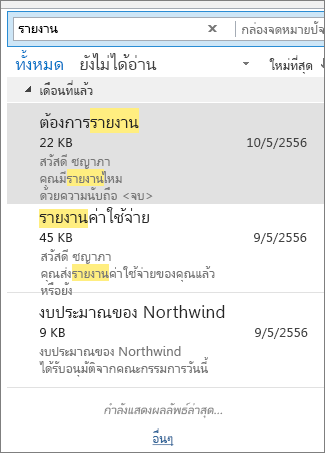
-
คุณสามารถจำกัดผลลัพธ์ของคุณเพิ่มขึ้นโดยการเปลี่ยนการค้นหาของคุณ นี่เป็นตัวอย่างทั่วไปบางส่วน:
-
พิมพ์ "รายงานค่าใช้จ่าย" (รวมเครื่องหมายอัญประกาศไว้ด้วย) เพื่อค้นหาข้อความที่มีวลีตรงตาม "รายงานค่าใช้จ่าย"
-
พิมพ์ ค่าใช้จ่าย AND รายงาน ("AND" ต้องเป็นตัวพิมพ์ใหญ่ทั้งหมด) เพื่อค้นหาข้อความที่มีทั้งคำว่า ค่าใช้จ่าย และคำว่า รายงาน แต่ไม่จำเป็นต้องตามลำดับนี้ คุณยังสามารถใช้ "OR" ได้ด้วย
-
พิมพ์ ค่าใช้จ่าย NOT รายงาน ("NOT" ต้องเป็นตัวพิมพ์ใหญ่ทั้งหมด) เพื่อค้นหาข้อความที่มีคำว่า ค่าใช้จ่าย แต่ไม่มีคำว่า รายงาน
-
-
หมายเหตุ: การค้นหาจะค้นหาเฉพาะรายการ ถ้าคุณค้นหาทั้งคำหรือคำแรก; ถ้าคุณค้นหาคำที่อยู่ตรงกลางหรือคำสุดท้าย คุณจะไม่พบรายการ ตัวอย่างเช่น ถ้าหัวเรื่องของข้อความประกอบด้วย "อีเมลเกี่ยวกับ Office365" การค้นหาต่อไปนี้จะไม่พบรายการนั้น:
-
"เมล" -- เนื่องจากคำนี้เป็นคำสุดท้ายของคำว่า "อีเมล"
-
"365" -- เนื่องจากคำนี้เป็นคำสุดท้ายของคำว่า "Office365"
-
"ice" -- เนื่องจากคำนี้เป็นคำที่อยู่ตรงกลางของคำว่า "Office365"
-
-
เมื่อคุณทำเสร็จแล้ว คุณสามารถล้างการค้นหาได้โดยคลิกที่

ถ้าคุณไม่พบสิ่งที่คุณกำลังค้นหา ให้ใช้เครื่องมือการค้นหาบน Ribbon เพื่อจำกัดการค้นหาของคุณให้แคบลง เมื่อคุณคลิกกล่องค้นหา คุณสามารถเลือกตัวเลือกขอบเขตทางด้านซ้ายของ Ribbon ได้ เมื่อคุณตัดสินใจเลือกขอบเขตของคุณแล้ว คุณสามารถปรับปรุงการค้นหาได้มากขึ้นโดยการเลือกตัวเลือกต่างๆ เช่น บรรทัดชื่อเรื่องหรือผู้ส่ง
ขอบเขต (ตำแหน่งที่จะค้นหา): ที่นี่คุณสามารถเลือกที่จะค้นหาในโฟลเดอร์ที่ระบุ เช่น กล่องจดหมายทั้งหมดของคุณ หรือเฉพาะโฟลเดอร์ปัจจุบันที่คุณได้เลือกไว้ ซึ่งโดยส่วนใหญ่จะเป็น กล่องจดหมายเข้า ของคุณ
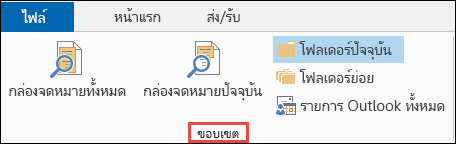
ปรับปรุง (สิ่งที่ค้นหา): เมื่อคุณเลือกขอบเขตของคุณแล้ว คุณสามารถเพิ่มเกณฑ์อื่นๆ ได้ในกลุ่ม ปรับปรุง เมื่อคุณเลือกตัวเลือก Outlook จะเพิ่มสคริปต์พิเศษลงในกล่องค้นหาเพื่อจำกัดการค้นหา
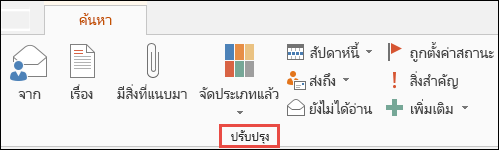
มาดูตัวเลือกต่างๆ กัน
-
จาก: กรองผลลัพธ์การค้นหาของคุณเพื่อให้แสดงเฉพาะข้อความที่ส่งโดยบุคคลที่ระบุ ตัวอย่างเช่น คุณสามารถค้นหาข้อความทั้งหมดที่ส่งโดยดวงรัตน์
-
ชื่อเรื่อง: กรองผลลัพธ์การค้นหาของคุณตามบรรทัดชื่อเรื่องของอีเมล ตัวอย่างเช่น คุณสามารถค้นหาข้อความทั้งหมดที่มีคำสำคัญ “รายงาน” ในบรรทัดชื่อเรื่อง
-
มีสิ่งที่แนบมา: แสดงข้อความทั้งหมดที่ประกอบด้วยสิ่งที่แนบมา
-
Categorized: เลือกประเภทเพื่อดูข้อความทั้งหมดที่คุณได้ตั้งค่าสถานะข้อความด้วยประเภทที่ระบุ
-
สัปดาห์นี้: บนเมนูดรอปดาวน์ เลือกกรอบเวลาเพื่อจำกัดผลลัพธ์การค้นหาตามช่วงเวลาที่คุณได้รับข้อความ
-
ส่งถึง: ในเมนูดรอปดาวน์ ให้เลือกตัวเลือกเพื่อกรองผลลัพธ์ตามผู้รับอีเมล ตัวอย่างเช่น ข้อความที่ผู้ส่งส่งสำเนาถึงคุณ หรือข้อความที่ส่งถึงบุคคลที่ระบุ
-
Unread: จะแสดงข้อความที่ยังไม่ได้อ่านทั้งหมดในโฟลเดอร์ที่คุณเลือก
-
Flagged: จะแสดงข้อความที่คุณตั้งค่าสถานะเพื่อตามงาน
-
Important: จะแสดงข้อความทั้งหมดที่ถูกทำเครื่องหมายเป็นมีความสำคัญสูง
-
เพิ่มเติม: เลือกตัวเลือกบนเมนูเพื่อจำกัดผลลัพธ์การค้นหาของคุณให้แคบลง ตัวอย่างเช่น คุณสามารถกรองตัวกรองตามความละเอียดอ่อนหรือขนาดข้อความได้
โปรดทราบว่า คุณสามารถผสมตัวเลือกเหล่านี้
มีตัวอย่างดังนี้: คุณสามารถค้นหาข้อความทั้งหมดจากดวงรัตน์ที่คุณได้รับเดือนที่แล้วที่มีคำสำคัญ "รายงาน" ในบรรทัดชื่อเรื่องได้
เมื่อต้องการตั้งค่าการค้นหา:
-
ตรวจสอบให้แน่ใจว่า กล่องจดหมายเข้า ถูกเลือก จากนั้นคลิกในกล่อง การค้นหา
-
เลือก โฟลเดอร์ย่อย ในกลุ่ม ขอบเขต
-
คลิก จาก แล้วพิมพ์ Sara เพื่อแทนที่ข้อความที่ถูกเน้นในกล่องค้นหา
-
คลิก เรื่อง แล้วพิมพ์ รายงาน เพื่อแทนที่ข้อความที่ถูกเน้นในกล่องค้นหา
-
จากเมนูดรอปดาวน์ถัดจาก สัปดาห์นี้ ให้เลือก เดือนล่าสุด

ได้ผลลัพธ์จำนวนมากเกินไปใช่หรือไม่ หรือคุณไม่ได้ผลลัพธ์การค้นหาตามที่คุณต้องการใช่หรือไม่
หมายเหตุ: การค้นหาขั้นสูงไม่พร้อมใช้งานสําหรับการเก็บถาวรแบบขยายอัตโนมัติ สําหรับข้อมูลเพิ่มเติมเกี่ยวกับการขยายรายการเก็บถาวรโดยอัตโนมัติ ให้ดู Office 365: คําถามที่ถามบ่อยเกี่ยวกับที่เก็บถาวรที่ขยายอัตโนมัติ - Microsoft Community Hub
-
คลิกในกล่อง ค้นหา
-
บนแท็บ ค้นหา ให้คลิก เครื่องมือค้นหา > การค้นหาขั้นสูง
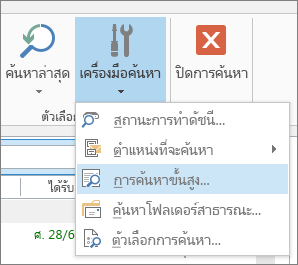
ในกล่อง การค้นหาขั้นสูง คุณสามารถระบุเกณฑ์ที่ซับซ้อนยิ่งขึ้น และสามารถค้นหาในปฏิทิน รายการที่ติดต่อ บันทึกย่อ และงานของคุณได้ด้วย
-
คลิกแท็บ ขั้นสูง
-
ภายใต้ กำหนดเกณฑ์เพิ่มเติม ให้คลิกปุ่ม เขตข้อมูล แล้วคลิก เขตข้อมูลจดหมายทั้งหมด คุณจะเห็นเมนูเขตข้อมูลที่คุณสามารถค้นหาได้ เช่น จากถึงได้รับชื่อเรื่อง และอื่นๆ อีกมากมาย
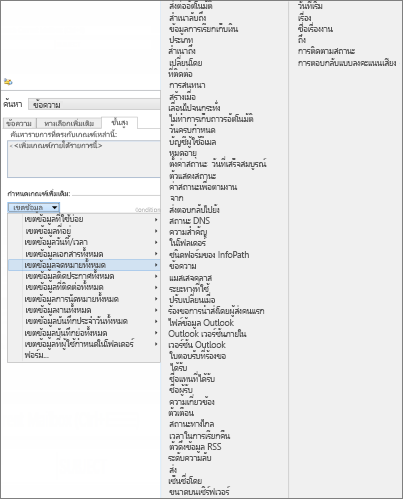
-
เริ่มด้วยการเลือกเขตข้อมูล แล้วเลือกเงื่อนไขและค่าที่จะใช้ทดสอบ ตัวอย่างเช่น:
จาก/ มี/ ชนกนาถ จะค้นหาข้อความจากบุคคลที่มีคำว่า “ชนกนาถ” ในชื่อ โปรดสังเกตว่าเราใช้ มี เป็นเงื่อนไขแทน เป็น (ตรงกัน) เพื่อให้เราไม่ต้องค้นหาผลลัพธ์ที่ตรงกัน ดังนั้น ถ้าชื่ออีเมลของชนกนาถคือ “ชนกนาถ สันติสกุล” จาก/เป็น (ตรงกัน)/ชนกนาถ จะไม่สามารถใช้งานได้ เนื่องจากเราต้องระบุชื่อเต็มของชนกนาถ ซึ่งก็คือชนกนาถ สันติสกุล เพื่อรับผลลัพธ์ที่ตรงกัน นั่นคือประโยชน์ของ มี เมื่อใช้เป็นเงื่อนไข
-
เพิ่มเงื่อนไขเพิ่มเติมได้ตามที่คุณต้องการใช้หรือต้องการทดสอบ เราจะเพิ่มอีกสามเงื่อนไข ดังนี้:
จาก | มี | ชนกนาถ จะค้นหาข้อความที่มาจากบุคคลที่มีคำว่า “ชนกนาถ” ในชื่อ โปรดสังเกตว่าเราใช้ มี เป็นเงื่อนไขแทน เป็น (ตรงกัน) เพื่อให้เราไม่ต้องค้นหาผลลัพธ์ที่ตรงกัน ดังนั้น ถ้าชื่ออีเมลของชนกนาถคือ “ชนกนาถ สันติสกุล” จาก | เป็น (ตรงกัน) |ชนกนาถ จะไม่สามารถใช้งานได้ เนื่องจากเราต้องระบุชื่อเต็มของชนกนาถ ซึ่งก็คือชนกนาถ สันติสกุล เพื่อรับผลลัพธ์ที่ตรงกัน นั่นคือประโยชน์ของ มี เมื่อใช้เป็นเงื่อนไข
จากนั้น สมมติว่าคุณเพิ่มสิ่งเหล่านี้:
-
รับ | ระหว่าง | 01/5/13 และ 31/5/13
-
ข้อความ | ประกอบด้วย | งบประมาณ
-
ถึง | ประกอบด้วย | Rob
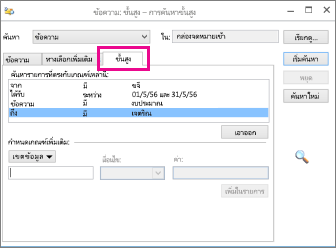
ในตอนนี้ Outlook จะค้นหาข้อความจากผู้ส่งที่มีคำว่า "ชนกนาถ" อยู่ในชื่อของบุคคลนั้นที่ได้รับเมื่อ เดือนพฤษภาคม 2013 และมีคำว่า "งบประมาณ" อยู่ในเนื้อหาข้อความ และ (นอกจากคุณ) ส่งถึงบุคคลที่มีคำว่า "อัครรัตน์" ในชื่อของเขาด้วย ต่อไปนี้เป็นการดูรายการเกณฑ์สี่เกณฑ์ที่เราเพิ่ม

ขั้นตอนสุดท้าย ให้คลิก ค้นหาทันที เพื่อเรียกใช้การค้นหา
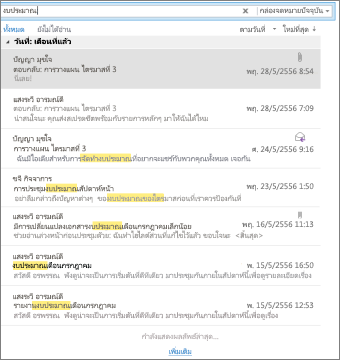
ถ้าผลลัพธ์มากกว่า 250 รายการเป็นสิ่งที่คุณคาดไว้แล้ว คุณสามารถยกเลิกการจำกัดจำนวนได้ ดังนี้
-
คลิก ไฟล์ > ตัวเลือก > ค้นหา
-
ใน ผลลัพธ์ ล้าง ปรับปรุงความเร็วในการค้นหาด้วยการจำกัดจำนวนผลลัพธ์ที่แสดง กล่องกาเครื่องหมาย










