ติดตามการเปลี่ยนแปลงใน Word
หมายเหตุ: ถ้าเอกสารถูกแชร์กับคุณเพื่อรีวิว คุณอาจไม่สามารถปิดการติดตามการเปลี่ยนแปลงได้ ถ้าคุณต้องการแก้ไขเอกสารโดยไม่ติดตามการเปลี่ยนแปลง คุณจะต้องบันทึกสําเนาหรือขอให้บุคคลที่ส่งให้คุณแชร์เอกสารอีกครั้งโดยปิดโหมดการรีวิวไว้

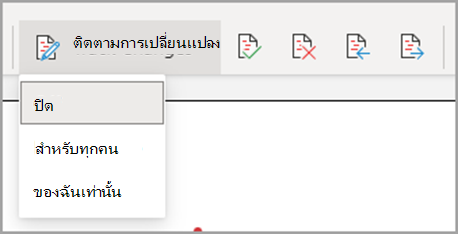
เปิดและปิดการติดตามการเปลี่ยนแปลง
ไปที่ รีวิว > ติดตามการเปลี่ยนแปลง
-
เมื่อเปิดใช้งานการติดตามการเปลี่ยนแปลง ส่วนจะถูกเน้น การลบจะถูกทําเครื่องหมายด้วยการขีดทับ และการเพิ่มจะถูกทําเครื่องหมายด้วยการขีดเส้นใต้ การเปลี่ยนแปลงของผู้เขียนที่แตกต่างกันจะถูกระบุด้วยสีที่แตกต่างกัน
-
เมื่อปิดการติดตามการเปลี่ยนแปลง ส่วนจะไม่ถูกเน้น Word จะหยุดทําเครื่องหมายการเปลี่ยนแปลง แต่การขีดเส้นใต้และการขีดทับที่เป็นสีจะยังคงอยู่ในเอกสาร
เคล็ดลับ: คุณยังสามารถเพิ่มตัวบ่งชี้ ติดตามการเปลี่ยนแปลง ลงในแถบสถานะได้อีกด้วย คลิกขวาที่แถบสถานะ แล้วเลือก ติดตามการเปลี่ยนแปลง
ดูการเปลี่ยนแปลงที่ถูกติดตาม
หมายเหตุ: เมื่อเอกสารอยู่ในโหมดการแก้ไขหรือการตรวจทาน คุณสามารถเลือกการเปลี่ยนแปลงที่ติดตามเพื่อดูการเปลี่ยนแปลงที่แนะนําของผู้ร่วมงานแบบเต็มในบัตรที่แสดง โฮเวอร์เหนือปุ่ม ยอมรับ หรือ ปฏิเสธ เพื่อดูตัวอย่างของการกระทําที่จะทํากับเอกสารขั้นสุดท้ายของคุณ
เลือกว่าจะติดตามการเปลี่ยนแปลงของใคร
คุณสามารถเลือกที่จะติดตามเฉพาะการเปลี่ยนแปลงของคุณเองหรือการเปลี่ยนแปลงของทุกคนได้
-
เมื่อต้องการติดตามเฉพาะการเปลี่ยนแปลงของคุณเอง ให้ไปที่ รีวิว > ติดตามการเปลี่ยนแปลง > ของฉันเท่านั้น
-
เมื่อต้องการติดตามการเปลี่ยนแปลงของทุกคน ให้ไปที่ รีวิว > ติดตามการเปลี่ยนแปลง > สําหรับทุกคน
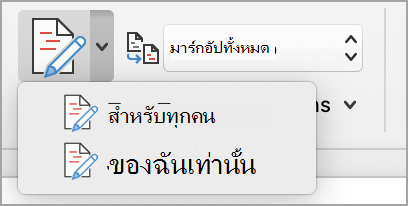
เคล็ดลับ: เมื่อต้องการใช้รหัสผ่านเพื่อป้องกันไม่ให้ผู้อื่นปิดการติดตามการเปลี่ยนแปลง - ไปที่ รีวิว > ติดตามการเปลี่ยนแปลง > ล็อกการติดตาม
เลือกวิธีที่คุณต้องการดูการเปลี่ยนแปลงในเอกสาร
คุณสามารถเลือกชนิดของมาร์กอัปที่คุณต้องการดูได้
-
ไปที่ รีวิว แล้วเลือก มาร์กอัปทั้งหมด จากรายการดรอปดาวน์
-
เลือกตัวเลือกใดตัวเลือกหนึ่งต่อไปนี้
-
มาร์กอัปอย่างง่าย จะแสดงการเปลี่ยนแปลงที่ติดตามด้วยเส้นสีแดงในระยะขอบ
-
มาร์กอัปทั้งหมด จะแสดงการเปลี่ยนแปลงที่ติดตามด้วยสีที่ต่างกันของข้อความและบรรทัดสําหรับผู้ตรวจทานแต่ละคน
-
ไม่มีมาร์กอัป จะซ่อนมาร์กอัปเพื่อแสดงเอกสารที่มีการเปลี่ยนแปลงรวมอยู่ด้วย
-
ต้นฉบับ จะแสดงเอกสารต้นฉบับโดยไม่มีการเปลี่ยนแปลงที่ติดตามและแสดงข้อคิดเห็น อย่างไรก็ตาม การเปลี่ยนแปลงที่ติดตามหรือข้อคิดเห็นในเอกสารที่ยังไม่ได้ยอมรับ ปฏิเสธ หรือลบจะยังคงอยู่ในเอกสาร
เลือกวิธีแสดงการติดตามการเปลี่ยนแปลง
คุณสามารถเลือกชนิดของการตรวจทานแก้ไขที่แสดงและวิธีที่จะแสดงได้ ถ้าคุณเลือกที่จะแสดงการตรวจทานแก้ไขเป็นบอลลูน การตรวจทานแก้ไขจะแสดงในระยะขอบของเอกสาร ถ้าคุณเลือกที่จะแสดงโดยตรงภายในเอกสารในบรรทัด การตรวจทานแก้ไขบรรทัดจะแสดงการลบทั้งหมดด้วยการขีดทับแทนการขีดทับภายในบอลลูน
-
ไปที่ รีวิว > แสดงมาร์กอัป
-
เลือก บอลลูน แล้วเลือกชนิดของจอแสดงผลที่คุณต้องการ
-
แสดงการตรวจทานแก้ไขในบอลลูน
-
แสดงการตรวจทานแก้ไขทั้งหมดแบบอินไลน์
-
แสดงเฉพาะการจัดรูปแบบในบอลลูน
หมายเหตุ: ถ้าคุณต้องการดูการเปลี่ยนแปลงที่ติดตามในบอลลูน คุณต้องอยู่ใน มุมมอง เค้าโครงเหมือนพิมพ์ หรือ มุมมองเค้าโครงเว็บ
แสดงการเปลี่ยนแปลงตามชนิดของการแก้ไข
-
ไปที่ รีวิว > แสดงมาร์กอัป
-
เลือกชนิดของการแก้ไข
-
การแทรกและการลบ
-
การจัดรูปแบบ
เครื่องหมายถูกที่อยู่ถัดจากรายการระบุว่ารายการถูกเลือกแล้ว
หมายเหตุ: แม้ว่าคุณจะซ่อนชนิดของมาร์กอัปโดยการล้างบนเมนู แสดงมาร์กอัป มาร์กอัป จะแสดงโดยอัตโนมัติทุกครั้งที่คุณหรือผู้ตรวจทานเปิดเอกสาร
แสดงการเปลี่ยนแปลงตามผู้รีวิว
-
ไปที่ รีวิว > แสดงมาร์กอัป
-
เลือก People ที่ระบุ
-
เลือกเพื่อล้างกล่องกาเครื่องหมายทั้งหมดยกเว้นกล่องที่อยู่ถัดจากชื่อของผู้ตรวจทานที่คุณต้องการแสดงการเปลี่ยนแปลง
หมายเหตุ: เมื่อต้องการเลือกหรือล้างกล่องกาเครื่องหมายทั้งหมดสําหรับผู้รีวิวทั้งหมดในรายการ ให้เลือก ผู้รีวิวทั้งหมด
นําทางการเปลี่ยนแปลงที่ติดตามในส่วนเมนูการเปลี่ยนแปลง
คุณสามารถนําทางจากการเปลี่ยนแปลงที่ติดตามหนึ่งไปยังอีกการเปลี่ยนแปลงหนึ่งได้
-
ใน รีวิว > การเปลี่ยนแปลง ให้เลือก ถัดไป เพื่อดูการเปลี่ยนแปลงที่ติดตามถัดไป
-
ใน รีวิว > การเปลี่ยนแปลง ให้เลือก ก่อนหน้า เพื่อดูการเปลี่ยนแปลงที่ติดตามก่อนหน้า
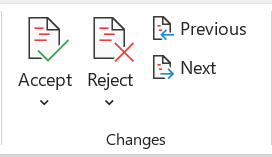
ยอมรับหรือปฏิเสธการเปลี่ยนแปลงที่ติดตาม
มีหลายวิธีในการระบุการเปลี่ยนแปลงที่ติดตาม วิธีที่มีความเชี่ยวชาญมากที่สุดคือการระบุตัวแสดงข้อคิดเห็นและตอบสนองต่อการเปลี่ยนแปลงที่ติดตามคือผ่านการแสดงบัตรเมื่อคุณคลิกการเปลี่ยนแปลงที่ทําเครื่องหมาย บัตรจะแสดงชื่อผู้ให้ข้อคิดเห็น และตัวเลือกในการยอมรับหรือปฏิเสธคําแนะนํา
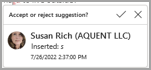
ยอมรับหรือปฏิเสธการเปลี่ยนแปลงที่ติดตามตามลําดับโดยใช้เมนูหลัก
คุณสามารถแก้ไขการเปลี่ยนแปลงที่ติดตามการสอนจากจุดเริ่มต้นของเอกสารไปยังจุดสิ้นสุดของเอกสารตามลําดับ
-
เลือก รีวิว > การเปลี่ยนแปลง > ถัดไป
-
เลือก ยอมรับ หรือ ปฏิเสธ การเปลี่ยนแปลงที่ติดตามตามลําดับถัดไปจะถูกเน้นสําหรับการตรวจทานและการดําเนินการของคุณ
หมายเหตุ: คุณยังสามารถยอมรับหรือปฏิเสธการเปลี่ยนแปลงที่ติดตามแต่ละรายการได้โดยใช้เมนูดรอปดาวน์ของเมนูหลัก วิธีนี้มักจะใช้เป็นวิธีการตรวจสอบการเปลี่ยนแปลงที่ติดตาม
ยอมรับการเปลี่ยนแปลงโดยใช้เมนูหลัก
-
ใน รีวิว การเปลี่ยนแปลง> ให้เลือก ยอมรับ
-
เลือกหนึ่งในตัวเลือก
-
ยอมรับ และย้ายไปยังรายการถัดไป
-
ยอมรับการเปลี่ยนแปลงนี้
-
ยอมรับการเปลี่ยนแปลงทั้งหมด
-
ยอมรับการเปลี่ยนแปลงทั้งหมดและหยุดการติดตาม
ปฏิเสธการเปลี่ยนแปลงโดยใช้เมนูหลัก
-
ใน รีวิว การเปลี่ยนแปลง> ให้เลือก ปฏิเสธ
-
เลือกหนึ่งในตัวเลือก
-
ปฏิเสธและย้ายไปยังรายการถัดไป
-
ปฏิเสธการเปลี่ยนแปลงนี้
-
ปฏิเสธการเปลี่ยนแปลงทั้งหมด
-
ปฏิเสธการเปลี่ยนแปลงทั้งหมดและหยุดการติดตาม
ยอมรับหรือปฏิเสธการเปลี่ยนแปลงภายในเอกสารด้วยการคลิกขวา
การทํางานภายในเอกสาร คุณสามารถคลิกขวาที่การเปลี่ยนแปลงที่ติดตามเพื่อยอมรับหรือปฏิเสธการเปลี่ยนแปลงได้ การใช้วิธีการคลิกขวาจะแสดงตัวเลือกเมนูแบนเนอร์และตัวเลือกเมนูดรอปดาวน์
ยอมรับการเปลี่ยนแปลงที่สอดคล้องกับตัวเลือกแบนเนอร์คลิกขวา
-
คลิกขวาที่การเปลี่ยนแปลงที่ติดตามในเอกสารเพื่อตรวจทานคําแนะนําเดียว
-
บนแบนเนอร์ ให้เลือกทําอย่างใดอย่างหนึ่งต่อไปนี้
-
ยอมรับ > ยอมรับ และย้ายไปยัง รายการถัดไป
-
ยอมรับ > ยอมรับการเปลี่ยนแปลงนี้
-
ยอมรับ > ยอมรับการเปลี่ยนแปลงทั้งหมด
-
ยอมรับ > ยอมรับการเปลี่ยนแปลงทั้งหมดและหยุดการติดตาม
-
ยอมรับและย้ายไปยังรายการถัดไป
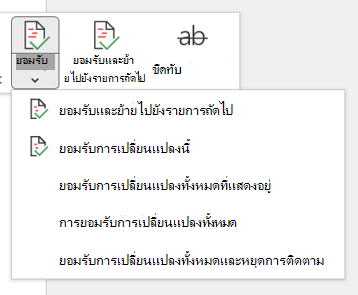
ยอมรับการเปลี่ยนแปลงที่สอดคล้องกับตัวเลือกเมนูดรอปดาวน์คลิกขวา
-
คลิกขวาที่การเปลี่ยนแปลงที่ติดตามในเอกสารเพื่อตรวจทานคําแนะนําเดียว
-
ในเมนูดรอปดาวน์ ให้เลือกอย่างใดอย่างหนึ่งต่อไปนี้
-
ยอมรับการแทรก (หรือ ยอมรับการลบ)
-
ปฏิเสธการแทรก (หรือ ปฏิเสธการลบ)
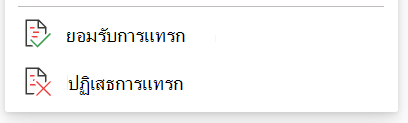
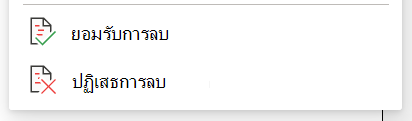
ยอมรับหรือปฏิเสธการเปลี่ยนแปลงที่ติดตามทั้งหมดในครั้งเดียวบนเมนูหลัก
ยอมรับการเปลี่ยนแปลงที่ติดตามทั้งหมด
-
ใน รีวิว การเปลี่ยนแปลง> ให้เลือก ยอมรับ
-
เลือกหนึ่งในตัวเลือก
-
ยอมรับ การเปลี่ยนแปลงทั้งหมดที่แสดง
-
ยอมรับการเปลี่ยนแปลงทั้งหมด
-
ยอมรับการเปลี่ยนแปลงทั้งหมดและหยุดการติดตาม
ปฏิเสธการเปลี่ยนแปลงที่ติดตามทั้งหมด
-
ใน รีวิว การเปลี่ยนแปลง> ให้เลือก ปฏิเสธ
-
เลือกหนึ่งในตัวเลือก
-
ปฏิเสธ การเปลี่ยนแปลงทั้งหมดที่แสดง
-
ปฏิเสธการเปลี่ยนแปลงทั้งหมด
-
ปฏิเสธการเปลี่ยนแปลงทั้งหมดและหยุดการติดตาม
หมายเหตุ: เมื่อ ตรวจทาน>การติดตาม>แสดงมาร์กอัป>People ที่ระบุ>ผู้รีวิวทั้งหมด ถูกเลือกไว้ ตัวเลือก ยอมรับการเปลี่ยนแปลงทั้งหมดที่แสดงและปฏิเสธการเปลี่ยนแปลงทั้งหมดที่แสดงจะไม่แสดงขึ้น
ซ่อนการเปลี่ยนแปลงที่ติดตามและข้อคิดเห็นเมื่อพิมพ์
การซ่อนการเปลี่ยนแปลงไม่ได้เป็นการเอาการเปลี่ยนแปลงออกจากเอกสาร คุณต้องใช้คําสั่ง ยอมรับ และ ปฏิเสธ ในกลุ่ม การเปลี่ยนแปลง เพื่อเอามาร์กอัปออกจากเอกสารของคุณ
-
ไปที่ การตั้งค่า > พิมพ์ >> พิมพ์หน้าทั้งหมด
-
ภายใต้ ข้อมูลเอกสาร ให้เลือก พิมพ์มาร์กอัป เพื่อล้างเครื่องหมายถูก
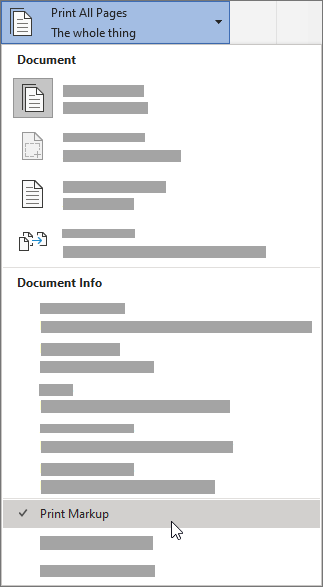
ดูการเปลี่ยนแปลงทั้งหมดของคุณในรายการสรุปบนบานหน้าต่างการรีวิว
-
ไปที่ รีวิว > บานหน้าต่างการตรวจทาน
-
เลือกว่าคุณต้องการดู บานหน้าต่างการรีวิว ถัดจากหรือด้านล่างของเอกสารของคุณ
-
เลือก บานหน้าต่างการรีวิว แนวตั้ง เพื่อดูรายการการเปลี่ยนแปลงทั้งหมดที่อยู่ถัดจากเอกสารของคุณ
-
เลือก บานหน้าต่างการรีวิวแนวนอน เพื่อดูรายการการเปลี่ยนแปลงทั้งหมดทางด้านล่างของเอกสารของคุณ
คุณสามารถใช้บานหน้าต่างการรีวิวเป็นเครื่องมือที่มีประโยชน์ในการตรวจสอบว่าการเปลี่ยนแปลงที่ติดตามทั้งหมดถูกนําออกจากเอกสารของคุณเพื่อให้การเปลี่ยนแปลงเหล่านั้นแสดงต่อบุคคลอื่นที่อาจดูเอกสารของคุณ ส่วนสรุปที่ด้านบนของบานหน้าต่างการรีวิวจะแสดงจํานวนการเปลี่ยนแปลงที่ติดตามที่มองเห็นได้และข้อคิดเห็นที่ยังคงอยู่ในเอกสารของคุณ
บานหน้าต่างการตรวจทานยังทําให้คุณสามารถตรวจทานข้อคิดเห็นที่ยาวที่ไม่พอดีกับฟองข้อคิดเห็นได้
หมายเหตุ: บานหน้าต่างการรีวิว ไม่เหมือนกับเอกสารหรือบอลลูนข้อคิดเห็น ไม่ใช่เครื่องมือที่ดีที่สุดในการทําการเปลี่ยนแปลงเอกสารของคุณ แทนที่จะลบข้อความหรือข้อคิดเห็น หรือทําการเปลี่ยนแปลงอื่นๆ ในบานหน้าต่างการตรวจทาน ให้ทําการเปลี่ยนแปลงการแก้ไขทั้งหมดในเอกสาร จากนั้นการเปลี่ยนแปลงจะปรากฏในบานหน้าต่างการตรวจทาน
สิ่งสำคัญ: ข้อคิดเห็นไม่ได้เป็นส่วนหนึ่งของฟังก์ชันติดตามการเปลี่ยนแปลงอีกต่อไป
เปิดการติดตามการเปลี่ยนแปลง
คุณสามารถตั้งค่า Word สําหรับเว็บเพื่อติดตามการเปลี่ยนแปลงสําหรับผู้ใช้ทั้งหมดที่กําลังทํางานร่วมกันบนเอกสาร หรือเพื่อติดตามเฉพาะการเปลี่ยนแปลงของคุณ
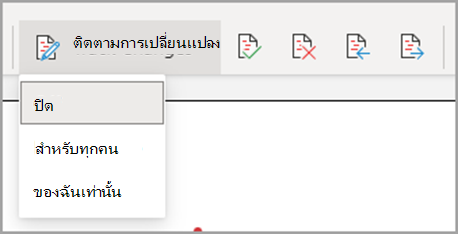
-
ไปที่ รีวิว > ติดตามการเปลี่ยนแปลง
-
ในรายการดรอปดาวน์ ติดตามการเปลี่ยนแปลง ให้เลือกอย่างใดอย่างหนึ่งต่อไปนี้
-
เมื่อต้องการติดตามเฉพาะการเปลี่ยนแปลงที่คุณทําในเอกสาร ให้เลือก เฉพาะของฉัน
-
เมื่อต้องการติดตามการเปลี่ยนแปลงในเอกสารที่ทําโดยผู้ใช้ทั้งหมด ให้เลือก สําหรับทุกคน
-
ปิดใช้งานการติดตามการเปลี่ยนแปลง
-
ไปที่ รีวิว > ติดตามการเปลี่ยนแปลง
-
ในรายการดรอปดาวน์ ติดตามการเปลี่ยนแปลง ให้เลือก ปิด
เลือกมุมมองมาร์กอัป
-
ไปที่ มุมมองรีวิว > มาร์กอัป
-
เลือกหนึ่งในตัวเลือกมาร์กอัปจากรายการดรอปดาวน์
-
มาร์กอัปอย่างง่าย - ดูคําแนะนําในระยะขอบ
-
มาร์กอัปทั้งหมด - ดูคําแนะนําบนหน้า
รีวิว ยอมรับ หรือปฏิเสธการเปลี่ยนแปลง
ยอมรับหรือปฏิเสธการเปลี่ยนแปลงที่ติดตามตามลําดับ
คุณสามารถตรวจสอบการเปลี่ยนแปลงที่ติดตามแต่ละรายการตามลําดับ และตัดสินใจว่าจะยอมรับหรือปฏิเสธการเปลี่ยนแปลง
-
คลิกหรือแตะที่จุดเริ่มต้นของเอกสาร
-
ไปที่ รีวิว > ติดตามการเปลี่ยนแปลง แล้วเลือก ยอมรับ หรือ ปฏิเสธ เมื่อคุณยอมรับหรือปฏิเสธการเปลี่ยนแปลง Word จะย้ายไปยังการเปลี่ยนแปลงถัดไป
เคล็ดลับ: เมื่อต้องการเลื่อนผ่านการเปลี่ยนแปลงในเอกสารโดยไม่ยอมรับหรือปฏิเสธ การเปลี่ยนแปลง ให้เลือก ถัดไป หรือ ก่อนหน้า
-
ทําซ้ําจนกว่าคุณจะรีวิวการเปลี่ยนแปลงทั้งหมดในเอกสารของคุณ
ยอมรับหรือปฏิเสธการเปลี่ยนแปลงเดียว
แทนที่จะเลื่อนผ่านการเปลี่ยนแปลงตามลําดับ คุณสามารถยอมรับหรือปฏิเสธการเปลี่ยนแปลงเดียวได้ เมื่อคุณยอมรับหรือปฏิเสธการเปลี่ยนแปลง Word จะไม่ย้ายไปยังการเปลี่ยนแปลงถัดไปในเอกสาร
-
เลือกการเปลี่ยนแปลง
-
เลือกตัวเลือกเพื่อยอมรับหรือปฏิเสธ
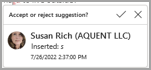
เมื่อการเปลี่ยนแปลงที่ติดตามเปิดอยู่ Word จะทําเครื่องหมายการเปลี่ยนแปลงใดๆ ที่ทําโดยผู้เขียนเอกสาร ซึ่งจะมีประโยชน์เมื่อคุณกําลังทํางานร่วมกับผู้เขียนรายอื่น เนื่องจากคุณสามารถดูได้ว่าผู้เขียนคนใดที่ทําการเปลี่ยนแปลงที่เฉพาะเจาะจงได้
เปิดใช้งานการติดตามการเปลี่ยนแปลง
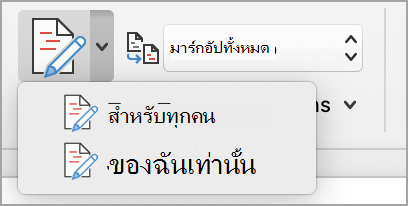
-
บนแท็บรีวิว ให้เลือกติดตามการเปลี่ยนแปลง
-
เลือก เพื่อติดตามเฉพาะการเปลี่ยนแปลงของคุณเองหรือการเปลี่ยนแปลงของทุกคน
-
เมื่อต้องการติดตามเฉพาะการเปลี่ยนแปลงของคุณเอง - บนแท็บ รีวิว ให้เลือก ติดตามการเปลี่ยนแปลง > ของฉันเท่านั้น
-
เมื่อต้องการติดตามการเปลี่ยนแปลงของทุกคน - บนแท็บ รีวิว ให้เลือก ติดตามการเปลี่ยนแปลง > สําหรับทุกคน
หมายเหตุ: เมื่อต้องการปิด การติดตามการเปลี่ยนแปลง ให้เลือก ติดตามการเปลี่ยนแปลง อีกครั้ง
ยอมรับหรือปฏิเสธการเปลี่ยนแปลงที่ติดตามทั้งหมดในครั้งเดียวบนเมนูหลัก
ยอมรับการเปลี่ยนแปลงที่ติดตามทั้งหมด
-
เลือก การตรวจทาน > ยอมรับ
-
เลือกหนึ่งในตัวเลือก
-
ยอมรับ การเปลี่ยนแปลงทั้งหมดที่แสดง
-
ยอมรับการเปลี่ยนแปลงทั้งหมด
-
ยอมรับการเปลี่ยนแปลงทั้งหมดและหยุดการติดตาม
ปฏิเสธการเปลี่ยนแปลงที่ติดตามทั้งหมด
-
เลือก การตรวจทาน > ปฏิเสธ
-
เลือกหนึ่งในตัวเลือก
-
ปฏิเสธ การเปลี่ยนแปลงทั้งหมดที่แสดง
-
ปฏิเสธการเปลี่ยนแปลงทั้งหมด
-
ปฏิเสธการเปลี่ยนแปลงทั้งหมดและหยุดการติดตาม
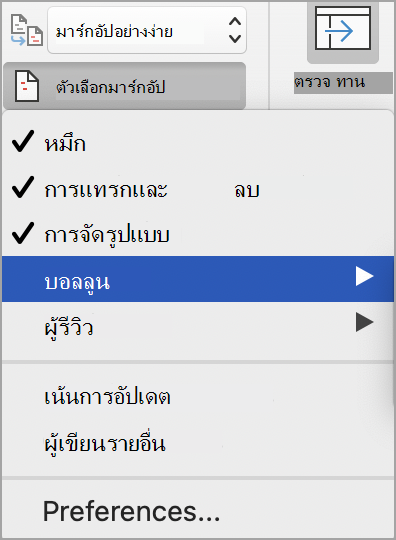
Word แสดงการเปลี่ยนแปลงในเอกสารโดยการแสดงเส้นในระยะขอบ ถ้าคุณสลับไปยังมุมมอง มาร์กอัปทั้งหมด คุณจะเห็นการเปลี่ยนแปลงแบบอินไลน์และในบอลลูน

เมื่อใดก็ตามที่มีคนเพิ่มข้อคิดเห็น ข้อคิดเห็นนั้นจะแสดงในบอลลูน
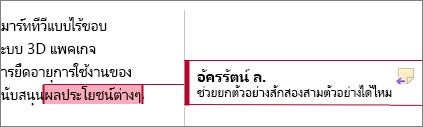
รีวิวการเปลี่ยนแปลงแบบอินไลน์
เมื่อต้องการดูการเปลี่ยนแปลงแบบอินไลน์แทนในบอลลูน ให้ทําดังต่อไปนี้:
-
บนแท็บ รีวิว ให้เลือก ตัวเลือกมาร์กอัป
-
ชี้ไปที่ บอลลูน แล้วเลือก แสดงการตรวจทานแก้ไขทั้งหมดแบบอินไลน์
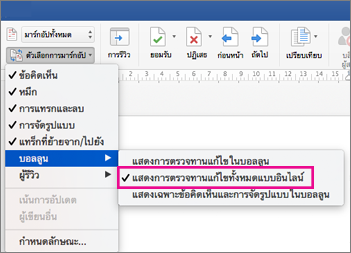
เปิดใช้งานการติดตามการเปลี่ยนแปลงเอาไว้
เมื่อต้องการป้องกันไม่ให้ผู้อื่นปิดการติดตามการเปลี่ยนแปลง ให้ล็อก การติดตามการเปลี่ยนแปลง ด้วยรหัสผ่าน
สิ่งสำคัญ: โปรดจำรหัสผ่านให้ได้เพื่อให้คุณสามารถปิดการติดตามการเปลี่ยนแปลงเมื่อคุณพร้อมที่จะยอมรับหรือปฏิเสธการเปลี่ยนแปลง
ล็อกการติดตามการเปลี่ยนแปลงด้วยรหัสผ่าน
-
บนแท็บ รีวิว ให้เลือก ป้องกัน > ป้องกันเอกสาร
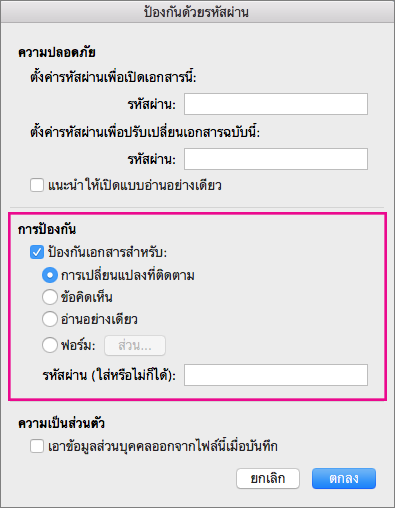
-
ในกล่อง รหัสผ่าน ให้ใส่รหัสผ่าน
-
ใส่รหัสผ่านของคุณอีกครั้ง แล้วเลือก ตกลง
ขณะที่การเปลี่ยนแปลงที่ติดตามถูกล็อก คุณจะไม่สามารถปิดการติดตามการเปลี่ยนแปลงได้ และคุณไม่สามารถยอมรับหรือปฏิเสธการเปลี่ยนแปลงได้
ปลดล็อกการติดตามการเปลี่ยนแปลง
-
บนแท็บ รีวิว ให้เลือก ป้องกัน > ป้องกันเอกสาร
-
ภายใต้ การป้องกัน ให้ยกเลิกการเลือก ป้องกันเอกสารสําหรับ
-
ใส่รหัสผ่านของคุณ แล้วเลือก ตกลง
ดูข้อมูลเพิ่มเติมได้ที่
เปิดหรือปิด การติดตามการเปลี่ยนแปลง (Word for iPad)
-
แตะแท็บ รีวิว
-
แตะตัวควบคุมที่อยู่ถัดจาก ติดตามการเปลี่ยนแปลง เพื่อเปิดหรือปิดการติดตามการเปลี่ยนแปลง
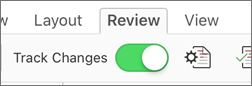
แสดงหรือซ่อนมาร์กอัป (Word for iPad)
-
บนแท็บ รีวิว ให้แตะไอคอน แสดงเพื่อรีวิว
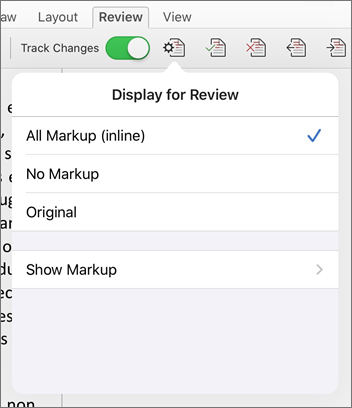
-
ในรายการ แสดงเพื่อรีวิว ให้แตะตัวเลือกที่คุณต้องการ:
-
มาร์กอัปทั้งหมด (อินไลน์) จะแสดงเอกสารขั้นสุดท้ายที่มีการเปลี่ยนแปลงที่ติดตามที่สามารถมองเห็นได้แบบอินไลน์
-
ไม่มีมาร์กอัป แสดงเอกสารขั้นสุดท้ายโดยไม่มีการติดตามการเปลี่ยนแปลง
-
ต้นฉบับ แสดงเอกสารต้นฉบับที่ไม่มีการเปลี่ยนแปลงที่ติดตาม
-
แสดงการเปลี่ยนแปลงที่ติดตามตามชนิด (Word for iPad)
-
บนแท็บ รีวิว ให้แตะไอคอน แสดงเพื่อรีวิว
-
ในรายการ แสดงเพื่อรีวิว ให้แตะ แสดงมาร์กอัป
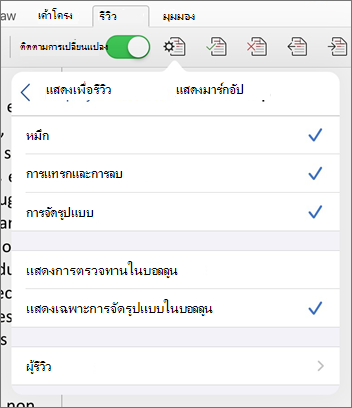
-
ในรายการ แสดงมาร์กอัป ให้แตะตัวเลือกที่คุณต้องการ:
-
หมึก จะแสดงหรือซ่อนเครื่องหมายใดๆ ที่ทําขึ้นโดยการใช้หมึกดิจิทัลในเอกสาร
-
การแทรก & การลบ จะแสดงหรือซ่อนข้อความที่แทรกหรือลบ
-
การจัดรูปแบบ จะแสดงหรือซ่อนการเปลี่ยนแปลงการจัดรูปแบบ
-
แสดงการตรวจทานแก้ไขในบอลลูน แสดงการเปลี่ยนแปลงในบอลลูนในระยะขอบด้านขวา
-
แสดงเฉพาะการจัดรูปแบบในบอลลูน แสดงเฉพาะการเปลี่ยนแปลงการจัดรูปแบบในบอลลูนและเก็บการเปลี่ยนแปลงอื่นๆ เป็นการติดตามแบบอินไลน์
-
แสดงการเปลี่ยนแปลงที่ติดตามโดยผู้รีวิว (Word for iPad)
ถ้ามีผู้รีวิวเอกสารหลายราย Word จะแสดงการเปลี่ยนแปลงทั้งหมดตามค่าเริ่มต้น อย่างไรก็ตาม คุณสามารถเลือกที่จะแสดงเฉพาะการเปลี่ยนแปลงที่กระทําโดยผู้ชมที่ระบุได้
-
บนแท็บ รีวิว ให้แตะไอคอน แสดงเพื่อรีวิว
-
ในรายการ แสดงเพื่อรีวิว ให้แตะ แสดงมาร์กอัป
-
ในรายการ แสดงมาร์กอัป ให้แตะ ผู้รีวิว
-
ในรายการ ผู้เขียนอื่น ให้แตะชื่อผู้รีวิวที่คุณต้องการดูการเปลี่ยนแปลงหรือแตะ ผู้รีวิวทั้งหมด
ยอมรับการเปลี่ยนแปลง (Word for iPad)
-
แตะสองครั้งบนการเปลี่ยนแปลงในเอกสารเพื่อเลือก
-
บนแท็บ รีวิว ให้แตะไอคอน ยอมรับ
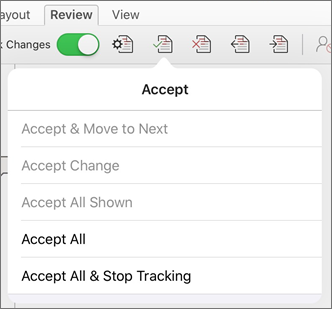
-
เลือกทำอย่างใดอย่างหนึ่งต่อไปนี้:
-
แตะ ยอมรับ & ย้ายไปยังถัดไป เพื่อยอมรับการเปลี่ยนแปลงและย้ายไปยังการเปลี่ยนแปลงถัดไปในเอกสาร
-
แตะ ยอมรับการลบยอมรับการแทรก หรือ ยอมรับการเปลี่ยนแปลง เพื่อยอมรับการเปลี่ยนแปลงที่เลือก ระบุตามบริบทตามชนิด และไม่ย้ายไปยังการเปลี่ยนแปลงถัดไปในเอกสาร
-
แตะ ยอมรับทั้งหมดที่แสดง เพื่อยอมรับการเปลี่ยนแปลงทั้งหมดที่มองเห็นได้ แต่จะไม่ยอมรับการเปลี่ยนแปลงที่ถูกซ่อนไว้ ตัวอย่างเช่น ถ้าคุณกําลังดูเฉพาะการเปลี่ยนแปลงที่กระทําโดยผู้ตรวจทานที่เฉพาะเจาะจง การแตะ ยอมรับทั้งหมด ที่แสดง จะยอมรับเฉพาะการเปลี่ยนแปลงที่กระทําโดยผู้ตรวจทานคนนั้นเท่านั้น
-
แตะ ยอมรับทั้งหมด เพื่อยอมรับการเปลี่ยนแปลงทั้งหมดในเอกสาร
-
แตะ ยอมรับ & ทั้งหมด หยุดการติดตาม เพื่อยอมรับการเปลี่ยนแปลงทั้งหมดในเอกสาร และปิด การติดตามการเปลี่ยนแปลง
-
-
เมื่อต้องการย้ายไปยังการเปลี่ยนแปลงอื่นโดยไม่ต้องยอมรับหรือปฏิเสธ ให้แตะไอคอน ก่อนหน้า หรือ ถัดไป
ปฏิเสธการเปลี่ยนแปลง (Word for iPad)
-
แตะสองครั้งบนการเปลี่ยนแปลงในเอกสารเพื่อเลือก
-
บนแท็บ รีวิว ให้แตะไอคอน ปฏิเสธ
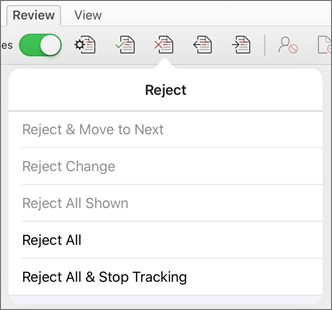
-
เลือกทำอย่างใดอย่างหนึ่งต่อไปนี้:
-
แตะ ปฏิเสธ & ย้ายไปยังถัดไป เพื่อปฏิเสธการเปลี่ยนแปลงและย้ายไปยังการเปลี่ยนแปลงถัดไปในเอกสาร
-
แตะ ปฏิเสธการลบปฏิเสธการแทรก หรือ ปฏิเสธการเปลี่ยนแปลง เพื่อปฏิเสธการเปลี่ยนแปลงที่เลือก ระบุตามบริบทตามชนิด และไม่ย้ายไปยังการเปลี่ยนแปลงถัดไปในเอกสาร
-
แตะ ปฏิเสธการแสดงทั้งหมด เพื่อปฏิเสธการเปลี่ยนแปลงทั้งหมดที่มองเห็นได้ แต่จะไม่แสดงการเปลี่ยนแปลงที่ซ่อนไว้ ตัวอย่างเช่น ถ้าคุณกําลังดูเฉพาะการเปลี่ยนแปลงที่กระทําโดยผู้ตรวจทานที่เฉพาะเจาะจง การแตะ ปฏิเสธทั้งหมด ที่แสดง จะปฏิเสธเฉพาะการเปลี่ยนแปลงที่กระทําโดยผู้ตรวจทานคนนั้นเท่านั้น
-
แตะ ปฏิเสธทั้งหมด เพื่อปฏิเสธการเปลี่ยนแปลงทั้งหมดในเอกสาร
-
แตะ ปฏิเสธ & ทั้งหมด หยุดการติดตาม เพื่อปฏิเสธการเปลี่ยนแปลงทั้งหมดในเอกสาร และปิด การติดตามการเปลี่ยนแปลง
-
-
เมื่อต้องการย้ายไปยังการเปลี่ยนแปลงอื่นโดยไม่ต้องยอมรับหรือปฏิเสธ ให้แตะไอคอน ก่อนหน้า หรือ ถัดไป
ลบข้อคิดเห็น (Word for iPad)
-
แตะสองครั้งบนข้อคิดเห็นในเอกสารเพื่อเลือก
-
แตะแท็บ รีวิว
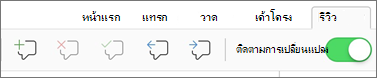
-
แตะไอคอน ลบ เพื่อลบข้อคิดเห็น หรือกดไอคอน ลบ ค้างไว้จนกว่ารายการ ลบ จะปรากฏขึ้น แล้วเลือกทําอย่างใดอย่างหนึ่งต่อไปนี้:
-
แตะ ลบ เพื่อลบเฉพาะข้อคิดเห็นที่เลือก
-
แตะ ลบทั้งหมด เพื่อลบข้อคิดเห็นทั้งหมดในเอกสาร
-
-
เมื่อต้องการย้ายไปยังข้อคิดเห็นอื่นโดยไม่ต้องลบ ให้แตะไอคอน ก่อนหน้า หรือ ถัดไป
เปิดหรือปิด การติดตามการเปลี่ยนแปลง (Word สําหรับ iPhone)
-
แตะไอคอนปากกาที่ด้านบนเพื่อเปิด Ribbon
-
แตะแท็บ รีวิว
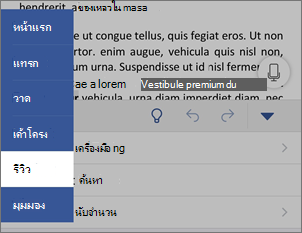
-
แตะตัวควบคุมที่อยู่ถัดจาก ติดตามการเปลี่ยนแปลง เพื่อเปิดหรือปิดการติดตามการเปลี่ยนแปลง
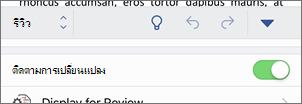
แสดงหรือซ่อนมาร์กอัป (Word สําหรับ iPhone)
-
บนแท็บ รีวิว ให้แตะ แสดงเพื่อรีวิว
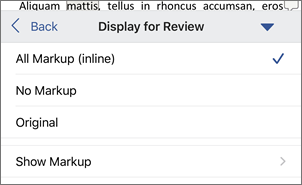
-
แตะตัวเลือกที่คุณต้องการ:
-
มาร์กอัปทั้งหมด (อินไลน์) จะแสดงเอกสารขั้นสุดท้ายที่มีการเปลี่ยนแปลงที่ติดตามที่สามารถมองเห็นได้แบบอินไลน์
-
ไม่มีมาร์กอัป แสดงเอกสารขั้นสุดท้ายโดยไม่มีการติดตามการเปลี่ยนแปลง
-
ต้นฉบับ แสดงเอกสารต้นฉบับที่ไม่มีการเปลี่ยนแปลงที่ติดตาม
-
แสดงการเปลี่ยนแปลงที่ติดตามตามชนิด (Word สําหรับ iPhone)
-
บนแท็บ รีวิว ให้แตะ แสดงเพื่อรีวิว
-
แตะ แสดงมาร์กอัป
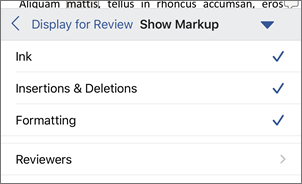
-
ในรายการ แสดงมาร์กอัป ให้แตะตัวเลือกที่คุณต้องการ:
-
หมึก จะแสดงหรือซ่อนเครื่องหมายใดๆ ที่ทําขึ้นโดยการใช้หมึกดิจิทัลในเอกสาร
-
การแทรก & การลบ จะแสดงหรือซ่อนข้อความที่แทรกหรือลบ
-
การจัดรูปแบบ จะแสดงหรือซ่อนการเปลี่ยนแปลงการจัดรูปแบบ
-
แสดงการเปลี่ยนแปลงที่ติดตามโดยผู้รีวิว (Word สําหรับ iPhone)
ถ้ามีผู้รีวิวเอกสารหลายราย Word จะแสดงการเปลี่ยนแปลงทั้งหมดตามค่าเริ่มต้น อย่างไรก็ตาม คุณสามารถเลือกที่จะแสดงเฉพาะการเปลี่ยนแปลงที่กระทําโดยผู้ชมที่ระบุได้
-
บนแท็บ รีวิว ให้แตะ แสดงเพื่อรีวิว
-
แตะ แสดงมาร์กอัป
-
แตะ ผู้ตรวจทาน
-
ในรายการ ผู้เขียนอื่น ให้แตะชื่อผู้รีวิวที่คุณต้องการดูการเปลี่ยนแปลงหรือแตะ ผู้รีวิวทั้งหมด
ยอมรับการเปลี่ยนแปลง (Word สําหรับ iPhone)
-
แตะสองครั้งบนการเปลี่ยนแปลงในเอกสารเพื่อเลือก
-
บนแท็บ รีวิว ให้แตะ ยอมรับ
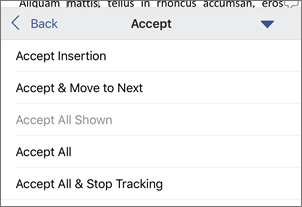
-
เลือกทำอย่างใดอย่างหนึ่งต่อไปนี้:
-
แตะ ยอมรับ & ย้ายไปยังถัดไป เพื่อยอมรับการเปลี่ยนแปลงและย้ายไปยังการเปลี่ยนแปลงถัดไปในเอกสาร
-
แตะ ยอมรับการลบยอมรับการแทรก หรือ ยอมรับการเปลี่ยนแปลง เพื่อยอมรับการเปลี่ยนแปลงที่เลือก ระบุตามบริบทตามชนิด และไม่ย้ายไปยังการเปลี่ยนแปลงถัดไปในเอกสาร
-
แตะ ยอมรับทั้งหมดที่แสดง เพื่อยอมรับการเปลี่ยนแปลงทั้งหมดที่มองเห็นได้ แต่จะไม่ยอมรับการเปลี่ยนแปลงที่ถูกซ่อนไว้ ตัวอย่างเช่น ถ้าคุณกําลังดูเฉพาะการเปลี่ยนแปลงที่กระทําโดยผู้ตรวจทานที่เฉพาะเจาะจง การแตะ ยอมรับทั้งหมด ที่แสดง จะยอมรับเฉพาะการเปลี่ยนแปลงที่กระทําโดยผู้ตรวจทานคนนั้นเท่านั้น
-
แตะ ยอมรับทั้งหมด เพื่อยอมรับการเปลี่ยนแปลงทั้งหมดในเอกสาร
-
แตะ ยอมรับ & ทั้งหมด หยุดการติดตาม เพื่อยอมรับการเปลี่ยนแปลงทั้งหมดในเอกสาร และปิด การติดตามการเปลี่ยนแปลง
-
ปฏิเสธการเปลี่ยนแปลง (Word สําหรับ iPhone)
-
แตะสองครั้งบนการเปลี่ยนแปลงในเอกสารเพื่อเลือก
-
บนแท็บ รีวิว ให้แตะ ปฏิเสธ
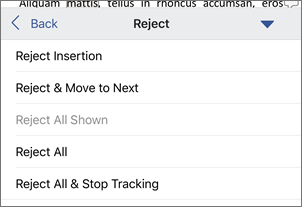
-
เลือกทำอย่างใดอย่างหนึ่งต่อไปนี้:
-
แตะ ปฏิเสธ & ย้ายไปยังถัดไป เพื่อปฏิเสธการเปลี่ยนแปลงและย้ายไปยังการเปลี่ยนแปลงถัดไปในเอกสาร
-
แตะ ปฏิเสธการลบปฏิเสธการแทรก หรือ ปฏิเสธการเปลี่ยนแปลง เพื่อปฏิเสธการเปลี่ยนแปลงที่เลือก ระบุตามบริบทตามชนิด และไม่ย้ายไปยังการเปลี่ยนแปลงถัดไปในเอกสาร
-
แตะ ปฏิเสธการแสดงทั้งหมด เพื่อปฏิเสธการเปลี่ยนแปลงทั้งหมดที่มองเห็นได้ แต่จะไม่แสดงการเปลี่ยนแปลงที่ซ่อนไว้ ตัวอย่างเช่น ถ้าคุณกําลังดูเฉพาะการเปลี่ยนแปลงที่กระทําโดยผู้ตรวจทานที่เฉพาะเจาะจง การแตะ ปฏิเสธทั้งหมด ที่แสดง จะปฏิเสธเฉพาะการเปลี่ยนแปลงที่กระทําโดยผู้ตรวจทานคนนั้นเท่านั้น
-
แตะ ปฏิเสธทั้งหมด เพื่อปฏิเสธการเปลี่ยนแปลงทั้งหมดในเอกสาร
-
แตะ ปฏิเสธ & ทั้งหมด หยุดการติดตาม เพื่อปฏิเสธการเปลี่ยนแปลงทั้งหมดในเอกสาร และปิด การติดตามการเปลี่ยนแปลง
-
ลบข้อคิดเห็น (Word สําหรับ iPhone)
-
แตะสองครั้งบนข้อคิดเห็นในเอกสารเพื่อเลือก
-
บนแท็บ รีวิว ให้แตะ ลบ แล้วเลือกทําอย่างใดอย่างหนึ่งต่อไปนี้:
-
แตะ ลบ เพื่อลบเฉพาะข้อคิดเห็นที่เลือก
-
แตะ ลบทั้งหมด เพื่อลบข้อคิดเห็นทั้งหมดในเอกสาร
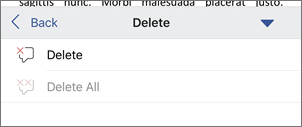
-
-
เมื่อต้องการย้ายไปยังข้อคิดเห็นอื่นโดยไม่ต้องลบ ให้แตะไอคอน ก่อนหน้า หรือ ถัดไป











