ตั้งค่ากรอบเวลาเพื่อกําหนดระยะเวลาที่คุณจะยอมรับการตอบกลับแบบทดสอบหรือฟอร์ม สร้างข้อความแบบกําหนดเองสําหรับผู้รับเมื่อคุณไม่ยอมรับการส่งอีกต่อไป เปลี่ยนการตั้งค่าอื่นๆ เพื่อสลับคําถามของแบบทดสอบ หรือเปิดแบบทดสอบของคุณด้วย Take a Test
ตั้งค่าวันครบกำหนดสำหรับการส่งแบบทดสอบหรือฟอร์ม
-
ลงชื่อเข้าใช้ Office.com โดยใช้ข้อมูลการเข้าสู่ระบบของโรงเรียนของคุณ
-
เปิดฟอร์มหรือแบบทดสอบที่คุณต้องการจัดการ
-
เลือก การตั้งค่าฟอร์มเพิ่มเติม

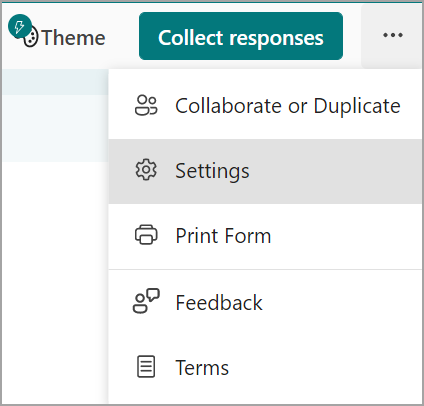
-
หมายเหตุ: ตัวเลือก แชร์กับบุคคลในแผนผังของฉัน ถูกปิดใช้งานสําหรับผู้บริโภค
-
เลือก วันที่เริ่มต้น และ วันที่สิ้นสุด เพื่อกําหนดหน้าต่างเวลาที่คุณจะยอมรับการส่งฟอร์มหรือแบบทดสอบนี้
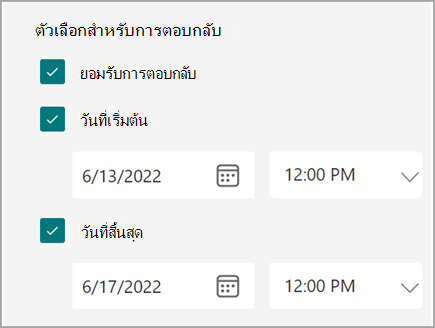
-
เมื่อต้องการปิดการส่งฟอร์มหรือแบบทดสอบ ให้ย้อนกลับไปยัง การตั้งค่า และยกเลิกการเลือกกล่อง ยอมรับการตอบกลับ กล่องข้อความเปล่าจะปรากฏขึ้นซึ่งคุณสามารถใส่ข้อความที่กําหนดเองไปยังผู้รับได้
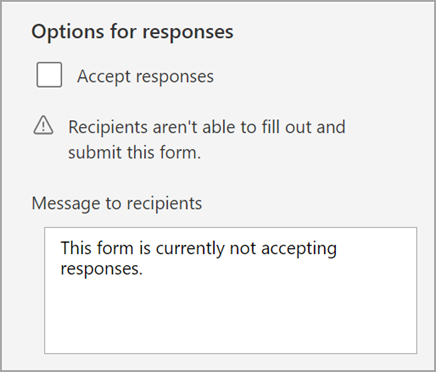
สลับคำถาม
ทําตามขั้นตอนด้านบนและเลือก สลับคําถาม เพื่อแสดงคําถามตามลําดับที่แตกต่างกันสําหรับแต่ละบุคคลที่กรอกฟอร์มหรือแบบทดสอบของคุณ ค่าเริ่มต้นคือคําถามที่จะปรากฏตามลําดับที่คุณสร้างขึ้น
เลือก ล็อกคําถาม เพื่อกําหนดคําถามที่คุณต้องการล็อกในขณะที่สลับคําถามอื่นๆ
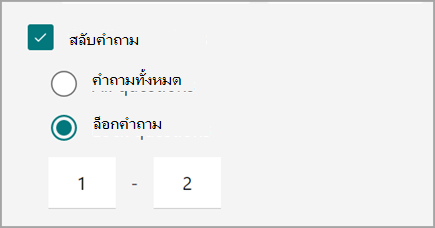
เปิดแบบทดสอบใน Take a Test
สร้างสภาพแวดล้อมการประเมินที่ปลอดภัยโดยกําหนดให้นักเรียนต้องเปิด แอป Take a Test ใน Windows 10 เพื่อทําแบบทดสอบของคุณให้เสร็จสมบูรณ์ ต่อไปนี้คือวิธีการทํางานของ Take a Test:
-
แสดงการทดสอบบนอุปกรณ์ของนักเรียนเท่านั้น
-
ล้างคลิปบอร์ดของพวกเขาเพื่อป้องกันการคัดลอกและวาง
-
ป้องกันการเข้าถึงเว็บไซต์อื่น
-
ป้องกันการเปิดและการเข้าถึงแอปอื่นๆ
-
ป้องกันการแชร์ การพิมพ์ หรือการบันทึกหน้าจอ
-
ปิดความสามารถในการเปลี่ยนการตั้งค่า ขยายการแสดง ดูการแจ้งเตือน รับการอัปเดต หรือใช้ฟีเจอร์การกรองอัตโนมัติ
-
ป้องกันการใช้ Cortana
หลังจากที่คุณเลือก เปิดด้วยแอป Take a Test ลิงก์แบบทดสอบที่คุณแชร์กับนักเรียนจะเปิดแอป Take a Test บนพีซีด้วยการอัปเดตในโอกาสวันครบรอบของ Windows 10 แอปจะขอให้นักเรียนลงชื่อเข้าใช้ก่อนเข้าถึงแบบทดสอบของคุณ
สิ่งสำคัญ: นักเรียนที่ไม่มีสิทธิ์เข้าถึงแอป Take a Test จะไม่สามารถเปิดแบบทดสอบของคุณได้










